Hogyan építsünk grafikonokat és diagramokat Excelben. Hogyan építsünk egy ütemtervet az Excel-ben
A függvény függőségének grafikonjának építése jellemző matematikai feladat. Bárki, aki legalább az iskolai szinten ismeri a matematikát, az ilyen függőségek építése papíron. A grafikon a funkció változását mutatja az érv értékétől függően. A modern elektronikus alkalmazások lehetővé teszik ezt az eljárást több egérkattintással. Microsoft Excel. Ez segít abban, hogy pontos grafikonot építsen bármely matematikai funkcióra. Nézzük meg a lépéseket, hogyan kell létrehozni egy grafikonot az excel funkciójának képlete szerint
Lineáris funkciógrafikon építése Excelben
Az Excel 2016 grafikonok építése jelentősen javult, és még könnyebbé vált, mint a előző verziók. Elemezzünk egy példát egy lineáris funkciógrafika építésére y \u003d kx + b Kis intervallumban [-4; 4].
A számított táblázat előkészítése
A táblázatban megadjuk a K és B állandó nevét funkcióunkban. Ez szükséges a grafikon gyorsan megváltoztatása a számított képletek átdolgozása nélkül.
Funkció argumentum értékeinek telepítése- Az A5 és A6 sejtekben az argumentum és a függvény megjelölésével lépünk be. A képletbevitel a diagram nevét fogja használni.
- B5 és C5 sejtekbe adjuk be a funkciók argumentumát egy adott lépéssel (példánkban, egy egység egyenlő egyvel).
- Kiemeljük ezeket a sejteket.
- Az egérmutatót az alsó jobb oldali szöghez hordozzuk. Amikor megjelenik a kereszt (lásd a fenti rajzot), rögzítse a bal egérgombot, és nyúljon jobbra a J. oszlophoz
A sejtek automatikusan tele vannak olyan számokkal, amelyek értékei eltérnek a megadott lépésben.
 Autofilling funkció argumentum értékek
Autofilling funkció argumentum értékek Figyelem! A képlet rekordja a megjelöléssel egyenlő (\u003d). A sejtcímek az angol elrendezésre kerülnek. Figyeljen az abszolút címekre a dollárjelekkel.
 A funkcionális értékek számított képletének rögzítése
A funkcionális értékek számított képletének rögzítése Hogy teljes legyen az input a képlet, nyomja meg az Enter billentyűt, vagy a kullancs a bal képlet húr az asztal felett.
Másolja ezt a képletet az argumentum összes értékéhez. Húzza ki a megfelelő keretet egy cellából egy képletet egy oszlophoz a függvényes érv véges értékével.
 A képlet másolata
A képlet másolata Egy funkció grafika építése
Válassza ki a sejtek téglalap alakú tartományát A5: J6..
 Funkciótábla kiválasztása
Funkciótábla kiválasztása Menjen a fülre Betét Szalagon. Fejezetben Diagram Választ Sima görbékkel pontozott (Lásd az alábbi ábrát). Öntsünk egy diagramot.
 A "Ütemezés" táblázati típusának építése
A "Ütemezés" táblázati típusának építése A konstrukció után a koordináta rács különböző oldalsó szegmensekkel rendelkezik a hossz mentén. Módosítsa az oldalsó markerekkel, mielőtt a négyzetsejtek fogadása előtt.
 Grafikus lineáris funkció
Grafikus lineáris funkció Most beírhatja az állandó k és b állandó értékeit az ütemterv módosításához. És látjuk, hogy amikor megpróbálta megváltoztatni az együtthatót, a grafikon változatlan marad, és az értékek megváltoznak a tengelyen. Javítás. Kattintson a diagramra az aktiváláshoz. Következő a szalag szalagon a lapon Diagramokkal való munka A lapon Konstruktőr Választ Táblázat elem hozzáadása - tengely - Extra lehetőségek A tengelyek ..
 Jelentkezzen be a koordináta tengelyek paramétereinek módosításához
Jelentkezzen be a koordináta tengelyek paramétereinek módosításához Az ablak jobb oldalán megjelenik oldalsó panel beállítások Tengelyformátum.
 A koordináta tengely paramétereinek szerkesztése
A koordináta tengely paramétereinek szerkesztése - Kattintson az Axis paraméterek legördülő listájára.
- Válassza ki a függőleges tengelyt (értékeket).
- Kattintson a zöld diagram ikonra.
- Állítsa be a tengely és a mérőegység értékeinek tartományát (piros keretrel körözve). A mérési egységeket maximumra és minimumra (lehetőleg szimmetrikus) és ugyanolyan függőleges és vízszintes tengelyekre helyezzük. Így kisebb szegmenst készítünk, és ennek megfelelően figyeljünk nagyobb grafikát a diagramon. És a mérési főegység 1.
- Ismételje meg a vízszintes tengelyt is.
Most, ha megváltoztatja a K és B értékeit, akkor új ütemtervet kapunk egy rögzített koordináta-rácsgal.
Más funkciók grafikonjainak építése
Most, hogy egy táblázat és diagramok formájában alapulunk, akkor más funkciók grafikonjait is felépítheti, és kis módosítást eredményezhet az asztalunkhoz.
NAGYX FUNKCIÓ Y \u003d AX 2 + BX + C
Kovesd ezeket a lepeseket:
- \u003d $ B3 * B5 * B5 + $ D3 * B5 + $ F3
Megkapjuk az eredményt
 A kvadratikus funkció ütemezése
A kvadratikus funkció ütemezése Cubic parabola y \u003d ax 3
Építeni, kövesse az alábbi lépéseket:
- Az első sorban módosítsa a címet
- A harmadik sorban adja meg az együtthatók és értékeiket
- Az A6 cellában írjon egy funkciómegnevezést
- A B6 cellában adja meg a képletet \u003d $ B3 * b5 * b5 * b5
- Másolja át az érv értékének teljes skáláját
Megkapjuk az eredményt
 A Cubic Parabola ütemezése
A Cubic Parabola ütemezése Hiperbole y \u003d k / x
Hyperbolas kiépítéséhez töltse ki az asztalt kézzel (lásd az alábbi rajzot). Ha az érv nulla értéke volt, üres cellát hagyunk.
- Az első sorban megváltoztatjuk a címet.
- A harmadik sorban adja meg az együtthatók és értékeiket.
- Az A6 cellában írjon egy funkciómegnevezést.
- A B6 cellában adja meg a képletet \u003d $ B3 / b5
- Másolja át a jobb oldali érv értékét.
- Eltávolítjuk a képletet a cellából I6.
A grafikon helyes megjelenítéséhez meg kell változtatnia a forrásadatok tartományát a diagramhoz, mivel ez több, mint az előzőben.
- Kattintson a diagramra
- A lapon Diagramokkal való munka Menj Konstruktőr és a szakaszban Adat kattintás Adatok kiválasztása.
- Megnyílik az Adatbeviteli varázsló ablak
- Jelölje ki a sejtek téglalap alakú tartományát az egérrel. A5: P6.
- Kattintás rendben A varázsló ablakban.
Megkapjuk az eredményt
 Ütemterv hyperbole
Ütemterv hyperbole Trigonometrikus funkciók építése Sin (X) és COS (X)
Tekintsünk egy példát a trigonometrikus funkció grafikonjának építésére Y \u003d A * Sin (B * x).
Először töltse ki az asztalt az alábbi ábrán
 Sin (x) függvényértékek táblázat
Sin (x) függvényértékek táblázat Az első sor rögzítette a trigonometrikus funkció nevét.
A harmadik sort az együtthatók és értékeik megírják. Figyeljen arra a sejtekre, amelyekben az együtthatók értékei meg vannak írva.
Az asztal ötödik sorában a radianok szögeinek értékeit előírják. Ezeket az értékeket az ütemtervre vonatkozó aláírásokhoz használják.
A hatodik sorban rögzítették numerikus értékek Radians sarkok. Ezeket manuálisan lehet előírni, vagy a megfelelő forma \u003d -2 * pi (); \u003d -3 / 2 * pi (); \u003d -P (); \u003d -P () / 2; ...
A hetedik sorban a trigonometrikus funkció számított képletét rögzítik.
 A számított képlet rögzítése A SIN (X) funkciója Excelben
A számított képlet rögzítése A SIN (X) funkciója Excelben Példánkban \u003d $ B $ 3 * SIN ($ D $ 3 * B6). Címek B3. és D3. abszolút. Értékük az A és B koefficiensek, amelyeket alapértelmezés szerint egy.
A táblázat kitöltése után folytassa az ütemterv építését.
Válassza ki a sejtek tartományát A6: J7. A szalagban válassza ki a lapot Betét Fejezetben Diagram Megadjuk a típust Kis gyümölcsös kosár és nézet Spot sima görbékkel és markerekkel.
 Építési diagram pont sima görbékkel
Építési diagram pont sima görbékkel Ennek eredményeként egy diagramot kapunk.
 Sin (x) ütemterv a diagram behelyezése után
Sin (x) ütemterv a diagram behelyezése után Most hozzon létre megfelelő kijelző A rácsok úgy, hogy a menetrend pontjai a rácsvonalak metszéspontjába kerüljenek. Hajtsa végre a műveletek sorrendjét Munka a diagramok - konstruktor - Add diagram elem - háló éskapcsolja be a három vonal megjelenítési módját, mint az ábrán.
 A rács beállítása ütemterv építése során
A rács beállítása ütemterv építése során Most menj a pontra További rácsvonalparaméterek. Van egy oldalsó panel Az építési terület formátuma. Készítsen beállítást itt.
Kattintson az Y fő függőleges tengely diagramjára (a keret elválasztja). Az oldalsávban állítsa be az axis formátumot, mint az ábrán.

Kattintson az X fő vízszintes tengelyre (ki kell emelni), és az ábrák szerint is meg kell tennie a beállításokat.
 A vízszintes tengely X grafikus funkciójának formátumának beállítása
A vízszintes tengely X grafikus funkciójának formátumának beállítása Most az adatok aláírása a fenti pontok felett. Ujra ismételni Munka a diagramok - konstruktor - Adjon hozzá egy diagram elemet - adat aláírása - felülről.Az 1 és 0 számok értékeit találja meg, de az értékeket a tartományból cseréljük ki B5: J5.
Kattintson az 1 vagy 0 értékre (1. ábra) és az aláírási paramétereknél, ellenőrizze az értékeket a sejtekből (2. ábra 2. lépés). Azonnal javasoljuk, hogy meghatározzák az új értékek tartományát (3. ábra). Jelez B5: J5.

Ez minden. Ha helyesen történik, az ütemterv csodálatos lesz. Ez.

Funkció ütemezése cos (x), cserélje ki a számított képletben és a címben sin (x) a cos (x).
Hasonlóképpen más funkciók grafikonjait is felépítheti. A legfontosabb dolog az, hogy helyesen rögzítse a számítástechnikai képleteket és építsen egy táblázatot függvényértékek. Remélem hasznos voltál ez az információ.
PS: Érdekes tények a híres cégek logókjáról
Kedves olvasó! A cikket a végéig nézett.
Megkapta a választ a kérdésére? Írjon néhány szót a megjegyzésekben.
Ha a válasz nem található, adja meg, hogy mit keresett.
Az Excel a legnépszerűbb program a táblázatokkal való munkavégzéshez. Az Excel program nagyon kényelmes a gazdasági-statisztikai és egyéb számítások elvégzéséhez, valamint számos táblázatot és jelentéseket.
Az Excel programhoz való munkavégzés egyik leginkább jellemző feladata grafikon létrehozása. Az Excel eszközöknek köszönhetően meglehetősen egyszerű. Ebben a cikkben ezt a feladatot megvizsgáljuk, és elmondjuk, hogyan építsünk egy ütemtervet az Excel-ben.
# 1. lépés 1. Az adatok készítése ütemezésre.
Annak érdekében, hogy egy ütemtervet excel-ben építsünk, forrásadatokra van szükségünk. Saját forrásadataink lesznek, és megnézzük a grafikonok létrehozásának folyamatát az ilyen egyszerű asztal példáján, a termésről.
# 2. lépés. Válassza ki azokat az adatokat, amelyeket az Excel ütemtervének építéséhez használhat.
A grafikon létrehozásához excel program Azonnal megkaphatja a szükséges adatokat, ki kell emelni a területet, amelyben vannak.

Lépési szám 3. Menjen a "Beszúrás" fülre
A kiválasztás eltávolítása nélkül, a szükséges területen menjen a "Beszúrás" fülre.

# 4. lépés. Hozzon létre egy ütemtervet a megfelelő gomb segítségével.
A "Beszúrás" fülön keresse meg az "Ütemezés" gombot. nyomja meg ez a gomb És a legördülő menüben válassza ki a grafikus opciók egyikét. Később megváltoztathatja a designt.

5. lépés. A grafika kialakítása.
Miután létrehozott egy ütemtervet, be kiváló lap Megjelenik egy kis lebegő ablak, ütemtervvel. Ezt az ablakot bármilyen helyre mozgathatja az Ön számára.

2. lépés: A megépített ütemterv paramétereinek beállítása.
A grafikon építése után az Excel program lehetővé teszi, hogy szinte az összes paramétert konfigurálja. Például, ha helytelenül megadta a területet az adatokkal, használhatja a "Adatok kiválasztása" funkciót. Ez a funkció Lehetővé teszi a területadatok megváltoztatását, amelyből grafikon létrehozására szolgál.
Ehhez válassza ki az ütemtervet, és nyissa meg a Designer lapot. Ezen a lapon a "SELECT DATA" gomb.

Kattintson erre a gombra, és jelölje ki a megfelelő területet, és kattintson az "OK" gombra.

Ezután az Excel program új adatokat használ az ütemtervet. Ezenkívül a "Designer" lapon, az "elrendezés" és a "formátum" megtalálja a változást megjelenés grafika. Ez létrehoz egy ütemtervet, amely illeszkedik a stílusban a dokumentumban.
Tudom, hogy az Excelben különböző diagramokat építhet, és lehetséges a funkciók grafikonjainak építése?
A Microsoft Excelben még grafikonokat is építhet matematikai funkciókTermészetesen ez nem olyan könnyű, hogyan lehet ugyanazokat a grafikonokat építeni a MathCad speciális programban.
Tekintsük a folyamat az épület egy menetrend funkciók a Microsoft Excel 2003 építésének folyamatában menetrend a Microsoft Excel 2007 lesz kicsit más.
Excel - Táblázza a számításokat. A számítási eredmények forrásadatként alkalmazhatók Excel Graph (diagram).
1. Nyissa meg a könyv üres lapját. Két oszlopot készítünk, amelyek közül az egyiket rögzítik, és a másikban - egy függvény.
2. Mi adja az oszlop X érv (b oszlop) értékek X, hogy meg van elégedve a kiválasztott szegmens, ahol meg fogja vizsgálni a függvény grafikonját. A C3 cellában pontszámot kapok az építeni kívánt funkció funkcióját. Például, vegye figyelembe a Y \u003d x 3 funkciót.
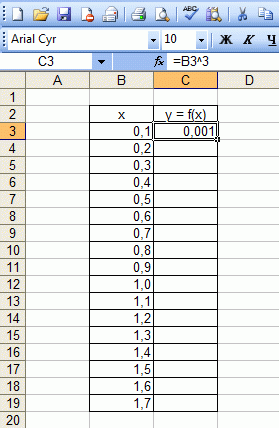
Az Excel-ben lévő képletek mindig a "\u003d" jelből indulnak. A (\u003d B3 ^ 3) képletünkben a B3 sejtből származó sejtek száma a 3 (operátor ^) esetében történik. Ugyanez megvalósítható a "\u003d b3 * b3 * b3" funkció használatával.
Azonban nagyon kényelmetlen, hogy eltömíti a képletet az egyes sorokban. A Microsoft Excel alkotói mindegyike biztosított. Annak érdekében, hogy a képletünk megjelenjen az egyes sejtekben, szükség van rá. A formulákkal és számokkal ellátott sejtek az EKSEL vállalati chipje (nagyon hasznos).
Kattintson a cellára a képlet. A cella jobb alsó sarkában van egy kis négyzet (az alábbi ábrán piros színű). Be kell, hogy vigye a kurzort, hogy ez (az egérmutató megváltozik), kattintson a jobb gombbal és „nyúlik” a képlet le annyi sejtek amire szüksége van.
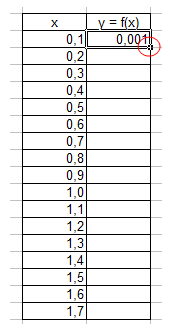

3. közvetlenül az ütemterv építéséhez.
Menü "Insert" → "Diagram":

4. Válassza ki a pontdiagramok bármelyikét. Kattintson a "Tovább" gombra. Meg kell jegyezni, hogy szükségünk van egy pont diagramra, mert Más típusú diagramok nem teszik lehetővé számunkra, hogy mind a funkciót, mind az argumentumot kifejezetten beállítsa (a sejtcsoportra való hivatkozás formájában).
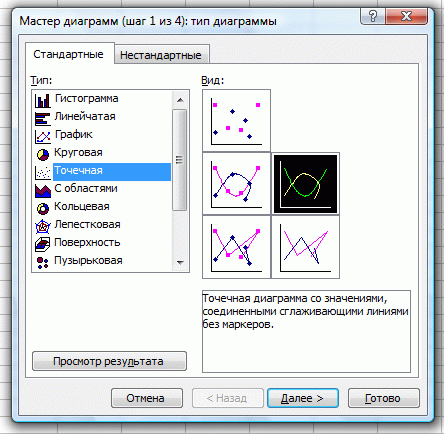
5. A megjelenő ablakban kattintson a "Sor" fülre. Adjon hozzá egy számot a Hozzáadás gomb megnyomásával.
A megjelenő ablakban meg kell kérdeznie, hogy hol lesz a számok (vagy inkább a számítások eredményei) az ütemtervben. A cellák kiválasztásához az alábbi ábrán egy piros oválisban összeomlott a gombokhoz.
Ezt követően ki kell emelni ezeket a sejteket, ahol az X és Y értékek kerülnek.
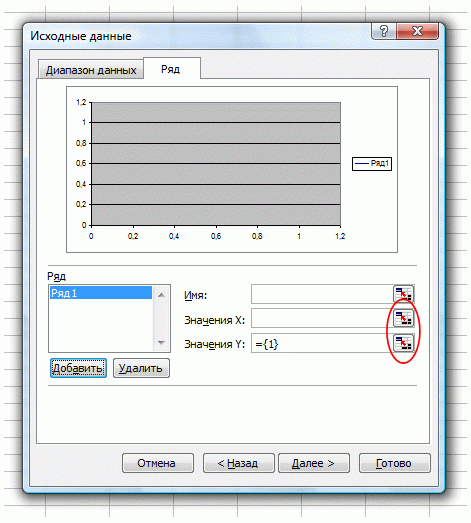
6. Ez történt. Utolsó lépés - Kattintson a "Befejezés" gombra:


Ez elég egyszerű út Grafikonokat építhet a Microsoft Excelben. Érdemes megjegyezni, hogy a funkció vagy a funkció érveinek bármilyen változásával az ütemterv azonnal átépül
Most arról van szó, hogyan lehet bemutatni a számok számát vizuális formában grafikonok és grafikonok excelben.
Miért van szüksége a grafika és diagramok Excel-ben? Képzeld el, hogy felkészülsz egy előadásra, vagy készítsen jelentést. Csak a száraz számok sokkal rosszabbnak tűnnek, mint a vizuálisan világos és színes képek által képviselt számok.
Keresztül grafikonok és grafikonok excelben Meggyőzően bizonyíthatja a projekt előnyeit, megmutatja munkájának eredményeit, vagy egy egész vállalkozás munkáját, vagy bemutatja a gép vagy mechanizmus munkáját.
 Menjen közvetlenül a gyakorlatba. Legyen számos szám, amelyek az év során minden hónapban a vállalkozás tevékenységét jellemzik. Írjon a cellába A1 - január , a cellában A2 - Február. Ezután válassza ki mindkét cellát, majd húzza át a dedikált tartomány jobb alsó sarkában lévő pontot, és nyújtsa be a kurzort a bal bal bal egérgombbal a cellához. A12. . Számos hónapja van januárról decemberről.
Menjen közvetlenül a gyakorlatba. Legyen számos szám, amelyek az év során minden hónapban a vállalkozás tevékenységét jellemzik. Írjon a cellába A1 - január , a cellában A2 - Február. Ezután válassza ki mindkét cellát, majd húzza át a dedikált tartomány jobb alsó sarkában lévő pontot, és nyújtsa be a kurzort a bal bal bal egérgombbal a cellához. A12. . Számos hónapja van januárról decemberről.
 Most a B1-ből származó sejtekben B12. Írjon néhány számot.
Most a B1-ből származó sejtekben B12. Írjon néhány számot.
Válasszuk a Menüpontot Betét , majd válassza ki a használni kívánt Excel diagram nézetét. Sok lehetőség van: hisztogram, grafikon, kör alakú, vonal . Elvileg mindent át tudsz menni: mindegyikben táblázat Excel A megadott számokat saját módon jeleníti meg.

Például válassza ki a diagram egyik típusát Menetrend . Megjelenik egy üres ablak. Most kattintson az ikonra Adatok kiválasztása És jelölje ki a sejteket számokkal. Kattintás RENDBEN. . Itt, sőt, minden, az ütemterv jön létre.
Grafikon az Excelben Sokkal érdekesebbet tehetsz, mint most. Például az alsó költségszám. És ha a vízszintes tengely alatti hónapok nevét szeretné? Ehhez kattintson Adatok kiválasztása , az ablak felett A vízszintes tengely megragadása nyomja meg a gombot változás És a sejteket hónapok nevével kell megadni. nyomja meg rendben .
Most átneveztük az elemet Row1 amely az ütemterv alatt van, valami pontosabban. Nyomja meg újra Adatok kiválasztása , és az ablak felett Legend elemek nyomja meg a gombot változás . Írja be az ablakot a sorozat neve, például: Adatok 2012-re . nyomja meg rendben .
 Elvileg az elem Row1 Általában törölheti úgy, hogy az asztalnál nem látható, ha nincs szüksége rá. Ki kell rendelni, és törölje a gombot Töröl.
.
Elvileg az elem Row1 Általában törölheti úgy, hogy az asztalnál nem látható, ha nincs szüksége rá. Ki kell rendelni, és törölje a gombot Töröl.
.
Most töltse ki a cellaszékeket C1. előtt C12 . Kattintson az asztali ablakra. Látni fogja, hogy a sejtoszlopok B. kék keretrel kiemelve. Ez azt jelenti, hogy ezeket a sejteket az Excel gráfban használják. Húzza meg a kék keret sarkát úgy, hogy a keret az oszlopsejteket is lefedje C. . Látni fogja, hogy az ütemezés megváltozott: Egy másik görbe megjelent. Így választhatunk bármilyen számot az Excel gráfban.
 Minden elem excel diagramok (görbék, diagramok, függőleges és vízszintes tengelyek) formázható. Ehhez válassza ki a megfelelő elemet, kattintson rá a jobb egérgombbal, és válassza ki Számos adat formátuma
.
Minden elem excel diagramok (görbék, diagramok, függőleges és vízszintes tengelyek) formázható. Ehhez válassza ki a megfelelő elemet, kattintson rá a jobb egérgombbal, és válassza ki Számos adat formátuma
.
Ezenkívül, ha rákattintasz a diagramra dupla kattintással, azaz a szerkesztéshez, a forrásadatok kivételével, a változás kivételével excel diagram elrendezés és stílus. Sok lehetőség van ott - csak a görgető futókra kell kattintania ezen elemek jobb oldalán. Az Excel diagramot külön lapra is áthelyezheti, ha szükséges.
 A kérdés továbbra is: hogyan lehet megmutatni a diagramon Excelben a függő adatok sorai
? Ez a diagram típusát használja Kis gyümölcsös kosár . Először írjon a számok sorainak celláit: Az első oszlopban számos szám, amely a vízszintes tengely mentén és a második oszlopban - az első oszlopnak megfelelő megfelelő függő számok száma megjelenik a függőleges tengely mentén. Ezután válasszon az egyik pontdiagramok egyikét, kiosztja ezeket az oszlopokat, és az eset megtörtént.
A kérdés továbbra is: hogyan lehet megmutatni a diagramon Excelben a függő adatok sorai
? Ez a diagram típusát használja Kis gyümölcsös kosár . Először írjon a számok sorainak celláit: Az első oszlopban számos szám, amely a vízszintes tengely mentén és a második oszlopban - az első oszlopnak megfelelő megfelelő függő számok száma megjelenik a függőleges tengely mentén. Ezután válasszon az egyik pontdiagramok egyikét, kiosztja ezeket az oszlopokat, és az eset megtörtént.
Részletesebb információt kaphat az "Minden tanfolyam" és a "segédprogram" szakaszokban, amelyekben a webhely felső menüjével járhat. Ezekben a szakaszokban a cikkek témáiban csoportosították a legtöbb telepített (amennyire lehetséges) információkat különböző témákról.
Feliratkozhatsz egy blogra is, és megtudhatja az összes új cikkről.
Nem sok időt vesz igénybe. Csak kattintson az alábbi linkre:
Az Excel funkció grafikonjainak építése - A téma nem bonyolult, és az Excel bármilyen probléma nélkül megbirkózhat vele. A legfontosabb dolog az, hogy helyesen állítsa be a paramétereket, és válassza ki a megfelelő diagramot. BAN BEN ez a példa Egy pont diagramot építünk ki az Excel-ben.
Figyelembe véve, hogy a funkció az egyik paraméter függvényétől függően állítsa be az abszcissza tengely értékeit 0,5-ben. Egy gráfot építünk a szegmensen [-3; 3]. Az "X" oszlopot hívjuk, írjuk a "-3" első jelentését, a második - "-2,5" -t. Kiemeljük őket, és húzzuk le a fekete keresztet a cella jobb alsó sarkában.
A y \u003d x ^ 3 + 2x ^ 2 + 2 formanyomtatvány funkciójának grafikonját építjük. A B1 Cellában írja meg az "Y" -t, beírhatja a teljes képletet a kényelem érdekében. Kiemeljük a B2 Cell, a "\u003d" és a "Formulák sorában", mi írjuk a képletet: "x" helyett, egy linket helyeztünk a kívánt cellára, hogy egy számot egy fokozatba építsünk, nyomja meg a "Shift + 6 ". Ha befejezte, nyomja meg az "Enter" gombot, és húzza le a képletet.

Van egy asztalunk, amelynek egyik oszlopában az argumentum értékei rögzítve vannak - "X", a másikban - az adott függvény értékei kiszámításra kerülnek.

Forduljunk az Excel funkció grafikonjának kialakításához. Válasszon értékeket „x” és „y”, menjen az „Insert” fülre, és a „kör csoport”, kattintson a „Spot” gombra. Válasszon egyet a javasolt nézet közül.

A funkciógrafikon a következő.

Most megmutatjuk, hogy az "X" tengely egy 0,5 lépést állít be. Jelölje ki, és kattintson rá jobb egérgombbal. A helyi menüből válassza a "Axis formátum" lehetőséget.

Megjelenik a megfelelő párbeszédpanel. A mező "Axis paraméterek" lapján "Az alapvető megosztottság ára", tegyen egy jelzőt a bekezdésbe "Rögzített" És írja be a "0,5" értéket.

A diagram neve és a tengelyek nevének hozzáadásához kapcsolja ki a legenda, adjon hozzá egy rácsot, öntse ki, vagy válassza ki az áramkört, menjen át a "Designer" fülre, az "Elrendezés", "Formátum".

Építsen egy funkció grafikonját az Excelben a "Grafika" segítségével használható. Az Excel ütemtervének megteremtése, a linkre kattintva olvasható.
Adjunk hozzá egy másik ütemtervet erre a diagramra. Ezúttal a funkció megtekinthető: U1 \u003d 2 * x + 5. Hívjuk az oszlopot, és kiszámítjuk az "X" különböző értékeinek képletét.

Kiemeljük a diagramot a jobb egérgombbal kattintva, és válasszuk ki a helyi menüből "Adatok kiválasztása".

Területen "Legend Elements" Kattintson az Add gombra.

Megjelenik egy ablak "Számváltozás". Tegye a kurzort a "Sor név" mezőbe, és válassza ki a C1 cellát. Az "X értékek" és a "V értékek" esetében válassza ki az adatokat a megfelelő oszlopokból. Kattintson az OK gombra.

Annak érdekében, hogy az első grafikon a legendában, megírt "Sorozat 1", válassza ki, és kattintson a "Change" gombra.

A kurzort a "Sor név" mezőbe helyezzük, és jelöljük ki a kívánt cellát. Kattintson az OK gombra.
Adatokat adhat meg a billentyűzetről, de ebben az esetben, ha megváltoztatja az adatokat a B1 cellában, a diagram aláírása nem változik.

Az eredmény az alábbi ábra volt, amelyen két grafika épült: "Y" és "U1".

Azt hiszem, most felépíthet egy grafikonot Excel-ben, és szükség esetén adja hozzá a szükséges grafikát a diagramhoz.
Értékesítési cikk: A Flash Player miért nem működik, és hibaelhárítás
A Flash Player miért nem működik, és hibaelhárítás Maga a laptop kikapcsol, mit kell tennie?
Maga a laptop kikapcsol, mit kell tennie? HP Pavilion DV6: Jellemzők és vélemények
HP Pavilion DV6: Jellemzők és vélemények Formázási pont ábrázolása lebegőpontos számok Hogyan tárolják a negatív számokat a számítógép memóriájában
Formázási pont ábrázolása lebegőpontos számok Hogyan tárolják a negatív számokat a számítógép memóriájában Számítógépes krumplit, és nem kapcsolja be, mit tegyen?
Számítógépes krumplit, és nem kapcsolja be, mit tegyen? Miért nem működik az egér egy laptopon vagy egéren?
Miért nem működik az egér egy laptopon vagy egéren? Hogyan lehet növelni vagy csökkenteni az oldal méretét (betűtípus) az osztálytársakban?
Hogyan lehet növelni vagy csökkenteni az oldal méretét (betűtípus) az osztálytársakban?