Kezelőpanel. Gyors hozzáférés a Windows Vezérlőpult kisalkalmazásaihoz. Hardver és hang
A biztonság és a karbantartás minden számítógép számára fontos, és a Windows 7 számos olyan fejlesztéssel rendelkezik, amelyek megkönnyítik ezeket a feladatokat.
Ebben a leckében megtudhatja, hogyan kell használni a Műveletközpontot, a Felhasználói fiókok felügyeleti beállításait és a hibaelhárítást, hogy a számítógép a lehető legmagasabb szinten maradjon. Azt is megtudhatja, hogyan lehet visszaállítani a rendszerbeállításokat a Windows 7 rendszer -visszaállítás használatával.
Mi az a támogatási központ?
A Műveletközpontban megtekintheti számítógépének biztonsági és karbantartási üzeneteit. A számítógépen hibaelhárítást is végez.
A támogatási központ használata:
Ha fontos üzenetei vannak, akkor egy piros X jelenik meg a tálca jelölőnégyzete mellett.
- A Műveletközpont megnyitásához kattintson a tálcán található jelölőnégyzet ikonra.
- Tekintse át az üzeneteket.
- Kattintson az Ügyfélszolgálat megnyitása gombra az üzenetek megválaszolásához.
A Támogatási Központ megnyitása a Vezérlőpultról:
- Kattintson a Start gombra.
- Lépjen a vezérlőpultra.
- Kattintson a Rendszer és biztonság részben a Számítógép állapotának ellenőrzése lehetőségre.
Hibaelhárítás a támogatási központ használatával:
A támogatási központ irányítópultja üzeneteket jelenít meg Önnek. Ról ről fontos üzeneteket van egy piros csík, a kevésbé fontosaknál - egy sárga. Ha egy biztonsági vagy szolgáltatási problémára van megoldás, akkor az üzenet jobb oldalán található egy speciális gomb a probléma megoldásához.
Egyes üzenetek egyszerűen problémát jeleznek, de nem jelentenek megoldást a számítógépes problémára. Ezek az üzenetek nem tartalmaznak feloldógombot, de fontos információkat és utasításokat tartalmazhatnak.
- A probléma megoldásához kattintson a Megoldás gombra, és kövesse a képernyőn megjelenő utasításokat. A szükséges műveletek elvégzése után üzenet eltűnik a támogatási központból.

Mi a felhasználói fiókok felügyelete?
A Felhasználói fiókok felügyelete figyelmeztet, ha egy program vagy felhasználó megpróbálja megváltoztatni a számítógép beállításait. Ideiglenes zárolást hoz létre a számítógépen, amíg meg nem erősíti, hogy milyen változtatásokat lehet végrehajtani.
Ez segít megvédeni számítógépét a rosszindulatú ... Amikor ezt a funkciót bevezette a Windows Vista rendszerben, sok felhasználónak nem tetszett a rengeteg üzenet. A Windows 7 rendszerben beállíthatja, hogy milyen gyakran jelenjenek meg az üzenetek.
A felhasználói fiókok felügyeleti beállításainak módosításához:


Windows 7 diagnosztika
Nem minden számítógépes probléma jelenik meg a támogatási központban. Például problémái lehetnek adott eszköz, program vagy internetkapcsolat. Az ilyen típusú problémákhoz tekintse meg a hibaelhárítási lehetőségeket.
- Kattintson a Hibaelhárítás elemre a Műveletközpont panel alján.

A Hibaelhárítás ablaktáblán megjelenik egy sor hibaelhárítónak nevezett program. Segíthetnek a hardver- és szoftverproblémák azonosításában és kijavításában.

1) Programok
Kattintson ide a Windows korábbi verzióihoz készült programokkal kapcsolatos problémák elhárításához.
2) Hardver és hang
Használja ezeket a lehetőségeket a problémák megoldásához külső eszközök pl. nyomtatóval vagy monitorral.
3) Hálózat és internet
Használja ezeket a beállításokat a hálózati csatlakozási és fájlmegosztási problémák elhárításához.
4) Tervezés és személyre szabás
Használja ezeket az opciókat az Aero effektekkel kapcsolatos megjelenítési problémák elhárításához.
5) Rendszer és biztonság
Használja ezeket az opciókat a legújabb hibák elhárításához Windows frissítésekés karbantartási feladatok elvégzése.
6) Online hibaelhárítási szolgáltatás
Jelölje be a panel alján található jelölőnégyzetet a Microsoft legújabb hibaelhárítóinak automatikus letöltéséhez.
Mi a rendszer -visszaállítás?
A telepített programok megváltoztathatják a rendszerbeállításokat, ami néha számítógép -problémákhoz vezethet. A rendszer -visszaállítás gyakran a legtöbb egyszerű módon megoldásaikat. A Rendszer -visszaállítás lehetővé teszi a számítógép beállításainak "visszatekerését" egy korábbi állapotra, az úgynevezett visszaállítási pontokra. Ne feledje, hogy a Rendszer -visszaállítás nem fogja megsemmisíteni a dokumentumokat, és nem fogja használni az elveszett fájlok helyreállítására. A funkció azonban eltávolíthatja a legújabb programokat és illesztőprogramokat.
A rendszer -visszaállítás elindításához:

Amelyben a számítógép és az operációs rendszer paramétereinek konfigurálására szolgáló fő funkcionális eszközöket gyűjtik össze. A parancsok használata Vezérlőpanelek gyorsan személyre szabhatja a Windows Vista megjelenését és hangulatát az Ön igényeinek megfelelően.
Elemek benne Vezérlőpanelek funkcionális jellemzők szerint csoportosítva. A kategória neve röviden leírja a benne található beállítások segítségével végrehajtható műveleteket. Például a kategória Hálózat és internet a számítógép hálózati paramétereinek konfigurálására és internetkapcsolatok létrehozására szolgál.
Alapértelmezett Kezelőpanel formában mutatják be Kezdőlapábrán látható módon. 7.1. Ebben a módban a csapatok külön kategóriákba vannak csoportosítva, és ugyanaz a csapat nem egy, hanem több kategóriában jelenhet meg egyszerre. Tehát például a csoport elemei Szülői felügyelet amelyek korlátozzák a gyermek számítógépen végzett munkáját, valamint tiltják a hozzáférést bizonyos tartalmú webhelyekhez és játékokhoz, mind a kategóriában, mind a kategóriában találhatók. Biztonság... Így egy képzetlen felhasználó számára könnyebb megtalálni kívánt beállításokat... Továbbá a beállításokat Szülői felügyelet lásd a biztonsági beállításokat és a fiókokat is (a paraméterek beállításához Szülői felügyelet további fiók szükséges).
Rizs. 7.1. Vezérlőpult - Kezdőlap
Kezelőpanel klasszikus formában lehet bemutatni, amely csoportosítás nélkül jeleníti meg a beállítási ikonokat. Kilátás Vezérlőpanelek van kiválasztva az ablak bal oldalán (7.2. ábra).

Rizs. 7.2. Vezérlőpult - klasszikus nézet
MULTIMÉDIA TANFOLYAM
Ennek a fejezetnek az anyaga megfelel a fejezetnek"Kezelőpanel" multimédiás tanfolyam: gyakorlati előadásokat láthat videó előadásokra és interaktív feladatokra hivatkozva.
A rendszer és karbantartása
A kategóriában A rendszer és karbantartása két pont van - A Windows első lépéseiés biztonsági mentés számítógépes adatok... Futnak Központ kezdeti beállítás és. Ha a névre kattint A rendszer és karbantartása, megnyílik egy ablak, amelyben a kategória összes beállítása megjelenik. Itt vannak az ikonok Üdvözlőközpont, Biztonsági mentési és visszaállítási központ, Rendszer, Frissítési központés így tovább, vagyis a rendszerparaméterek beállításához használt elemikonok.
Felhasználói fiókok és családbiztonság
Csoportban Felhasználói fiókok és családbiztonság létrehozhat felhasználói fiókokat, meghatározhatja jogaikat és konfigurálhatja a szülői felügyelet beállításait.
Gyakran többen, például családtagok használják ugyanazt a számítógépet. Minden felhasználó számára kényelmesebb saját fiókot létrehozni. Mindenki saját nevén jelentkezhet be a Windowsba, tárolhatja a dokumentumokat a saját mappáiban, sajátja lehet Windows beállításokés Asztal Minden felhasználó használhat jelszót a rendszerbe való bejelentkezéshez. A számlák kétféle lehetnek: Adminisztrátorés Felhasználó... Az első teljes mértékben ellenőrzi az operációs rendszert, létrehozhat és törölhet fiókokat, konfigurálhat fontos paramétereket stb.
A felhasználó csak saját fiókján belül vezérelheti a számítógépet, vagyis a jogai korlátozottak. A rendszergazda módosíthatja a felhasználói fiókok jogait.
Szülői felügyelet Ez a funkció lehetővé teszi a szülők számára, hogy megtervezzék és figyelemmel kísérjék gyermekük számítógép -használatát. Beállíthatja azt az időt, amikor a gyermek dolgozhat a számítógépen (7.3. Ábra), megtekintheti, hogy mely programokat indította el a gyermek, és mely webhelyeket látogatta meg, stb.

Rizs. 7.3. Annak megadása, hogy a felhasználó mikor dolgozhat a számítógépen
Szülői felügyelet lehetővé teszi a nem gyermekeknek szánt programok, filmek és webhelyek elindításának letiltását (7.4. ábra).

Rizs. 7.4. A felhasználó által futtatható programok hozzárendelése
Biztonság
A beállítások következő csoportja az Biztonság... Olyan tárgyak, amelyekben első pillantásra nincs semmi gyanús, például email egy barátjától vagy egy weboldalra mutató hivatkozástól, fertőzött lehet vírusokkal vagy kémprogramok ami instabil számítógép -működéshez vagy akár rendszerhibához vezethet. Egy támadó átveheti az irányítást a számítógép felett, majd a bizalmas információkat és jelszavakat lehallgathatja a számítógépről, vagy spam szerverré válhat, vagyis reklámokat és rosszindulatú üzeneteket küld a világ minden tájáról az Ön tudta nélkül.
Ennek elkerülése érdekében konfigurálnia kell a számítógép biztonsági rendszerét. Kezdjük azzal Tűzfal... Ez a program lehetővé teszi, hogy kívülről felismerje és blokkolja egyes programok és parancsok tevékenységét, miközben megpróbálja elérni a számítógépét és a rajta található információkat. Tűzfal szükség szerint engedélyezheti, letilthatja és konfigurálhatja, például meghatározhatja azoknak a programoknak a listáját, amelyeket figyelmen kívül hagy, mert néha Tűzfal zavarja egyes programok, például az ICQ normál működését.
Automatikus frissítés lehetővé teszi, hogy mindig legyen az operációs rendszer friss verziója a számítógépen. A megjelenéskor minden operációs rendszer hibás. A Microsoft fejlesztői rendszeresen figyelemmel kísérik az ilyen mulasztásokat, és frissítéseket bocsátanak ki, amelyek javítják a hibákat, a biztonsági réseket, javítják a funkciókat stb. Automatikus frissítés a legújabb frissítéseket automatikusan letölti és telepíti a számítógépére (természetesen csatlakoznia kell az internethez).
A rosszindulatú programok elleni védelem lehetővé teszi a számítógépre telepített víruskereső alkalmazások állapotának figyelését. Először is, a rendszer figyeli az ilyen programok jelenlétét és azt, hogy futnak -e. Másodszor, ellenőrzi, hogy mennyi ideig nem frissítették a vírusleíró fájlokat, és megfelelő figyelmeztetéseket ad ki.
Tervezés és személyre szabás
A vezérlőpulton található beállítások következő csoportja: Tervezés és személyre szabás... Beállítások Asztalés bőröket a szerszámvezérlők segítségével Tervezés és személyre szabás már korábban tárgyalt. Ez a csoport a beállításokat is tartalmazza Tálcákés Főmenü, és Központ Különleges képességek amit te is olvastál már.
Vegyünk egy csoportot Betűtípusok... A betűtípusok számok, betűk és jelek grafikus ábrázolása. A betűtípusnak sajátos stílusa és egyéb tulajdonságai vannak - méret, távolság és ferdeség. A Windowshoz nagyszámú betűtípus tartozik. Bármilyen számú további betűtípust telepíthet a számítógépére (7.5. Ábra).

Rizs. 7.5. Betűtípusok ablak
A betűtípusok neve mellett betűk találhatók. Némelyiknek megvan a levele O, másokon - a kombináció TT vagy TS... Kombinációk TTés TS jelezze, hogy ez egy TrueType betűtípus. A TrueType betűméret az olvashatóság befolyásolása nélkül megváltoztatható. Ha egy betű van a betűtípusok neve mellett O OpenType betűtípus. Ezek a betűtípusok TrueType betűtípusok, de kiterjesztett alap karakterkészletet tartalmaznak, beleértve a kis betűket, a régi stílusú számokat és más összetett karaktereket.
Az ablakban Betűtípusok vannak pontbetűtípusok is, amelyek megjelenítési minősége megváltozik a betűméret megváltoztatásakor. PostScript betűtípusokat is használnak. Simább, részletesebb és jobb minőségű betűtípusok. Gyakran használják könyvek és folyóiratok kiváló minőségű nyomtatására.
Láthatja, hogyan fog kinézni a betűtípus, ha duplán kattint az ikonjára (7.6. Ábra). Az ablakban Betűtípusok telepíthet új betűtípusokat, vagy eltávolíthatja a meglévőket. A betűtípusok a fájlok mappába másolásával is telepíthetők Betűtípusok(Betűtípusok) található a mappában ablakok, utána el kell mennie az ablakhoz Betűtípusokés frissítse a tartalmát.

Rizs. 7.6. Betűstílus megtekintése
Területi beállítások
A beállítások következő csoportja Tálcák- ez Óra, nyelv és régió... Ebben az ablakban a beállítások első csoportja az dátum és idő megnyitva az azonos nevű ablakot. Itt módosíthatja az aktuális időt és dátumot, kiválaszthat egy időzónát, engedélyezheti vagy letilthatja a számítógép órájának szinkronizálását az internetes időszerverrel stb.
A Windows Vista bevezette az alternatív óra aktiválásának és használatának lehetőségét. A lapon További órák bekapcsolhat egy további órát, és a jelenlegitől eltérő időpontra állíthatja be. Például az idő egy másik időzónában, amelyet mindig tudnia kell. Ezzel egyidejűleg az aktuális idő jelenik meg az értesítési területen, és amikor az egérmutatót az óra fölé viszi, megjelenik egy eszköztipp, amelyben megjelenik a kiegészítő órán látható idő.
A beállítások második csoportja a csoportban Óra, nyelv és régió- ez Nyelvek regionális szabványoknak ... Itt telepítheti a szükséges Windows Vista rendszert nyelv csomag... Ezt a funkciót ritkán használják, mert a Windows honosított verziói megjelennek, így a saját nyelvén kommunikálhat a számítógéppel.
Ebben a csoportban módosíthatja az operációs rendszer által használt rövidítéseket és mértékegységeket: a nemzeti valuta megnevezését, a dátum és az idő formátumát, a tizedes számokat stb. Itt módosíthatja a billentyűzetkiosztás paramétereit is: új nyelvek, állítsa be az alapértelmezett elrendezési nyelvet, módosítsa a billentyűparancsot a billentyűzetkiosztás megváltoztatásához stb.
Hálózati beállítások
Fontolja meg a beállítások egy csoportját Hálózat és internet... Itt két alcsoport van - Tekintse meg a hálózat állapotát és feladataités Testreszabás általános hozzáférés fájlokhoz... Mindkét esetben elindul a Hálózati és megosztási központ ablak. A Windows Vista rendszerben a hálózati létesítmények konfigurálására vonatkozó összes művelet ebben az ablakban történik, amely az összes hálózati művelet vezérlőközpontja és paramétereik beállítása. Ez az ablak mutatja az összes aktív használatának módját Ebben a pillanatban kapcsolatok.
Hardver és hang
A beállítások következő csoportja az Hardver és hang... Ebben nyomtatókat, egereket, billentyűzeteket, szkennereket és kamerákat, audioberendezéseket telepíthet és konfigurálhat, valamint meghatározhatja a rendszer viselkedését a CD-ROM-meghajtóba történő telepítéskor és a cserélhető adathordozó csatlakoztatásakor.
Az ablakban Nyomtatók a rendszerre telepített összes nyomtató megjelenik. Bármely nyomtató megosztható más tagokkal számítógép hálózat... Új nyomtató telepítéséhez nyomja meg a gombot A nyomtató beállítása az eszköztáron az ablakban Nyomtatók-elindul egy lépésről lépésre telepítő varázsló. Indítóablak Nyomtatók befutással is megtehető Főmenü parancs Nyomtatók.
A nem kívánt nyomtató eltávolítható, ha jobb gombbal kattint az ikonjára, és végrehajtja a parancsot Töröl helyi menü. Ha a rendszer az alapértelmezett nyomtató, megjelenik egy üzenet, amely megerősíti, hogy törölni szeretné a nyomtatót. Az alapértelmezett nyomtatón zöld pipa található.
Csoportbeállítások Automatikus indítás határozza meg az operációs rendszer reakcióját a meghajtóba történő telepítésre optikai lemez vagy cserélhető adathordozó csatlakoztatása. Lemez telepítésekor és külső adathordozó csatlakoztatásakor az operációs rendszer észleli azok tartalmát, és felajánlhatja, hogy elindít egy adott programot az adatok kezelésére.
Például, ha zenei lemezt helyez a meghajtóba, az operációs rendszer felszólítja a műsorszámok lejátszásának megkezdésére a lejátszóban, és ha fényképekkel ellátott flash -kártya van csatlakoztatva, akkor az Windows fotógaléria... Ilyen Windows műveletek alapértelmezés szerint konfigurálva vannak, de módosíthatók. Például úgy konfigurálhatja az operációs rendszert, hogy a zenei lemez behelyezésekor ne induljon el. Windows médialejátszóés a Media Center, vagy semmilyen művelet.
Az ablakban Automatikus indítás(7.7. Ábra) sok legördülő lista található, amelyek bal oldalán a csatlakoztatott adathordozón található adattípusok találhatók - Audio CD, Film DVD -n, Képek, Programok és játékok Ezekben ki kell választania a kívánt Windows -választ a média bizonyos típusú adatokkal való összekapcsolására. Vannak vegyes adattípussal rendelkező adathordozók. Például egyetlen CD tartalmazhat zenét, fényképeket és dokumentumokat. Ebben az esetben a lemez telepítésekor megjelenik egy ablak, amelyben egyszerre több műveletet kínálnak: mappa megnyitása, multimédiás lejátszó elindítása, fotóalbum indítása stb.

Rizs. 7.7. Automatikus indítás ablak
Ha lenyomva tartja a gombot Váltás, az automatikus futtatás menü nem jelenik meg.
A következő csoport a hangbeállításokra vonatkozik. Az ablakban Hang három fül van (7.8. ábra).

Rizs. 7.8. Hang ablak
A lapon Lejátszás audioeszköz van kiválasztva, amelynek paramétereit konfigurálni kell. Ez aktiválja a gombokat Dallamés Tulajdonságok... Amikor megnyomja a gombot Dallam megjelenik egy párbeszédpanel Hangszóró beállítás, amelyben kiválaszthatja a lejátszási módot: Sztereó, Monó, 5.1 , 7.1 stb. A rendelkezésre álló audiocsatornák száma a hangkártya képességeitől függ. Itt a gombra kattinthat Vizsgálat hogy ellenőrizze, hogy a hangszóró elhelyezése helyes -e. Ellenőrzéskor a hang sorrendben a számítógéphez csatlakoztatott hangszórókból hallható, és a párbeszédpanel jobb oldalán lévő diagram mutatja az éppen hangzó hangszórókat. Így nem tévesztheti össze a bal oldali hangszórót a jobb oldali hangszóróval, ami fontos, ha sztereó felvételeket hallgat és surround hangú filmeket néz.
Tekintsük a hangkártya tulajdonságait. Ablak Tulajdonságok jelenik meg az azonos nevű gomb megnyomásakor. A lapon Tábornok megváltoztathatja a hangkártya ikont. A gomb megnyomásával Tulajdonságok ezen a lapon megtekintheti a hang adapter tulajdonságait, az általa használt erőforrásokat, vagy frissítheti a hangkártya illesztőprogramját.
A lapon Hang A Bass és a Treble csúszkákkal módosíthatja a lejátszott hang tónusát. Bizonyos típusú hangkártyáknál ezek a beállítások le vannak tiltva. Ez nem nagy ügy, mint például sok multimédiás lejátszó Windows médialejátszó, rendelkezzen saját hangszínszabályzóval, amellyel finomhangolhatja a kívánt hangot.
A lapon Szintek megváltoztatja a különböző forrásokból származó hangvisszaadás hangerejét és egyensúlyát. Külön-külön beállíthatja a különböző hangfájlok (Wave / MP3), Audio CD lejátszási hangerejét, a bemeneti jel hangerejét a vonali vagy mikrofon bemenethez.
A lapon Ezenkívül kiválaszthatja a mintavételi gyakoriságot és a reprodukált hang bitmélységét.
A lapon Felvétel ablak Hang A számítógépre telepített felvevők fel vannak sorolva. Leggyakrabban ez egy mikrofon és line-in... A konfigurálandó eszközt ki kell jelölni, majd a gombok megnyomásával Dallamés Tulajdonságok, nyisson meg párbeszédpaneleket, amelyekben konfigurálhatja a rögzítőeszközöket.
A lapon Hangok kiválaszthatja a különféle eseményeket kísérő hangokat. Esemény lehet Windows indítás, egérkattintás, ablakminimalizálás, programhiba stb. Kiválaszthatja a javasolt hangtémák egyikét, vagy egyéni hangokat rendelhet a Windows eseményekhez bármelyik hangfájlok... Például hozzárendelheti kedvenc dalának egy töredékét a Windows indításához. Minden változtatás menthető saját hangtémaként.
Hardver és hang az egér beállításait érinti. Párbeszédablak Tulajdonságok: Egéröt fület tartalmaz (7.9. ábra).

Rizs. 7.9. Egér beállítások párbeszédpanel
A lapon Egér gombok felcserélheti az egérgombokat (a balkezesek ezt a beállítást használják), beállíthatja a dupla kattintás sebességét, és engedélyezheti vagy letilthatja a ragasztási módot (nem kell lenyomva tartani az egérgombot az objektumok húzásához). A ragadós mód kényelmes a laptopok tulajdonosai számára, mivel kényelmetlen az ujját a mutatóeszközön mozgatni, miközben a gombot tartja.
A lapon Mutatók megváltoztathatja az egérmutató megjelenését különböző műveletek végrehajtásakor. Sok kész séma létezik.
A művelet mutató nézetét is kiválaszthatja, ha kiemeli a műveletet a listában Testreszabásés megnyomja a gombot Áttekintés fájlt találni vele a megfelelő fajtát mutató. A módosításokat mentheti saját témaként.
A lapon Lehetőségek mutató, megváltoztathatja az egérmutató mozgásának sebességét, engedélyezheti a mutató automatikus elhelyezését a kiemelt gombra, engedélyezheti az egérmutató hurkát (nyom lesz az egérmutató mögött), és engedélyezi az egérmutatót a billentyűzet használata közben, és azt a módot, amely jelzi a mutatót egy gomb megnyomásakor Ctrl.
A lapon Kerék az egérkerékkel végzett manipulációkra adott reakció konfigurálva van. Meghatározhatja, hogy milyen messzire görgessen a dokumentum, amikor elfordítja a kereket, és beállíthatja a vízszintes görgetési módokat, amikor a kerék oldalra van döntve (ha az egér támogatja ezt a funkciót).
A lapon Felszerelés láthatja a mutatóeszköz nevét és típusát (egér vagy mutatóeszköz laptopon), valamint a gomb megnyomásával Tulajdonságok, információkat szerezhet az egér illesztőprogramjáról, frissítheti stb.
A kategóriabeállítások következő csoportja Hardver és hang v Vezérlőpanelek energiabeállításokra vonatkozik.
Az ablakban Tápegység kiválaszthatja és megváltoztathatja a számítógép energiatakarékos profilját, konfigurálhatja a számítógép bekapcsológombjának megnyomására adott reakciót, és konfigurálhatja azokat az üzemmódokat, amelyek kikapcsolják a kijelzőt, és alvó üzemmódba kapcsolnak, ha nincs felhasználói tevékenység.
Vegye figyelembe a csoportbeállításokat Billentyűzet kategóriában Hardver és hang... Ablak Tulajdonságok: Billentyűzet két fület tartalmaz (7.10. ábra).

Rizs. 7.10. Billentyűzet beállítások párbeszédpanel
A lapon Sebesség a következő beállítások találhatók.
Késleltetés az ismétlés megkezdése előtt... Ha a szövegszerkesztőben megnyom egy számot vagy betűt tartalmazó gombot, a megfelelő karakter bekerül a dokumentumba. Ha a kulcsot nem engedik fel, akkor rövid idő múlva a bejegyzés megismétlődik, vagyis a sor elkezdi kitölteni a megfelelő előjelet. Ezt az intervallumot határozza meg ez a paraméter.
Ismételje meg a sebességet... Miközben lenyomva tartja a gombot, a vonal szöveg szerkesztő tele van a megfelelő karakterrel. Ez a paraméter határozza meg a töltési sebességet.
A kurzor pislogási gyakorisága... Meghatározza, hogy milyen gyakran villogjon a szövegkurzor a szövegszerkesztőben.
A lapon Felszerelés megtekintheti a csatlakoztatott billentyűzet tulajdonságait, a billentyűzet által használt illesztőprogramokkal kapcsolatos információkat, és frissítheti az illesztőprogramot.
Beállítások csoport Szkennerek és kamerák kategóriában található Hardver és hang, a számítógéphez csatlakoztatott szkennerek, fénykép- és videokamerák vezérlésére és konfigurálására szolgál. Az ablakban Szkennerek és kamerák a rendszer által észlelt szkennerek és kamerák ikonjai jelennek meg. Ha a rendszer nem tudta inicializálni a csatlakoztatott eszközöket, nyomja meg a gombot Eszköz hozzáadásaés kövesse a lépésről lépésre varázslót a szkenner vagy a kamera telepítéséhez. Valószínűleg ezekhez az eszközökhöz driverekre lesz szükség.
Gomb Profilok beolvasása lehetővé teszi, hogy módokat hozzon létre dokumentumok vagy fényképek szkenneléséhez előre kiválasztott paraméterekkel. A dokumentumok szkenneléséhez alacsony felbontású és fekete -fehér módot állíthat be, a fényképek szkenneléséhez pedig nagy felbontású és színes módot választhat, és nem kell minden alkalommal beállítania a szkennelési beállításokat a dokumentum típusától függően. Elég, ha előre elkészített profilt választ.
A gomb megnyomásával Tulajdonságok, megnyílik egy párbeszédpanel, amelyben megtekintheti az eszköz tulajdonságait, és néhányat módosíthat Extra lehetőségek például válasszon egy gombnyomásra adott reakciót Letapogatás(Szkennelés) a szkenneren. Ebben az ablakban is betöltheti és alkalmazhatja a kívánt színprofilt a kiválasztott eszközhöz. Az ilyen profilokat általában részeként szállítják szoftver szkennerekhez és kamerákhoz.
A csoport következő pontja Hardver és hang– Eszközkezelő... Az azonos nevű ablakban, amely megjelenik, amikor kiválasztja, megjelenik a számítógép összes hardvereszközének csoportosított listája (7.11. Ábra).

Rizs. 7.11. Eszközkezelő ablak
Például a csoportban Video adapterek van egy lista a számítógépre telepített videokártyákról a csoportban Hang-, video- és játékeszközök találhatók hangkártyák, TV -tunerek, modem hangmodulok stb., Egy csoportban DVD- és CD-ROM-meghajtók- a számítógépbe telepített optikai meghajtók.
A lista tartalmazhat egy csoportot Egyéb eszközök, amelyben az elem megjelenhet Ismeretlen eszköz, Ismeretlen hálózati vezérlő stb. Ez a csoport olyan eszközöket tartalmaz, amelyekhez nincs betöltve szükséges sofőrök vagy ha az illesztőprogramok vagy maguk az eszközök nem működnek megfelelően. Az eszköz működésképtelenségét egy ikon jelzi az űrlapon felkiáltójel sárga háromszögben.
Az Eszközkezelőt nemcsak a számítógép hardverének állapotának figyelésére, hanem annak konfigurálására és a szükséges illesztőprogramok telepítésére is használják. Hardver konfigurálása vagy telepítése hozzá szükséges sofőrök, duplán kell kattintania az eszköz sorában a listában. Megnyílik egy párbeszédpanel Tulajdonságok: Eszköz, ahol Eszköz- a kiválasztott eszköz neve, ahol frissítheti vagy kicserélheti az illesztőprogramokat, megtekintheti a használt illesztőprogramokkal kapcsolatos információkat, és bizonyos esetekben konfigurálhatja a beállításokat. A lapon Erőforrások Az eszköz tulajdonságai párbeszédpanel megjeleníti az általa elfoglalt erőforrásokat. Ezek az erőforrások magukban foglalják a foglalt memóriatartományt, a megszakítási kérést (IRQ) és a bemeneti / kimeneti (I / O) tartományt. V legújabb verziók Windows adatok a beállításokat a rendszer vezérli, így nem valószínű, hogy módosítani tudja őket, mint például a Windows 95 vagy 98 verziójában.
Bármely eszköz ki- és bekapcsolható. Néha az eszközök zavarják egymás normál működését. Például több számítógéphez csatlakoztatott modem próbál megosztani közös erőforrások, ami nem mindig lehetséges. A felesleges eszköz leválasztásához kattintson a jobb egérgombbal, és a megjelenő helyi menüben futtassa a parancsot Letiltás.
Csoportban Játékeszközök kategóriákat Hardver és hang a joystickok, a játékvezérlők és a számítógéphez csatlakoztatott egyéb játékeszközök konfigurálva vannak.
Csoportban Windows SideShow beállíthatja a Windows SideShow kompatibilis eszközöket. Ezek további kijelzők a laptop fedelén, a számítógépházban vagy a billentyűzeten. Ezeken a kijelzőkön különböző információk jeleníthetők meg - üzenetek Email, időjárás -előrejelzés, hírek, stb. A Windows SideShow technológia használatával a számítógép bekapcsolása nélkül kaphat információkat. azt új technológia, így jelenleg kevés eszköz támogatja ezt.
Csoport Toll és beviteli eszköz Tablet PC -k testreszabására szolgálnak, amelyek szintén nem túl gyakoriak. A táblagépek konfigurálásához van egy csoport is Tablet PC paraméterek ahol megváltoztathatja a képernyő tájolását.
Csoport Színkezelés színprofilok beállítására és konfigurálására szolgál a kijelzők, szkennerek és nyomtatók számára. A színprofilok lehetővé teszik, hogy pontosabban dolgozzon a képernyőn megjelenő színekkel, valamint a színekkel a dokumentumok beolvasásakor és nyomtatásakor. Ezek a beállítási ablakok, amelyeket már ismer.
Programok

Rizs. 7.12. Programablak
Csoport Programok és szolgáltatások lehetővé teszi a számítógépre telepített programok listájának eltávolítását vagy módosítását. Egyes programokat csak eltávolítani lehet, néhányat, például egy csomagot Microsoft Office, lehetővé teszik az összetétel megváltoztatását, azaz anélkül teljes újratelepítés csomagot, telepítheti vagy eltávolíthatja annak egy összetevőjét.
Az ablak bal oldalán Programok és szolgáltatások van egy lista a feladatokról, amelyekben van egy tétel Windows-szolgáltatások be-és kikapcsolása... Ezzel a beállítással eltávolíthatja a nem használt összetevőket a Windows rendszerből. Például, ha a számítógép nem táblagép, akkor az összetevő További összetevők táblagépekhez nem szükséges. Ez eltávolítható a megfelelő jelölőnégyzet bejelölésével.
Néhány elavult programok kompatibilitási problémái lehetnek a Windows Vista rendszerrel. Ez a Windows XP rendszerben fordult elő, amikor több programot készített korai verziók Ablakok. A programok kompatibilitásának konfigurálásához használja az elemet Régi programok használata a Windows ezen verziójával... Elindít egy lépésről lépésre varázslót, amelyben ki kell választania a kívánt programotés a Windows verzió, amelyre tervezték. Itt további kompatibilitási paramétereket is megadhat - színmélységet, képernyőfelbontást és egyéb beállításokat.
Bekezdés Alapértelmezett programok csoport Programok bizonyos típusú fájlok indításakor megnyíló programok konfigurálására szolgál (7.13. ábra). Például egy MP3 fájl indításakor a program automatikusan betöltődik Windows médialejátszó, amelyben lejátszása megkezdődik, a grafikus fájl megnyitásakor a Windows fotógaléria stb. A programhoz való társításhoz azonban más fájlkiterjesztéseket is megadhat, például megnyithatja az MP3 fájlokat, amelyek nincsenek a fájlban Windows médialejátszóés a Winampban.

Rizs. 7.13. Az alapértelmezett programok beállítása
Az ablakban Az alapértelmezett programok kiválasztása a kívánt program a bal oldali listában van kiválasztva. Továbbá a gomb megnyomásával Válassza ki a program alapértelmezett beállításait, felsorolhatja a fájltípusokat, amelyek megnyitása automatikusan elindítja a listában kiemelt alkalmazást. Ugyanakkor a listában szereplő Programok nemcsak a Windowsból származó programokat, hanem a telepített programokat is tartalmazzák.
Van fordított beállítás. Elem használata Fájltípusok vagy protokollok leképezése meghatározott programokhoz kiválaszthat egy fájltípust, majd hozzárendelhet egy adott programot annak megnyitásához.
A kategória utolsó csoportja Programok– Szoftver vásárlás az interneten keresztül... Ez a szolgáltatás kapcsolódik a szerverekhez, amelyek kereskedelmi és ingyenes programokat terjesztenek. Kiválaszthatja a kívánt programot, és letöltheti, vagy elolvashatja a vásárlás és letöltés feltételeit.
Hello barátok! Sok cikket írtam a Windows 8 operációs rendszerről, de az egyik legfontosabb eszközről, nevezetesen Panelek Windows menedzsment 8 , a cikkből kiderül, hogy nem, ma szeretnék javítani, és mesélni fogok róla. Remélem, hasznosnak találja ezt az információt.
A Windows 8 Vezérlőpult kétségtelenül a legújabb operációs rendszer vezérlőközpontja, mivel szinte minden konfigurációs eszközhöz hozzáférést biztosít. Hidd el, még akkor is, ha nem gyakran töltesz időt a számítógépnél, néha mégis hozzá kell férned ehhez a panelhez. A kezelőpanel használatával elérheti a Windows utolsó fogaskerékét.
Természetesen megértem, hogy mielőtt kezelné, el kell magyaráznia az embereknek, hogyan kell belépni ebbe a Windows 8 vezérlőpultba, mert nincs ilyen nevű gomb az asztalon. Ezt sokféleképpen meg lehet tenni, és még egy cikket is írtam ebben a témában, az úgynevezett "?" Itt megmutatom a két legegyszerűbb módszert.
Vigye az egérmutatót a forró bal sarokba, és kattintson a jobb gombbal a Start menüre, és válassza a Vezérlőpult lehetőséget.
Vagy vigye az egeret a jobb oldali forró sarokba, és kattintson a "Beállítások", majd a "Vezérlőpult" gombra

és megnyílik előttünk a Windows 8 operációs rendszer Vezérlőközpontja.
Windows 8 Vezérlőpult
Első pillantásra úgy tűnik, hogy csak nyolc eszköz található a Windows 8 Vezérlőpultjában,
De a valóságban ez nem így van, a nyolc mindegyike más hangszerek egész csoportját rejti. Weboldalunkon számos részletes cikk található már a Windows 8 Vezérlőpult eszközeiről.
Windows 8 Vezérlőpult más formát ölthet. Ügyeljen a jobb oldali kategória gombra, kattintson rá.

Ha a Nagy ikonok lehetőséget választja, a kezelőpanel így fog kinézni.

Ha a Kis ikonok lehetőséget választja, a Windows 8 Vezérlőpultja így fog kinézni.

rendszer és biztonság
A vezérlőpult ezen része

11 eszközt tartalmaz, és a legelső a Support Center, biztos vagyok benne, hogy már ismeri.
Támogatóközpont

A tálca jobb alsó sarkában található egy kis jelölőnégyzet, amely közvetlenül kapcsolódik a támogatási központhoz. Ha valami nem stimmel a számítógéppel, a jelölőnégyzetben piros kör látható kereszttel.

Ha bal egérgombbal kattint a figyelmeztetésre, megnyílik ügyfélszolgálati központunk már ismerős ablaka, amelyben bizonyos információk állnak rendelkezésünkre arról, hogy valójában mi rejlik a veszélyben. Például nincs víruskereső programom a Windows 8 rendszerben, és a beépített Windows Defender víruskereső le van tiltva. Ez azt jelenti, hogy a támogatási központ üzenete figyelmeztet erre.
Ha problémája van a Windows 8 rendszerrel, akkor ezt egy ilyen üzenet formájában fogja látni. Például ebben a példában a Windows Defender már régóta nem frissült,

És ebben a példában.

A "Helyreállítás" eszköz itt is elérhető, segítségével visszaguríthatja a számítógépet egy korábbi visszaállítási pontra, vagy alkalmazhat helyreállítást egy előre létrehozott kép segítségével Windows helyreállítás 8. A részletek megtalálhatók cikkünkben.

A Támogatási Központban elő lehet állítani A felhasználói fiókok felügyeleti beállításainak módosítása

Az UAC (felhasználói fiókok felügyelete) egy Windows biztonsági eszköz, amely megakadályozza az illetéktelen rosszindulatú programok futását operációs rendszer Windows 7, Windows Vista, Windows 8. Pro ezt a gyógymódotÍrtunk egy cikket, ha akarod, ismerkedj meg. De elmondom a legfontosabbat, alapértelmezés szerint a csúszka csak -Notify értékre van állítva, ha az alkalmazások módosítani próbálják a számítógépet. Azt javaslom, hogy itt ne változtasson semmit. Sok felhasználó közvetlenül a Windows 8 telepítése után letiltja az UAC -t (a csúszka lefelé mozgatásával), ezáltal jelentősen csökkentve biztonságukat.



Ha szeretné, módosíthatja a tűzfal értesítési beállításait, vagy teljesen letilthatja azt (de a legjobb, ha ezt nem teszi meg).

Ha víruskereső telepítve van a Windows 8 rendszerben harmadik fél fejlesztő, a beépített tűzfal automatikusan le van tiltva.


Alapvető információkat nyújt a számítógépről: Windows 8 kiadás, processzor modell, telepített mennyiség véletlen hozzáférésű memória, számítógép neve, leírása, munkacsoport neve, információk Windows aktiválás 8. A "Rendszer" ablakból is elérheti az "Eszközkezelő" beállítást távoli hozzáférés, rendszervédelem (szintén külön cikkben írva) és további rendszerparaméterek.


Megmutatja, hogy az automatikus frissítés engedélyezve van -e a rendszeren, ha nem, akkor engedélyezheti és konfigurálhatja.


Az alapvető energiagazdálkodási beállítások itt láthatók. Négy különböző teljesítménysémát hozhat létre minden alkalomra, és tetszés szerint alkalmazhatja őket. Kattintson az Energiagazdálkodási rendszer konfigurálása gombra. Itt állítson be mindent, hogy kényelmesen dolgozhasson a számítógépén.

A kijelző elsötétítése: 2 percnyi teljes tétlenség után a számítógépen. A kijelző kikapcsolása: 5 perc. A monitor 5 perc múlva kikapcsol.
A számítógép altatása: 15 perc. 15 perc tétlenség után (például elfelejtette kikapcsolni a számítógépet, és elment otthonról) a számítógép alvó üzemmódba kerül. A beállítások módosítása után kattintson a Módosítások mentése gombra.
Az alvó üzemmódból való felébredéskor jelszót rendelhet hozzá.


Időgép vagy a "Fájlok korábbi verziói" analógja a Windows 7 rendszerben, erről a leghasznosabb eszközről is, dióhéjban nem tudja elmondani, ezért azt tanácsolom, hogy olvassa el. Röviden, ez az eszköz tárolja a történelembeállításokban megadott szakasz fájlelőzményeit. merevlemezés ha véletlenül törölt egy fájlt a Lomtár mellett, miközben a számítógépen dolgozott, akkor visszaállíthatja azt a fájlelőzmények használatával. Vagy például egy hétig dolgozhat egy fájlon, a fájlok előzményei emlékezni fognak a fájl állapotára a hét mind a hét napján, és ha pénteken helytelenül szerkesztette a fájlt, a fájltörténet lehetővé teszi, hogy állítsa vissza a fájl állapotát csütörtökön.


A merevlemez bármely részén védheti adatait a Windows 8 operációs rendszer beépített titkosító eszközével. Jelenleg egy részletes cikk készül erről a témáról honlapunkon.
Lemezterületek
Ebben a részben egyesítheti a különböző adatforrásokból származó helyet (kemény SATA meghajtók, külső USB merevlemezek, USB flash meghajtók és így tovább).
Összetevők hozzáadása a Windows 8.1 rendszerhez
Vásárolhat kulcsot online, és frissítheti a Windows 8.1 kiadást Windows 8.1 Pro verzióra.


Ez a Windows 8 Vezérlőpult eszköz két tucat operációs rendszer -kezelő eszközt tartalmaz.

Például a meghajtók optimalizálása eszközzel optimalizálhat lemez terület töredezettségmentesítése.

A Lemezkarbantartó tisztítja a készüléket fájlrendszer felesleges fájlokból.

Az események megtekintése különböző hibákat tár fel az operációs rendszerben.

Tehát megvizsgáltuk a Windows 8 Vezérlőpult legelső lapját, térjünk át a másodikra.
Hálózat és internet


Ebben a részben módosíthatja a paramétereket hálózati adapter... Módosítsa a speciális megosztási beállításokat. Új létrehozása és konfigurálása internetkapcsolat... Hálózati hibaelhárító alkalmazása. Csatlakozhatsz házi csoport... Állítsa be az Internet Explorer böngészőt.




Az Eszközök és nyomtatók részben hozzáadhat vezeték nélküli ill hálózati eszköz a számítógéphez.

Az automatikus indítás részben konfigurálhatja a paramétereket különféle eszközök például engedélyezze a videó automatikus lejátszását DVD -n, vagy teljesen letilthatja az automatikus lejátszás funkciót minden eszközön.

Itt különböző paramétereket módosíthat audio eszközök- állítsa be a hangerőt, rendeljen hozzá egy eszközt a hang lejátszásához. Például, ha TV -t csatlakoztatott a számítógéphez, és azt szeretné, hogy a hang a TV hangszóróiból érkezzen, lépjen a Hang fülre, és állítsa be a hanglejátszás alapértelmezett eszközét a TV hangszórói közé. Érdekelnek a részletek? Olvassa el cikkünket.

Képernyő
Ebben a részben különböző képernyőparamétereket állíthat be - felbontást, szövegméretet és akár a színek kalibrálását is.




Itt eltávolíthatjuk a programokat, engedélyezhetjük vagy letilthatjuk Windows összetevők, tekintse meg a telepített frissítéseket.

Itt beállíthatja az alapértelmezett programokat, vagy bizonyos fájltípusokat meghatározott programokhoz rendelhet.

Például meg szeretné nyitni az összes zenei fájlt .mp3 kiterjesztéssel Windows Player Média, kérem, mindezt megteheti ebben a részben. Kattintson a gombra a fájltípusok vagy protokollok meghatározott programokhoz való társításához. Amint látjuk, az .mp3 fájlokat alapértelmezés szerint a KMPlayer program nyitja meg, nyomja meg a "Program módosítása" gombot

És válasszuk a Windows Media Playert, ennyi.








Ezzel az eszközzel személyre szabhatja a külsőt ablak nézet 8, változtassa meg a témát és az asztali hátteret, az ikon méretét.

Tálca és navigáció

Dokkolja a tálcát, ha törli a jelölőnégyzet jelölését, akkor az egérrel balra vagy jobbra mozgathatja. A tálca automatikus elrejtése, és a panel elrejthető a képernyőről.

Ha bejelöli az "Asztali háttér megjelenítése a kezdőképernyőn" elemet, akkor az asztalunk látható lesz a Metro kezdőképernyőjén keresztül.

Ez a szakasz lehetővé teszi különböző beállítások elvégzését a Windows 8 mappáival. Ha operációs rendszerben dolgozik, előfordulhat, hogy engedélyeznie kell a védett rendszerfájlok, rejtett fájlokatés mappák. Mindezt itt megteheti.

Amikor különféle alkalmazásokkal, például programokkal dolgozik Adobe photoshop valószínűleg új betűtípusokat szeretne hozzáadni az operációs rendszerhez, letöltheti a betűtípusokat az internetről, és hozzáadhatja ezeket a mappákat.


Ebben a részben módosíthatja a dátumot, az időt, az időzónát, és akár a nyelvet is Windows felület 8.




Ez a rész a látás-, hallás- és mozgáskorlátozott személyek operációs rendszerének beállításait tartalmazza. Itt kapcsolja be a Nagyítót, a Narrátort, képernyőn megjelenő billentyűzet, állítsa be a nagy kontrasztot. Ez a rész részletes segítséget nyújt.
Jó napot, kedves olvasók, nem is olyan régen frissítettük a Windows 10 készítőinek 1703 -as verzióját, és meglepő módon sokkal stabilabbnak bizonyult, mint elődei, már nincs ilyen egy nagy szám kék képernyőkés egyéb hibák, de még mindig van egy légy a kenőcsben, és az úgynevezett Vezérlőpult. Biztosan sokan észrevették már ezt hiányzik a kezelőpanel a Windows 10 -ből Alkotói frissítés, mostanáig olyan rejtett, hogy több időt fog fordítani a keresésére. Megmutatom, hogyan lehet ezt kijavítani, és visszaállítom a vezérlőpultot a Start gomb helyi menüjébe.
Mi a Vezérlőpult
Egyszerűen fogalmazva, ez egy beépülő alkalmazás, amelynek feladata a beépülő modulok alkalmazásterület szerinti rendszerezése, hogy a felhasználó számára kényelmes legyen az operációs rendszer konfigurálása és egyetlen panelről történő felügyelete . A következő csoportokat tartalmazza:
- Windows To Go
- Adminisztráció
- Windows tűzfal
- dátum és idő
- Lemezterületek
- Eszközkezelő
- Hitelesítési menedzser
- Otthoni csoport
- Infravörös kommunikáció
- Fájltörténet
- Billentyűzet
- Tálca és navigáció
- Indexelési lehetőségek
- Explorer lehetőségek
- Távoli asztali kapcsolatok
- Programok és szolgáltatások
- Alapértelmezett programok
- Működő mappák
- Beszédfelismerés
- Regionális szabványok
- Windows biztonsági mentés és visszaállítás
- Böngésző tulajdonságai
- Rendszer
- Telefon és modem
- Színkezelés
- Hibaelhárítás
- Eszközök és nyomtatók
- felhasználói fiókok
- Biztonsági és Szolgáltató Központ
- Szinkronizációs központ
- Kisegítő lehetőségek központja
- Hálózati és megosztási központ
- Bitlocker meghajtótitkosítás
- Betűtípusok

Hova lett a vezérlőpult a Windows 10 -ben
Bár új verzió operációs rendszer, és stabilabbá vált, és nincsenek benne problémák, hogy az operációs rendszer az msvcp140.dll hibát adja, a Microsoft megpróbál megszabadulni a klasszikus alkalmazásoktól a Windows 10 rendszerben, és a 1703 -as verzióban a "Vezérlőpult" kés alá került . A Microsoft szerint ez azért történik, hogy megkönnyítse a felhasználó számára a tucatnyi tanulást, így minden művelet ugyanaz lesz:
- Telefonok
- Tabletek
- Számítógépek
Úgy tűnik, hogy jó, de azok számára, akik XP -től és újabb verziótól kezdve használják a Windows rendszert, ez erősen nem tetszik, hiszen a használat során megszokták. Korábban a Windows 10 rendszerben egyszerűen kattintson a jobb gombbal a Start gombra, és megtekintheti az elemet a helyi menüben

most egyszerűen nincs itt, el kell ismernie, hogy korábban kényelmesebb volt, de ne aggódjon, perceken belül vissza tudjuk állítani a vezérlőpultot a Windows 10 indító helyi menüjébe (Win + X menü).
A Vezérlőpult megnyitása a Windows 10 Creators Update alkalmazásban
Tehát hogyan lehet belépni a Windows 10 vezérlőpultra az 1703 -as frissítés után, háromféle módon lehet belépni a Vezérlőpultba, az alábbiakban a "Start" helyi menüben adjuk vissza a régi módszert.
- a Start menü szerkezetén keresztül
- Végezze el az ablakon keresztül
- A parancssoron keresztül
- Keresésen keresztül
- Parancsikon keresztül
Nyissa meg a Vezérlőpultot a Start menüből
A Windows 10 kezelőpanelére a régi klasszikus módszerrel léphet be a "Start" gomb menüszerkezetén keresztül. Megtaláljuk a "Segédprogramok - ablak" elemet, és benne a "Vezérlőpult" elemet

Nyissa meg a Vezérlőpultot a "Futtatás" menüben
És így megnyomjuk a WIN + R billentyűkombinációt, és a megnyíló Futtatás ablakban írjuk be a vezérlőpultot, és nyomjuk meg az Enter billentyűt, aminek eredményeként megnyílik a klasszikus vezérlőpult.

V parancs sor akkor is írja be a vezérlőpultot, és nyomja meg az Enter billentyűt, a hatás ugyanaz lesz.

Nyissa meg a kezelőpanelt a keresés és a parancsikon segítségével
A keresés segítségével beléphet a vezérlőpultra, ehhez nyomja meg a "Start" gomb jobb oldalán található nagyító ikont. A keresőmezőbe lépjen a vezérlőpultra, és a tetején megjelenik a kívánt parancsikon a keresési eredmények között.

Az utolsó módszer pedig egy parancsikon. Mivel maga a szerelvény az út mentén fekszik:
C: \ Windows \ System32 \ Control
Ezután az indításával vagy parancsikon létrehozásával az asztalon bekapcsolhatja a Windows 10 Vezérlőpultját.

Megtanultuk, hogyan találjuk meg a vezérlőpultot a Windows 10 Creators Update alkalmazásban, most mindent visszaállítunk, ahogy volt, és hozzáadunk egy elemet a Start menübe.
Hogyan lehet visszaállítani a Vezérlőpultot a Windows 10 rendszerre
Annak érdekében, hogy mindent úgy adjon vissza, ahogy volt, kétféleképpen lehet:
- Hozzon létre egy parancsikont, és helyezze a kívánt helyre
- A Win + X menüszerkesztő segédprogram használatával
A Win + X menüszerkesztő egy ingyenes segédprogram, amelyet letölthet a linkről, és szüksége van rá, hogy testre szabhassa a csomópont helyi menüjét, amelyet a WIN + X gyorsbillentyű kombinációval hívnak elő.
- Indítsa el a Win + X menüszerkesztőt

- Válassza ki a 2. csoportot, ez a terület lehetővé teszi a vezérlőpult visszaállítását a kívánt helyre. Kérjük, vegye figyelembe, hogy a már meglévő "Vezérlőpult" elem fogaskerék ikonnal rendelkezik, és megnyitja a "Beállítások" elemet, de felül kell kattintanunk a Program hozzáadása> Vezérlőpult hozzáadása elemre, ő adja vissza a régi kezelőpanel a windows 10 -hez.

A megjelenő listában keresse meg a "Vezérlőpult összes eleme" elemet, és nyomja meg a Kiválaszt gombot.
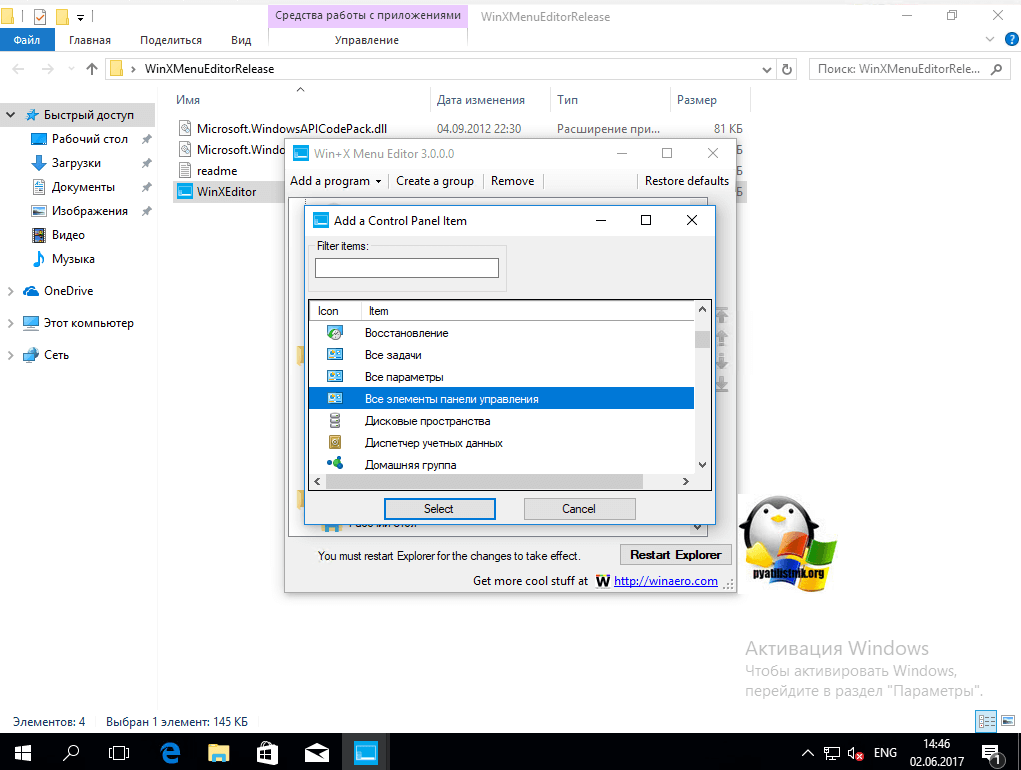
Most újra kell indítania windows explorer Ehhez kattintson a Felfedezés újraindítása gombra.

Mindent ellenőrzünk, a Win + X menüszerkesztő segédprogramnak hozzá kell adnia egy vezérlőpultot a Windows 10 rendszerhez, megvan az "Összes vezérlőpult elem" elem, nem tetszik, és át akarom nevezni.

Lépjen a Win + X menüszerkesztő segédprogramba, és nyomja meg az F2 billentyűt a kívánt elemen a menüelem átnevezéséhez.

Beállítjuk az elem nevét.

Ellenőrizzük a "Start" gomb helyi menüjét, és látjuk a visszaállított elemet Vezérlőpult, amire szükségünk van! Amint láthatja, nagyon könnyű visszaállítani a Vezérlőpultot ezzel a módszerrel, de még mindig van alternatíva.

Visszaállítás parancsikon hozzáadásával
Ahhoz, hogy a kezelőpanelt visszaállítsa a Win + X menübe, át kell másolnia a vezérlőpult parancsikonját (nem hozhat létre sajátot, ezek nem jelennek meg a menüben) a helyi menüből előző verzió Windows 10 (1703 -ig) vagy 8.1, letöltheti tőlem, vagy többet kereshet régi verzió az út mentén
Ezt követően a menüben megjelenik egy parancsikon a klasszikus vezérlőpulthoz.

Remélem, ez az utasítás segített Önnek, és a fűzfák megtalálták és visszaküldték a vezérlőpanelt az új operációs rendszer Windows 10 Creators Update,
A kezelőpanelt a műtőkben használják Windows rendszerek kezdve a Windows 2.0 -val. Ezért a felhasználók nagyon megszokták, és már nem tudnak nélküle. De a Start menüben már nincs hivatkozás a Vezérlőpultra; ehelyett a Start menü segítségével megnyithat egy új panelt a Beállítások nevű beállításokkal. Ennek ellenére mindenki kedvenc "Vezérlőpultja" a rendszerben maradt, és megnyithatja. Így találhatja meg a Vezérlőpultot a Windows 10 rendszerben.
Módszer 1. Kattintson a jobb gombbal a "Start" gombra.
A legegyszerűbb módja annak, hogy megtalálja a Vezérlőpultot a Windows 10 rendszerben, ha a jobb gombbal kattint a Start gombra. Ezt követően megnyílik egy kis menü, amelyben megjelenik a "Vezérlőpult" elem.
2. módszer. Keresés a "Start" menüben.
Bármilyen programot vagy rendszerszerszámot elindíthat a Start menüben történő kereséssel. A kezelőpanelt is megtalálhatja vele. Ehhez egyszerűen nyissa meg a Start menüt, és írja be a "vezérlőpult" kifejezést. Ezt követően a rendszer megtalálja a Vezérlőpultot, és megmutatja Önnek.

3. módszer. A "vezérlés" parancs végrehajtása.
A Windows 10 Vezérlőpultját a Futtatás menü segítségével is megtalálhatja. Ehhez nyomja meg a billentyűkombinációt Windows + Rés a megnyíló ablakban írja be a "control" parancsot.

Alternatív megoldásként ez a parancs végrehajtható a Parancssor használatával.
4. módszer. Parancsikon létrehozása.
Ha gyakran használja a Vezérlőpultot a Windows 10 rendszerben, akkor létrehozhat egy parancsikont az asztalon. Ehhez kattintson a jobb gombbal az asztalon, és válassza a "Létrehozás - parancsikon" lehetőséget.

Ezt követően megjelenik egy ablak, amelyben meg kell adnia az objektum helyét. Itt csak írja be a fent említett "vezérlés" parancsot. Ezután kattintson a "Tovább" gombra.

A következő lépésben meg kell adnia a parancsikon nevét, és kattintson a "Befejezés" gombra.

Ennek eredményeként az asztalon megjelenik egy parancsikon a Vezérlőpult eléréséhez. Kívánt esetben a billentyűparancs segítségével konfigurálhatja a parancsikon megnyitását. Ehhez nyissa meg a parancsikon tulajdonságait, és állítsa be a kívánt billentyűkombinációt a "Parancsikon" mezőben.

A parancsikon tulajdonságainak mentése után használhatja a választott billentyűparancsot.

 Az iPad frissítése: utasítások
Az iPad frissítése: utasítások Hogyan működik a Ne zavarjanak mód az iPhone -on
Hogyan működik a Ne zavarjanak mód az iPhone -on Nokia 3310, amikor megjelent. Hogyan találnak ránk
Nokia 3310, amikor megjelent. Hogyan találnak ránk A számítógépes grafika története Oroszországban 1 A számítógépes grafika fejlődésének története
A számítógépes grafika története Oroszországban 1 A számítógépes grafika fejlődésének története Teljes sorrend: Az ikonok rendszerezése okostelefonon Teljes sorrend: Az ikonok rendszerezése okostelefonon
Teljes sorrend: Az ikonok rendszerezése okostelefonon Teljes sorrend: Az ikonok rendszerezése okostelefonon A Xiaomi Huami Amazfit Bip a legjobb okosóra minden nélkül, de akkor is
A Xiaomi Huami Amazfit Bip a legjobb okosóra minden nélkül, de akkor is Mi az a Jailbreak és mire való?
Mi az a Jailbreak és mire való?