Hatékony módszerek és programok a vírusirtó teljes eltávolítására a számítógépről. Mi a teendő, ha a Kaspersky nincs eltávolítva A víruskereső program eltávolítása?
Nyilvánvaló, hogy a számítógép aktív használata szükségszerűen magában foglalja a felhasználó számára érdekes új víruskeresők telepítését. De ha a víruskeresőt nem akarja eltávolítani a számítógépről, ez csak felborít. Ezért válaszolok a felhasználók gyakori kérdésére, hogy hogyan távolíthatom el a Kaspersky Anti-Virust a számítógépről, ha az nem távolítható el.
Törlés előtt
Törölni A Kaspersky szabványos Windows-eszközöket használ, megpróbálhatja törölni a fiókján keresztül, ha ez nem működik, lépjen csökkentett módba, és próbálja meg onnan törölni. Ezután keresse meg a tálcán a víruskereső ikont, kattintson rá jobb gombbal, és válassza a „Kilépés” lehetőséget (mint az alábbi képernyőképen).

Ezt követően eltávolíthatja a víruskeresőt.
Fentebb elmondtam, hogyan távolíthatja el a Kaspersky anti-virust programok nélkül. De ha nem tudja eltávolítani a víruskeresőt egyszerű módon: fiókjában vagy csökkentett módban, akkor olvassa el a cikket tovább.
Ne feledje, hogy a víruskereső regisztrálta magát a rendszerleíró adatbázisban, lépjen a rendszerleíróadatbázis-szerkesztőbe a „Win + R” vagy a „Start” - „Futtatás” billentyűkombináció megnyomásával, majd írja be a „regedit” parancsot, és nyomja meg az „Enter” gombot.
Keresést futtatunk a teljes számítógépen, gondosan átnézzük a lemezek tartalmát, megtaláljuk az eltávolítandó termékhez kapcsolódó fájlokat, és megszabadulunk tőlük.
Eltávolítás a KavRemover segédprogrammal
Azokra az esetekre, amikor a víruskeresőt nem akarják eltávolítani, létezik egy speciális KavRemover segédprogram, amelyet a Kaspersky Lab kampány fejlesztett ki. A használat megkezdéséhez először töltsük le a hivatalos webhelyről. Mint minden ilyen típusú segédprogram, ezt sem kell telepíteni, mivel csak egyszer szükséges.

Tehát letöltöttük a programot, és csökkentett módba léptünk. Sikerült? Ha minden rendben van, akkor megyünk tovább. Elindítjuk a letöltött segédprogramot, elfogadjuk a licencet, kattintson az „Elfogadom” gombra.

Néhány másodperc múlva a program megvizsgálja a rendszert a Kaspersky szoftvertermékek jelenlétére. Ha a rendszer nem rendelkezik a Kaspersky víruskeresőjével, vagy a segédprogram nem találja a víruskeresőt, akkor önállóan kell jeleznie, hogy melyik szoftverterméket kell eltávolítani.

A következő lépésben írja be a képen látható kódot, majd kattintson a „Törlés” gombra. Türelmesek vagyunk, és megvárjuk az eltávolítási eljárások sikeres befejezéséről szóló üzenetet, majd újraindítjuk a számítógépet.
Egyébként csak nemrég tudtam meg, hogy a program képes eltávolítani egy vírusirtót, még akkor is, ha az eltávolítása jelszóval védett. Szóval vedd fel, mert van amikor feltétlenül szükséges.
Az eltávolítás után egyfajta naplót elemezünk, amely abban a mappában jön létre, ahonnan a segédprogram elindult.
A Kaspersky eltávolítása speciális programokkal
Hogyan lehet eltávolítani a Kaspersky-t, ha a fent leírt módszerek nem segítettek? A mono eltávolításához használjon speciális segédprogramokat. Meg kell jegyezni, hogy rengeteg ilyen program készült, bár ritkábban használják őket, mert van egy segédprogram, amelyet maguk a fejlesztők hoztak létre. Természetesen jobb, ha azokat használja, amelyeket már teszteltek és pozitív értékeléseket kaptak. Az ilyen programok fő előnye, hogy az operációs rendszer szokásos eszközeivel ellentétben mentesítik a felhasználót az eltávolított szoftvertermékek, köztük a vírusirtó termékek maradványainak megkeresése és manuális „megtisztítása” alól. Mivel az ilyen programok könnyen használhatók, és barátságos és intuitív felülettel rendelkeznek, az eltávolítás során nem lehet gond.
Van egy cikk a blogon, amelyben az egyik ilyen programról beszélt: „”.
És még egy pont, amelyre szeretném felhívni a figyelmet. A számítógépre telepített szabványos vírusirtó jól azonosíthatja a víruskereső programot, mint potenciálisan veszélyes és veszélyezteti a számítógép biztonságát. Ettől nem kell félni. Végül is ez egy teljesen normális reakció egy olyan program észlelésére, amely működése során erőszakosan bezárja a víruskeresőt, és egyéb gyanús és veszélyes műveleteket is végrehajt a vírusirtó szempontjából. Ezen túlmenően, hogy megakadályozza a víruskereső rendszeres aktiválódását, hozzáadhatja ezt a programot megbízható alkalmazásként, így tudatja a víruskeresővel, hogy tudjuk, mit csinálunk.
A fentiekből tehát a következő következtetést vonhatjuk le - a vírusirtó programok helyes eltávolítása teljesen megvalósítható feladat, bár nem biztos, hogy teljesen egyszerű.
Kitaláltuk, hogyan távolítsuk el a Kaspersky Anti-Virus-t, most pedig azt határozzuk meg, hogyan távolíthatja el a víruskeresőt.
A következő cikkekben megtudhatja, hogyan távolíthat el más víruskeresőket:
Hamarosan találkozunk!
A 10. forduló rejtvényei. Már csak egy kicsit, és a nyeremények a zsebedben vannak 😉
Sok felhasználónak problémái vannak a víruskereső szoftverek eszközéről való eltávolításával. Problémák különösen gyakran akkor merülnek fel, ha próbálja törölni előre telepített szoftver, de más esetekben, ha nem megfelelően távolítják el, problémák és hibák léphetnek fel. Ez a cikk arról fog szólni, hogyan lehet megfelelően eltávolítani a víruskeresőket egy számítógépről vagy laptopról, hogy ne hagyjanak maguk után felesleges nyomokat és fájlokat.
A legfontosabb dolog, amit semmilyen körülmények között nem szabad megtenni törölje a mappát védő a számítógépről. Még akkor is, ha a felhasználó előre bezárta a víruskeresőt, előbb-utóbb a rendszer egy üzenetet jelenít meg, amely szerint egy adott fájlt nem tud törölni, mert megtagadták a hozzáférést, vagy éppen használatban van. Ez azért van így, mert a segédprogram bezárása után egyes szolgáltatásai továbbra is működnek.
A helytelen eltávolítás következményei
A legjobb esetben, ha nem megfelelően távolítják el, nem történik semmi, mert a rendszer azonnal ráakad egy zárolt fájlra. Az is előfordulhat azonban, hogy a víruskereső leálláltalánosságban, vagy hibaüzenetet ad annak a ténynek köszönhetően, hogy egyes fájlokat töröltek. A legrosszabb esetben a meghibásodások mellett a szabványos Defender-eltávolító funkció is elérhetetlenné válik, mivel az ehhez az eljáráshoz szükséges fájlok törlésre kerültek, így nem szabad megkockáztatnia, hogy törölje az operációs rendszer védelmet nyújtó szoftvert tartalmazó könyvtárat.
Szabványos eltávolítót használunk
Először is menjen a Start menübe, és keressen ott egy mappát, amely tartalmazza a víruskereső vagy fejlesztőjének nevét, lépjen be, és keresse meg a „ Eltávolítás" vagy "Törlés". Ez a módszer segít a felhasználónak elindítani a szabványos eltávolítási funkciót, amelyet kifejezetten neki fejlesztettek ki. Ha minden jól megy, a biztonsági szoftver teljesen eltávolítódik a számítógépről, és nem hagy nyomot a rendszeren. 
Használhatja a szabványos Windows alkalmazást is, amely az eltávolítással foglalkozik, amelyet a vezérlőpulton talál - beszerelés és eltávolítás, vagy tartsd lenyomva a win+r-t és írj a megnyíló ablakba appwiz.cpl.
Ebben a listában meg kell találnia a víruskereső szoftvert, kattintson rá, kattintson az Eltávolítás elemre az ablak tetején, majd kövesse a varázsló utasításait. Ezután már csak a számítógép újraindítása marad.
Harmadik féltől származó segédprogramok
Ha a szabványos módszerek használata során hiba lép fel, használhat univerzális harmadik féltől származó alkalmazásokat, amelyek segíthetnek megoldani a problémát.
Puha szervező
Ez az orosz fejlesztő segédprogramja segít teljesen eltávolítani a víruskeresőket, hogy azok ne hagyjanak nyomot, figyeli a telepített programokat és jelenti a nem használt alkalmazások jelenlétét. Letöltheti a hivatalos webhelyről: https://www.chemtable.com/ru/soft-organizer.htm. Először telepítenie kell és futtassa a segédprogramot. Az indítás után a programok listája megnyílik a felhasználó előtt, némileg hasonló egy szabványos segédprogramhoz. 
Ez a lista megköveteli keresse meg a víruskeresőjétés kattintson a törlés gombra, ezután már csak a varázsló utasításait kell követnie, ami segít az adatok törlésében és az összes nyom törlésében is. A mappákban és fájlokban, valamint a registry-ben található említések száma a program neve alatt tekinthető meg.
Revo Uninstaller
Kiváló program az alkalmazások eltávolításához, letöltheti a www.revouninstaller.com/revo_uninstaller_free_download.html linkről. A program telepítése után nem kell mást tenni, mint megkeresni a védőt az alkalmazások listájában, kijelölni és a törlés gombra kattintani. Felajánlja a választást maradék szkennelési mód, jobb, ha közepesre vagy haladóra állítja. 
Eltávolító eszköz
Egy speciális segédprogram, amelyet a hivatalos oldalról kell letölteni: https://www.crystalidea.com/ru/uninstall-tool/download. A telepítés után már csak válasszon programotés kattintson a törlés gombra, a szokásos eltávolítás után egy további ablakban lefuttathatja a farok jelenlétét a rendszerben, ezt meg kell tenni. 
Speciális szoftver
Sok fejlesztő tisztában van azzal, hogy a felhasználók milyen problémákkal szembesülnek a szoftverük eltávolításakor, és gyakran találkoznak a számítógép nem megfelelő tisztítására irányuló kísérletekkel, ezért néhányuk speciális segédprogramokat adott ki, amelyek teljesen eltávolítják termékeiket a számítógépről, és teljesen eltávolítják a rendszerből a nyomokat.
Kaspersky Remover
Letöltheti a https://support.kaspersky.ru/common/uninstall/1464 hivatkozásról. Nem kell mást tenni, mint elindítani a programot, beírni a képen látható kódot, majd a törlés gombra kattintani. Ezt követően a segédprogram elvégzi az összes szükséges műveletet.
Eset NOD Uninstaller
Letöltheti a hivatalos oldalról: http://download.eset.com/special/ESETuninstaller.exe. Csak le kell futtatni a segédprogramot, megnyílik egy konzol, amiben a törléssel kapcsolatos kérdésre y-t kell beírni. 
Avast Cleaner
A segédprogram elérhető a hivatalos webhelyen: https://www.avast.ru/uninstall-utility. Amikor először indítja, felajánlhatja indítsa el csökkentett módban, egyet kell értenünk. Ezután maga a segédprogram határozza meg, hogy hol van telepítve a program, ha helytelenül csinálja, akkor saját maga is megadhatja. 
Nincs más dolgod, mint a törlés gombra kattintani.
Avira RegistryCleaner
Elérhető a fejlesztői oldalon: https://www.avira.com/ru/download/product/avira-registry-cleaner. Az indítás után be kell jelölnie a jelölőnégyzeteket, hogy pontosan mit kell törölni, és kattintson a megfelelő gombra.
AVG eltávolító
Letöltési link: https://www.avg.com/ru-ru/utilities. Az indítás után el kell fogadnia a licencszerződést, és kattintson a Tovább gombra, majd a segédprogram mindent megtesz. 
Dr.Web Remover
Letöltheti a webhelyről más segédprogramokkal együtt: https://free.drweb.ru/aid_admin/. A munkához csak be kell írnia a kódot, és kattintson a törlés gombra. 
Azokban az esetekben:
- a víruskereső termék helytelen eltávolítása
- teljes újratelepítés ill
- új vírusirtó telepítése előtt
Javasoljuk, hogy a maradékanyagok további tisztítását speciális közművekkel végezze el.
A segédprogramok listája gyártó szerint csoportosítva van:
Agnitum Kft.
- Fájl feltöltés tiszta.zip(32 bites verziókhoz) ill clean64.zip(64 bites verziókhoz), és csomagolja ki egy könnyen megtalálható mappába. Kérjük, vegye figyelembe, hogy a 64 bites verzió esetén a fájlt a kicsomagolás után át kell nevezni clean.exe-re.
- Indítsa újra a számítógépet itt: .
- Futtassa a kicsomagolt fájlt clean.exe a mappából. A fájl befejezése után a számítógép automatikusan újraindul.
- Töltse le a segédprogramot aswclear.exeés mentse el a sajátjára Asztali;
- Indítsa újra a számítógépet;
- Futtassa a segédprogramot;
- Ha a termék avast! nem lett telepítve az alapértelmezett mappába, kérjük adja meg az elérési utat. ( Figyelem: A mappa tartalma a következő lesz teljesen eltávolítva!)
- Kattintson ELTÁVOLÍTÁS
- Indítsa újra a számítógépet normál módba
Töltse le és futtassa a segédprogram megfelelő verzióját erről az oldalról.
Az eltávolítási eljárás után újraindításra lesz szükség.
Avira Operations GmbH & Co. KG.
Töltse le és futtassa a segédprogramot Avira RegistryCleaner erről az oldalról.
BitDefender SRL
- Töltse le és futtassa a segédprogramot BitDefender eltávolító eszköz(vagy BitDefender Uninstall Tool 2013- a 2013-as sorozat termékeihez);
- Kattintson a gombra Eltávolítás
- Várja meg, amíg a segédprogram befejeződik;
- Indítsa újra a számítógépet.
Check Point Software Technologies Ltd
- Töltse le a ZoneAlarm eltávolító eszközt.
- Futtassa a clean.exe-t. kattintson a " Igen" a ZoneAlarm eltávolításának megkezdéséhez
Comodo Group, Inc.
A Comodo termékek eltávolítására vonatkozó hivatalos utasítások ebben a tudásbáziscikkben találhatók.
Ezen műveletek automatizálására a felhasználói közösség kifejlesztett egy segédprogramot Comodo Products Uninstaller Tool
- Távolítsa el a Comodo-t a Vezérlőpult kisalkalmazáson keresztül. Az eltávolítás után indítsa újra a számítógépet, és folytassa a következő lépéssel. Ha a Comodo nem szerepel a telepített programok listájában, a Comodo eltávolítása nem indul el, vagy hiba jelenik meg a Comodo eltávolításakor, folytassa a következő lépéssel.
- Letiltás Sandbox(Sandbox) / Védekezés+(Jobb klikk az ikonra CIS > Sandbox/Defense+ biztonsági szint > Letiltás). Ez lehetővé teszi a CIS és más védett alkalmazások egyszerű letiltását és eltávolítását
- Töltse le a Comodo eltávolító eszközt
- Csomagolja ki a letöltött archívumot, és futtassa a fájlt " UninstallerTool.exe" (Windows Vista/7 esetén futtassa rendszergazda nevében).
- Válassza ki az eltávolítani kívánt programot, majd kattintson a " Eltávolítás ***"
- Az eltávolítás befejezése után indítsa újra a számítógépet.
Dr. Web (Doctor Web)
- Letöltés eltávolítási segédprogram Dr.Web.
- Futtassa az eltávolító segédprogramot, írja be a képen látható számokat, majd kattintson a " Töröl".
Emsisoft
- Töltse le a segédprogramot Emsicleanés mentse el a sajátjára Asztali
- Futtassa a segédprogramot" Emsisoft Clean" (emsiclean.exe), és válassza ki az eltávolítani kívánt terméket.
Az ESET Uninstaller használata túlterhelheti a Windows hálózati kapcsolat beállításait.
Ha az ESET Uninstaller segítségével távolítja el az ESET Mail Security for Microsoft Exchange Server programot a Server 2008-ból, újra kell telepítenie a hálózati kártya illesztőprogramjait.
- Töltse le és mentse a segédprogramot az asztalra ESET Uninstaller.
- Indítsa el a számítógépet.
- Futtassa a programot ESET Uninstaller az asztalról a bal egérgombbal duplán kattintva.
- Y
Spoiler
- Amikor megjelenik az alábbi képernyőképen látható kérés a kiválasztott termékszámmal, kattintson a gombra 1
és akkor Belép
Spoiler

- Amikor a rendszer kéri az alábbi képernyőképen látható módon, kattintson a gombra Y(angol billentyűzetkiosztással)
Spoiler

- Amikor az üzenet " nyomd meg bármely gombot a kilépéshez" (a fenti képernyőkép utolsó sora) nyomja meg bármelyik billentyűt a billentyűzeten. Indítsa újra a számítógépet normál módban.
- Töltse le az F-Secure eltávolító eszközt
- Az eszköz eltávolítja az összes telepített F-Secure terméket, ezért óvatosan kell használni F-Secure Policy Manager, F-Secure Anti-Virus for Microsoft Exchange és F-Secure Anti-Virus for Windows Server. Ha biztonsági mentés nélkül futtatja az eltávolító eszközt a Policy Manager kiszolgálón, akkor újra kell telepítenie az összes ügyfelet.
- Futtassa a segédprogramot, jelölje be a négyzetet "Elfogadom..."és nyomja meg a " Következő >"
- Töltse le a G Data Removal Tool eszközt AVCleaner erről az oldalról;
- Indítsa el a segédprogramot.
Kaspersky Lab. (Kaspersky Lab)
- Töltse le a kavremover.zip archívumot, majd csomagolja ki (például a WinZip programmal).
- Futtassa a fájlt kavremover.exe bal egérgombbal rákattintva duplán.
- Írja be a képen látható biztonsági kódot a mezőbe. Ha a kód nem látható tisztán, a kód újragenerálásához kattintson a kép jobb oldalán található frissítés gombra.
- Válasszon a menüből A következő termékeket észleltük A számítógépére telepített Kaspersky Lab program. Kattintson a gombra Töröl. Ha több Kaspersky Lab termék van telepítve a számítógépére, válassza ki és távolítsa el őket egyenként.
Bekezdés Távolítson el minden ismert terméket Használata csak a legszélsőségesebb esetekben javasolt, amikor a segédprogram nem érzékeli a terméket a számítógépen Kaspersky Lab, de teljesen biztos abban, hogy telepítette valamelyik terméket Kaspersky Lab. - Az eltávolítási folyamat eltarthat egy ideig.
- Várjon, amíg megjelenik egy párbeszédpanel, amely jelzi, hogy a termék sikeresen eltávolításra került.
- Kattintson a gombra rendben.
- Indítsa újra a számítógépet.
McAfee, Inc.
- Ha McAfee Anti-Theft vagy Intel Anti-Theft lopásgátló szolgáltatást használ, kapcsolja ki a szolgáltatást a speciális eltávolító segédprogram használata előtt.
- Töltse le és mentse számítógépére az MCPR.exe segédprogramot (MCPR (C) McAfee, Inc.).
- Futtassa a fájlt MCPR.exe a fájlra duplán kattintva a bal egérgombbal.
- Miután a McAfee termék eltávolítási folyamata befejeződött (a folyamat körülbelül egy percig tart), megjelenik a McAfee Cleanup ablak a következő üzenettel (angol nyelven): Az összes fájl eltávolításához újra kell indítani. Szeretné most újraindítani?(oroszra fordítva: " Az összes fájl törléséhez újra kell indítani a számítógépet. Csináld most?").
- Kattintson a gombra Igen a számítógép újraindításához és a McAfee termék eltávolításának befejezéséhez.
- Eltávolítási utasítások Microsoft Forefront
MicroWorld Technologies Inc.
- Töltse le a segédprogramot eScan Uninstaller
- Futtassa az eltávolító segédprogramot. Az indításhoz szükség lehet egy jelszóra: admin.
- A törlés befejezése után a következő üzenet jelenik meg: " Az eScan sikeresen eltávolítva".
- Mentse a fájlt a Windows asztalra.
- Kattintson duplán a Windows asztalon Norton eltávolító eszköz.
- Kövesse a képernyőn megjelenő utasításokat.
- A számítógép többször is újraindítható; Az újraindítás után előfordulhat, hogy a rendszer további műveletek végrehajtására kéri.
Trend Micro Incorporated
1. A Trend Micro Diagnostic Toolkit segédprogramot a víruskereső termék telepítése tartalmazza. Megtalálható a Start menü -> Programok -> TrendMicro. menüpontban
Manuálisan is letöltheti:
- Windows XP .AV Uninstall Tools Pack esetén.
) AV Uninstall Tools Pack egy ingyenes segédprogram-csomag különböző vírusirtó programok eltávolítása . Több mint 40 víruskereső és kémprogram-elhárító program, valamint tűzfal eltávolítására alkalmas segédprogramokat tartalmaz. Olyan esetekben szükségesek, amikor a víruskereső programot nem lehet teljesen eltávolítani a szokásos módon, vagy hibák lépnek fel az eltávolítási folyamat során. Ezek a segédprogramok teljesen eltávolítják a víruskereső programok által hátrahagyott összes fájlt, illesztőprogramot, szolgáltatást és beállításjegyzék-bejegyzést
. Ezek a segédprogramok azok számára hasznosak, akik gyakran telepítenek újra és konfigurálnak szoftvert.
Kérjük, vegye figyelembe, hogy egyes segédprogramok nem elsődleges eltávolítóeszközként használhatók. Használatuk előtt próbálja meg eltávolítani a programot a szokásos módon. További információ a fájlokban található segédprogramok használatáról Readme.txt
a segédprogram egyik mappájában.
A víruskereső program nem csak a szabványos Program Files mappába van telepítve, hanem sokkal mélyebbre és szélesebbre is. Pontosan ez okozza a fő nehézségeket a teljes eltávolítása során.
Az eltávolítást helyesen kell elvégezni, akkor nem lesz nehézség a víruskereső további telepítésével. Ha kezdetben rossz lépéseket tettek, mindent ki lehet javítani, felvértezve a megfelelő ajánlásokkal. Az egyszerű utasításokkal könnyen megoldható a probléma.
Helytelen eltávolítási módszer
A legnépszerűbb hiba a program egy részének törlése. Ez megnehezíti az összes fájl teljes eltávolításának folyamatát.
- Rossz módszerek:
- a parancsikon és a munkamappa áthelyezése a kukába; a megfelelő mappa törlése innen.
Program fájlok
Az ilyen tevékenységek tipikus következményei:
Helyes eltávolítási módszerek A cél nem csak a mappa és a parancsikon eltávolítása, hanem a rendszerobjektumok is.

Javasoljuk, hogy az összes programot szabványos módszerekkel távolítsa el. Néhány elem azonban továbbra is megmaradhat, ezért ésszerűbb a rendszerfájlok tisztítása speciális programokkal.
- Helyes módszerek:
- a vezérlőpulton és a „Programok eltávolítása” fülön keresztül;
- segédszolgáltatásokat, például az Eltávolító eszközt használva.
Fontos! Az eljárás konszolidálásához újra kell indítania a számítógépet, ha végzett.
Windows szabványos eszközök
Ez a legoptimálisabb lehetőség minden felhasználó számára. Lehetővé teszi az eltávolítási folyamat gyors elindítását. A parancsikont, a mappát és a rendszerfájlokat teljesen el kell távolítani. Ez a módszer azonban kisebb „nyomokat”, azaz rendszerobjektumokat hagyhat maga után.
A műveletek algoritmusa:

Ellenőrizze, hogy nem maradt-e szükségtelen tárgy:
- kattintson a „Start” gombra;
- írja be a víruskereső nevéhez kapcsolódó kifejezéseket a keresőmezőbe;
- mindent, ami a víruskereső programmal kapcsolatos, törölni kell.
Távolítsa el vagy távolítsa el a programokat
Egy másik módszer az Eltávolítás. Amikor telepít egy alkalmazást, az automatikusan települ, és megjelenik a Start menüben.
A műveletek algoritmusa:

Az eltávolítási varázsló elindítása után erősítse meg szándékát, és fejezze be a folyamatot. A befejezéshez speciális alkalmazásokkal meg kell tisztítani a rendszerleíró adatbázist.
Videó: Hogyan lehet megfelelően eltávolítani a víruskeresőt
A rendszerleíró adatbázis tisztítása
Vannak segédprogramok a rendszerleíró adatbázis tisztítására. Ezzel a lehető legjobban megtisztítja a számítógépet, és biztosítja a normál működését.
Registry tisztító alkalmazások:
- CCleaner;
- Auslogics RegistryCleaner;
- CleanAfterMe;
- RegCleaner stb.
Közülük a CCleaner a legnépszerűbb. Vegyük fontolóra.
Először le kell töltened:

A tisztító telepítéséhez futtassa a letöltött fájlt. És a telepítővarázsló és a megfelelő promptok segítségével telepítse a programot.

A menüben válassza ki a szükséges paramétereket (szakemberek számára), vagy egyszerűen válassza ki:

Most a számítógép készen áll az új víruskereső szoftver telepítésére vagy egyszerűen a normál működésre.
Mi a teendő, ha nem tudja törölni
Lehetetlen az előző módszerek alkalmazása, ha bármelyik szakaszban hiba lép fel. A fő ok egy mappa vagy egy elem törlése lehet. Ennek általában sok oka van.
A következőket teheti:

A Kaspersky antivirus eltávolítása a számítógépről
Számos módja van a „megszabadulásának”. Kaspersky.
Manuális módszer:

Ez a módszer bizonyos elemeket hátrahagyhat, ezért a következőket kell tennie:
- lépjen a Vezérlőpultra a Start menüben;
- lépjen a Programok telepítése és törlése elemre;
- ellenőrizze, hogy van-e ott Kaspersky parancsikon, ha van, válassza az „Eltávolítás” lehetőséget.

Eltávolítás a rendszerleíró adatbázisból:
- lépjen a Start menübe, majd a Futtatásba;
- a megjelenő ablakban írja be regedit, ez a rendszerleíró adatbázis elérési útja;
- a szerkesztőben kattintson a Szerkesztés, majd a Keresés elemre;
- a megjelenő ablakban keresse meg a kívánt objektumhoz kapcsolódó kifejezéseket („kav”, „kaspersky” stb.);
- kattintson a Következő keresése gombra;
- akkor megjelennek a kérésnek megfelelő eredmények, és mindent törölni kell, ami a keresetthez kapcsolódik.

A keresés folytatásához kattintson az F3-ra. Az eljárást addig kell ismételni, amíg a teljes rendszerleíró adatbázis törlődik.
Eltávolító eszköz
A Kaspersky sok embert irritál, mivel utána nehéz újabb víruskereső programot telepíteni. A nehézségek elkerülése érdekében a legjobb telepíteni Eltávolító eszköz. Ez segít az összes elem teljes eltávolításában.
Eljárás:

Jegyzet! A rendszerleíró adatbázisból való eltávolításhoz válassza az „Eltávolítás a rendszerleíró adatbázisból” lehetőséget.
Minden készen áll. Itt láthatja az összes szoftvercsomag elhelyezését. Összességében az Uninstall Tool intuitív felülettel rendelkezik, és könnyen használható.
Teljes eltávolítás a számítógépről
Minden segédprogramnak megvannak a maga sajátosságai. Ezért érdemes a főbb pontokon külön elidőzni. Az alábbiakban a szabványos módszeren és a számítógép újraindításán alapuló egyedi ajánlások találhatók.
AVG: eltávolító alkalmazás
Számos hasznos funkciót találhat az AVG hivatalos honlapján:

- frissítés;
- tanácsot;
- speciális alkalmazások;
- tisztító;
- egy eszköz, amely eltávolít mindent, ami a leírt objektumhoz kapcsolódik, és még sok mást.
Ez utóbbit érdemes használni.
Ezért:

Ez a segédprogram megtalálja és eltávolítja az összes AVG összetevőt a számítógépről, beleértve:
- nyilvántartási elemek;
- felhasználói fájlok;
- telepítőfájlok és így tovább.
Ideális az AVG eltávolításakor vagy visszaállítása során előforduló gyakori összeomlások esetén.
Fontos! Az alkalmazás elindítása után a következők megsemmisülnek:
- minden AVG felhasználói beállítás;
- a Vírustár tartalma;
- az AVG használatával és telepítésével kapcsolatos elemek.
Az eljárás végrehajtása közben újra kell indítania a számítógépet. Ezért az AVG Remover futtatása előtt állítsa le és mentse el a fontos adatokat.
Microsoft biztonsági alapok
Általában rendesen eltávolítja, de néha nehézségek adódnak az ESET NOD32 további telepítése során a megmaradt fájlok miatt. A nyomok további tisztításához a szokásos módszerek használata után különféle segédprogramok állnak rendelkezésre. Néhányuk nem hivatalos, és a Microsoft Security nem vállal felelősséget munkájuk eredményéért. 
Sorrend:

Ezek a lépések segítenek teljesen eltávolítani a Microsoft Security alapvető elemeit a számítógépről.
Norton – Norton eltávolító eszköz
A nem megfelelően telepített Norton/Symantec termékek eltávolításához használja a Norton Removal Tool eszközt.
A műveletek algoritmusa:

ESET – ESET Uninstaller
Kevesen ismerik ezt a víruskeresőt, mert ismertebb nevén GCD 32. Az ESET Uninstaller egy nagyszerű alkalmazás a Windows hálózati kapcsolati beállításainak visszaállításához. Használata meglehetősen egyszerű.

Ehhez szüksége van:

A leírt módszerek segítenek tökéletesen megbirkózni a víruskereső eltávolításával. Nem olyan nehéz, mint amilyennek első pillantásra tűnik.
Kaspersky termék
Nem mindig lehetséges a Kaspersky teljes eltávolítása a szabványos módszerrel. Gyakran előfordulnak hibák, és ennek eredményeként részleges törlés.

A helyes tennivaló:
- töltse le és mentse el a segédprogramot kavremover számítógépen. Lehet egy archívumban (ki kell csomagolnia) vagy egy futtatható fájlban (futásra készen);
- indítsa újra a számítógépet „csökkentett módban”;
- fuss kavremover.exe. Ehhez kattintson duplán a bal egérgombbal;
- Írja be a képen látható kódot a mezőbe. A kép jobb oldalán található speciális gombra kattintva frissíthető;
- a „A következő termékek észlelve” menüben válassza a Kaspersky lehetőséget;
- kattintson a „Törlés” gombra;
- várja meg, amíg a folyamat befejeződik;
- Meg kell jelennie egy befejezési üzenetet tartalmazó ablaknak;
- kattintson az „OK” gombra;
- számítógép újraindításához.
Fontos! Az „Összes ismert termék eltávolítása” opciót csak szélsőséges esetekben használhatja, ha a segédprogram nem találja a terméket Kaspersky, de biztosan telepítve volt.

Alap algoritmus:
- távolítsa el a szabványos módszerrel a vezérlőpulton vagy a Start és az Eltávolítás fájl segítségével;
- számítógép újraindításához;
- tisztítsa meg a rendszerleíró adatbázist egy tisztítóval;
- telepítsen egy új víruskeresőt;
- ha nincs probléma, folytassa a munkát;
- Ha hiba történik, használja a hivatalos webhelyeken található speciális segédprogramokat.
Fontos! Extrém esetekben lehetséges a segédprogramok használata. Eltávolíthatják a személyes beállításokat!
Az alapelvek elsajátításával megvédheti számítógépét és növelheti teljesítményét. A jövőben ajánlott szabványos módszereket használni és nyugodtan dolgozni.
>Fontos tudni, hogyan lehet teljesen eltávolítani a víruskeresőt egy laptopról vagy számítógépről. Ha egyszerűen törli a víruskereső program nevét tartalmazó mappát a Program Files C meghajtón, akkor visszafordíthatatlan változások történnek az operációs rendszerben, ami végzetes hibához vezethet.
Hogyan lehet eltávolítani az Avast víruskeresőt?
Az Avast az egyik legnépszerűbb ingyenes vírusirtó. Ha azonban a munkája már nem felel meg Önnek, bármikor törölheti. Eltávolításához szükség lesz egy speciális Avastclear nevű programra, amely letölthető az internetről.
A műveletek algoritmusa:
- Indítsa el a Windowst csökkentett módban.
- Nyissa meg az Avastclear ablakot.
- Keresse meg víruskeresőjét a javasolt programok között.
- Távolítsa el a megfelelő gombra kattintva.
- Indítsa újra a laptopot.
Hogyan lehet eltávolítani a Kaspersky antivirust?

Ha nem bízik a beépített eltávolító segédprogramokban, töltse le a KAV Remover Tool-t a Kaspersky hivatalos webhelyéről. Ez egy speciális termék, amelyet a Kaspersky Lab alkalmazottai fejlesztettek ki. Csomagolt, ezért a letöltés után bontsa ki, és futtassa a kavremover.exe fájlt. Az eltávolító funkciói: 
- Automatikusan eltávolítja a víruskereső szoftvert.
- Eltávolítja a program helytelen eltávolítása után megmaradt részeit.
Hogyan lehet eltávolítani az Eset NOD 32 víruskeresőt? 
Útmutató a megfelelő eltávolításhoz:
- Nyissa meg a mappát, ahol a program található.
- Kattintson duplán az Uninstall fájlra a bal egérgombbal.
- Kövesse a képernyőn megjelenő utasításokat.
A víruskeresőt, mint bármely más programot, a Vezérlőpult eszközeivel is eltávolíthatja. Nyissa meg a "Minden program" elemet a Start menüben, és kattintson az "Eltávolítás" gombra a segédprogrammal rendelkező mappában. Egy rövid kérdőívet kérnek a fejlesztőktől, majd eltávolítják a szoftvert a számítógépről.
Egy másik lehetőség az ESET Uninstaller programmal történő eltávolítás, amely nem bonyolultabb, mint a fent tárgyalt segédprogramok.
Hogyan lehet teljesen eltávolítani a víruskeresőt a számítógépről
Egy másik módszer, amely szinte minden víruskereső szoftvernél működik, az eltávolítás a szabványos parancssor használatával
- Nyomja meg és tartsa lenyomva egyszerre a Win+R gombot.
- Írja be vagy másolja ki az appwiz.cpl fájlt.
- Válassza ki a listából a víruskereső nevét, majd kattintson a „Törlés” gombra.
- Indítsa újra a számítógépet.
Mostantól eltávolíthat minden számítógépére telepített víruskeresőt anélkül, hogy félne attól, hogy rendszerhiba következik be, és újra kell telepítenie a Windows rendszert.
 Teljesítmény disszipáció és zajszint
Teljesítmény disszipáció és zajszint Internet Explorer helyreállítása
Internet Explorer helyreállítása Mi a teendő, ha áramütést kap
Mi a teendő, ha áramütést kap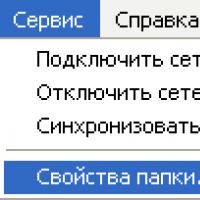 Mi az a fájlkiterjesztés, és hogyan lehet megváltoztatni
Mi az a fájlkiterjesztés, és hogyan lehet megváltoztatni Pénzátutalás Kyivstar - a szolgáltatás leírása és jellemzői Pénzátutalás
Pénzátutalás Kyivstar - a szolgáltatás leírása és jellemzői Pénzátutalás A legjobb dolog a Play Marketben a promóciós kódok!
A legjobb dolog a Play Marketben a promóciós kódok!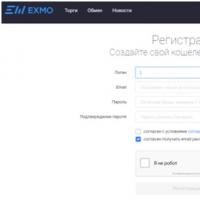 Növekvő profit: hogyan hozzunk létre kettős bányászatot
Növekvő profit: hogyan hozzunk létre kettős bányászatot