Olló segédprogram Windows 7-hez. Képernyőolló. Képernyőkép szerkesztése a Snipping eszközben
Sziasztok a Start-Luck blog kedves olvasói. Már többször írtam cikkeket, kiválasztva a legjobbakat, összehasonlítva a lehetőségeket, de csak nemrég tudtam meg, hogy magában a Windowsban létezik egy szabványos „kamera”, amely lehetővé teszi ugyanazon alapvető funkciók végrehajtását. Blimey!
Ma elmondom, hol van az olló a Windows 7-ben, milyen programról van szó, hogyan lehet gyorsan előhívni, használni, és egy rövid leírást is adok.
Hát akkor kezdjük.
Hívás és parancsikonok beállítása
Az olló bármely Windows "Start" menüjének "Standard" mappájában tárolódik. A segédprogram megtalálása egyáltalán nem nehéz.

Ha azonban gyakran csinálja, azt tudom javasolni, hogy azonnal indítson gyorshívást a gyorsbillentyűkkel. Egyébként, ha már telepítve vannak, akkor megtudhatja, hogy milyen kombinációról van szó, ahogy most beszélek.
Kattintás jobb gomb egérrel, és nyissa meg a Tulajdonságok elemet.

Itt, a „Parancsikon” lapon figyeljen a „Gyorshívás” sorra. Itt kell megadni a programhoz használt gyorsbillentyűket. Amint látja, nincsenek telepítve. Itt megtalálhatja az alapértelmezett kombinációt, vagy használhatja a sajátját.
Hogyan kell csinálni? Kattintson a billentyűzet bármely gombjára, a rendszer automatikusan kiválaszt egy szabad kombinációt, amely használható ehhez a programhoz. Csak emlékezni fognak rá.

Ollós funkciók
Általában az olló nagyon könnyen használható. Ne légy lusta, és szó szerint 3 percet tölts velük, és mindent meg fogsz érteni. Kísérletileg. A program használatáról azonban még mesélek egy kicsit. Még mindig nagyon kevés funkció van itt, de van időnk bőven.

Rögzíthet egy tetszőleges alakzatot, egy téglalapot, egy adott ablakot (a képernyő egy részét), vagy a teljes képernyőt (akár alsó panel menedzsment).

Így működik az egyedi forma. Őszintén szólva nem vettem észre a különbséget az "ablak" és a "téglalap" között. Ha megérti a különbségeket, írja meg megjegyzéseit ehhez a cikkhez. Hálás leszek.
A tetszőleges töredék kiválasztása után megjelenő menü tetején találhatók a beállítások.
Létrehozás – ezzel a gombbal készíthet újabb képernyőképet, hajlékonylemezt ("Mentés"), két papírlapot ("Másolás"), levelet borítékkal ("Küldés"), valamint tollat többféle tintával. , egy jelölő és egy radír, amely törli az előző két eszköz műveleteit.


A program négy formátummal működik - , jpeg, mht. Néhányról már beszéltem. A blogomon olvashatsz.

Előnyök és hátrányok
Ha ritkán használja a képernyőképek készítésének lehetőségét, akkor a Scissors a tökéletes megoldás az Ön számára. Nincs mit letölteni és telepíteni, nincs további terhelés szoftver, nincs szükség harmadik féltől származó programokra, különösen azért, mert nem kell fizetnie semmit.
Bár nincs olyan sok funkció, de a hiányosságokat ezzel pótolhatod Segítség festeni vagy ugyanaz a Photoshop. Ha még nem ismeri ezt a programot, akkor tanácsot tudok adni a tanfolyamnak " Photoshop kezdőknek ". Ez egy nagyon hasznos dolog, amely hihetetlen lehetőségeket nyit meg előtted. Legyen igazi művész vagy tervező. Készítsen érdekes festményeket a lélek számára, vagy keressen vele pénzt. Rengeteg lehetőség. Lenne vágy és némi készség.

Nos, aki már dolgozik a területen, vagy csak gyakran készít screenshotokat, annak más programokat ajánlok. Például Nimbus vagy Yandex Disk. Amikor a másodikat telepíti a számítógépére, a fő segédprogrammal együtt egy szerkesztő is hozzáadódik a képernyőképekkel való munkavégzéshez. Sokszor beszéltem róluk.
Nekem ennyi. Ne felejtsen el feliratkozni a hírlevélre és csoport Start-Luck Vkontakte . Amíg újra nem találkozunk, és sok sikert a törekvéseidhez.
A Scissors for Windows 7 és a Scissors for Windows 8 szoftveres olló, amellyel bármely felhasználó kiválaszthatja a képernyő kívánt részét, majd erről a részről képet készíthet, azaz képernyőképet készíthet róla.
Mielőtt azonban rátérnénk a Snipping Tool-ra, van egy univerzális billentyűzet-bűbáj a képernyőképek készítéséhez.
Annak ellenére, hogy manapság rendkívül sokféle program áll rendelkezésre képernyőképek készítéséhez, gyakran előfordulnak olyan esetek, amikor például egy idegen számítógépénél tartózkodik, és sürgősen képernyőképet kell készítenie arról, hogy mi történik a monitor képernyőjén.
Ez egyszerűen megtehető a billentyűzet megnyomásával Nyomtatási kulcs Szűrje ki és illessze be a vágólap tartalmát ebbe szabványos program ablakok, mint grafikus szerkesztő festék. Itt néhány jelöléssel és a szükséges kijelölésekkel szerkeszthető a kép, erről bővebben.
Remek gomb ehhez billentyűzet Nyomtatás A Képernyő mindig lehetővé teszi a képernyőképek készítését bármely Windows operációs rendszeren (XP, Vista, 7, 8).
De Windows 7 operációs rendszerben Microsoft cég bevezetett egy sokkal kényelmesebb eszközt a képernyőképek azonnali készítéséhez - ez egy szokásos "Scissors" mini-alkalmazás, amelyet a Windows 8 örökölt és javított Windows kiadások 8.1.
- be van építve Windows program, amely nem igényel további letöltést és telepítést. Elérhető például Home Extended, Professional, Ultimate, Corporate. Sajnos nincs benne olló Alap verzió Windows 7. Olvasson arról, hogyan tudhatja meg operációs rendszere verzióját.
A Scissors program nem csak a Windows 7-ben és azon belül található Windows Vista. Ő is "migrált" a Windows 8, Windows 8.1, Windows R.T 8.1 rendszerekre.
Tehát az "olló" egy minimalista, legegyszerűbb szabványos eszköz a Windows 7 és 8 rendszerben, ennek ellenére rendelkezik néhány lehetőséggel a monitor képernyőjének különféle formákban történő rögzítésére, valamint a létrehozott képernyőképek beépített mini-szerkesztőjével.
Hol vannak az olló a Windows 7 rendszerben?
Megtalálható az "olló"
- a start menüben
- majd "Minden program",
- további "Standard" (1. szám az 1. ábrán),
- továbbá, valójában "olló" (2. szám az 1. ábrán).
Rizs. 1 Ollót keresek Windows 7 rendszerhez:
Start gomb - Minden program - Tartozékok - Olló
A második módja annak, hogy megtalálja az „olló” kifejezést a Windows 7 rendszerben, ha beírja a „scissors” szót a keresősávba (3. szám az 1. ábrán) idézőjelek nélkül, és operációs rendszer gyorsan megtalálja ezt a programot.
Az Olló keresésének elkerülése érdekében ezt a programot a következőképpen hagyhatja "kéznél". Ha jobb egérgombbal kattint a "Start" menüben az "Olló" elemre (2-es szám az 1. ábrán), megnyílik egy helyi menü, amelyben:
- kattintson a "Rögzítés a tálcára" lehetőségre, hogy a Clippers a panelen maradjon Windows feladatok vagy
- kattintson egy másik lehetőségre - "Rögzítés a Start menühöz", amely lehetővé teszi az "Olló" parancsikon megjelenítését a Start menü megnyitásakor.
Hol vannak az olló a Windows 8 rendszerben?
A Windows 8 ollója megtalálható:
- az "Alkalmazások" - "Standard - Windows" menüpontban,
- vagy a "Keresés" segítségével.
Tekintsük az első lehetőséget. Azok a felhasználók, akik nem kapták vissza a Start gombot a Windows 8 és 8.1 rendszerben harmadik féltől származó szoftver(ráadásul telepített programokat), az „Alkalmazások” részben megtalálhatja az „Olló” elemet. Ehhez váltson a Start képernyőre, és nyomja meg a bal alsó sarokban található lefelé mutató nyilat.

Rizs. 2 Minden alkalmazás gomb a Windows 8 rendszerhez
Egy lista az összesről telepített alkalmazásokés azok a programok, ahol a lista végén az „Olló” látható.

Rizs. 3 Olló többek között Standard Windows alkalmazások 8
Windows 8-hoz "Ollót" keresünk a "Keresés" segítségével
Ha van érintőkijelző, majd gyorsan húzza be az ujját a képernyő jobb szélétől, és koppintson a Keresés gombra.
Ha egeret használ, vigye a kurzort a képernyő jobb alsó sarkába, majd mozgassa felfelé, és kattintson a "Keresés" gombra.
Be kell írnia az „Olló” kifejezést a keresősávba idézőjelek nélkül, majd válassza ki a talált „Olló” elemet.

Rizs. 4 Ioem Scissors kereséssel a Windows 8 rendszerben
Az olló funkcionalitása
A Scissors funkcionalitását meglehetősen könnyű megismerni, Windows 7 és 8 esetében ugyanaz. A minialkalmazás elindításának kezdetétől minden teljesen nyilvánvaló.
Készítsen képernyőképet
A gombban Teremt» a „Létrehozás” szótól jobbra lévő kis háromszögre kattintva megjelenik egy legördülő lista (5. ábra 1-es szám), amelyben a képernyőképek lehetséges formái közül választhat:
- tetszőleges,
- téglalap,
- aktív ablak,
- a teljes képernyőt (a 6. ábrán 7, 8, 9 és 10 számok jelzik).
Kattintsunk a "Létrehozás" gombra (5. ábra), és ezzel elkezdjük a képernyőkép készítését. Ezenkívül a "Létrehozás" gomb megnyomása után a képernyőn lévő összes tárgy elsötétül. Tartás közben el kell húznia a képernyőt bal gomb egérrel jelölje ki a képernyőképen rögzíteni kívánt objektumokat. Az egérgomb felengedése után egy új ablak jelenik meg a képernyőképekkel.
Ha nem tetszik az elkészített képernyőkép, próbálkozzon újra. Ehhez kattintson ismét a "Létrehozás" gombra az "Olló"-ban, és válassza ki újra a kívánt objektumot.
Most már szerkeszthető a képernyőkép, majd mindenképpen mentse.

Rizs. 5 Megnyílt az Olló alkalmazás. Kattintson az 1-es számú háromszögre, válassza ki a területet a képernyőkép kiválasztásához.
Kattintson a Létrehozás gombra képernyőkép készítéséhez
Képernyőkép szerkesztése
A pillanatkép létrehozása után az utóbbi azonnal megnyílik külön egyszerű szerkesztő"Olló". Ennek a szerkesztőnek a lehetőségei korlátozottak, ha ugyanazt a Paint-et hasonlítjuk össze, de bizonyos megjegyzéseket még mindig készíthet a képernyőképen - egy tollvonallal és egy különböző színű jelölővel (a 6. ábrán a 4-es és 5-ös számok jelzik).
A húzott vonalakat radírral (6. ábra 6-os szám) töröljük.
A toll és a jelölő esetében beállíthatja a vonal típusát és vastagságát a „Beállítás” opcióval, amelyet a 11-es szám jelez az ábrán. 6.

Rizs. 6 Olló szerkesztő
A "Scissors" szerkesztő "Másolás" gombjával (6. ábra 2-es szám) az elkészített képernyőkép a vágólapra kerül, ahonnan beilleszthető bármilyen más programba - szövegszerkesztőbe, fotószerkesztőbe stb. Ehhez ebben a programban kattintson a "Beillesztés" lehetőségre, vagy nyomja meg a Ctrl + V gyorsbillentyűket.
A képernyőkép mentése a legfontosabb!
A felső menüben kattintson a „Fájl” lehetőségre, és a megnyíló ablakban a „Mentés másként” parancsra. Itt minden ugyanaz, mint amikor a hajlékonylemez ikonjára kattintasz (6. ábra 1-es szám).
Kaphat naprakész cikkeket a számítógépes ismeretekről közvetlenül az Ön számára postafiók
.
Már több 3000 előfizető
Nagyon gyakran olyan számítógép-felhasználó előtt, akinek előre telepítve van Windows rendszer 7/10 felvetődik a képernyőkép készítése a képernyőről. Álló számítógépen és laptopon ez a probléma nagyon egyszerűen megoldható, csak nyomja meg a Print Screen gombot ( Prt Scr vagy Print Screen a billentyűzeten) vagy a billentyűparancsot Alt+Prt Scr(csak képet készít aktív ablak), majd a kombináció használatával ctrl+v illessze be a vágólapra mentett képet bármelyik grafikus szerkesztőbe, például Festék. De mi a teendő, ha valamilyen okból képernyőképet kell készítenie táblagépen, vagy olyan számítógépen, amelyen valamilyen okból. A válasz nyilvánvaló - használjon speciális programokat képernyőképek készítéséhez.
Az egyik ilyen program a beépített Windows eszköz Olló. Ebben a cikkben megvizsgáljuk az alkalmazás elindításával és a vele végzett későbbi munkával kapcsolatos főbb árnyalatokat.
Hogyan lehet letölteni az Ollót
Mivel a program szerepel a listán szabványos alkalmazások Windows, akkor annak alapértelmezésben jelen kell lennie a számítógépen, pl. Nincs szükség további letöltésre vagy telepítésre. Ha nem találja az Ollót az Asztalon vagy a Start menüben, akkor valószínűleg a parancsikont egyszerűen törölték, de maga a program futtatható fájlja nem tűnt el. Ennek ellenőrzéséhez lépjen az Intézőbe a címen C:/Windows/System32és keresse meg a fájlt a mappában SnippingTool.exe. Ez a mi Ollónk.
Kattintson a jobb gombbal a kívánt ikonra, és válassza a "Rögzítés a Start menühöz" vagy a "Küldés az asztalra (parancsikon létrehozása)" lehetőséget. Ennyi, most már könnyedén elindíthatja az alkalmazást a létrehozott parancsikonokkal.
Abban az esetben, ha a kívánt exe fájl hiányzik a System32 mappából, ez azt jelenti, hogy valaki véletlenül törölte. Két lehetőség van a további teendőkre – másolja át a fájlt bármely másik számítógépről, amely alatt fut Windows vezérlés, vagy próbáljon utánanézni az interneten.
Az Olló eszköz elindításának módjai
Az alkalmazás megnyitásának többféle módja van.
Windows keresősáv
A keresősávba írja be az "olló" kifejezést, és kattintson a talált találatra.

Start menü
Nyissa meg a "Start" menüt, és a "Minden program - Kellékek" részben kattintson a kívánt "Olló" sorra.

"Futtatás" sor
A "Start" menüben válassza a "Futtatás" lehetőséget, majd a megnyíló ablakban írja be a "SnippingTool" parancsot, majd kattintson az "OK" gombra.

Karmester
Ezt már ismerjük. Végighaladunk az ösvényen C:/Windows/System32és kattintson duplán a fájlra SnippingTool.exe.
Az Asztalon is létrehozhat egy parancsikont, és onnan elindíthatja a Scissors alkalmazást.
Alkalmazás funkcionalitás
A program egyszerű felülettel rendelkezik, alapvető funkciókkal.

Fényképezés előtt meg kell határoznia a rögzítési területet. Ehhez kattintson a "Létrehozás" gomb melletti lefelé mutató nyílra. A legördülő lista szabad formájú, téglalap, ablak és teljes képernyős lehetőségeket kínál.

A Scissors egyes verzióiban a kezdeti ablak akár 5 másodperces késleltetés beállítását is lehetővé teszi – ez bizonyos esetekben nagyon hasznos lehetőség.

A feladat után előbeállítások közvetlenül a képernyőképek készítéséhez léphet. Megnyomjuk a "Létrehozás" gombot, és végrehajtjuk a szükséges egérkezeléseket - vagy kiválasztjuk a kívánt területet, vagy egyszerűen kattintsunk a vékony piros keret által körvonalazott helyre. Az ablakban megjelenik egy pillanatkép, amely bármelyik népszerű formátumban elmenthető.

A legegyszerűbb szerkesztés tollal, kiemelővel és radírral előzetesen megengedett.

Ez minden. Reméljük, hogy az Olló alkalmazásban megadott információk hasznosak lesznek az Ön számára.

Képernyőolló- egy kis program, amely alapértelmezés szerint benne van standard készlet Windows operációs rendszer. Ennek ellenére ma már vannak fejlettebb, sőt hordozható változatai is. Ingyenesen letöltheti az Ollót, és a telepítés után azonnal elkezdheti használni. A segédprogram a tálcával és a vágólappal működik; és így, kész fájlokat lemezre mentés nélkül azonnal elküldheti a hálózaton keresztül. Egyedülálló tulajdonsága az alacsony erőforrás-felhasználás, a képernyő kiválasztott része egy másodperc alatt mentésre kerül. A lehetőségek között beállíthatja az eredeti minőséget és kiválaszthatja a formátumot: jpeg vagy bmp. Ezek a fájlok nagyon kis súlyúak, és a képminőség kiváló.
Ha nincs program a standard készletben, akkor a Windows Scissors külön letölthető (cserélje ki az aktuális verziót vagy frissítse a legújabbra; minden esetben az aktuális ill. stabil munkavégzés garantált lesz). Mi a hasznos funkció? Külsőleg a Scissors munkakörnyezet nem különbözik a szokásos alkalmazásoktól, ami lehetővé teszi, hogy gyorsan megismerkedjen velük. Először természetesen le kell töltenie vagy futtatnia kell a Scissors programot a rendszerből. Ezután az egérkurzorral nyújtsa ki a menteni kívánt területet. Most bekeretezhető szükséges információ, nyomtatott szöveg stb. Egy már kiválasztott terület szerkeszthető, pl. tetszés szerint tolható, igazítható és nyújtható.
Ha minden készen van, az aktuális környezetet kész screenshotként elmenthetjük a számítógépünkre, vagy elküldhetjük a hálózaton keresztül (ebben a vágólap segít), vagy feltölthetjük a képet a szerverre. Mostantól a kapott link korlátozás nélkül megosztható. Ez nagyban megkönnyíti az ilyen formátumok küldését, mert nem kell minden résztvevőnek ugyanazt a fényképet újra feltölteni. Sokkal kényelmesebb letölteni a Scissors programot, mint időt és rendszererőforrásokat pazarolni más analógokra. A felület orosz nyelvre van lefordítva, csak a szükséges gombokkal és logikus felépítéssel rendelkezik, ami megkönnyíti a használatát. Az alkalmazás a rendszer összes verziójával kompatibilis, és nem igényel további szoftver telepítését.
A Scissors főbb jellemzői a következők:
- egyszerű kialakítás és funkcionalitás;
- pillanatkép azonnali mentése;
- a terület szerkesztésének képessége;
- népszerű grafikai formátumok;
- platform kompatibilitás;
- képernyőképek megosztása linken keresztül.
- az egyik legtöbb egyszerű eszközök képernyőképeket készíteni. Lehetővé teszi, hogy képernyőképet készítsen a teljes képernyőről vagy egy kiválasztott területről. Egy új verzió lehetővé teszi a képernyőrögzítés késleltetésének beállítását 1 és 5 másodperc között a szükséges változtatások elvégzéséhez. Egy előre kiválasztott színnel kiemelheti a kép szegélyét.
A képernyőképre való rajzoláshoz a legegyszerűbb eszközök be vannak építve: toll, jelölő és radír. Képernyőképet menthet a vágólapra, html dokumentumot (a kép alá URL-t adhatunk), jpg, gif vagy png képfájlt, vagy elküldheti postai úton.
A szitaolló előnyei és hátrányai
Nagyon egyszerű program másoktól ismerős Windows verziók;
+ A késleltetési eszköz lehetővé teszi a gyors változtatások végrehajtását;
+ rajzolhat feliratot vagy megjelölhet egy fontos töredéket;
+ minden oroszul van, bár világos;
+ azonnal elküldheti az eredményt e-mailben;
- a minimális funkcionalitás a rajzoláshoz (egy téglalapot és egy kört is hozzáadhat).
Főbb jellemzők
- készítsen képernyőképet a teljes képernyőről;
- készítsen képernyőképet téglalap alakú vagy tetszőleges alakú;
- késleltesse a képernyőrögzítést 1-5 másodperccel;
- jelölje ki színnel a képernyőkép szegélyét;
- válassza ki a színeket a rajzoláshoz;
- rajzoljon tollal, markerrel és radírral;
- másolja a képet a vágólapra;
- mentse a képet grafikus fájlba;
- kép mentése html dokumentumba;
- küldjön képernyőképet e-mailben.
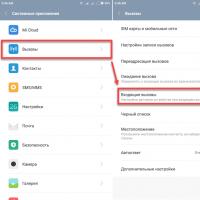 Hogyan lehet letiltani a közelségérzékelőt Android telefonon
Hogyan lehet letiltani a közelségérzékelőt Android telefonon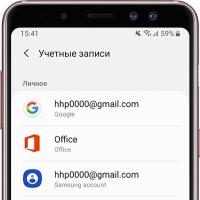 A fiókszinkronizálás beállítása a Samsung Galaxy készüléken
A fiókszinkronizálás beállítása a Samsung Galaxy készüléken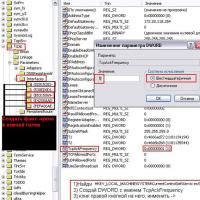 Miért ugrik a ping a World of Tanksben?
Miért ugrik a ping a World of Tanksben? Mik azok a lámpaáramok
Mik azok a lámpaáramok A játék szaggatott, lefagy és lelassul
A játék szaggatott, lefagy és lelassul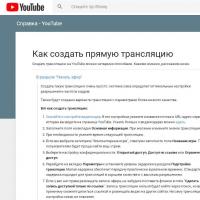 Hogyan készítsünk élő közvetítést (streamet) a YouTube-on
Hogyan készítsünk élő közvetítést (streamet) a YouTube-on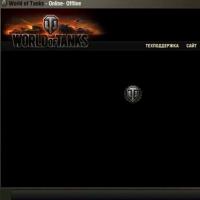 A World of Tanks játék lefagy, mit kell tennie
A World of Tanks játék lefagy, mit kell tennie