Miért kapcsol ki magától a számítógép? A számítógép kikapcsolása meghatározott időpontban A számítógép kikapcsolása idő szerint
A számítógép időzítővel történő kikapcsolásának legegyszerűbb és legegyszerűbb módja a használat szabványos parancsok Windows, amelyet be kell írni a parancssorba. A fő parancs: " Leállitás" Másokkal kombinálva rugalmasan konfigurálhatja a számítógép idő szerinti kikapcsolásához szükséges beállításokat. A legszükségesebb kiegészítő parancsok:
- / s– a számítógép kikapcsolására tervezték.
- / r– a számítógép újraindítására tervezték.
- / h– a számítógépet alvó módba kapcsolja.
- / f– erőszakkal bezár minden nyitott programot a felhasználó értesítése nélkül.
- / t– a leállási idő beállítására szolgál (másodpercben).
A számítógép leállítási időzítőjének aktiválásához a szükséges parancssorban belép alapparancs és paraméterek hozzáadása / sÉs / t. Ne felejtse el hozzáadni a leállási időt másodpercben a végén. Ha ki akarjuk kapcsolni a számítógépet 2 perc alatt, akkor az utolsó sor a következő lesz: leállítás /s/t 120»
Ezt a parancsot egy speciális csatlakoztatott program adja meg, amely összeköti a rendszert és a parancssort. Itt található: " Rajt» – « Alapértelmezett» – « Végrehajtás" Írja be a parancsot a szükséges paraméterekkel, és kattintson a „ rendben" Az idő leteltével a számítógép befejezi a feladatot.
Ezzel a paranccsal nem csak a számítógépet kapcsolhatja ki, hanem azt is újraindításövé. Ezután inkább az eredeti parancsra /s belép /r. Az azonnali leállításhoz vagy újraindításhoz adjon hozzá egy paramétert /f. Ezután az utolsó parancs így fog kinézni: „shutdown /s /f /t 120”.
Ennek a módszernek a fő hátránya, hogy csak arra alkalmas egyszeri leállás számítógép. Az időszakos (például napi) leállításhoz engedélyezzünk egy másik, a Windowsba beépített funkciót - " Feladat ütemező».
A feladatütemező használata
Először is nézzük meg, hol található a program. Az ütemező a " Rajt» – « Alapértelmezett» – « Szolgáltatás» – « Feladat ütemező" Amikor először megnyitjuk a programot, nem fogunk látni kész feladatokat, ezért létrehozzuk saját magunkat:

A művelet befejezése után ellenőrizhetjük, hogy a feladatot elmentettük-e. Ehhez megyünk könyvtárütemező és keresse meg feladatunkat: 
Harmadik féltől származó időzítő programok használata
Ha nem elégedett a számítógép időzítővel történő kikapcsolásának szokásos módszereivel, akkor segítséget kérhet harmadik féltől származó programok. Ezek többnyire ingyenesek, és számtalan van belőlük, de megnézünk három véletlenszerűen kiválasztottat.
Az első olyan program, amely felkelti az orosz ajkú közönség figyelmét az Wise automatikus leállítás. Teljes felület eloroszosodott, a kialakítás kellemes, a beállítás nem igényel speciális készségeket. 
Az időzítő bekapcsolásához a következőkre lesz szüksége:
- Válassza ki a program által az időzítő alapján végrehajtandó műveletet. A szokásos Windows-eszközökhöz hasonlóan megtehetjük választ leállítás, újraindítás, alvó mód. Az összes többi, így vagy úgy, megismétli a fentieket (kivéve a kijelentkezést – elküldi nekünk, hogy válasszunk ki egy felhasználót az újbóli bejelentkezéshez).
- Beállítjuk a dátumot, az időt és a gyakoriságot. Ezt követően kattintson a „ Dob».
A listánk következő programja Airytec Kapcsolja ki. Az előző esethez hasonlóan a program oroszosított és ingyenes. A felület nincs betöltve, csak a legszükségesebb paraméterek vannak. 
A visszaszámlálás engedélyezéséhez a következőkre lesz szüksége:
- Választ menetrend(periodikus).
- Választ akció.
- Jelölje be a négyzetet " Alkalmazások kényszerített bezárása».
- Kattintson a " Dob».
És az utolsó, legerősebb és testreszabható program - Kikapcsolni. Első pillantásra úgy tűnik, hogy egyszerűen lehetetlen megérteni a felületet, de csak ez a program teszi lehetővé, hogy bármilyen igényhez igazodjon. Az összes fő művelet a " lapon jelenik meg Időzítők». 
Az egyszerű időzített leállításhoz szüksége lesz:
- Választ feladat.
- Telepítés válaszidő.
- Megment beállítások.
Az egyetlen negatívum az, hogy a program tálcára való minimalizálásához magának kell bejelölnie a négyzetet a beállításokban. Ellenkező esetben a program bezárul, és nem kapcsolja ki a számítógépet a megfelelő időben.
A számítógép időzítővel történő kikapcsolása nagyon tipikus feladat, amellyel sok felhasználó szembesül. Azonban nem mindenki tudja, hogyan lehet ezt a problémát megoldani. Ebben a cikkben arról fogunk beszélni, hogyan lehet kikapcsolni a számítógépet időzítővel a Windows 7, 8, 10 és XP rendszerben. A probléma megoldásához a parancssort, a feladatütemezőt és a harmadik féltől származó programokat fogjuk használni.
Kapcsolja ki a számítógépet egy időzítővel a parancssor használatával
A számítógép időzítővel történő leállításának legegyszerűbb és leggyorsabb módja a „shutdown” parancs használata, amely a Windows 7 és a Windows más verzióiban egyaránt jól működik. Ez a parancs végrehajtható a parancssorból vagy a Futtatás menüből.
A shutdown parancs számos paraméterrel rendelkezik, amelyek lehetővé teszik a számítógép leállítási folyamatának finomhangolását. Az alábbiakban ezek közül nézzük meg a legalapvetőbbet:
- /s – A számítógép leállítása;
- /h – Váltás hibernált módba;
- /f – Kényszeríti az összes nyitott program leállítását a felhasználó figyelmeztetése nélkül;
- /t – Az időzítő beállítása másodpercben.
A számítógép időzítővel történő leállításához a shutdown paranccsal a /s (számítógép leállítása) és /t (időzítő beállítása) paramétereket kell használnunk. Így a számítógép kikapcsolásának parancsa így fog kinézni:
- Leállítás /s /t 60
Miután végrehajtotta az ilyen parancsot a Parancssoron vagy a Futtatás menün keresztül, a számítógép 60 másodperc múlva leáll.
Ha időzítővel szeretné újraindítani a számítógépet, akkor a /s paraméter helyett az /r paramétert kell használnia. Ugyanez a helyzet a hibernált móddal. A /s helyett a /h-t használjuk, és a számítógép bekapcsolás helyett hibernált módba kerül. Hozzáadhatja az /f paramétert is. Ebben az esetben a leállítás (újraindítás, hibernálás) azonnal megkezdődik, és minden futó program a felhasználó figyelmeztetése nélkül bezárul.
Ennek a számítógépleállítási módszernek az a hátránya, hogy a leállítási feladat csak egyszer jön létre. Ha naponta időzítővel kell kikapcsolnia a számítógépet, akkor Feladatütemezőt vagy harmadik féltől származó programokat kell használnia.
Az ütemezőt használjuk a számítógép kikapcsolására egy időzítő segítségével
A Windows 7, 8, 10 és XP operációs rendszereken elérhető egy nagyon hatékony eszköz, a Feladatütemező. Használhatja a számítógép kikapcsolására egy időzítő segítségével. A Feladatütemező megnyitásához nyissa meg a Start menüt (vagy a Start képernyő csempéit, ha Windows 8 rendszert használ), és keressen rá a „Feladatütemező” kifejezésre. A Feladatütemezőt a „taskschd.msc” paranccsal is elindíthatja.

A feladatütemező elindítása után kattintson az „Egyszerű feladat létrehozása” gombra. Ez a gomb az ablak jobb oldalán található.


Ezután megkérjük, hogy jelezzük, mikor szeretnénk ezt a feladatot elvégezni. Válassza az "Egyszer" lehetőséget, ha csak egyszer szeretné kikapcsolni a számítógépet. Ha napi időzítővel vagy más módban kell kikapcsolnia a számítógépet, akkor választhat egy másik, az Ön számára megfelelő lehetőséget.

A következő szakaszban meg kell adnia ennek a feladatnak az indítását.


Ezek után meg kell adnunk a shutdown parancsot, valamint az indítási paramétereket. A parancs indítási paramétereinek használatáról fentebb már szó volt.


Ez az, a számítógép időzítővel történő kikapcsolásának feladatát létrehoztuk. Megtekintheti a Feladattárban.

A helyi menüből (jobb egérgombbal) kezelheti a létrehozott feladatot.

A feladat tulajdonságait futtathatja, befejezheti, letilthatja, törölheti vagy megnyithatja.
Programok a számítógép időzítővel történő kikapcsolásához
Ha a számítógép időzítővel történő kikapcsolásának leírt módszerei nem felelnek meg Önnek, vagy túl bonyolultnak tűnnek, akkor kikapcsolhatja a számítógépet harmadik féltől származó fejlesztők programjaival. Az alábbiakban több ilyen programot is megvizsgálunk.

Hatékony ingyenes program a számítógép kikapcsolásához időzítővel. A PowerOff programmal szinte bármilyen apróságot beállíthatunk. Másrészt a rengeteg funkció miatt ennek a programnak a felülete túlterhelt. Amit nagyon nehéz lehet kitalálni.

Egy kis program a számítógép kikapcsolásához. A Kikapcsolási program kevés funkcióval rendelkezik, valamint egyszerű és intuitív kezelőfelülettel rendelkezik. A program beépített webszerverrel van felszerelve, amely lehetővé teszi a számítógép kikapcsolását helyi hálózaton vagy az interneten keresztül.
A számítógép időzítővel történő kikapcsolására szolgáló program fejlesztője azt állítja, hogy csak a Windows 7, 8 és XP operációs rendszert támogatja. Bár Windows 10-en gond nélkül működnie kell.
Bizonyára minden PC-felhasználó előbb-utóbb elgondolkodott azon, mi lenne a jó, ha a számítógép maga is abbahagyná a működését egy szigorúan meghatározott időpontban, amire szükségünk van.
Ilyen hasznos funkcióra például akkor lehet szükség, amikor este filmeket töltünk le és lefekszünk, mert nem titok, hogy Oroszország számos régiójában az éjszakai internetforgalom jóval olcsóbb, mint a nappali, vagy egyáltalán nem kell fizetni.
És ebben az esetben keményen meg kell próbálnunk, hogy ne aludjunk el reggel, hogy időben kikapcsoljuk a számítógépet, és leállítsuk a fájlok letöltését.
Az is előfordulhat, hogy egyszerűen elfelejtjük kikapcsolni a számítógépünket, ha például elkésünk a munkából. Általában, mint mondják, az esetek különbözőek. Ezért a számítógép automatikus kikapcsolásának funkciója mindenki számára feltétlenül szükséges.
Az időzítő beállítása a számítógép automatikus kikapcsolására könnyen megoldható probléma
Valójában hihetetlenül sokféle módon lehet megoldani ezt a problémát - a Windows operációs rendszer beépített eszközeitől (minden konfiguráció - 7, 8, 10) a kifejezetten erre a célra kifejlesztett programokig.
Ebben a cikkben tárgyaljuk a legegyszerűbb és legelérhetőbb módszereket a leállítási időzítő számítógépen vagy laptopon történő beállítására, valamint arra, hogy hol tölthet le ingyenesen egy ilyen leállítási időzítőt oroszul.
Állítsa be a leállítási időzítőt a Windows eszközeivel
Talán a számítógépünk automatikus kikapcsolására szolgáló időzítő beállításának legelérhetőbb módjai az operációs rendszerben található hasznos eszközök a probléma megoldásához. Ezek közül a két legegyszerűbbről mesélek.
1. módszer. Állítsa be az időzítőt a parancssorban
Tehát először meg kell nyitnunk a parancssort. Ezt kétféleképpen lehet megtenni - vagy a „Start” menüben - „Minden program” - „Kiegészítők” - „Futtatás”, vagy a billentyűzet két „R + Win” billentyűjének egyidejű megnyomásával.
Hívja elő a „Run” ablakot az „R” és a „Win” egyidejű megnyomásával.
A megjelenő ablakban írja be a következőt: " leállítás -s -t N".
Figyelem! N a számítógép szükséges automatikus leállítása előtti időérték másodpercben.
Tegyük fel, hogy 10 perc után ki kell kapcsolni a PC-t, ezért egyszerű matematikai számításokkal a fejünkben N = 600 másodpercet kapunk. Ezt az értéket behelyettesítjük a képletünkbe leállítás -s -t 600″, amelyet ebben a formában beírunk a „Futtatás” ablakba, ahogy a képen látható:
Írja be a szükséges parancsot a „Futtatás” sorba
Így 10 perc van hátra, amíg a számítógép automatikusan kikapcsol. Ezen idő elteltével a számítógép kikapcsol, és minden program bezárul. Ebben az esetben lehetőséget kapunk a munkánk elmentésére, ahogy ez akkor történik, amikor normál esetben befejezzük a munkamenetet és manuálisan kapcsoljuk ki a számítógépet.
Megjegyzés: Annak érdekében, hogy az összes programot bezárjuk, amikor lejár az ütemezett idő, hozzáadjuk a „-f” paramétert a képlethez.
Ha a számítógépet a nyitott dokumentumok mentése nélkül szeretné leállítani, adja hozzá a „-f” paramétert
Ha valamilyen oknál fogva meggondolja magát a számítógép kikapcsolásával kapcsolatban a beállított időzítővel, akkor megszakíthatja a műveletet a parancssor ismételt meghívásával, amelyben most be kell írnia a „ parancsot leállítás -a".
A parancs végrehajtása után egy felugró ablakot fogunk látni, amely jelzi, hogy a számítógép automatikus leállítása megszakadt.
Természetesen az időzítő indításának ez a módja nem teljesen kényelmes a rendszeres használathoz. Ezért könnyen javítható, ha követi az alábbi utasításokat:

Megjegyzés: Ha módosítani szeretné a parancsikont egy másikra, kattintson a jobb gombbal a parancsikonunkra, majd válassza a „Tulajdonságok”, majd az „Ikon módosítása” lehetőséget.
2. módszer: A Windows Task Scheduler segít a számítógép automatikus leállításában
Egy másik egyszerű módszer a számítógép automatikus kikapcsolásának időpontjának beállítására a Windows Feladatütemező használata. A megvalósításhoz kövesse a lépésről lépésre szóló útmutatót:
- Egyszerre nyomja meg a „Win” és az „R” billentyűket, és hívja a parancssort;
- A megjelenő sorba írja be a következő parancsot: taskchd.msc"és kattintson az „Ok” gombra, így hívja meg a Windows rendszerfeladatütemezőt;
A „Futtatás” ablakban írja be a „taskschd.msc” parancsot, majd kattintson az „OK” gombra.
- A „Feladatütemező” jobb oldalán található menüben válassza az „Egyszerű feladat létrehozása” lehetőséget;
A feladatütemezőben kattintson az „Egyszerű feladat létrehozása” elemre.
- Most adjon nevet a feladatnak, és kattintson a „Tovább” gombra;
- Jelöljük a feladatindítót, például „egyszer”, és kattintsunk a „Tovább” gombra;
- Most állítsa be a dátumot és az időt a feladat futtatásához, majd kattintson a „Tovább” gombra;
- Ezután válassza ki a kívánt műveletet - „Futtassa a programot”, folytassa a „Tovább”;
Válassza a „Program futtatása” lehetőséget, majd kattintson a „Tovább” gombra.
- Megjelenik a Feladatütemező utolsó ablaka „Futtasson programot” és a „Program vagy script” sor, ahol beírjuk a „shutdown” parancsot, az „Argumentumok hozzáadása” sorba pedig „-s”-t írunk, kattintson a „Next” gombra. .
Töltse ki a „Program vagy script” és az „Add arguments” sorokat.
Most, szigorúan a megadott időpontban, a feladatütemező elindít egy programot, amely automatikusan kikapcsolja a számítógépet.
Univerzális időzítő programok a számítógép kikapcsolásához
Fentebb megvizsgáltuk, hogyan lehet elérni a számítógép vagy laptop automatikus leállítását egy meghatározott napon és időpontban anélkül, hogy harmadik féltől származó programokat kellene igénybe venni, hanem csak magát a Windows rendszert. Most érdemes beszélni a szoftverről, amely segít még könnyebben megoldani ezt a problémát.
A PowerOff program segít megbirkózni a feladattal
És az első program, amelyet megnézünk, egy kis univerzális segédprogram lesz, időzítő funkcióval Kikapcsolni.
Megnyílik előttünk egy multifunkcionális panel, melynek segítségével nem csak a számítógép programozott leállítását, hanem számos egyéb feladatot is elvégezhet.
Telepítse a leállítási időzítőt a számítógépére
A telepítés után megjelenik egy program parancsikon a képernyőnkon, és maga a segédprogram is automatikusan elindul.
Az időzítő felület egyszerű és tömör, és általában a program nagyon szép, és nagyon jól megbirkózik a hozzá rendelt funkciókkal.
Az SM Timer a megfelelő időben kikapcsolja a számítógépet
A program kezelése hihetetlenül egyszerű - csak be kell állítania a kívánt időt, és kattintson az „OK” gombra, a többiről a segédprogram gondoskodik.
Automatikus leállítási időzítő beállítása a Windows rendszerhez - videó
Egy bizonyos idő elteltével.
Miért van rá szükség?
Tegyük fel, hogy letölt egy nagy fájlt. Belefáradtunk a verseny őrzésébe, és úgy döntöttünk, hogy lefekszünk. De lám, 5 óra múlva elkészül a munka.
Nézz az órára, és ott 00:00 van. Hajnali ötkor befejeződik a letöltés, majd 8 körül felébredsz... Nem szeretném, ha a „vasbarátod” megállás nélkül dolgozna. Ebben a pillanatban az ember azon tűnődik, hogyan kapcsolja ki a számítógépet egy bizonyos idő után. Valójában elég könnyű megtenni. Számos módja van. Most róluk fogunk beszélni.
Egyedül
Az első, bár nem teljesen helyes, de kézenfekvő módszer az, hogy saját maga kapcsolja ki. Pont úgy, mint minden nap. Ahhoz, hogy mondjuk egy óra elteltével kikapcsolja a számítógépet, meg kell nyomnia a leállítás gombot ennyi idő után. Valójában ez a módszer játékos módszer. Összefügg azzal a közkeletű kifejezéssel, hogy a „számítógépek” teljesen elmerítik az embert önmagában, és nem engedik, hogy az időre gondoljon. Tehát, ha úgy dönt, hogy egy szigorúan meghatározott pillanatban kikapcsolja a számítógépet, állítson be magának egy ébresztőórát vagy egy emlékeztetőt, amely „az agyába csöpög”, amíg ki nem húzza „vasbarátját” a hálózatból.
Programok
Egy másik meglehetősen egyszerű módszer egy bizonyos idő elteltével egy művelet végrehajtása harmadik féltől származó programokon keresztül. Használhatja például a Shutdown Timer vagy a Kshutdown alkalmazást.

Ha megtalálta, letölti és telepíti a programot, futtassa. Minden indításakor megnyílik egy ablak, amelyben meg kell adnia azt az időt, amely után a számítógépet ki kell kapcsolni. Legyen óvatos: hol percekben, hol másodpercekben, hol órákban jelenik meg. Minden attól függ, hogy milyen programot telepített. Amint „beállítja” a beállításokat, indítsa el a „programot”. Körülbelül 10-15 perccel a leállítás előtt sok segédprogram értesíti a felhasználókat arról, hogy mennyi ideig áll le számítógépük.
Torrent
Ha nem tudja, hogyan kapcsolja ki a számítógépet egy bizonyos idő elteltével a Windows 7 rendszerben, de ugyanakkor a „kikapcsolás” időpontja egybeesik a fájl torrenten keresztüli letöltésének befejezésével, akkor ez segíteni fog!
A helyzet az, hogy a torrent programok letöltési beállításaiban van egy olyan funkció, mint „a letöltés befejezése után kapcsolja ki a számítógépet”. Ha ezt az opciót választja, mindig biztos lehet benne, hogy az „ugrás” befejezése után „vasbarátja” lekapcsolódik a hálózatról, és a Nem a legsikeresebb, de mégis módszerre lép. Ha a számítógépe körülbelül egy hete tölt le egy programot/játékot/zenei albumot, akkor ezt a módszert használhatja.

Folyamat végrehajtása
Nos, hová megyünk kedvenc „Futtatás” funkciónk nélkül. Használatával egy bizonyos idő elteltével kikapcsolhatja a számítógépet is. Ehhez lépjen a start menübe. Keresse meg ott a "Futtatás" elemet, és kattintson. Most csak 3 betűt írjon be: cmd. Erősítse meg tetteit. Egy fekete ablak jelenik meg előtted, fehér betűkkel. Erre van szükségünk!
Most írja be a shutdown /? és nyomja meg az "Enter" gombot. Rengeteg angol "írás" lesz. Ha teljesen oroszosított operációs rendszered van, örülj. Ebben az esetben a leállítási segédprogram kezelése sokkal könnyebb lesz. Ha lát angol betűket, de nem ismeri jól a nyelvet, akkor folytassa a cikk olvasását.
Ahhoz, hogy megválaszoljuk, hogyan kapcsoljuk ki a számítógépet egy bizonyos idő után, mindössze három paraméterre van szükségünk a fekete háttérre írottak közül. Ez s- kapcsold ki a számítógépet, t- az az idő, amely után ki kell kapcsolnia „vasbarátját” és a- törölje a leállítást (ha meggondolná magát).

Tehát most a legfontosabb a folyamat elindítása. Ugyanabban a fekete ablakban írja be a shutdows -s -t *idő másodpercben* parancsot. Tehát a folyamat megerősítése után „idő másodpercben” Miután megnyomta az „Enter” gombot, egy üzenet jelenik meg a tálcán, amely tájékoztatja, hogy mennyi idő után szakad le a számítógép a hálózatról. Gyors, kényelmes és megbízható. Ha meggondolja magát a számítógép kikapcsolásával kapcsolatban, végezze el ugyanazokat a manipulációkat, csak s helyett írjon a.
Windows 7 rendszerben a Start menüben található keresés segítségével gyorsan beállíthatja az időt. Csak írja oda: shutdown -s -t *time* és nyomja meg az Entert. A tálcán megjelenik egy üzenet, amely tájékoztatja arról, hogy mennyi ideig tart a munkamenet befejeződése.
Új feladat
Egy másik módszer, amely hasonló az előzőhöz, új feladatot állít be a számítógép leállításához. Ehhez a Vezérlőpultban a Keresse meg elemre kell lépnünk. Menjen oda az Adminisztrációhoz, és válassza a "Feladatütemező" lehetőséget. Most a megnyíló ablak jobb oldalán keresse meg az „Egyszerű feladat létrehozása” feliratot. Kattintson rá.

Ezután egy ablak jelenik meg előtted, ahol új feladatot hozhat létre a számítógép számára. Itt kell megadni a feladat nevét, leírását és a gyakoriságot a „trigger” fülön. Kattintson a tovább gombra. Most be kell állítania egy adott feladat végrehajtási idejét. Most ismét a „Tovább” gombra kell kattintania. Adja meg a végrehajtandó függvényt (esetünkben leállítás). Ne felejtse el megadni a végrehajtási argumentumokat: -s -t *idő másodpercben*. Kattintson az "OK" gombra. Nyugodtan folytathatja a dolgát - a számítógép pontosan az Ön által megadott idő elteltével kapcsol ki.
Tehát ma arról beszéltünk, hogyan kapcsolhatja ki a számítógépet egy nagyon meghatározott idő után. Amint látja, ez többféleképpen is megtehető. Őszintén szólva, a negyedik a leggyorsabb és leggyakoribb. Azonban csak rajtad múlik a választás.
Előfordult már, hogy elaludt, miközben egy laptopon futó filmet hallgatott, vagy elszökött a munkából, és elfelejtette kikapcsolni az asztalát? Ha egy filmfelvételnél ez csak az akkumulátor lemerülésének a problémája, akkor a munkavégzésnél a biztonság és a „Nincs nyilvánosságra hozatali szerződés” betartásának kérdése is (ne feledje, Ön aláírt egy ilyen papírt anélkül, hogy ránézett volna, amikor új pozícióba költözik). Hogyan érheti el, hogy számítógépe egy bizonyos idő után kikapcsoljon, megkímélje magát a lelkiismeret furdalásaitól és nyugodtan aludjon?
Feladat ütemező
Ha ütemezetten automatikusan le kell állítania számítógépét, de nincs rendszergazdai hozzáférése, és nem tud harmadik féltől származó programot telepíteni, akkor ezt a módszert alkalmazzuk.
- Lépjen a „Start” elemre, és írja be a „Feladatütemező” kifejezést a keresősávba;
- Indítsa el a „Feladatütemező” alkalmazást, lépjen a „Műveletek” menübe, és válassza az „Egyszerű feladat létrehozása” lehetőséget;
- Megjelent Ön előtt egy új ablak a feladat létrehozásához. Adjon neki nevet, például „Időzítő”. Kattintson a „Tovább” gombra;
- A „Trigger” fülön jelezzük a feladat ismétlésének gyakoriságát. Munkaasztal esetén a „Napi” opció lenne az optimális. Kattintson a „Tovább” gombra;
- Jelöljük a dátumot, amitől a feladatot el kell végezni és a leállási időt (mondjuk 19:30). A „minden megismétléssel” szemben 1 napra állítottuk be. Lépjen a „Tovább” elemre;
- A „Művelet” lapon jelölje be a „Program futtatása” és a „Tovább” melletti négyzetet. A programkereső ablakban kattintson a „browse” gombra, és írja be a „shutdown.exe” kifejezést a keresősávba.
- A „Befejezés” lapon ellenőrizze a beállításokat. Kattintson a „Befejezés” gombra – új feladat került az ütemezésbe.
Ennek a módszernek az az előnye, hogy konfigurálható, és a leállást egy adott eseményhez kapcsolhatja a Windows naplójában. De az „egyszeri” felhasználáshoz választhat egy egyszerűbb módszert is.
Hozd létre a TimeON.bat. Gyors út lefekvés előtt
Új filmet kezdesz, de nem biztos, hogy eljutsz a film végéig? Érdemes előre gondoskodni a számítógépről. Előkészületeket teszünk.
- Hívja elő a helyi menüt az asztalon jobb gombbal kattintva - „Létrehozás” - „Szöveges dokumentum”;
- Beillesztés egy szöveges dokumentumba
leállítás /s /t X
Ahol X az automatikus kikapcsolás előtti másodpercek száma. Egy átlagos filmhez 5400 (90 perc) elég;
- A „Fájl” menüben válassza a „Mentés másként” műveletet. A mentési ablakban állítsa be a fájltípust „Minden fájl” értékre, és rendelje hozzá a „TimeON.bat” nevet. A .bat kiterjesztése előfeltétel. Egy új ikon jelent meg az asztalon.
- Kattintson duplán a fájlra, és megjelenik a „A munkamenet 90 perc múlva véget ér” értesítés. Most nyugodtan elaludhat egy érdektelen filmet.
Hogyan lehet törölni a Windows leállítási időzítőjét?
- A Windows leállítási időzítőjének törléséhez hozzon létre egy másik szövegfájlt az asztalon, és illessze be
leállítás/a
- Mentjük „TimeOFF.bat” néven, és a kényelem kedvéért egy új ikont helyezünk el a „TimeON.bat” mellett.
Kikapcsolás telepítése
Ha nem szeretne kötegelt fájlokat létrehozni, és bízik a víruskeresőben, telepítheti az ingyenes programok egyikét. Például a népszerű Kikapcsolás. Legfeljebb 20 másodpercet vesz igénybe, hogy kitaláljuk: a telepítés után megjelenik a Kikapcsolás ikon az asztalon. Beállíthatja az időszakot: napi, heti vagy visszaszámlálás. Ezenkívül válassza ki a műveletek listáját: kikapcsolás, újraindítás, blokkolás, elküldés alvó módba.
 A megjegyzés űrlap finomhangolása
A megjegyzés űrlap finomhangolása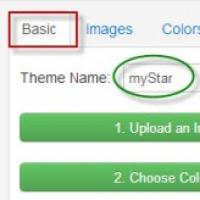 Hogyan változtassuk meg a témát a Google Chrome böngészőben Hogyan változtassuk meg a témát a Google-ban
Hogyan változtassuk meg a témát a Google Chrome böngészőben Hogyan változtassuk meg a témát a Google-ban HTC One X - A rendszerbetöltő feloldása, helyreállítás telepítése, root jogok beszerzése, egyéni ROM felvillantása Firmware telepítése htc one x-hez
HTC One X - A rendszerbetöltő feloldása, helyreállítás telepítése, root jogok beszerzése, egyéni ROM felvillantása Firmware telepítése htc one x-hez Törlés Powered by Kunena forum Powered by kunena forum nézeteltérés
Törlés Powered by Kunena forum Powered by kunena forum nézeteltérés Képernyőkép készítése Samsungon: minden mód Hogyan készítsünk képernyőképet Samsung Z5-ön
Képernyőkép készítése Samsungon: minden mód Hogyan készítsünk képernyőképet Samsung Z5-ön Jelszóbevitel letiltása: rendszerparaméterek szerkesztése
Jelszóbevitel letiltása: rendszerparaméterek szerkesztése Aliexpress csomagkövetés nyomonként
Aliexpress csomagkövetés nyomonként