Belső mikrofon beállítása laptopon. Hogyan állítsunk be mikrofont egy laptopon. A mikrofon engedélyezése és konfigurálása laptopon Egy Asus laptopon csatlakoztassa megfelelően a beépített mikrofont
Jó időt mindenkinek.
A modern laptopok 99,9%-a beépített mikrofonnal rendelkezik (mellesleg sok felhasználó ennek ismerete nélkül külön külső mikrofont vásárol). Igaz, munkája minősége korántsem mindig ideális, de ennek ellenére az egyszeri tárgyalásokhoz bőven elég.
Ebben a cikkben (röviden) megnézem, hogyan lehet engedélyezni, és miért nem sikerül néha. Kitérek a külső mikrofon csatlakoztatásának témára is. Úgy gondolom, hogy a cikk hasznos lesz mindenkinek, aki hálózatépítési tárgyalásokat szeretne kezdeni ...
Mellesleg!
Ha problémája van a fejhallgató mikrofonjával (például senki sem hallja Önt), javaslom, hogy olvassa el ezt az utasítást:
Mikrofon bekapcsolása: mire kell figyelni
1) Ellenőrizze a mikrofon állapotát
Ez az első dolog, amivel kezdeni tudom. Az tény, hogy a többségnek magával a mikrofonnal minden rendben van (vagyis fizikailag jó állapotban van), minden driver telepítve van, a szoftver is rendben van - de a mikrofon nem működik, mert ki van kapcsolva! Vagy alapértelmezés szerint egy másik eszköz van kiválasztva mikrofonnak (ami nem ad hangot) ...
Hogyan ellenőrizhető:

2) A mikrofon le van-e zárva...
Sok felhasználó biztonsági okokból letakarja laptopja webkameráját (hogy senki ne kémkedhessen utána). De a kamerával együtt a mikrofon is le van zárva - ennek eredményeként egyszerűen nem hallható.
Megoldás: vagy távolítsa el a matricát, vagy kicsinyítse úgy, hogy csak a kamera "szemét" takarja.
Kiegészítés a témához! Megnézhetnek engem a webkamerán keresztül? Hogyan védheti meg készülékét a feltöréstől -

Ügyeljen a mikrofon lyukára is: nincs-e eldugulva a portól, nincs-e rajta törmelék stb.
3) Telepítve vannak a mikrofon illesztőprogramjai?
Még ha vásárolt egy laptopot egy boltban, és nem telepítette újra az operációs rendszert, előfordulhat, hogy az illesztőprogramok egy része nincs telepítve. Általában természetesen a modern Windows 10 felismeri és telepíti a legtöbb mikrofon illesztőprogramját (de mégis, mi van, ha ez nem történik meg ..?).
Ha meg szeretné nézni, hogy telepítve van-e a mikrofon illesztőprogramja, használja a Eszközkezelő . A legegyszerűbben a billentyűparancs megnyomásával nyithatja meg Win+Pause Break, és válassza ki a kívánt hivatkozást a bal oldali menüben.

Segíteni! Az Eszközkezelő megnyitása (beleértve a Windows 10 rendszert is): többféleképpen! -
Bontsa ki az Eszközkezelő lapot "Audio kimenetek és audio bemenetek" és nézze meg, vannak-e olyan eszközei, amelyek nevében szerepel „Mikrofon”. Kérjük, vegye figyelembe, hogy a sárga felkiáltójelek nem „éghetnek” eléjük.
Az illesztőprogram frissítésének kísérlete: válassza ki az eszközt, majd kattintson a zöld nyíl ikonra a menüben (lásd az alábbi képernyőképet).


Hogyan fog kinézni egy eszköz a feladatkezelőben, amelyhez nincs illesztőprogram (például)
Segíteni!
Egyébként a driver telepítése után vezérlőpanelek () a "Hardver és hang" részben meg kell jelennie egy hivatkozásnak a beállításához (pl. Realtek vezérlőpult, Smart Audio, Dell Audio stb.) .

Berendezés és hang / Kattintható
Az illesztőprogram vezérlőpultján (lásd alább néhány képernyőképet) finomhangolhatja a hangot (szűrők, környezet, effektusok stb.) és a mikrofont. Egyébként nézd meg, hogy az illesztőprogram beállításainál engedélyezve van-e és a hangerőszintje a maximumon van-e...


Realtek, készülék típusa: fejhallgató / mikrofon / vonalbemenet
4) Ha külső mikrofont szeretne használni
Külső mikrofon csatlakoztatásakor (és sokan megállnak a mikrofonos fejhallgatónál)ügyeljen a laptop hangkimeneteire. Most 2 különböző lehetőség közül választhat: headset-csatlakozó (újabb eszközökön) és klasszikus (lásd az alábbi képet). A fülhallgató-csatlakozón egy jellegzetes ikon található: fejhallgató + mikrofon.
A lényeg az hogy ha klasszikus csatlakozóval ellátott mikrofont csatlakoztat a headset aljzatához (vagy fordítva) - valószínűleg nem fog működni (bár vannak kivételek). Kérjük, vegye figyelembe, hogy még különböző számú érintkezővel is rendelkeznek (a headsetben 4 van).

Ha megtörtént, hogy (például) fejhallgató-csatlakozója van a laptopján, és hagyományos számítógépes fejhallgatót vásárolt mikrofonnal (klasszikus csatlakozóval), akkor csak vegyen egy adaptert. Mára elég sok van belőlük, és szinte minden esetre megtalálható (az alábbi képen az egyik látható).

Kiegészítés!
Ha nem tudja, hol vásárolhat ilyen adaptereket, javaslom a kínai online áruházak használatát. Náluk mindezt a szükséges számítógépes "apróságot" nagyon alacsony áron megtalálhatja -
A témával kapcsolatos javaslatokat szívesen fogadjuk...
Minden jót!
A Windows 10 funkcióinak részeként a mikrofon (külső és beépített) beállítása egyszerű. Elég alaposan tanulmányozni az utasításokat, és teljes értékű működő mikrofont kaphat.
Az integrált mikrofon bekapcsolása
A beépített mikrofon engedélyezése Windows 10 laptopon a következőképpen történik:
Eszköz beállítása
Kezdetben ellenőriznie kell, hogy a mikrofon illesztőprogramja telepítve van-e a rendszerben.
Ehhez a következő műveletsort kell végrehajtani:
Ha mindent megfelelően csinált, egy zöld kör jelenik meg a mikrofon ikonján, és egy megfelelő jelölőnégyzet.
Kapcsolja be és állítsa be hordozható eszközét
Könnyedén csatlakoztathat mikrofont egy laptophoz a megfelelő jack aljzatba (az egyik a mikrofonhoz, a másik a fejhallgatóhoz). Ha a csatlakoztatás után nem hall semmit az audioeszköz felől, ellenőrizze az aljzat be- és kikapcsolását.
Kövesse a következő lépéseket:

Hogyan lehet eltávolítani a zajt?
Mielőtt eltávolítaná a zavaró zajokat a mikrofonból, ellenőriznie kell az eszközt, meg kell találnia a gyengeségeit.
A hangfelvételi problémák elhárítása vagy új mikrofon csatlakoztatása a Microsoft legújabb operációs rendszerén egyszerű. Ez a rendszer szabványos funkcióival történik, nincs szükség további szoftver használatára. Ebben a cikkben részletesen megvizsgáljuk, hogyan állíthat be mikrofont Windows 10 rendszeren, egy részletes, lépésről lépésre szóló utasítás formájában. Az egyértelműség kedvéért minden szakaszt képernyőképek kísérnek.
Ha számítógépe vagy laptopja rendelkezik beépített hangérzékelővel, de valamilyen oknál fogva nem működik, előfordulhat, hogy csak be kell kapcsolnia. Ennek érdekében a következő lépéseket tesszük.
- Elindítjuk a vezérlőpultot. Ehhez az univerzális Windows keresést használjuk, kattintson a tálca bal alsó sarkában található nagyító ikonra, és írja be a kívánt lekérdezést a keresőmezőbe. Ezután kattintson az eredményre.

- Kattintson a "Hardver és hang" feliratra.

- A következő ablakban válassza ki a "Hangeszközök kezelése" részt.

Ugyanez a menü más módon is elérhető.
- Kattintson a jobb gombbal a hangszóró ikonra a rendszertálcán, és válassza a „Hangok” lehetőséget.

- Lépjen a "Rögzítés" fülre, és kattintson a jobb gombbal a mikrofonunkra, szükségünk van az "Engedélyezés" elemre. Itt letilthatja a készüléket.

- Jobb gombbal kattintunk a mikrofonon lévő manipulátorunkra, és a helyi menüben kiválasztjuk a "Tulajdonságok" elemet.

- Szükségünk van a "Szintek" fülre. A két csúszkával állítsa be a legjobb módon az érzékenységet.

- Ezenkívül a készülék beállításakor engedélyezheti az előhallgatást (a PC hangszórórendszerén keresztül hallja a mikrofonba, amit mond). Ehhez lépjen a „Hallgatás” fülre, és jelölje be a képernyőképen a „2”-es jelölőnégyzetet az aktív pozícióba. Kattintson az „OK” gombra a módosítások alkalmazásához.

Ezt követően a mikrofon bekapcsol, és elkezd működni. Az eszköz bármilyen célra használható, például Skype.
Mikrofon beállítása
Először is ellenőriznie kell, hogy van-e hangillesztő a rendszerben.
A következőket tesszük:
- Indítsa el az Eszközkezelőt. Ehhez kattintson a jobb gombbal a "Start" gombra, és válassza ki a megfelelő elemet.

- Bontsa ki a sort az "Audio bemenetek és kimenetek" névvel, majd kattintson a jobb gombbal a kívánt eszközre, és válassza a "Tulajdonságok" lehetőséget.

- Lépjen az "Illesztőprogram" fülre, és nézze meg az abban feltüntetett információkat. Mint látható, a Via HD Audio-ról telepítettük az illesztőprogramot, ezért minden rendben van.

Ha nem rendelkezik az illesztőprogram leírásával, és az eszközkezelőben sárga kérdőjel van a mikrofonnal szemben, vagy egyáltalán nem jelenik meg egy ismeretlen eszköz, akkor telepítenie kell az illesztőprogramot. Kezdetben derítse ki a hardververziót, és már keresse rajta magát az illesztőprogramot.
A hangkártya verziójának megtudásához nyomja meg a Win + R gyorsbillentyűk kombinációját, írja be a dxdiag.exe parancsot a megnyíló ablakban, majd kattintson az OK gombra.

Lépjen a "Hang" fülre. Itt találhatja meg hardverének verzióját. Használja az illesztőprogram kereséséhez a gyártó hivatalos webhelyén. Érdemes onnan letölteni a mikrofon illesztőprogramját. Miután letöltötte a programot, telepítse, és indítsa újra a számítógépet.

Ha minden jól megy, a Windows 10 audio tulajdonságainál zöld kör jelenik meg a mikrofon előtt.

Külső mikrofon beállítása
Számítógéphez vagy laptophoz külső mikrofon csatlakoztatható, és ez különösebb nehézség nélkül megtehető. A mikrofonkábel csatlakoztatásához használja a fejhallgató-csatlakozó melletti aljzatot.
A mikrofon konfigurálásához tegye a következőket:
- Nyissa meg a vezérlőpultot (ezt egy kicsit magasabb Windows 10 rendszerben leírtuk), és lépjen a "Hardver és hang" szakaszba.

- Továbblépünk az alpontra, amelyet a képernyőképen piros kerettel jelöltünk.

- Most nyissa meg a „Record”-ot, nézze meg itt a mikrofonunkat, és kattintson a nevére a jobb egérgombbal. Szükségünk van egy "Tulajdonságok" bejegyzésre.

- Lépjen a "Szintek" fülre. Itt növelheti a mikrofon hangerejét, vagy fordítva, csökkentheti. Próbaként határozza meg az Ön számára kényelmes szintet, és alkalmazza a változtatásokat az OK gombbal.

- A mikrofon működésének ellenőrzésére nem előnézetet, hanem a változtatás kedvéért vizuális jelzőt használunk. Csak zárja be a mikrofon tulajdonságait, és lépjen vissza egy lépést. Ezután kezdjen el beszélni, és a képernyőképen jelölt jelző mutatja a hangerőt.

Állítsa be úgy a készüléket, hogy beszélgetés közben a sáv elérje a felső értéket, de ne az utolsó osztáson nyugodjon. Ez lesz a mikrofon érzékenységének legkényelmesebb szintje.
Ha a számítógép nem látja a mikrofont, próbálja meg frissíteni az illesztőprogramot a fent leírt módszerrel, vagy ellenőrizze a kábel és az eszközdugó épségét.
Távolítsa el a zajt a mikrofonból
Amikor mikrofonnal dolgozik, a felhasználó gyakran azt tapasztalja, hogy beszélgetőpartnerei sok zajt vagy hátteret hallanak. Az alábbiakban kitaláljuk, hogyan lehet kijavítani, de először megtanuljuk, hogyan ellenőrizzük a mikrofont a Windows 10 rendszeren, hogy megbizonyosodjunk arról, hogy a probléma a mi oldalunkon van.
A következőket tesszük:
- Nyissa meg a szabványos hangrögzítő eszközt. Ehhez írja be a kívánt lekérdezést az OS keresőmezőjébe, és kattintson a megjelenő eredményre.

- Annak megállapítására, hogy a mikrofonja valóban telefonál-e, vagy a zaj a beszélgetőpartner oldalán jelentkező problémák miatt következik be, felveszünk egy tesztszegmenst, amely során különböző kifejezéseket fog kiejteni. Kattintson a "Rögzítés" gombra.

- Ha a kívánt szavak be vannak diktálva, kattintson a felvétel befejezése ikonra.

- Térjünk át a hallgatásra.

- Ha minden rendben van, és nem hall semmilyen zajt, akkor a hátteret a beszélgetőpartnere hangszórórendszerének problémái okozzák, ha interferenciát hall, csökkentenie kell a mikrofon érzékenységét. Ehhez futtassa újra a hang ikon tulajdonságait a tálcán, és lépjen a mikrofon tulajdonságaira. Ott a csúszkák segítségével csökkentjük az eszköz érzékenységét, és ismét tesztelünk hangfelvétellel. Ezt addig csináljuk, amíg a háttér el nem tűnik, és a hang jól hallható. Ha a hangja halk, próbálja növelni az érzékenységet.

Most már tudja, mit kell tennie, ha a mikrofon nem működik Windows 10-es laptopon vagy PC-n, de ha a munka során észrevétele vagy kérdése van, írja meg nekünk a megjegyzésekben, és mi a lehető leghamarabb válaszolunk.
Manapság szinte minden laptop rendelkezik beépített mikrofonnal. Ha a számítógép rendelkezik működő mikrofonnal, bármilyen tapasztalattal rendelkező felhasználó elindíthatja és konfigurálhatja.
Kezdetnek ellenőriznie kell a beépített mikrofon jelenlétét a laptopon. A termék műszaki leírásában fel kell tüntetni, hogy ez az eszköz megvan-e vagy sem. Ha laptopja rendelkezik beépített webkamerával, akkor beépített mikrofonnal is rendelkezik. Nézze meg a laptopján, hogy vannak-e hangkártya-illesztőprogramok, és telepítse újra. Az illesztőprogramok megtalálhatók a világhálón vagy a hangkártyához kapott CD-n.

Nyissa meg a "Vezérlőpultot", válassza a "Hangok és audioeszközök", nyissa meg az "Audio" lehetőséget, keresse meg a "Hangfelvétel" elemet, válassza ki az alapértelmezett eszközt. Nyissa meg a „Hangerő” lapot, keresse meg a keverő hangerejét, lépjen a „Speciális”, majd az „Opciók” elemre, jelölje be a „Mikrofon” négyzetet, és kattintson az OK gombra.

Előfordul, hogy ez a technika nem segít - a mikrofon nem észlelhető. Ez azt jelenti, hogy programozottan deaktiválva van. Vigye az egérmutatót a kötetcímke fölé az eszköztáron, és kattintson a jobb gombbal az aktiváláshoz. Megjelenik a "Record" ablak. Vigye a kurzort egy üres mezőre, és kattintson jobb gombbal a "Letiltott eszközök megjelenítése" jelölőnégyzetre. A mikrofon megjelenése után kapcsolja be az egérrel.

Ha erőfeszítései után a mikrofon nem működik újra, ellenőrizze a készülék érzékenységi szintjét. Hajtsa végre a 3. lépésben leírt műveleteket a "Mikrofon" eszköz "Rögzítés" opcióján, lépjen be a "Tulajdonságok" menüpontba, és ellenőrizze a beállításokat a "Szintek" és a "Fejlesztések" füleken.

Nyissa meg a "Speciális" alszakaszt, és jelölje be az "Alkalmazások kizárólagos módban az eszköz használatának engedélyezése" lehetőséget. Maximalizálja a bitmélységet és a mintavételi frekvenciát, és ellenőrizze a mikrofon teljesítményét. Ha szükséges, módosítsa a bitmélységet és a frekvenciát.

A beállításokkal kapcsolatos problémákat a "Javítás" fülön is megoldják - hangerősítés.

Ha ezek után a műveletek után a mikrofon nem kapcsol be, akkor a hangadapter elromlott. Egy felkészületlen felhasználónak nehéz kijavítania egy ilyen kellemetlenséget; vigye el a laptopot felülvizsgálatra a műhelybe.
Alapvetően mikrofon. Általánosságban elmondható, hogy a laptopok 99% -a beépített mikrofonnal készül, de az ellenőrzés nem lesz felesleges. Ehhez ellenőrizze a laptop házát, és olvassa el a specifikációt. A laptop dokumentumaiban biztosan szerepel, hogy van-e beépített mikrofonja vagy sem. Tudd, hogy ha a laptopodban van webkamera, akkor biztosan van mikrofon. A mikrofon az „Eszközkezelőn” keresztül is látható.
Ellenőrizze a mikrofon jelenlétét és beállításait laptopja Vezérlőpultján keresztül. A Vezérlőpulton nyissa meg a „Hang” részt, a „Rögzítés” lapot - ha a mikrofon be van építve a számítógépbe, akkor ott megjelenik. Kattintson a Tulajdonságok gombra. Ellenőrizze, hogy engedélyezve van-e, az eszközbeállításokat a „Szintek”, „Fejlesztések”, „Speciális” füleken.
Ha a mikrofon mint eszköz megtalálható a Vezérlőpulton, de még mindig nem hallja, annak az lehet az oka, hogy nagyon halk hangátvitelre van beállítva. Ebben az esetben növelni kell az eszköz érzékenységét. Lépjen újra a Vezérlőpultra, és nyissa meg a „Hang” részt. Nyissa meg a Mikrofon eszköz "Tulajdonságok" menüpontját. A „Speciális” lapon jelölje be az „Engedélyezze az alkalmazások számára, hogy kizárólagos módban használják az eszközt” és „Adjon elsőbbséget az alkalmazásoknak kizárólagos módban” opciók melletti négyzeteket. Ezután állítsa be a legmagasabb bitmélységet és mintavételezési sebességet. Ezután próbálja meg tesztelni a mikrofont. Ha minden rendben van, hangja jól hallható, akkor megfelelően konfigurálta az eszközt. Ha továbbra sem hall, próbálja meg újra módosítani a bitmélységet és a frekvenciát. Kérjük, vegye figyelembe, hogy a probléma a hangerősítésben is lehet, amelyet a "Javítások" fülön állíthat be.
A gyenge hangzás vagy a rossz hangminőség gyakran teljesítményfüggő. mikrofon csatlakoztatva vagy beépítve a számítógépbe. A mikrofonnal kapcsolatos problémák nem mindig gyári hibához kapcsolódnak. Leggyakrabban meg kell változtatni bizonyos szoftverbeállításokat a számítógépen, és ezáltal növelni kell érzékenység eszköz.
Utasítás
Indítsa el a Windows Mixert. A hangszóró ikonja a jobb alsó sarokban található. Ha nincs mixer ikon, akkor megjelenhet
A beépített mikrofon szinte minden modern laptop nélkülözhetetlen eleme. Ha korábban a hordozható számítógépek tulajdonosainak külön kellett vásárolniuk egy mikrofont, csatlakoztatniuk kellett egy laptophoz, és be kellett állítaniuk a hangot, most erre nincs szükség. Ha a készüléke már rendelkezik mikrofonnal, csak ki kell találnia, hogyan kell beállítani. Minden laptop modellen a mikrofon ugyanúgy van konfigurálva. A kisebb eltérések oka lehet a különböző operációs rendszerek.
Mikrofon keresése
Hogyan állítsunk be mikrofont egy laptopon? Először figyelmesen olvassa el a berendezés használati utasítását, és győződjön meg arról, hogy a beépített mikrofon valóban ott van-e.
Ha nincs utasítás, használd az eszközkezelőt, ahol a beépített mikrofon meglétéről is tájékozódhatsz. Ehhez hajtsa végre a következő kombinációt: start - vezérlőpult - hang - felvétel. Ha a laptop rendelkezik beépített mikrofonnal, akkor a megnyíló menüben ezt az eszközt fogja látni. Ha még mindig nincs meg, akkor vásárolnia kell egy külső mikrofont.
A beépített mikrofon beállítása
Windows XP laptopon a beépített mikrofon beállításához először ellenőrizze, hogy az illesztőprogramok telepítve vannak-e a hangkártyán. Ha a rendszert a közelmúltban telepítették, akkor nagyon valószínű, hogy a hangillesztőprogramok egyszerűen még nincsenek telepítve. Telepíthetők a laptophoz mellékelt lemezről, vagy egyszerűen letölthetők az internetről.
Ha az illesztőprogramok telepítve vannak, de a mikrofon továbbra sem működik, próbálja meg frissíteni. Kattintson a "Start" gombra, majd a "Vezérlőpult" gombra, ahol meg kell nyitnia a füleket a következő sorrendben: hangok - audioeszközök - hangfelvétel. Most be kell állítania az eszközt alapértelmezés szerint használni. Ezután döntse el a hangerőt, és kattintson a "Speciális" gombra.
Ezután megjelenik egy ablak, ahol először ki kell választania az "Opciók", majd a "Tulajdonságok" lehetőséget. Jelölje be a "Mikrofon" sor melletti négyzetet, és erősítse meg a műveleteket az "OK" gombbal. Ezt követően meg kell jelennie egy gombnak, amely bármilyen hangerőre állítható. Más operációs rendszerrel (Windows7, Windows8 vagy Windows Vista) működő laptopokon a beállítási eljárás majdnem ugyanaz. Az egyetlen különbség az, hogy a "Vezérlőpult" megnyitása után a következő sorrendben kell megnyitnia a lapokat: hang - felvétel - mikrofon - tulajdonságok: mikrofon - szintek.
Mikrofon beállítása Skype-ban
A mikrofon megfelelő működéséhez speciális segédprogramokat kell telepíteni külön programokba. Könnyen megtalálhatóak és letölthetők az interneten. Vannak olyan segédprogramok, amelyek eltávolítják a visszhangot vagy elnyomják a zajt. Mások lehetővé teszik a felhasználó és a mikrofon legkényelmesebb távolságának beállítását.
Annak ellenére, hogy az összes korábbi beállítás helyesen van beállítva, számos felhasználó szembesül ugyanilyen típusú Skype-problémákkal. Például nem hallja a beszélgetőpartnert, vagy fordítva - a beszélgetőpartner nem hallja Önt.
A mikrofon Skype-ban történő konfigurálásához meg kell nyitnia a következő lapokat: eszközök - beállítások - hangbeállítások. A „Mikrofon” oszlopban válassza ki az alapértelmezett eszközt. Ezt követően beszélgetés közben egy zöld sáv jelenik meg a "Hangerő" oszlopban. Jelölje be az „Automatikus mikrofonbeállítás engedélyezése” melletti négyzetet. Ezt követően a hang szükség szerint hangosabbá vagy halkabbá válik. A Skype-kapcsolat létrehozásáról a cikkben olvashat -.
Ha a fenti módszerek mindegyike nem segített a mikrofon beállításában, talán más módszerek is segítenek Önnek, amelyekről az utasításainkból megtudhat. A cikkből hasznos információk is gyűjthetők ezzel a kérdéssel kapcsolatban -. Nos, ha a mikrofon működik, de a hangerő nem elegendő, olvassa el a cikket - Hogyan lehet növelni a mikrofon hangerejét.
A modern laptopok beépített mikrofonnal vannak felszerelve, ami nagyban leegyszerűsíti tulajdonosaik életét. Nem is olyan régen kellett vásárolni egy headsetet, majd csatlakoztatni a számítógéphez, beállítani, stb. Ennek megfelelően több időt, pénzt stb. automatikusan bekapcsol. Ezért próbáljuk meg kitalálni, hogy milyen lépésekben kell beállítani a beépített mikrofont egy laptopon.
Hol kezdjem?
Először is ellenőriznie kell, hogy ez az eszköz a laptopon van-e. Annak ellenére, hogy a legtöbb modern laptop beépített mikrofonnal van felszerelve, ismét meg kell győződnie arról, hogy felszerelése ebbe a csoportba tartozik. Ennek érdekében figyelmesen olvassa el a laptop dokumentációját, amely jelzi ezt a pillanatot.
Ezenkívül a mikrofon az Eszközkezelő menün keresztül is nyomon követhető. Először lépjen a Start - Vezérlőpult elemre. Itt válassza a Hang - Felvétel lehetőséget. A megnyíló menüben meg kell jelennie az eszköznek, ha elérhető. Ezután nézzük meg közelebbről, mit tartalmaz egy asus laptop vagy más gyártók berendezéseinek mikrofonbeállítása.
Ha több eszköz is megjelenik a listában, akkor a mellette lévő tokra koppintva meghatározhatja, melyikre van szükségünk. A mikrofon ikon mellett zöld csíkok láthatók. Amikor az egyik hangja ingadozást kezd megjeleníteni. Ezért erre az eszközre van szükségünk.
A beépített mikrofon beállítása
Egyes segédprogramok lehetővé teszik a mikrofon finomhangolását. Az ilyen programok kiválasztása elsősorban a laptopon található hangkártya típusától függ. Beállíthatja például a zaj elnyomásának vagy a hangszóró visszhangjának megszüntetésének képességét. Ezenkívül be van állítva a felhasználó és az eszköz közötti optimális távolság, és még sok más. Az ilyen segédprogramokat ingyenesen terjesztik az interneten, és általában nem nehéz letölteni őket. Amint látja, a beépített mikrofon beállítása egyszerű és rövid folyamat. A készülék használatához elég néhány műveletet elvégezni, ami után az megfelelően fog működni, ahogyan szüksége van rá.
A legtöbb modern laptop beépített mikrofonnal rendelkezik. Funkcionalitásuk sok felhasználó számára elegendő: Skype-on keresztül kommunikálhat, szövegeket diktálhat beszédgéppel vagy hangutasításokat használhat. Ezért nem szükséges külön headsetet vásárolni, hacsak nem valamilyen speciális célból van rá szükség. Egy cikk a mikrofon bekapcsolásának módjáról Windows 7, 8, 10 laptopokon.
Hogyan lehet bekapcsolni a beépített mikrofont egy laptopon?
A beépített mikrofon be- és kikapcsolása egészen egyszerűen: a billentyűzeten található speciális billentyűvel. Ezért, ha úgy tűnik, hogy a mikrofon hirtelen meghibásodott, ellenőrizze, hogy véletlenül nem nyomta-e meg ezt a gombot. Használhatja a szokásos szoftveres módszert is.
A mikrofon be-/kikapcsolásáért felelős gomb megérintése gyakori oka a mikrofon akaratlan lekapcsolásának. Hogyan lehet megtalálni ezt a billentyűt a billentyűzet panelen? Van rajta egy mikrofont ábrázoló ikon, vagy „mikrofon” felirat. Ha rákattintott, de nem történt semmi, nyomja meg az Fn gombot, és nyomva tartva indítsa újra a készüléket. Ha ez a módszer nem segített, olvassa el az alábbi tippeket.
A mikrofon bekapcsolása a Windows hetedik verziójában
- Kapcsolja be a laptopot, és várja meg, amíg az operációs rendszer betöltődik.
- A monitor jobb alsó sarkában keresse meg a hangszórónak tűnő ikont, és kattintson rá jobb gombbal.
- A legördülő listából válassza a "Rögzítőeszközök" lehetőséget.
- Keresse meg mikrofonját a telepített eszközök listájában, válassza ki a jobb egérgombbal, és kapcsolja be a megfelelő menüpont kiválasztásával.
- Kikapcsoltam a mikrofont a laptopomon, hogyan tudom bekapcsolni (Windows XP)?
- Indítsa el az eszközt, és várja meg, amíg az operációs rendszer betöltődik.
- Nyissa meg a Start menüt, válassza a "Minden program" → "Kiegészítők" → "Szórakozás" → "Hangerő" menüpontot.
- A megjelenő párbeszédpanelen keresse meg a „Rögzítőeszközök” részt.
- Nyissa meg az Opciók → Tulajdonságok menüpontot.
- Keresse meg mikrofonját a listában, jelölje ki, és jelölje be a mellette lévő négyzetet.
- Kattintson a jobb gombbal a mikrofon képére, majd az "Engedélyezés" gombra.
Egy másik módja annak, hogy bekapcsolja a mikrofont egy laptopon a Skype-ban, hogy lépjen a Vezérlőpultra, és válassza a "Hang, beszéd és audioeszközök" (Windows XP) lehetőséget. A hetedik verzióban és a Vistában egy hasonló rész neve "Hardver és hang". A szakasz paramétereiben elindíthatja a mikrofont, valamint kiválaszthatja a kívánt érzékenységi fokot. Ha nem rendelkezik elegendő szabványos funkcióval a beállításhoz, telepítse az egyik népszerű programot a mikrofon érzékenységének beállítására (például a Realtek Dispatcher).
Ha nem sikerült így elindítani a mikrofont, annak oka lehet, hogy a hangkártya illesztőprogramjai elavultak. Töltse le a legújabb verziót a fejlesztői weboldalról, és válassza ki a számítógépének megfelelőt.
A számítástechnikai berendezések tulajdonosai meglehetősen nagy számban használják berendezéseiket a többi felhasználóval való kommunikációra. És ebből a célból fontos tudni, hogyan kell bekapcsolni a mikrofont egy laptopon, mivel ez az eszköz lehetővé teszi, hogy hangjával beszéljen emberekkel, vagy hangüzeneteket rögzítsen.
Valójában néha olyan helyzet adódik, amikor ez az összetevő nem elérhető. Ezért ez a cikk megvizsgálja azt a kérdést, hogyan lehet bekapcsolni a mikrofont egy Windows laptopon, tekintettel arra, hogy a Microsoft operációs rendszere ma a legnépszerűbb a világon.
Útmutató a probléma megoldásához
Tehát hogyan lehet engedélyezni a beépített mikrofont egy laptopon? Leggyakrabban semmi rendkívül bonyolult dolog nem szükséges a cél eléréséhez - csak kövesse az alábbi ajánlásokat:- Ügyeljen a tálca jobb oldali részére (a panelre, ahol általában a dátummal ellátott óra és más fontos rendszerikonok találhatók).
- Kattintson a jobb gombbal a hangeszköz ikonjára.
- Egy kis kiegészítő menü aktiválódik, ahol ki kell választania a rögzítőeszközökért felelős elemet.
- Az új ablakban győződjön meg arról, hogy a „felvétel” szakasz aktiválva van. Meg kell mutatnia a szükséges eszközt.
- Ugyanazzal a jobb egérgombbal aktiválja azt. Ha végzett, kattintson az "OK" gombra.


Ez a módszer szinte mindig segít megtalálni a választ a kérdésre: kikapcsolta a mikrofont a laptopon - hogyan lehet bekapcsolni? Vagyis olyan helyzetben, amikor kezdetben minden megfelelően van konfigurálva, és a felhasználó egyszerűen véletlenül deaktiválta.
Váltás külső eszközökre
Valójában előfordulhat, hogy a felhasználó nem elégedett a menetíró készülék minőségével, amely az alapfelszereltség részét képezi. Vagy banális, ha valaki kényelmetlenül használja őket. Ebben az esetben az emberek gyakran további kommunikációs eszközöket csatlakoztatnak a számítógéphez. És van egy problémájuk - hogyan lehet bekapcsolni egy külső mikrofont egy laptopon?Valójában ugyanúgy kell eljárni, mint az előző verzióban, csak kis árnyalatokkal:
- A „rekordok” részre lépés után a listában a felhasználó több használható opciót is találhat egyszerre. Vagyis azt, amelyik eredetileg jelen volt a számítógépen, és azt, amelyik nemrég volt csatlakoztatva. Természetesen a rendszer kezdetben az elsőt részesíti előnyben.
- A kívánt eredmény eléréséhez csak az elsőt kell deaktiválnia és a másodikat bekapcsolni - ugyanazzal a jobb egérgombbal befolyásolva és kiválasztva a kívánt opciót.

Természetesen a művelet végén ne felejtsen el az "OK" gombra kattintani, hogy a változtatások teljes mértékben érvénybe lépjenek.
Automatikus javítás
Bizonyos helyzetekben a fent javasolt utasítások nem hatásosak, mivel valamilyen hiba lépett fel a rendszerben. Szerencsére a fejlesztők egy olyan eszközt telepítettek a Windows rendszerbe, amely automatikusan kijavítja:- A „Vezérlőpulton” lépjen a „Hardver és hang” részre.
- Ebben válassza ki a „Hangproblémák elhárítása” elemet.
- A javasolt listában jelölje be az automatikus beállítást igénylő opciót. Ezután ne felejtse el használni a "tovább" gombot.
- Az operációs rendszer automatikusan elemzi a helyzetet és megoldást kínál – egy új ablak nyílik meg a képernyőn, ahol rá kell kattintania az "Apply thisfix" (javítás alkalmazása) gombra.

Az automatikus korrekció befejezése után már csak az eredményt kell ellenőrizni.
Néhány fontos árnyalat
Fontos megérteni, hogy a számítógépes hardver összes összetevőjének működéséhez speciális fájlok - az úgynevezett illesztőprogramok - jelenléte szükséges. Vagyis a kérdés megválaszolásakor - hogyan lehet bekapcsolni a kamerát és a mikrofont egy laptopon, először meg kell győződnie arról, hogy jelen vannak és telepítve vannak.Ehhez szükséges:
- A „Vezérlőpulton” lépjen az „Eszközkezelőbe”. A Windows tizedik verziójában ehhez kattintson a Start gombra, és egyszerűen írja be a kívánt szakasz nevét a billentyűzeten, majd használja a kapott hivatkozást.
- A felszerelések listájában figyeljen két részre - „Kamerák” és „Hang, játék és videó eszközök”.
- Győződjön meg arról, hogy teljesen működőképesek. Ez azt jelenti, hogy minden név mellett ne legyen figyelmeztető ikon felkiáltójel formájában.
- Ha van ikon, kattintson a jobb gombbal a problémás összetevő nevére, lépjen a tulajdonságaihoz, és válassza ki az illesztőprogram-frissítési eljárást.

Általában minden automatikusan történik, de néha előfordulhat, hogy manuálisan kell telepítenie az illesztőprogramokat. Ilyen helyzetben meg kell találni őket az interneten (a berendezés neve / modellje szerint), át kell helyezni őket a merevlemezre, és meg kell kezdeni a fájlok telepítését. Leggyakrabban ezt követően nem szabad megfeledkezni a rendszer újraindításáról.
Nos, az utolsó pillanat - hogyan lehet bekapcsolni a mikrofont a fejhallgatóban egy laptopon? Ismételje meg a fenti lehetőségek egyikét. Ezen a ponton egyes felhasználók arról számolnak be, hogy megpróbálják tesztelni a kütyüt egy kis üzenet rögzítésével, és megpróbálják meghallgatni, de csend van a fejhallgatóban. A baj oka leggyakrabban a felhasználó banális feledékenysége, aki gondoskodott arról, hogy a hangerőszabályzó a maximumra legyen állítva a rendszerben, de magán a készüléken elfelejtette megcsavarni az azonos funkcióért felelős speciális kereket. 
 Képernyőkép készítése Android-telefonon - Lépésről lépésre fényképes utasítások Képernyőkép készítése Androidon
Képernyőkép készítése Android-telefonon - Lépésről lépésre fényképes utasítások Képernyőkép készítése Androidon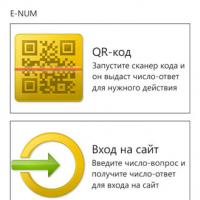 E-NUM a Webmoney számára: mi az?
E-NUM a Webmoney számára: mi az?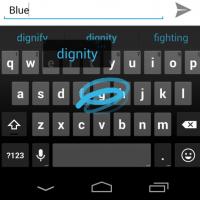 A legjobb billentyűzet kiválasztása Android telefonjához oroszul Új google billentyűzet
A legjobb billentyűzet kiválasztása Android telefonjához oroszul Új google billentyűzet Saját YouTube-csatorna létrehozása: lépésről lépésre
Saját YouTube-csatorna létrehozása: lépésről lépésre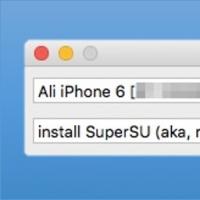 Harmadik féltől származó kliensek VKontakte „Láthatatlan” móddal az iOS VK alkalmazáshoz iPhone-hoz, hogyan lehet fontos
Harmadik féltől származó kliensek VKontakte „Láthatatlan” móddal az iOS VK alkalmazáshoz iPhone-hoz, hogyan lehet fontos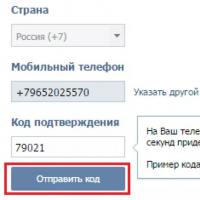 Jelentkezzen be egy másik oldalra
Jelentkezzen be egy másik oldalra SMM promóció a közösségi hálózatokban csillogóan Mi a csoportok promóciója a közösségi hálózatokon
SMM promóció a közösségi hálózatokban csillogóan Mi a csoportok promóciója a közösségi hálózatokon