Honnan tölti le az iTunes a frissítéseket? Hol tárolják az iTunes biztonsági mentési fájljait és mappáit? Kézi firmware letöltés
Sziasztok! Az iOS firmware visszaállításának témája régóta vita tárgyát képezi az interneten. És, hogy őszinte legyek, eleinte nem akartam olyasmiről írni, ami már online volt. Miért készítsünk azonos típusú utasításokat? De aztán végre eldőlt (ilyen kínja a blog írójának! :)), hogy szükség van erre.
Akkor minek egy másik utasítás? Nagyon egyszerű – e-mailben és kommentben is rengeteg kérdést kapok az iPhone szoftverének különböző hibáiról, és a legtöbb esetben csak a szoftver visszaállításával lehet ezeket orvosolni. Tehát ez a folyamat fontos, és nem lehet megkerülni, és könnyebben válaszolhatok kérdéseire, ha egyszerűen rámutatok egy linkre erre a cikkre. Eh, úgy tűnik indokolt volt :) Gyerünk!
Néhány fontos megjegyzés:
- Amikor visszaállít egy iPhone-t, akkor minden törlődik róla. Kiderült, hogy a telefon úgy néz ki, mintha egy boltban vásárolta volna.
- Csak számítógép és iTunes használatával tud visszaállítani. Ezt nem lehet megtenni éteren keresztül, iCloudon vagy más módon.
- Az eljárást akkor hajtják végre, ha az eszköz teljesen működőképes, és ha az iOS rendszer nem indul el (ebben az esetben be kell lépnie a DFU módba).
Mellesleg, a helyreállítás az egyetlen módja annak, hogy megfelelően eltávolítsuk a jailbreaket az iPhone-ról.
Részletes utasítások az iPhone visszaállításához
Tehát teljes és részletes, lépésről lépésre szóló utasítások. Elindítjuk az iTunes-t a számítógépen, és csatlakoztatjuk az iPhone-t, ha minden jól ment, akkor a telefon modellje, firmware és egyéb adatok megjelennek a fő program ablakában. Ebben a szakaszban két hiba lehetséges:
- A számítógép nem érzékeli az iPhone-t - erről.
- Ha a készülék nem mutat életjelet, megpróbáljuk.
Ennek eredményeként minden sikeres kapcsolat esetén a két ablak egyikét kapjuk
És itt csak egy gomb érdekel - a „Visszaállítás”. Ha egyszerűen rákattint, az iTunes megkezdi az iPhone előkészítését, letölti a legújabb firmware-t az Apple szervereiről, és elkezdi telepíteni az eszközre.
Figyelem! Az iPhone keresése funkciót le kell tiltani!

A legnagyobb „fogás” a firmware betöltése. Néha ez a folyamat meglehetősen hosszú időt vesz igénybe, különösen lassú internet esetén. Ráadásul, ha a kapcsolat nem stabil, és a kapcsolat lehetséges, akkor az iTunes minden alkalommal újra elkezdi letölteni, ami nem túl kellemes és időigényes.
De van mód a helyreállítási folyamat felgyorsítására. Ehhez önállóan le kell töltenie a szoftverfájlt .ipsw formátumban (bármely harmadik féltől származó forrásból, például w3bsit3-dns.com), és el kell mentenie a számítógépére. Felhívjuk figyelmét, hogy minden iPhone-modellnek saját fájlja lesz, amely különbözik a többitől!
Most tartsa lenyomva a „Shift” billentyűt a billentyűzeten, és csak ezután kattintson a „Visszaállítás” gombra. Megnyílik egy ablak, amelyben meg kell adnia a firmware fájlt. Kiválasztjuk az előre letöltöttet, és várunk - az iTunes mindent magától megtesz.

Miért nem tudom visszaállítani az iPhone-omat, és mit tegyek?
Valójában nagyon sok oka lehet. Sőt, mind egy számítógéphez vagy eszközhöz, mind pedig egyszerűen a figyelmetlenséghez kapcsolódnak.
Íme a legalapvetőbbek:
- Internet-hozzáférés hiánya a számítógépen vagy időszakos megszakítások és leállások.
- Víruskeresők, tűzfalak és egyéb programok, amelyek megzavarják az iTunes normál működését. Lehet, hogy a biztonsági beállításai úgy vannak konfigurálva, hogy az iTunes egyszerűen nem fér hozzá az Apple szerverekhez.
- Lassú internetkapcsolat. Még azt sem. Nagyon lassú internet. Ez ma már ritka, de emlékszem, amikor 2009-ben próbáltam újjáéleszteni egy iPhone-t USB-modem hálózati kapcsolatával. Nem írok le mindent, de elmondom az eredményt - a helyreállítás nem sikerült.
- Abban az esetben, ha saját maga tölti le a firmware-t, ellenőrizze, hogy az pontosan megfelel-e az adott telefonmodellnek.
- Keresse meg az iTunes-t. Ha igen, telepítse a program legújabb verzióját.
- Nagyon tanácsos, és mi több, mindenképpen eredeti USB-kábelt használjon, a nem hitelesített is hozzájárulhat a különféle hibák megjelenéséhez. Nem eredeti csak lehetséges, és akkor sem mindig, és nem alkalmas villogásra (visszaállításra).
- Nagyon valószínű, hogy a problémák már belül vannak, vagyis „vas”. Sok hiba lehet - a kábeltől az alaplapig. Ne feledje, nem vagy túl sokat.
Amint látja, valóban sok lehetőség van. Kérjük, ügyeljen minden apróságra - mert pontosan emiatt merülhetnek fel problémák az iPhone helyreállításával kapcsolatban. Még mindig nem sikerül valami? Mindenképpen írd meg kommentben - megpróbáljuk együtt kitalálni!
P.S. Azt mondják, hogy ahhoz, hogy a gyógyulás sikeres és helyes legyen, "lájkolni" kell ezt a cikket. Valószínűleg hazudnak, de minden esetre telepítettem... és működött! :)
Amikor frissíti iPhone vagy iPad készülékét az iTunes segítségével, a firmware letöltődik a számítógépére. Mivel az operációs rendszertől és verziójától függően a fájlt különböző könyvtárakba töltik le, a felhasználóknak gyakran felmerül a kérdés, hogy az iTunes pontosan hova menti a firmware-t.
Automatikus firmware letöltés
Mielőtt megnyitná azokat a mappákat, amelyekbe az iTunes firmware-t ment, azokat láthatóvá kell tennie a felhasználó számára. Alapértelmezés szerint el vannak rejtve, de ez könnyen javítható:
- Nyissa meg a Vezérlőpultot. Válassza a Kis ikonok módot.
- Lépjen az "Explorer Options" menüpontra.
- Lépjen a Nézet fülre. A „Rejtett fájlok” mezőben jelölje be a „Megjelenítés” négyzetet.
A rejtett mappák megjelenítésének aktiválása után láthatja, hogy az iTunes hova menti a fájlokat a firmware számára. A Windows operációs rendszerekben két lehetőség van:
Ha azt keresi, honnan töltheti le az iTunes firmware-t Mac OS rendszeren, ellenőrizze ezt a két helyet:
- felhasználónév\Libraries\iTunes\iPhone szoftverfrissítések – Mac OSX RUS rendszerhez.
- Felhasználók\felhasználónév\Könyvtár\iTunes\iPhone szoftverfrissítések – Mac OSX HUN.
iPad esetén a címtár címe változatlan marad, csak a végső mappa neve változik - iPhone helyett iPad lesz feltüntetve.
Kézi firmware letöltés
Nem kell megvárnia, amíg az iTunes letölti a firmware-t az eszköz frissítéséhez. A fájlt saját maga is letöltheti számítógépére, majd megadhatja a helyét az iPhone firmware-ének villogásakor. A firmware-t megbízható oldalakról kell letölteni – például a 4pda fórumról. A letöltött fájl kiválasztásához meg kell mutatnia az iTunes-nak, hogy hova mentette.
Üdvözlök mindenkit, az Apple csodálatos eszközeinek kedves felhasználói: iPhone mobil okostelefon vagy iPad táblagép. A mai cikkben elmondom, hol található a mobil modul firmware-je, amelyet az iTunes automatikusan letölt a számítógépére frissítéskor.
Mint fentebb említettem, a modul firmware-ének (operációs rendszerének) frissítésekor: az iPhone mobil okostelefon és az iPad táblagép, az iTunes program letölti az iOS operációs rendszer legújabb firmware-jét a személyi számítógépére. Az iOS operációs rendszer mérete több mint egy gigabájt.
Miután az iTunes letöltötte az iOS operációs rendszert a számítógépére, különféle célokra használhatja, beleértve a mobil kütyü villogását.
Mappa firmware-rel
Tehát az alábbiakban közzéteszem azoknak a mappáknak az elérési útját, ahol az iTunes-on keresztül letöltött firmware található. Mappaútvonalak megadása különböző operációs rendszereken és verziókon:
Windows XP: C:\Dokumentumok és beállítások\felhasználónév\Alkalmazásadatok\Apple Computer\iTunes\iPhone (iPad) Szoftverfrissítések
Windows 7- c:\felhasználók\felhasználónév\AppData\Roaming\Apple Computer\iTunes\iPhone (iPad) szoftverfrissítések
Mac OS X- \felhasználónév\Libraries\iTunes\iPhone szoftverfrissítések (iPad)
Figyelem: ahhoz, hogy a mappa látható legyen a Windows operációs rendszerben, néhány változtatást kell végrehajtania az operációs rendszer beállításain. Lépjen a „Vezérlőpultra”, majd válassza a „Mappabeállítások” lehetőséget. Ahhoz, hogy ez a mappa látható legyen, ki kell választania a „Kis ikonok” ikon megjelenítési módot (ez a mód az ablak jobb felső sarkában választható).
A „Mappabeállítások” beállításainál ki kell választania a „Nézet” lapot. Ezután le kell mennie a megjelenő lista aljára, és válassza a „Rejtett fájlok és mappák megjelenítése” lehetőséget.
Villog
A rövid oktatóanyag befejezéséhez a következő lépéseket kell végrehajtania::
- iTunes, remélem, már telepítve van ez a program a számítógépére. A kezdeti beállításhoz az oldalsó menüt láthatóvá kell tenni. Erre azért van szükségünk, hogy kezelni tudjuk a mobil kütyüjének adatait és beállításait.
- Az oldalsó menüben ki kell választania a modul nevét. Ez az eszköz mezőben történik. A művelet után megjelenik egy munkamező az iPhone vagy iPad adataival.
- A megnyíló mezőben keresse meg a „Frissítés” gombot, tartsa lenyomva a SHIFT gombot, és a gomb elengedése nélkül kattintson a „Frissítések” gombra. A művelet után ki kell választania azt a mappát, ahol a firmware-t tárolja (fent láthatja a mappák elérési útját). Válassza ki a kívánt firmware-t, és kattintson az „OK” gombra. Egy bizonyos idő elteltével az iOS operációs rendszer firmware-je(i) frissül(nek) a mobil eszközön.
Mára ennyi, most már tudja, hol tárolja az iTunes program az operációs rendszer firmware-jét. Hálás lennék, ha rövid megjegyzést írna ehhez a jegyzethez. Ehhez használja az alábbi megjegyzés űrlapot.
Utasítás
Győződjön meg arról, hogy az iTunes használatával készített biztonsági másolatot mobileszközéről, vagy végezzen manuális biztonsági mentési eljárást.
Csatlakoztassa készülékét számítógépéhez a csomagban található speciális USB-kábellel, és várja meg, amíg az alkalmazás automatikusan felismeri az eszközt.
Válassza ki eszközét az iTunes program ablakának bal oldali paneljén található listából, és jobb gombbal hívja elő a helyi menüjét.
Adja meg a „Biztonsági másolat létrehozása” parancsot, és várja meg, amíg a folyamat befejeződik.
Kövesd az utat:
meghajtó_neve:\Dokumentumok és beállítások\felhasználónév\Alkalmazásadatok\Apple Computer\iTunes\mobile_device_name Szoftverfrissítés - Windows operációs rendszerhez;
meghajtó_neve:/Könyvtár/iTunes/mobile_device_name Szoftverfrissítés – Mac OS rendszerhez
és azonosítsa az eszköz firmware mentett vagy létrehozott biztonsági mentési fájlját. A fájlnak *.ipsw kiterjesztéssel kell rendelkeznie.
Tartsa lenyomva a Shift softkey-t (Windows OS esetén) vagy az Option softkey-t (Mac OS esetén), és válassza ki újra az eszközt az iTunes alkalmazás bal oldali ablaktáblájában található listából.
Használja a „Restore from Backup” parancsot a legördülő menüben, és adja meg a kívánt firmware-fájl teljes elérési útját a megnyíló „iTunes fájl kiválasztása” párbeszédpanelen.
Erősítse meg a helyreállítási parancsot a Kiválasztás gomb megnyomásával, és várja meg, amíg a folyamat befejeződik.
jegyzet
Ne feledje, hogy a mobileszközön tárolt információk visszaállítása csak a szisztematikus szinkronizálási műveletekre kiválasztott számítógép használatával lehetséges. Másik számítógép használatakor csak a következő adatok állíthatók vissza:
- hálózati beállítások;
- utoljára kezdeményezett hívások;
- fiókok és mentett e-mail beállítások;
- magáról a mobileszközről készült fotó- és videófájlok;
- névjegyzék;
- üzenetek és feljegyzések.
Források:
- iPhone/iPad biztonsági mentése
Amikor az iOS mobil operációs rendszer frissítéseit tölti le az iTunes segítségével, az összes firmware fájl a programkönyvtárba kerül. Ezeket a fájlokat bármikor elmentheti egy külön adathordozóra biztonsági másolatként, amelyről akár bármely más számítógépről is visszaállíthatja Apple eszközét.
Utasítás
Az iTunes által letöltött firmware az operációs rendszer verziójától függően különböző könyvtárakba kerül. Windows XP rendszerben a frissítések a Dokumentumok és beállítások – Felhasználó – Alkalmazásadatok – Apple Computer – iTunes – Szoftverfrissítések könyvtárba kerülnek. Ezt a mappát a „Sajátgép” - „Helyi lemez C:” rész segítségével érheti el.
Windows Vista, 7 és 8 esetén ez a mappa a Felhasználók – Felhasználó – AppData – Roaming – Apple Computer – iTunes – Software Updates könyvtárban található a C: meghajtón. A „Start” menü - „Számítógép” - „Helyi meghajtó C:” kiválasztásával érheti el. A Felhasználói címtár neve megegyezik a rendszerben használt felhasználónévvel.
Az ezekben a mappákban lévő fájlokat külön tárolóeszközre másolhatja. Ehhez válassza ki a fájlokat a könyvtárban, kattintson a jobb gombbal a kiválasztási területre, és válassza a „Másolás” lehetőséget. Hajtsa végre a beillesztési eljárást a flash kártya mappájába ugyanazzal a helyi menüvel.
Az iPhone, iPod vagy iPad firmware-ének visszaállításának egyik leggyakoribb oka a jailbreak művelet vagy a legújabb verzióra való frissítés lehet.
 Cryptopro 4.0 licenc. A CryptoPro CSP célja. Licenc a CryptoPro CSP-hez
Cryptopro 4.0 licenc. A CryptoPro CSP célja. Licenc a CryptoPro CSP-hez Hogyan fogadhat el bizalmi fizetést a Tele2-n?
Hogyan fogadhat el bizalmi fizetést a Tele2-n? Mi a teendő, ha a Touch ID nem működik megfelelően Miért nem ismeri fel az iPhone ujjlenyomatát?
Mi a teendő, ha a Touch ID nem működik megfelelően Miért nem ismeri fel az iPhone ujjlenyomatát? Új orosz operációs rendszer PC-hez
Új orosz operációs rendszer PC-hez Meizu m3 jegyzetleírás jellemzői
Meizu m3 jegyzetleírás jellemzői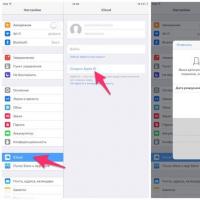 Külföldi beteg - hogyan kell regisztrálni egy külföldi Apple ID-t
Külföldi beteg - hogyan kell regisztrálni egy külföldi Apple ID-t