Fotók átvitele okostelefonról laptopra. Hogyan lehet képeket átvinni Androidról számítógépre? USB-kábel mobiltelefon és számítógép szinkronizálásához
Mielőtt megtanulná, hogyan viheti át a fényképeket a telefonról a számítógépére, el kell döntenie, hogyan csatlakoztassa mobil eszközét.
Tartalom:
Útmutató Androidhoz
Ha Ön egy Android operációs rendszert futtató okostelefon tulajdonosa, ezt a következő módok egyikén teheti meg:
- Bluetooth-on keresztül;
- WiFi;
- Számítógéphez USB-n keresztül csatlakoztatva (vezetékes módszer).
Csatlakozás Bluetooth-on keresztül
Használat ebből a típusból kapcsolat lehetővé teszi, hogy bármilyen fájlt átvigyen a számítógépére kiegészítő részletek, például működő útválasztó vagy .
Vegye figyelembe, hogy az átvitel során egy nagy szám képeket egyszerre, a kapcsolat megszakadhat.
Adatátvitel előtt kapcsolja be a számítógépet, és aktiválja, ne felejtse el bekapcsolni a láthatóságot.
Okostelefonján tegye a következőket:
- Lépjen a "Beállítások" elemre, és nyissa meg a lapot "Vezeték nélküli hálózatok";
- Aktiválja Bluetooth működés a megfelelő csúszkára kattintva;

- Most ugyanazon a lapon "Vezeték nélküli hálózatok" kattintson a "Továbbiak" elemre, és a megjelenő ablakban válassza a "Hot spot" lehetőséget (a másik név "Hozzáférési pont");

Bluetooth elindítása Androidon
- A megjelenő ablakban aktiválja a hozzáférési pont módot. Hozzon létre egy eszköznevet, és állítson be hozzáférési jelszót. Kapcsolja be a láthatósági módot, hogy a számítógép felismerje a modult.

Most a számítógépen lépjen a Bluetooth beállításokhoz ("Rendszer" - "Beállítások" - "Bluetooth").
Kezdje el az új kapcsolatok keresését, és várja meg, amíg az ablakban megjelenik egy elem a mobil hotspot nevével. Hozzon létre kapcsolatot. Megjelenik a "Paired" felirat:

Csatlakozás egy telefonhoz Bluetooth-on keresztül
Az új ablakban válassza ki az átviteli módot - "Bluetooth".

Az ablakban "Eszközválasztás" kattintson a számítógép nevére. Ezzel egyidejűleg a beállításoknál kattintson a mezőre "Fájlok küldése vagy fogadása".

Az adatok küldésének / fogadásának beállítási ablakában kattintson a „Fogadás” elemre, és várja meg a kapcsolat létrejöttét. Ezután a rendszer felkéri, hogy válasszon ki egy könyvtárat, ahová az összes adatot menti.

Wi-Fi hálózat használata
A kütyü számítógéphez hálózaton keresztüli csatlakoztatása lehetővé teszi a gyorsabb fájlátvitelt anélkül dróttal.
Ez a csatlakozási lehetőség sokkal stabilabb, mint egy Bluetooth hotspot.
A képek átvitelének megszervezéséhez szükség lesz egy számítógépre is, amely ugyanahhoz az útválasztóhoz csatlakozik.

Letöltés My FTP szerver. Ellenőrizze, hogy a telefon csatlakozik-e az útválasztóhoz. Futtassa, és a "Konfiguráció" lapon hozzon létre egy felhasználónevet és jelszót.
A többi sort hagyja változatlanul.

Mentse el a változtatásokat a floppy ikonra kattintva felső sarok képernyő. Most lépjen az alkalmazás főablakába, és kattintson a "Kiszolgáló indítása" gombra.
Ellenőrizze a kapcsolat állapotát, a megfelelő képnek zöld színűnek kell lennie.
Nyissa meg a Sajátgép mappát. Kattintson a jobb gombbal a mappában egy üres helyre, és válassza ki a helyi menüből "Elem hozzáadása a hálózati szomszédsághoz".
A számítógépet Wi-Fi-hez kell csatlakoztatni.

A megnyíló ablakban kezdje el a hálózati elem konfigurálását. Ehhez kattintson a gombra "Másik szállás választás"és kattintson a Tovább gombra.
A következő lapon adja meg a program főablakában megjelenő hálózati címet.
Ezután adja meg azt a felhasználónevet, amelyet korábban a mobil segédprogram beállításakor talált meg.

Az objektum létrehozása után egy hálózati elem jelenik meg a Sajátgép ablakban - ez az a mappa, amelyben az összes .
Amikor először nyit meg egy könyvtárat, előfordulhat, hogy egy jelszót kell megadnia, amelyet korábban talált ki a My FTP Server programban.

Így bármilyen fájlt áthelyezhet a számítógépére, és fordítva. Nem számít, hogy mobileszközére vagy memóriakártyára menti őket.
Ha aktiválva van, mindegyik megjelenik a számítógépen.
A kapcsolat megszakításához egyszerűen deaktiválja a kiszolgálót mobil program vagy válassza le az egyik eszközt az útválasztóról.
Hasznos információk:
Ha sok Bluetooth-os eszközzel szeretne dolgozni, javasoljuk a program használatát. Professzionális eszköz a számítógép vagy laptop párosításához mobil és perifériák Bluetooth interfészen keresztül. Mindent támogat Windows verziók, a legtöbb okostelefon, mikrofon, nyomtató, tévé.
Vezetékes kapcsolat
A fényképek számítógépre való átvitelének másik módja az vezetékes kapcsolat microUSB-USB kábel segítségével. A csomag tartalmazza, és bármely hardverboltban kapható:

Fontos! Az ilyen típusú kapcsolat beállítása előtt helyezze át az összes képet, amelyről át kívánja tölteni a számítógépére belső memória telefont az SD-kártyára.
Csatlakoztassa telefonját kábellel. Az új kapcsolatról üzenet jelenik meg a modul értesítési ablakában. Kattintson erre az üzenetre a beállítási ablak eléréséhez.
Ezután aktiválja az USB háttértár módot. Ezzel megnyílik egy mappa a tárolt adatokkal, és letöltheti az összes szükséges fájlt a számítógépére.

Most nyissa meg a "Sajátgép" ablakot a számítógépén, és keresse meg a sajátját a cserélhető meghajtók listájában. Nyissa meg a mappát, és helyezze át a kívánt képeket.
Ezenkívül új fájlokat tölthet le telefonjára, mappákat és azok tartalmát hozhat létre és törölheti.
Útmutató az IOS-hez
Ha Ön más IOS-eszközöket használ, két gyors mód egyikével viheti át a fényképeket a számítógépére:
- iCloud tárhellyel;
- A médiakönyvtáron keresztül
iCloud zenei könyvtár
iCloud Ez az Apple felhasználóknak szól. Lehetővé teszi személyes fájlok, névjegyek, beállítások és biztonsági mentések operációs rendszer.
Az iCloud-fiók alapértelmezés szerint az Ön fiókjához van kapcsolva (az engedélyezési adatok azonosak).
Nyissa meg a mobil modul beállításait, és kattintson az „iCloud” elemre. Kattintson a „Fotó” elemre, és aktiválja a „My Photo Stream” mező csúszkáját.
A teljes médiakönyvtár automatikusan feltöltődik a felhőbe (internetkapcsolat szükséges).

Ha fényképeket szeretne számítógépre másolni, töltsön le egy alkalmazást a tárolófájlok megjelenítéséhez, vagy jelentkezzen be az icloud.com webhelyre.
Nyissa meg a profilját, és a "Fotók" mappában keresse meg az összes képet, amely a "My Photo Stream" funkciónak köszönhetően a felhőbe került. Minden fájl letölthető számítógépre.

Importálás az iTunes-on keresztül
Fényképek okostelefonról számítógépre vezetékes átviteléhez csatlakoztatnia kell a modult a számítógéphez, és meg kell nyitnia a programot. Jelentkezzen be fiókjába úgy, hogy összekapcsolja az alkalmazással.
Ezután a program automatikusan felismeri az eszköz típusát és modelljét.
Kattintson a telefon nevére az Eszközök lapon. Megnyílik az összes fájl médiakönyvtára. Ebből bármilyen fotót, videót vagy zeneszámot mozgathat.

Univerzális módszer: felhőtárhely használata
A felhőalapú tárolás (vagy "felhő") egy olyan szolgáltatás, amely lehetővé teszi a fájlok és mappák tárolását távoli szerver Szolgáltató.
A legnépszerűbb és legkönnyebben használható szolgáltatások a
A felhő használatának fő előnye, hogy a fényképek gyors átviteléhez nem kell csatlakoztatnia a modult a számítógéphez, és nem kell manuálisan áthelyeznie a fájlokat.
Minden szolgáltatásnak saját és mobil operációs rendszere van.
A felhasználók beállíthatják az összes fájl szinkronizálását a felhőalapú tárolással. Ez azt jelenti, hogy az összes kép automatikusan nem a telefon memóriájába, hanem a felhőbe kerül.
Ezután megnyithatja őket a számítógépen a PC segédprogram segítségével. Ezzel a módszerrel sok időt és memóriát takaríthat meg a mobiltelefonján.
A fotók mellett a következő típusú adatok szinkronizálását is beállíthatja:
- Zene és lejátszási listák;
- Videó fájlok;
- Jegyzetek;
- Telepített alkalmazások adatai;
- OS beállítások.
A és iPad nem tudja letölteni további szolgáltatások, de használjon szabványos iCloudot. Ez az alkalmazás már előre telepítve van a telefonra, és az iTunes asztali számítógéppel való szinkronizálása alapértelmezés szerint be van állítva.
Fontolja meg egyszerű példa hogyan kell beállítani a felhőalapú tárolást:
- Töltse le a felhőalapú tárolási alkalmazásokat a webhelyről. Például, Egy meghajtó(link);

- nyisd ki telepített programés regisztrálj vagy jelentkezz be. Ha Windows számítógépet használ, javasoljuk, hogy ugyanazzal a fiókkal jelentkezzen be, mint a számítógépen;

- Amikor először lép be a programba, megjelenik egy ablak, amely arra kéri, hogy automatikusan küldje el a képeket a felhőbe. Kattintson a "Megerősítés" gombra;
- Alig várhatja, hogy megjelenjen az ajánlatablak, és maga engedélyezze a szinkronizálást az "Opciók" gombra kattintva. Az "Opciók" oszlopban kattintson a gombra.

Fájlok áthelyezéséhez csatlakozzon útválasztóhoz vagy 3G-kapcsolathoz a gyors adatátvitel érdekében. A szinkronizálás befejezése után megnyithatja azokat a számítógépén.
A Windows 8/10 rendszerben a program már előre telepítve van. Lépjen a "Sajátgép" ablakba, és nyissa meg a bal oldalon lévő könyvtárat.
Az adatok frissítése után (ehhez csatlakoztassa számítógépét az internethez) a legutóbb áthelyezett fotók megjelennek a mappában.
Hasonlóképpen bármilyen más felhőt használhat a képek és egyéb fájlok szinkronizálására okostelefonja és számítógépe között.
Tematikus videók:
Kérdés a képek mobilról vagy más eszközről történő átvitelével kapcsolatban hordozható eszköz otthoni vagy munkahelyi számítógépen nagyon gyakran szembesülnek a felhasználókkal.
A fájlok áthelyezésének többféle módja van. különböző módokon. Bármely felhasználó kiválaszthatja a számára legmegfelelőbb lehetőséget.
"A számítógépem"
Az Android közvetlenül csatlakozik a számítógéphez USB-kábellel, a port nem számít.
A Sajátgép menüben megjelenik az eszköz parancsikonja. Egyes modelleken először fel kell oldania a kijelző zárolását, és ki kell választania az MPT csatlakozási módot. Olvass tovább.
A menübe a névre dupla kattintással jutunk be, majd a „Belső tárhely” mappa, ha a képek a telefon memóriájában, illetve az „SD kártya” mappa, ha flash kártyán vannak.
A fényképezőgépről származó képek a „DCIM” mappában vannak. A fényképek a „Camera” könyvtárba vagy az alkalmazásnevekkel rendelkező könyvtárakba kerülnek: „WhatsApp” vagy „Screenshots” stb.
A másolás bármilyen kényelmes módon történik:
- Jobb egérgombbal kattintson a „Másolás” menüpontra;
- Gyorsparancsok ctrl+C (objektumok kiválasztása után) és ctrl+V az adatátviteli mezőben;
- Az asztalra vagy egy másik mappába húzással.
Az Ahdroid az nyitott rendszer, és más mappákat, például a Letöltések, Képek, Fotók, Média és DCIM mappákat is ellenőrizni kell a teljes képkereséshez.
Fényképek átvitele OS X rendszerre
- USB-kábellel csatlakoztassa az Androidot az Apple technológiához, és oldja fel a képernyő zárolását.
- Az "Alkalmazások" mappában válassza ki az "Image Capture" programot, azon belül az "Eszközök" menüben keresse meg a szükséges modult.
- A legördülő menüben adja meg a másolt objektumok mentési helyét.
- Ha az összes objektumot migrálni kívánja, használhatja az "Összes importálása" parancsot. Bizonyos képek kiválasztásához tartsa lenyomva a "Command" gombot, és kattintson a képekre az egérrel.
- Az összes elem kiválasztása után használja az "Importálás" parancsot.
DropBoxon keresztül
A DropBox alkalmazás ingyenesen letölthető a címről A Google Play. Az alkalmazást a dropbox.com/connect oldalon telepítheti.
A program elindításakor megjelennek a fiók létrehozására vonatkozó utasítások. A telepítési folyamat során engedélyezze a "Feltöltés kameráról" funkciót, amely lehetővé teszi a telefonon vagy táblagépen készült képek automatikus mentését a felhőtárhelyre.
Az eszközön már található fényképeket manuálisan kell átmásolni az alkalmazáson keresztül. Az átvitelhez válasszon ki egy objektumot, várjon néhány másodpercet, majd válassza ki a következő fényképet.
A "Megosztás" paranccsal dolgozhat a kiválasztott képekkel, a "Hozzáadás a Dropboxhoz" gombra kattintva a tárhely kiválasztásához küldi el.
Google+-fiókkal
Megtekintheti a fényképeket a számítógépén, és gyorsan letöltheti őket a webhelyről közösségi háló Google+. A hálózaton történő regisztráció automatikusan megtörténik, amint az azonos nevű rendszerben elindul a levelezés.
Mindenkinek Android készülékek a G+ projekt alapértelmezés szerint telepítve van. A „Fotók” fül kiválasztásával a beállításokon keresztül beállíthatja, hogy az összes létrehozott fotó automatikusan automatikusan feltöltődjön a fiókjába.
A fotók letöltéséhez elegendő, ha számítógépről bejelentkezik a Google+-ba, és a „Mentés másként” funkcióval másolja át a képeket.
Fájlok másolása az AirDroid segítségével
A fenti program lehetővé teszi az Android rendszeren működő berendezések vezérlését a számítógép böngészőjével.
Az AirDroid alkalmazás letöltődik a telefonra, indítás után önmagában is ad néhány telepítési tippet. A "Start" gomb elindítja a rendszert, majd a segédprogram kiad egy címet, amelyet be kell írni a böngésző címsorába, és egyszeri jelszót generál.
Miután beírta a kapott címet telefonja vagy táblagépe böngészőjébe, meg kell erősítenie a kapcsolatot. Bejelentkezés után a böngészője megjeleníti a telefon belső tartalmát. A Fényképek vagy Képek mappa kiválasztásával kijelölheti és másolhatja a fényképeket tartalmazó archívumokat.
Most még a legegyszerűbbnél is nyomógombos telefonok van kamera, az okostelefonokról nem is beszélve. Nagyon kényelmes, a "kamera" mindig kéznél van. A fotózás egyszerű és egyszerű, csak a képernyő mérete, a kor előrehaladtával kicsinek tűnik, szeretném megnézni nagyobb képet, vagy megosztani rokonokkal, ismerősökkel. Fényképeket szeretne átvinni a telefonról a számítógépére. Megpróbálom elmondani, hogyan kell csinálni.
Számos telefon és okostelefon modell létezik. Minden esetnek megvannak a saját funkciói a fényképek összekapcsolására és átvitelére. Lehetetlen elmondani az egyes modellekről, megpróbálom elmagyarázni Általános elvek amely segít megoldani ezt a problémát.
A modern telefonoknak van univerzális töltő, amely microUSB-USB csatlakozóval csatlakozik. A csatlakozóhoz Számítógép USB kapcsolódnunk kell. A régebbi telefonok különböző csatlakozókkal rendelkeztek, gyakran csak egy adott telefonmodellhez voltak alkalmasak. De ha van csatlakozó a telefonból - USB, akkor az is működik. Itt van egy rajz az USB típusokról.
A kép nagyításához kattintson rá a bal egérgombbal, állítsa vissza az előző méretet - ismét
Az 1 - USB, 2 - miniUSB, 3 - microUSB számok alatt.
Csatlakoztatjuk a kábelt a telefonhoz, a második oldal a számítógéphez csatlakozik. Az első csatlakozás után megpróbálja automatikusan telepíteni a szükséges illesztőprogramokat (mint emlékszünk, a driver egy program, ami összeköti a készülékünket, jelen esetben egy telefont, ill. operációs rendszer számítógép). A tálcán megjelenik egy ikon, 
ábrán piros kerettel van kiemelve, itt egy nagyobb, ugyanaz az ábra. Ha rákattint, megnyílik egy ablak, amelyben láthatjuk a telepítés folyamatát.
A példa egy LG Leon okostelefon csatlakoztatását mutatja be. 
A telepítés után egy új ikon jelenik meg a "Sajátgép" ablakban  – „LG Leon”, az ábrán pirossal karikázva.
– „LG Leon”, az ábrán pirossal karikázva.
A bal egérgombbal rákattintva egy új ablak nyílik meg, amelyben két lemezt látunk. 
Lehetséges, hogy van egy, ha nincs memóriakártya behelyezve. Példánkban ez a „Belső memória és CD-kártya”. Nyissa meg a "Belső memória" mappát.  Itt sok mappát látunk. Érdekel minket a DCIM mappa, ez a telefon kamerája.
Itt sok mappát látunk. Érdekel minket a DCIM mappa, ez a telefon kamerája.
Kinyitjuk. Vannak szolgáltatási mappák és egy „Camera” mappa 
Megnyitjuk, itt vannak fotók a fotómodulunkból. 
Ha, mint mi, a fájlok listába kerülnek, kattintson a „Nézet” gombra, és válassza ki 
„Kis ikonok” vagy „Nagy ikonok” (További információ a nézet megváltoztatásáról: .)
Ezután a szokásos műveletek - kattintson a jobb gombbal a kiválasztott fényképre, a megnyíló menüben válassza a „Másolás” elemet, lépjen a számítógép „Képek” mappájába, vagy kattintson a jobb gombbal az „Asztalra” ” ismételten a jobb egérgombbal - válassza a „Beillesztés” menüpontot. Feladatunk elkészült, a telefonról készült fénykép átkerül a számítógépre.
Megjegyzés:
Ha van memóriakártya a telefonban, és a telefon beállításai úgy vannak beállítva, hogy arra mentsék a fényképeket, akkor nem lesznek fényképek a telefon belső memóriájában található DCIM mappában. Mindegyik ugyanabban a mappában – a DCIM-ben – a CD-kártyán lesz tárolva.
Most nézzünk meg egy másik esetet. Amikor először csatlakoztatja telefonját számítógéphez, az illesztőprogram telepítése meghiúsul, vagy az illesztőprogram telepítve van, és a telefon nem jelenik meg a Sajátgép mappában. Megpróbálhatja felkeresni a telefon gyártójának webhelyét, megtalálni szükséges sofőrés manuálisan telepítse. De ez meglehetősen nehéz feladat, és nem mindenki lesz képes rá.
Mi a teendő ebben az esetben? Van-e más mód a „Fényképek átvitele telefonról számítógépre” probléma megoldására? Igen, ha a telefon rendelkezik internettel (WiFi-n vagy mobilon). Megyünk email a telefonodon (remélem már megvan postafiók ha nem, akkor létrehozhatja - utasítás .) és írjon magának egy levelet, csatolja a kívánt fényképet vagy többet, és küldje el. E-mailje megjelenik a postaládájában. A számítógépen lépjen az e-mail címre, és mentse a csatolt fényképet a számítógépre.
Ha rendelkezik Wi-Fi-vel, akkor a kiegészítő SHAREit program segítségével néhány kattintással nagyon egyszerűen átviheti a fényképeket okostelefonjáról a számítógépére. Lépésről lépésre telepítés programokat számítógépen és okostelefonon, és a köztük lévő cserét részletesen ismertetjük
Leírunk egy másik lehetőséget a fényképek telefonról a számítógépre Bluetooth technológia használatával történő átvitelére. A Bluetooth technológiáról és a telefon számítógéphez csatlakoztatásának módjáról is olvashat.
Kapcsolatban áll
Okostelefonok vagy táblagépek alatt Android vezérlés kényelmes eszköz a médiatartalom, különösen a rajzok és fényképek létrehozásához. A finomabb feldolgozáshoz azonban nélkülözhetetlen a PC. Ezenkívül időnként biztonsági másolatot kell készíteni a tartalomról. belső tároló vagy memóriakártyákat. Ma bemutatjuk a fényképek átvitelét okostelefonról (táblagépről) számítógépre.
Számos módszer létezik a fényképek számítógépre átvitelére: nyilvánvaló kábelkapcsolat, vezeték nélküli hálózatok, felhőalapú tárolás és Google szolgáltatás fényképeket. Kezdjük a legegyszerűbbel.
1. módszer: Google Fotók
Az elavult és mára bezárt Picasa szolgáltatás cseréje a "jóság társaságától". A felhasználók szerint - a legkényelmesebb és legegyszerűbb módja a fényképek telefonról vagy táblagépről számítógépre való átvitelének.
- Az alkalmazás elindítása után csatlakoztassa azt a fiókot, amelybe a fényképeket feltölti: a fióknak meg kell egyeznie azzal, amelyhez Android-eszköze csatlakozik.
- Kérjük, várjon, amíg a fotók szinkronizálódnak. Alapértelmezés szerint csak a bekerült képek rendszermappák fényképekhez.

A fényképeket vagy képeket manuálisan is szinkronizálhatja: ehhez lépjen a fülre "Albumok", érintse meg a kívántat, és amikor megnyílik, mozgassa a csúszkát.
A szinkronizálatlan albumokat a jobb alsó sarokban lévő áthúzott felhőt ábrázoló ikonról könnyű megkülönböztetni. - Számítógépén nyissa meg kedvenc böngészőjét (pl. Firefox), és lépjen a következőre: .

Jelentkezzen be a szolgáltatással szinkronizált fiókba. - Menjen a lapra "Fénykép". Jelölje ki a kívánt képeket a bal felső sarokban található pipa ikonra kattintva.

Kijelölve kattintson a jobb felső sarokban található három pontra. - Kattintson "Letöltés".

Megnyílik egy szabványos fájlfeltöltési párbeszédpanel, amely lehetővé teszi a kiválasztott fényképek feltöltését a számítógépére.





Az egyszerűsége ellenére ennek a módszernek van egy jelentős hátránya - internetkapcsolattal kell rendelkeznie.
2. módszer: Felhőbeli tárolás
A felhőalapú tárolás régóta és szilárdan beépült a számítógépek és a mobil eszközök modern felhasználóinak mindennapi életébe. Ezek közé tartozik a Yandex.Disk, a Google Drive, a OneDrive és a Dropbox. Dolgozik vele felhőalapú tárolás Vegyük példának az utóbbit.
- Töltse le és telepítse a Dropbox asztali klienst. Kérjük, vegye figyelembe, hogy ennek a felhőtárhelynek és sok másnak a használatához létre kell hoznia egy fiókot, amelybe be kell jelentkeznie számítógépen és mobileszközön egyaránt.
- Töltse le és telepítse az Android kliens alkalmazást.
- Telefonján jelentkezzen be bármelyikre fájl kezelő- például ES File Explorer.
- Tovább a fotókat tartalmazó katalógushoz. A mappa helye a kamera beállításaitól függ – alapértelmezés szerint ez a mappa DCIM a belső tárhely gyökerében "SD kártya".
- Koppintson hosszan a kívánt fényképek kiválasztásához. Ezután nyomja meg a gombot "Menü"(három pont egy oszlopban a jobb felső sarokban), és válassza ki "Küld".
- A megjelenő listában keresse meg az elemet "Hozzáadás a Dropboxhoz"és kattintson rá.
- Válassza ki a mappát, ahová a fájlokat el szeretné helyezni, és kattintson rá "Hozzáadás".
- A fényképek betöltése után lépjen a számítógépre. nyisd ki "A számítógépem"és nézz balra, a pontra "Kedvencek"- alapértelmezés szerint tartalmazza gyors hozzáférés a Dropbox mappába.

Kattintson ide az eléréshez. - A Dropbox területen navigáljon ahhoz a mappához, ahová a fényképet feltöltötte.





Képekkel dolgozhat.
A többi felhőtárolóval való munka algoritmusa nem sokban különbözik a Dropbox esetében alkalmazottól. A módszer a látszólagos terjedelme ellenére nagyon kényelmes. A Google Fotókhoz hasonlóan azonban a nagy hátránya az internettől való függés.
3. módszer: Bluetooth
Körülbelül 10 évvel ezelőtt nagyon népszerű volt a Bluetooth-on keresztüli fájlok átvitele. Ez a módszer most is működni fog: az Android összes modern kütyüjében vannak ilyen modulok.
- Győződjön meg arról, hogy számítógépe vagy laptopja rendelkezik Bluetooth-adapterrel, és szükség esetén telepítse az illesztőprogramokat.
- Kapcsolja be a Bluetooth-t a számítógépén. Windows 7 esetén az algoritmus a következő. Menj "Rajt"és válassza ki "Kezelőpanel".

V "Vezérlőpultok" kattintson "Hálózati és megosztási központ".
A bal oldali menüből válassza ki a lehetőséget "Adapter beállításainak módosítása".
Keresse meg a Bluetooth ikont tartalmazó ikont – általában úgy hívják "Hálózat Bluetooth kapcsolat» . Jelölje ki és kattintson "Hálózati eszköz bekapcsolása".
Kész, továbbléphet a következő lépésre.
06.07.2018 Őszinte 11 hozzászólás
Hogyan lehet fényképeket átvinni androidos telefonról számítógépre vagy laptopra Windows rendszeren? Sokan válaszolnak: "Egyszerű - csak csatlakoztassa okostelefonját USB-kábellel a számítógéphez."
Igen, ez a helyes válasz, de hogyan lehet kábel nélkül átvinni fényképeket? Nem titok, hogy a vezeték nélküli adatátvitel sokkal kényelmesebb, mint a kábeles kapcsolatok, ill vezetéknélküli kapcsolat okostelefon vagy táblagép számítógéppel vagy laptoppal nem jelent problémát.
Lehetséges-e ugyanazt az otthont használni WiFi hálózat fényképek átviteléhez a számítógép és a mobil eszköz android.
Biztosan. Ráadásul nem ez az egyetlen módja vezeték nélküli átvitel adatokat a telefonjára és onnan.
Szóval hogyan lehet fényképet feltölteni? vezetéknélküli hálózat Android okostelefonjáról számítógépre vagy laptopra, és fordítva?
Minden egyes modern számítógépés okostelefon is fel van szerelve vezeték nélküli interfész. Ha igen, miért nem kombinálja a két eszközt egymással a fényképek átviteléhez?
Számos módja van a fényképek androidos telefonról számítógépre történő átvitelére anélkül, hogy ezeket az eszközöket kábelekkel csatlakoztatná.
Használhatja a meglévőt otthoni hálózat WiFi erre a célra, közvetlen kapcsolatok segítségével megvalósítva Bluetooth technológia vagy használja ki a WiFi Direct kínálta lehetőségeket.
FIGYELEM: 3 év után írom ezeket a sorokat, mert most több van hatékony módszerek(mindent szinte azonnal meg lehet tenni) -
A következő tippeket mutatjuk be egyszerű módokon adatátvitel számítógép / laptop és Android okostelefon között, de az első lehetőség a legmegbízhatóbb fényképátvitelt érinti USB-kábelen keresztül.
Fényképek átvitele Androidról számítógépre és laptopra USB-kábellel
Fényképek készítése, filmek rögzítése, új alkalmazások telepítése vagy zeneletöltés az internetről – mindezek a tevékenységek foglalják el a mobiltelefon memóriáját.
Az okostelefon képességeinek növelése érdekében érdemes időnként átvinni a legfontosabb adatokat HDD számítógép vagy laptop.
Minden okostelefon csatlakoztatható számítógéphez. A legtöbb telefon most már Micro-B USB-csatlakozóval van felszerelve.
Ennek fő oka a nemzetközi irányelvek, amelyek az egyes gyártókat a kommunikációs portként is szolgáló töltőaljzat szabványosítására kényszerítik.
A számítógéppel való kapcsolat létrehozásához megfelelő csatlakozókkal rendelkező kábelre van szükség.
Fényképátvitelhez csatlakoztassa Android okostelefonját számítógépéhez / laptopjához a fent leírt kábel segítségével.
A Windowsnak automatikusan észlelnie kell az új hardvert, és telepítenie kell a szükséges illesztőprogramokat.
JEGYZET! Problémák adódhatnak a régebbi verziókkal szoftver pl Windows XP.
- MTP - lehetővé teszi az összes multimédiás fájl elérését, például: fényképek, filmek vagy zene
- PTP – Ez az opció kameraként ismeri fel a telefont.
Most, hogy megtekinthesse az Android fényképét a számítógépen, lépjen a "Számítógép" elemre, és a lemezek között látnia kell a telefont.
Az okostelefon nevével ellátott ikonra kattintva megjelenik a telefon memóriája és memóriakártyái. Az Android kamerával készített fényképek a DCIM mappában tárolódnak (a kártyán vagy a telefonon)

Csak át kell húznia őket a számítógép vagy az asztal bármely mappájába. Ha számítógépének problémái vannak az okostelefon megfelelő észlelésével, akkor több tényező is hibás lehet.
Először ellenőrizze, hogy a kábel, amelyhez a készüléket csatlakoztattuk, nem sérült-e. Következő lépés az Android beállítások ellenőrzéséből kell állnia.
Egyes telefonok blokkolhatják az automatikus fájlátvitelt – kezelheti USB csatlakozó számítógép töltőként.
Ebben az esetben módosítania kell az USB csatlakozási módot Fájlátvitelre. A végén érdemes megnézni, hogy naprakész-e az okostelefonunk. legújabb verzió(elérhető ehhez a modellhez).
Fényképek átvitele androidról laptopra bluetooth-on keresztül
Előny Bluetooth használat— népszerűsége és viszonylag könnyű kezelhetősége. Ha viszonylag új laptop, biztos vagyok benne, hogy fel van szerelve Bluetooth interfésszel.
V asztali számítógépek A Bluetooth sokkal kevésbé népszerű, és nagyon lehetséges, hogy ezt a felületet szeretné használni, akkor meg kell vásárolnia egy USB-porthoz csatlakozó Bluetooth-t.
Okostelefon oldalról a leírt felülettel nincs akadálymentesítési probléma. Ma nehéz olyan okostelefont találni, amely nem rendelkezik Bluetooth interfésszel.
A Bluetooth hátránya a kis csatlakozási hatótáv (elvileg akár 10 méter is a legnépszerűbb, ezzel az interfésszel felszerelt teljesítményosztályú készülékeknél), a viszonylag alacsony átviteli sebesség (alacsonyabb, mint a WiFi kapcsolatok), és nehéz megjósolni a csatlakoztatott) eszközök közötti kapcsolódási időt (ez a csatornakereső algoritmusoknak köszönhető).
Az első dolog, amit meg kell tennie, hogy csatlakoztassa okostelefonját a számítógéphez. Ehhez először meg kell győződni arról, hogy a Bluetooth interfész egyáltalán be van-e kapcsolva mindkét csatlakoztatott eszközön, és az eszközök felfedezhető módba vannak állítva.
Győződjön meg arról, hogy a telefon Bluetooth funkciója be van kapcsolva (egyébként csak akkor használja a Bluetooth-t, amikor használja, így ha az interfész mindig aktív, az feleslegesen lemeríti a telefon akkumulátorát).
Androidon a Bluetooth interfész közvetlenül a beállítások képernyőről aktiválható, és sok okostelefonnál a megfelelő kapcsoló a rendszerértesítések képernyőjéről is elérhető.
A számítógépen is győződjön meg arról, hogy a Bluetooth interfész be van kapcsolva, majd válassza ki az eszköz hozzáadásának lehetőségét a vezérlőpulton. Ha a Bluetooth interfész mindkét eszközön aktív, és egy idő után felfedezhető módban fut, akkor az Eszköz hozzáadása ablakban megjelenik egy ikon, amely egy Bluetooth-képes okostelefont jelöl. Válassza ki egy kattintással, majd válassza a Tovább lehetőséget.
A következő lépés az eszközök megfelelő párosítása. Egy egyedi párosítási kód jelenik meg a számítógép képernyőjén, győződjön meg arról, hogy az okostelefon is ugyanazt a kódot jeleníti meg. Ha igen, válassza a „Párosítás” (vagy „Csatlakozás”) lehetőséget az okostelefon képernyőjén, hagyja meg az „Igen” opciót a számítógépen, majd kattintson a „Tovább” gombra.
Megkezdődik az illesztőprogramok telepítése az összes Bluetooth által támogatott okostelefon-funkcióhoz. Amikor az illesztőprogram telepítése befejeződött (minden automatikusan megtörténik), a fentihez hasonló üzenetet kell látnia. Kattintson a Bezárás gombra.
Most nyissa meg a szabványos "This PC" ablakot az elérhető ikonok (meghajtók, optikai lemezek stb.) az „Egyéb” csoportban egy már csatlakoztatott okostelefont jelző ikont fog látni.

Az ikonra duplán kattintva hozzáférhet okostelefonja erőforrásaihoz, mintha annak memóriája lenne a számítógép következő meghajtója.
Általában átvihet és másolhat fájlokat okostelefonja és számítógépe között. Ne felejtse el kikapcsolni az eszközöket a másolás befejezése után, és kapcsolja ki a felesleges Bluetooth funkciót a telefonján.
JEGYZET! Több részletes utasításokat, képekkel, hogyan lehet fotókat küldeni androidról számítógépre vagy laptopra
Más módok a fényképek átvitelére Androidról számítógépre

Be tudod fejezni biztonsági mentés fényképeket Android-eszközéről számítógépre az Android File Transfer segítségével.
Ehhez le kell töltenie a Fájlátvitel alkalmazást Androidra és PC-re (ezek különböznek).
Ezután csatlakoztassa eszközét a számítógépéhez USB-kábellel vagy QR-kóddal. Akárhogy is, kényelmes.
Miután megtalálta a telefont, mindent láthat részletes információk a számítógép képernyőjén, és importálja a fényképeket.
Csak válassza ki az exportálni kívánt fényképeket, majd kattintson a képernyő tetején található "Importálás / Exportálás" gombra.
Válassza ki az exportálási célokat a megjelenő ablakban, és kész. Amint látja, csak néhány kattintást kellett végrehajtania. Mostantól annyi fényképet készíthet, amennyit csak akar. Sok szerencsét.
11 gondolat a „Fényképek átvitele Androidról számítógépre vagy laptopra” témakörben
homályos
Válasz
Mi nem világos?
Válasz
Kattintson a Kezdőlap, majd a Beszúrás gombra. Ez az ikon úgy néz ki, mint egy vágólap szimbólum, és a Másolás ikontól jobbra található. A kiválasztott fényképeket a rendszer egy mappába másolja a számítógépén.
Válasz
 Stílusos rádió - pepper fm
Stílusos rádió - pepper fm A pólyázás védelmében: a baba tapintóérzékének fejlesztéséről Amikor a gyermek már nem fél a tolltól
A pólyázás védelmében: a baba tapintóérzékének fejlesztéséről Amikor a gyermek már nem fél a tolltól Instagram közösségi hálózat: regisztráció a szolgáltatásban, alkalmazások telepítése
Instagram közösségi hálózat: regisztráció a szolgáltatásban, alkalmazások telepítése Valósághű bőrtextúra létrehozása Photoshopban Bőrtextúra felvitele ecsettel
Valósághű bőrtextúra létrehozása Photoshopban Bőrtextúra felvitele ecsettel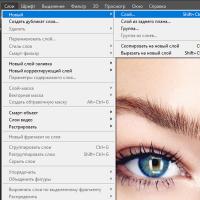 Bőr - textúra
Bőr - textúra Nick különleges karakterei: csillagok, szívek, koronák stb.
Nick különleges karakterei: csillagok, szívek, koronák stb. Virágos keretek lányoknak átlátszó alapon
Virágos keretek lányoknak átlátszó alapon