Különböző gyártók útválasztóinak címei. Hogyan lehet megtudni valaki más útválasztójának (vezeték nélküli hozzáférési pontjának) pontos modelljét. Hogyan lehet megtudni a címet számítógép segítségével
Minden routernek vagy modemnek, nem számít, saját címe van. IP-cím a helyi hálózaton. Ennek a címnek a ismeretében hozzáférhet az útválasztóhoz. Lépjen a vezérlőpultra, és módosítsa a szükséges beállításokat. Általános szabály, hogy az útválasztó telepítése és konfigurálása után egyszerűen elfelejtjük. Teszi a dolgát, terjeszti az internetet, és nem kell semmit módosítani, konfigurálni.
Az útválasztó vagy modem IP-címét többféleképpen is megtudhatja.
- 192.168.1.1 vagy 192.168.0.1 – valószínűleg az egyik lehetőség az útválasztó IP-címe. Ezt úgy ellenőrizheti, hogy egyszerűen megnyitja a címet a böngészőben.
- Szinte minden modellen, minden gyártónál magán az eszközön van feltüntetve az útválasztó címe (általában alul lévő matricán). Ez nem csak IP-cím lehet (számokból), hanem gazdagépnév is (honlap címként, levelekből). Például a TP-Link rendelkezik tplinkwifi.net-vel. Ugyanakkor az útválasztóhoz IP-cím alapján is hozzá lehet férni.
- Maga az IP-cím számítógépről is megtekinthető. A lényeg az, hogy a számítógép csatlakozik az útválasztóhoz. A kapcsolat tulajdonságain keresztül vagy parancssoron keresztül.
Nézzünk meg mindent részletesebben, és képekkel.
Megnézzük az IP-címet magán az útválasztón (az eszköz testén)
Vedd elő a routered és nézd meg. Valószínűleg alul egy matrica jelenik meg különböző információkkal. Ott megjelenik a router címe. IP-cím (számokból) vagy gazdagépnév. Valamint a címen kívül sok hasznos információt is találunk ott: router modellje, hardver verziója, gyári bejelentkezés és jelszó a router beállításainak megadásához, MAC cím, gyári Wi-Fi hálózat neve és jelszava.
Így néz ki a TP-Link útválasztókon:
Vagy így (gazdanév):

ASUS útválasztókon:

Egyébként külön utasítást készítettem az ASUS-hoz:.
A ZyXEL útválasztók webcíme:

És így jelenik meg az IP-cím a D-Link útválasztókon:

De szinte minden esetben, még akkor is, ha meg van adva egy gazdagépnév, a 192.168.1.1 vagy a 192.168.0.1 megteszi.
Ha van más útválasztója, akkor a címet nagyjából ugyanúgy kell feltüntetni, mint a fenti képen. Ezenkívül a cím beírható az útválasztó utasításaiba.
Hogyan lehet megtudni az útválasztó címét a hálózaton (a Windows beállításain keresztül)
Az alapértelmezett átjárót a kapcsolat részleteiben láthatja. Először meg kell nyitnia a "Hálózati kapcsolatok" elemet, amely megjeleníti az összes adaptert. Kattintson a jobb gombbal az internetkapcsolat ikonjára, válassza a "Hálózati és megosztási központ ..." lehetőséget, és az új ablakban lépjen az "Adapter beállításainak módosítása" szakaszba. Vagy nyomja meg a billentyűparancsot Win+R, írja be a parancsot ncpa.cplés kattintson az "OK" gombra.

Kattintson a jobb gombbal arra a kapcsolatra, amelyen keresztül csatlakozik az útválasztóhoz (ha kábelen keresztül, akkor ez "Helyi kapcsolat" vagy Ethernet (Windows 10 esetén), és ha Wi-Fi, akkor "Vezeték nélküli kapcsolat")és válassza az "Állapot" lehetőséget.
Az új ablakban kattintson a "Részletek..." gombra. Megnyílik egy másik ablak, amelyben nézze meg a címet az "Alapértelmezett IP-átjáró ..." sorban. Ez lesz az útválasztó címe a helyi hálózaton.

Parancssor használatával
Indítsa el a Parancssort. Megtalálható és végigfutható a keresésen. A billentyűparancsot is megnyomhatja Win+R, belép cmdés kattintson az "OK" gombra.
A parancssorban futtassa a parancsot:
Az "Alapértelmezett átjáró" sor tartalmazza a szükséges IP-címet.

Ez ennyire egyszerű.
Hogyan lehet megtudni a szomszéd routerének IP-címét
Őszintén szólva nem értem, miért van rá szüksége bárkinek. Minek megtudni a szomszéd routerének címét 🙂
Mindenesetre nem fogja tudni megtudni a címet, ha nem csatlakozik a routerhez (és ebben az esetben egyszerűen nincs rá szüksége). És ha számítógépről csatlakozik az útválasztóhoz, akkor a cím megtekinthető a fent leírtak egyikén. Mobileszközön is megtalálhatja a kívánt címet (az útválasztó, amelyhez csatlakozik). Csak nyissa meg annak a Wi-Fi-hálózatnak a tulajdonságait, amelyhez csatlakozik. Kell lennie egy "Router" elemnek, vagy valami hasonlónak. Valószínűleg a 192.168.1.1 vagy a 192.168.0.1 számot fogja látni ott.
A legtöbb esetben az útválasztó IP-címének megállapítása meglehetősen egyszerű. Ehhez csak fordítsa meg az útválasztót, és nézze meg a gyártó által beragasztott matricán lévő adatokat. A router vezérlőpultjába való bejelentkezéshez szükséges címen kívül ugyanaz a matrica általában az alapértelmezés szerint használt fiókadatokat tartalmazza.
Az IP-cím négy, pontokkal elválasztott számcsoportból áll. Az útválasztó konfigurálásához ezt a karakterkombinációt meg kell adni bármely internetböngészőben.

Fontos! Ha nem szabványos firmware-t telepítettek az útválasztóra, annak IP-címe eltérhet a matricán vagy az utasításokban feltüntetetttől. Ha a szabványos cím nem megfelelő, az IP-t a Windows eszközök segítségével találhatja meg.
Az IP-cím programozott meghatározása
Bizonyos esetekben nem lehet kideríteni a router IP-címét a matricán (például az adatok felül vannak írva, vagy a matrica leszakadt). A címet az eszközhöz csatlakoztatott számítógépen keresztül adhatja meg. Használjon Wi-Fi-t vagy Ethernet-kábelt a csatlakozáshoz. Amikor a kapcsolat létrejött, nyissa meg a vezérlőpultot, és válassza a "Hálózati és megosztási központ" lehetőséget. Az "Aktív hálózatok megtekintése -> Kapcsolatok" menüpontban kattintson a hálózat nevére.
A csatlakozási adatokat tartalmazó ablakban kattintson a "Részletek" gombra.

A szükséges paramétert "IPv4 Default Gateway"-nek hívják. Ezen a ponton kerül kiírásra az útválasztó IP-címe.

Az útválasztó IP-címének más megadásához nyomja meg a "Win + R" billentyűkombinációt, és írja be a program nevét: cmd. Ha a futtatási ablak nem nyílik meg, válassza a Futtatás lehetőséget a Start menü jobb gombjával kattintva.

A szöveges felület elindítása után írja be az ipconfig parancsot, és nyomja meg az Enter billentyűt. Az ablak megjeleníti a hálózati eszközökre és az aktív kapcsolatokra vonatkozó összes adatot. Az útválasztó IP-címe a "Main Gateway" sorban található. Általában "192.168.X.X" vagy "10.10.X.X" formátumban van, mivel ezek az IP-tartományok belső címzésre vannak fenntartva.

Ha a parancs futtatása után nem állnak rendelkezésre statisztikák, vagy nem találja a szükséges hálózati adaptert, használja az alternatív parancsot: tracert. Az előzővel ellentétben nem hálózati statisztikát jelenít meg, hanem azt a teljes útvonalat mutatja, amelyen a kérés egy adott webhely vagy IP-cím eléréséhez megy. Ezért maga a parancs után szóközzel meg kell adnia bármilyen hálózati címet. Például a képernyőkép a ya.ru címet használja. Az útválasztás első lépése (kérelem átirányítása) az útválasztóval való kapcsolatfelvétel. Ezért az útvonal nyomkövetésének első sorában megtudhatja az útválasztó IP-címét.

Más operációs rendszerek esetén az útválasztó címének meghatározásához szükséges lépések eltérőek lehetnek. De a legtöbb esetben a router IP-je ellenőrizhető az aktuális kapcsolat tulajdonságaiban.
Általános útválasztó IP-címek
Néhány modern útválasztó firmware-je univerzális címekkel rendelkezik. Ellentétben az IP-vel, úgy néznek ki, mint egy normál internetcím, ami azt jelenti, hogy nem csak számok és pontok halmazaiból állnak. Amikor egy ilyen címre megy, az eszköz önállóan meghatározza az aktuális IP-címét, és átirányítja arra. Néha a gyártó egy általános címet tüntet fel egy matricán a valódi IP-cím helyett.

Ez természetesen leegyszerűsíti a beállítási folyamatot, de az útválasztó valós címének megtudásához további lépést kell végrehajtania. Nyissa meg a gép webes felületét a megadott univerzális címen, és adja meg a szabványos bejelentkezési adatokat. A vezérlőpulton ellenőrizheti a valós IP-címet. Például TP-Link eszközökön - az "Állapot" lapon, a "Helyi hálózat" részben.
A guglizással és az eszközök után kutatva nem találtak semmilyen információt, így magamnak kellett némi kutatást végeznem.
Útválasztó modell közzététele a gyártótól: Microsof: WPS
Néhány percig rögzítettem a Wi-Fi képkockákat, majd elkezdtem szűrők szerint keresni, és egy szűrővel kezdtem a keretben "" található. A D-Link Systems DIR-615 AP esetében kiderült a router modellje, így megnéztem az ezt a szöveget tartalmazó kereteket:
A keret tartalmaz "D-Link Systems DIR-615"

Mint látható, a címkében Címke: Szállítóspecifikus: Microsof: WPS a mezőkön Modell név, típusszám, eszköz neve felfedi a pontos információkat az útválasztó modelljéről:

- Modell neve: D-Link Router
- Modellszám: DIR-615
- Eszköz neve: D-Link Systems DIR-615
Az útválasztó modelljével kapcsolatos információkat tartalmazó keretek további vizsgálata azt mutatta, hogy hasznos információk találhatók a következő mezőkben is:
- gyártó
- sorozatszám
Szűrőkkel
wps.device_name != ""
wps.model_name != ""
megjelenítheti az összes olyan keretet, amelyben az "Eszköznév" vagy a "Modellnév" mező nem üres.

A következő szűrő azokat a kereteket jeleníti meg, ahol VAGY „Eszköznév” VAGY „Modellnév” VAGY „Modellszám” nem üres:
wps.device_name != "" || wps.model_name != "" || wps.model_number != ""
Ne feledje a szűrőket wps.serial_numberÉs wps.manufacturer- információ is kinyerhető belőlük.
Az én adatszűrőmhez wps.new_device_name nem mutatott semmilyen információt – nincs elérhető hozzáférési pontom olyan kerettel, amelyen ebben a mezőben bármilyen információ található.
Ha egy adott hozzáférési pont verzióinformációit tartalmazó kereteket szeretnénk látni, akkor használhatjuk a szűrőt wlan.ssid:
(wps.device_name != "" || wps.model_name != "" || wps.model_number != "") && wlan.ssid == "ESSID"
Ahelyett ESSIDírja be a kívánt hálózat nevét, például az Ivan S. hálózatot szeretném megkeresni, majd:
(wps.device_name != "" || wps.model_name != "" || wps.model_number != "") && wlan.ssid == "Ivan S."

Felvétel Eszköz neve: RT-N10P azt jelzi, hogy a router modellje RT-N10P.
Hálózatnév helyett használhat BSSID-t (MAC-cím), erre vannak szűrők wlan.addrÉs wlan host, például:
wlan.addr==08.00.08.15.ca.fe wlan host 08:00:08:15:ca:fe
Niasilil
Elvileg minden világos, hogy pontosan hogyan szivárognak ki adatok a pontos modellről a routerből. Sőt, ellentétben a MAC-címmel, amely egyes modelleknél megváltoztatható, soha nem találkoztam a Vendor Specific: Microsof: WPS adatmódosítási beállításaival. Azok. itt megbízhatóbb információt kaphatsz a router gyártójáról és modelljéről, mint a MAC címből.
A tanulmány logikus következtetéseként hasznosnak kell lennie ezen adatok automatikus kinyerésére az összes érintett hozzáférési pontra vonatkozóan a rendelkezésre állás sugárában. Elképzelhető, hogy egy Bash-szkript tshark és tcpdump segítségével megoldja ezt.
A rögzítési fájlból a szükséges képkockák a következőképpen bonthatók ki:
Tshark -r wpstest.pcapng -R "wps.device_name != "" || wps.model_name != """ -2
Bár nincs kész megoldás, megtekintheti a Windows modellinformációit a használatával
Ma szinte minden router lehetőséget biztosít a beállítások módosítására webes felületen keresztül. Tehát megváltoztathatja a Wi-Fi hálózat nevét vagy a hozzáféréshez szükséges jelszót, valamint megtekintheti a beállításokat. De a beállítások eléréséhez tudnia kell, hogy milyen címe van az útválasztónak.
A Windows platformon ezt a címet "Alapértelmezett átjárónak" vagy "Fő átjárónak" hívják. Az alternatív amerikai platformon Mac, iPhone és iPad készülékeken ezt a címet egyértelműbben "routernek" hívják.
Hogyan lehet megtudni az útválasztó IP-címét a Windows operációs rendszerben
A Windows operációs rendszer hálózati beállításaiban az útválasztó IP-címe megegyezik az „Alapértelmezett átjáró” mezőhöz rendelt értékkel. Ennek a mezőnek az értékét a parancssoron keresztül határozhatja meg, de kezdőknek ajánlom ezt a rendszer grafikus felületén keresztül.
- Először nyissa meg a Vezérlőpultot. Windows 10 vagy 8.1 rendszerben ezt úgy teheti meg, hogy egyszerűen kattintson a "Start" gombra, és válassza ki a megfelelő elemet a helyi menüből.
- A rendszerbeállítások ikonjaival megnyíló ablakban kattintson a „Hálózat és internet” részben a „Hálózati állapot és feladatok megtekintése” elemre.
- Kattintson az aktív kapcsolat nevére a Kapcsolatok nevétől jobbra az Aktív hálózatok megtekintése részben.
- A megnyíló kapcsolat állapota ablakban kattintson a "Részletek" gombra. Ezzel megnyílik a További hálózati információk ablak. Keresse meg az „IPv4 Default Gateway” (IPv4 Default Gateway) elemet. Az itt megadott cím a router kívánt IP-címe lesz.

Hogyan lehet megtudni az útválasztó IP-címét a Mac OS X platformon
- Mac számítógépeken kattintson a képernyő tetején található fő Apple menüre, és válassza ki a rendszerbeállítások „Rendszerbeállítások” részét.
- A beállítások ablakban kattintson a "Hálózat" hálózati beállítások ikonra.
- Ezután válassza ki az aktuális hálózati kapcsolatot. Ez lehet vezetékes (Ethernet) vagy vezeték nélküli (Wi-Fi) kapcsolat. Az aktív kapcsolat kiválasztása után kattintson az ablak jobb alsó sarkában található "Speciális" gombra.
- Kattintson a TCP/IP fülre. Itt láthatja az útválasztó IP-címét, „Router”-ként aláírva.
Az útválasztó IP-címének megkeresése iPhone vagy iPad készüléken
Most menjünk a legegyszerűbb részre - hogyan lehet megtudni a router IP-jét iPhone-on vagy iPaden:
- Bármelyik eszközön, iPhone vagy iPad készüléken nyissa meg a "Beállítások" alkalmazást, érintse meg a "Wi-Fi" elemet, majd a Wi-Fi hálózat nevét.
- Az új ablakban az „IP-cím” részben keresse meg a „Router” elemet. Az itt felsorolt cím a hálózaton lévő útválasztó IP-címe.

Hogyan lehet megtudni egy útválasztó IP-címét Androidon
Legnagyobb meglepetésemre az Android platformon nem olyan egyszerű kideríteni a router címét a hálózati kapcsolathoz.
Ugyanakkor sok harmadik féltől származó Android-alkalmazás gyorsan megmutatja ezt az információt. Tehát a Wi-FI Analyzer alkalmazás nemcsak az útválasztó címének meghatározásában segít, hanem lehetővé teszi a hálózat legerősebb Wi-Fi csatornájának kiválasztását is. Más alkalmazásokban az útválasztó IP-címének meghatározásához elegendő megtalálni és megkeresni az „Átjáró” részt (Gateway), vagy valami mássalhangzót.
- Telepítse a WiFi Analyzer alkalmazást. Érintse meg a "Nézet" menüpontot, és válassza az "AP lista" lehetőséget.
- A képernyő tetején megjelenik a „Csatlakozva: [a hálózat neve]” címsor. Koppintson rá, és egy új ablak nyílik meg a munkahelyi hálózattal kapcsolatos további információkkal. Az útválasztó címét láthatja a „Gateway” felirattal szemben.
IP-cím a routerhez a Chrome OS rendszerben
- Chromebookon kattintson a tálca jobb oldalán található üzenetterületre. Az elérhető hálózatok megnyílt listájában „Csatlakozva a következőhöz: [a hálózat neve]”, kattintson a hálózat nevével rendelkező elemre.
- Kattintson a "Hálózat" fülre a hálózati beállítások információinak megnyitásához. Keresse meg az "Átjáró" elemet - az itt feltüntetett cím az útválasztó címe.
IP-cím a routerhez Linux alatt
A router címének megtalálása a Linux asztalon is nagyon egyszerű. A legtöbb Linux grafikus héj közvetlenül az asztalon tartalmaz egy ikont, amely hozzáférést biztosít a hálózati beállításokhoz – az üzenetterületen. Általában csak kattintson rá, és válassza ki a "Kapcsolódási információ" vagy egy hasonló nevet a helyi menüből. A kapcsolat tulajdonságai ablakban keresse meg az IPv4 részt, és benne az "Alapértelmezett útvonal" vagy az "Átjáró" tulajdonságokat. Ez lesz a routered címe.

Ezzel kapcsolatban a router ip-jének kiderítésére vonatkozó történetem teljesnek tekinthető. Lehet, hogy van egy másik hálózati eszköze, amelyet nem soroltam fel. Mindenesetre a hálózathoz csatlakoztatott bármely eszköznek lehetővé kell tennie a hálózati beállítások megtekintését. Csak keressen a tulajdonságokban olyasmit, mint "Gateway", "Router" vagy "Gateway" - itt a hálózatot kiszolgáló útválasztó kívánt címe lesz regisztrálva.
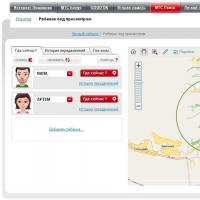 Az MTS személyes fiók fő részei: a szolgáltatás részletes áttekintése Az archívum törlése az MTS személyes fiókból
Az MTS személyes fiók fő részei: a szolgáltatás részletes áttekintése Az archívum törlése az MTS személyes fiókból Hogyan lehet megtudni a kapcsolódó szolgáltatásokat az MTS-en?
Hogyan lehet megtudni a kapcsolódó szolgáltatásokat az MTS-en? Reso-garanciával kapcsolatos panaszok és vélemények
Reso-garanciával kapcsolatos panaszok és vélemények Díjszabás "online"
Díjszabás "online" Panaszok és vélemények az űrtévével kapcsolatban
Panaszok és vélemények az űrtévével kapcsolatban Hogyan írjunk levelet a mgts mintának
Hogyan írjunk levelet a mgts mintának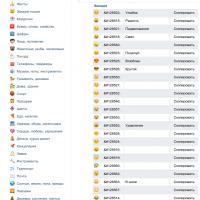 Miért nincsenek hangulatjelek az Instagramon Androidon: mit kell tenni
Miért nincsenek hangulatjelek az Instagramon Androidon: mit kell tenni