Hogyan találhat csatlakoztatott merevlemezt a számítógépen. Miért nem látja a számítógép az új merevlemezt? A számítógép nem látja a merevlemezt: lemezellenőrzés
A külső merevlemezek meglehetősen szilárdan beépültek a modern PC-felhasználók mindennapi életébe. Meglehetősen lenyűgöző kötetekkel rendelkeznek, nagy adattömbökkel dolgoznak, miközben nagyon kényelmesek a tárolásuk és szállításuk. De vannak olyan helyzetek is, amikor a külső merevlemez már nem jelenik meg a számítógéphez csatlakoztatott meghajtók között. Ebben a cikkben elmondom, mi a teendő, ha a külső merevlemez nem jelenik meg a számítógépemben, mi okozza a jelzett működési zavart, és hogyan lehet javítani.
A külső meghajtó problémájának tünetei és okai
Sok esetben a csatlakoztatott külső meghajtó egyszerűen nem jelenik meg a Sajátgépben elérhető meghajtók között. Ez gyakran előfordul olyan helyzetekben, amikor ez a meghajtó korábban csatlakoztatva volt a számítógéphez, és eddig minden probléma nélkül működött.
Ha Önnek is problémái vannak vele, akkor kövesse a linket, és olvassa el a megoldási útmutatót.
A következő okok miatt nem látható a külső merevlemez a számítógépemen:
- A meghajtó betűjelének helytelen hozzárendelése (például megegyezik a számítógépen már található meghajtóval);
- A csatlakoztatott új lemez még nincs formázva;
- Vírusprogramok rosszindulatú tevékenysége;
- Az operációs rendszer valamilyen okból nem rendelkezik olyan illesztőprogramokkal, amelyek támogatják a lemez működését;
- Az adott USB-port, amelyen keresztül ez a meghajtó csatlakozik a számítógéphez, nem működik;
- Az operációs rendszer rendszerleíró adatbázisa sérült;
- A külső merevlemezt a számítógéphez csatlakoztató kábel sérült.
Miután kitaláltuk azokat az okokat, amelyek miatt a számítógép nem lát külső merevlemezt, folytassuk a probléma megoldására vonatkozó részletes utasításokat.
Kapcsolja be a külső merevlemez kijelzőjét a számítógépen
Mi a teendő olyan helyzetben, amikor a Windows nem lát külső merevlemezt. A következőket javaslom:
- Próbálja egyszerűen újraindítani a számítógépet, ez néha hatékony lehet;
- Az eszköz csatlakoztatásához másik USB-csatlakozót kell használnia (lehet, hogy az előző egyszerűen megsérült, és nem működik megfelelően);
- Másik vezeték használata szükséges, esetleg a korábban használt sérült;
- Győződjön meg arról, hogy a külső meghajtó be van kapcsolva (ha van akkumulátora);
- Rendelje hozzá a megfelelő meghajtóbetűjelet a külső meghajtóhoz;
- Kattintson a "Start" gombra, írja be a keresősávba a diskmgmt.msc parancsot, és nyomja meg az enter billentyűt.

Megnyílik előtted egy lemezkezelő ablak, amelyben a lemezednek is meg kell jelennie. Vigye az egérmutatót rá, kattintson a jobb gombbal, válassza a "Meghajtó betűjelének módosítása ..." lehetőséget, és rendelje hozzá a meghajtót egy olyan betűhöz, amelyet nem használ a rendszerben. Ezt meg kell tenni a külső merevlemez megjelenítéséhez a Sajátgép mappában;


- Ha a lemez nem látható a lemezkezelés menüben, akkor vagy fizikailag nem működik, vagy nincs hozzá illesztőprogram a Windows operációs rendszerben. Lépjen az Eszközkezelőbe (kattintson a Start gombra, írja be a devmgmt.msc parancsot a keresősávba, és nyomja meg az Enter billentyűt), és ellenőrizze, hogy vannak-e a listában sárga felkiáltójellel ellátott, ismeretlen eszközök. Ha vannak, telepíteni kell hozzá illesztőprogramokat.
Ehhez tegye a következőket:
A) Kattintson a felül található "Művelet" lehetőségre, és válassza a "Hardverkonfiguráció frissítése" lehetőséget;
B) Használjon speciális programokat az automatikus illesztőprogram-telepítéshez (DriverPack Solution szint), amelyek automatikusan kiválasztják a megfelelő illesztőprogramot az Ön eszközéhez, és telepítik azt a számítógépére;

C) Használja az egyedi eszközazonosítót az illesztőprogramok kereséséhez a hálózaton. Lépjen az Eszközkezelőbe, kattintson jobb gombbal egy azonosítatlan eszközre, és válassza a "Tulajdonságok" lehetőséget. A tulajdonságok menüben lépjen a "Részletek" fülre, válassza ki a "Hardverazonosító" tulajdonságot, másolja ki a leghosszabb alsó értéket, és próbáljon meg illesztőprogramot keresni ez alapján úgy, hogy beírja ezt az értéket a keresőbe;
D) Futtasson egy parancssort rendszergazdaként, és írja be:
állítsa be a devmgr_show_nonpresent_devices=1 értéket
Ezután lépjen az Eszközkezelőbe, kattintson a "Nézet" gombra, és válassza a "Rejtett eszközök megjelenítése" lehetőséget. Ha az eszköze megjelenik az ilyen eszközök között, próbáljon meg jobb gombbal rákattintani, és válassza a "Törlés" lehetőséget. Ezután kapcsolja ki a számítógépet, válassza le az eszközöket, kapcsolja be újra a számítógépet, hagyja, hogy a rendszer elinduljon, majd próbálja meg újra csatlakoztatni az eszközt;

E) Ha problémákat tapasztal az USB csatlakoztatása során, lépjen az Eszközkezelőbe, távolítsa el az összes eszközt az „USB-vezérlők” opció alatt, majd indítsa újra a rendszert. Ezeket a vezérlőket újratelepítjük, és lehetséges, hogy az operációs rendszer látni fogja a külső meghajtót.

Következtetés
Ha a külső merevlemez nem jelenik meg a számítógépemben, akkor érdemes követni a fent felsorolt tippeket. Felhívjuk figyelmét, hogy ha a lemezt most vásárolta, akkor formázni kell, és hozzá kell rendelni a megfelelő betűjelet, korábban használt lemez esetén érdemes ellenőrizni a fizikai teljesítményt az USB aljzattól és a kábeltől kezdve, és befejezni. magával a készülékkel. Bizonyos esetekben ez utóbbi alapos javítást igényelhet a legközelebbi szervizben.
Frissítve: 2018-10-05 / Viktor Trunov
Rendkívül gyakori a probléma, amikor a merevlemez nem jelenik meg a számítógépen. Ez történhet a beépített és a merevlemezzel is.
Mielőtt azonban megpróbálná kijavítani a helyzetet és megoldani ezt a problémát, meg kell találnia az okát. Még egy tapasztalatlan felhasználó is megtalálhatja és kijavíthatja a meglévő nehézségeket, ha pontosan követi az utasításainkat, és a lehető legkörültekintőbben jár el.
Lehetséges okok
Számos oka lehet annak, hogy a merevlemez nem látható a számítógépemen. Ez a probléma gyakran olyan új eszközöknél jelentkezik, amelyek csak számítógéphez csatlakoznak. Ezek az okok gyakran a következők:
A komplikációk elkerülése érdekében nézzünk meg közelebbről minden olyan problémát, amikor a merevlemez nem nyílik ki, annak okát és hatékony megoldását.
A levél nincs beállítva
Az első csatlakozáskor előfordulhat, hogy a rendszer nem ismeri fel az új HDD-t, legyen az külső vagy belső. Nem fog megjelenni, mint a többi helyi meghajtó, de teljesen működőképes és egészséges lesz.
Ennek javítása elég egyszerű:
A rendszerindítás után elkezdi észlelni az új merevlemezt a "Sajátgép" mappában, és dolgozhat vele.
Hibás formátum
Mi a teendő azonban, ha a menü meghívásakor nem jelenik meg a "Meghajtó betűjelének módosítása" elem. Ezt általában a fájlrendszer eltérése okozza. A Windows operációs rendszerben való normál működéshez NTFS formátumúnak kell lennie. Vagyis a merevlemez elindításához újra kell formázni.
Ezért:

A rendszerindítás után a meghajtó megjelenik és teljes körűen használható.
Inicializálás
Ahogy fentebb említettük, az új HDD-k néha nem működnek az első csatlakoztatáskor. Aggodalomra azonban nincs ok, mert ha a meghajtó nem inicializálja magát, akkor ezt a folyamatot manuálisan kell végrehajtania.
A következőket tesszük:
- Ismételje meg az 1. és 2. lépést az első utasítástól kezdve.
- Megtaláljuk a kívánt merevlemezt, kattintson rá, és válassza a "Lemez inicializálása" lehetőséget.

- A megnyíló ablakban jelölje ki a már nem látható lemezt, válassza ki az MBR elemet, majd kattintson az OK gombra.

- Kattintson ismét a jobb gombbal, csak a már inicializált merevlemezen kattintson az "Egyszerű kötet létrehozása" elemre.

- Elindul a kötet-létrehozó varázsló, kattintson a "Tovább" gombra.

- Ezután meg kell adnia a kötet méretét. Alapértelmezésben a maximális méret van beállítva, a rendszer által beállított számon nem javasolt változtatni. Kattintson a "Tovább" gombra.

- Válasszon ki egy betűt, és kattintson a Tovább gombra.

- Megtaláljuk a "Kötet formázása .." elemet, és a "Fájlrendszer" mezőben beállítjuk az NTFS-t. Hagyja a többi mezőt úgy, ahogy van, majd kattintson a Tovább gombra.

- Megnyílik előtted az utolsó ablak, amelyben az összes megadott paraméter megjelenik. Ha egyetért velük, kattintson a „Kész” gombra.

Ezt követően a korábban telepített lemez inicializálásra kerül, és csak újra kell indítania a számítógépet, és el kell kezdenie a teljes értékű munkát.
Fel nem osztott terület
Előfordul, hogy a Windows rendszeres hibái vagy rendszerhibák miatt a HDD egy része eltűnik és elérhetetlenné válik. Ezért az Explorer egyszerűen nem látja a merevlemezt.
Ennek javítása elég egyszerű:

A számítógép újraindítása után az Explorer látni fogja.
Ha azonban a szükséges adatok ebben a részben voltak, akkor azt minden veszteség nélkül megteheti.
Kapcsolatok és hurok
A meghajtó csatlakoztatásakor a lehető legóvatosabbnak kell lennie. Előfordulhat, hogy számítógépe nem látja az új merevlemezt egy hibás vagy sérült vezeték miatt. Ha nincs nyilvánvaló oka annak, hogy miért nem működik, akkor vegyen egy hasonló vezetéket azonos csatlakozókkal, és ezzel csatlakoztassa a merevlemezt a számítógéphez.

Ez a probléma, ha a kábelek meghibásodnak, és a normál működéshez ki kell cserélni, mind a külső, mind a belső meghajtókat érintheti. Ne zárja ki azt a lehetőséget sem, hogy tapasztalatlanság vagy figyelmetlenség miatt egyszerűen rosszul csatlakoztatta a HDD-t a számítógéphez, és ezért nem találja meg. Mindenképpen ellenőrizze a csatlakozást, és győződjön meg arról, hogy az érintkezők nem válnak ki.
BIOS beállítások
Ha merevlemezt csatlakoztatott, de a számítógép nem látja, akkor a probléma a beállításokkal kapcsolatos. A sikertelenségnek azonban több oka is lehet. Nézzük meg közelebbről mindegyiket, és keressünk egy hatékony megoldást.
Letöltés Prioritás
Ha merevlemezt csatlakoztatott, és a számítógép rendelkezik vele, akkor lehetséges, hogy az eszközök indítási prioritása helytelenül van beállítva a BIOS-beállításokban. Vagyis az új merevlemezt kell az első helyre tennünk, hogy indításkor a számítógép először arról induljon el.
Nézzük meg közelebbről, hogyan kell ezt megtenni:

Így a rendszerindítás után a meghajtó elérhető lesz a normál működéshez, és megoldódik a probléma, ha új merevlemezt csatlakoztat, és a számítógép nem látja.
A BIOS különböző verzióiban a menüelemek eltérhetnek. Ezért ezen paraméterek hiányában név szerint kell keresni a legmegfelelőbbeket.
SATA üzemmód
Lehetséges, hogy a számítógépem nem látja a HDD-t, mert a BIOS nem ad meg IDE-kompatibilis működési módot. Ennek kijavításához szüksége van:

Ezt követően a rendszer a szokásos módban indul el, és képes lesz felismerni és megnyitni a merevlemezt.
Állítsa vissza a bios beállításokat
Ha merevlemezt telepített, de még a BIOS sem látja a csatlakoztatott merevlemezt, akkor ennek valószínűleg a beállítások meghibásodása az oka. Ez az ok egyaránt előfordulhat helytelen felhasználói műveletek, valamint a rendszerben lévő vírusok és áramkimaradások miatt. A rendszerdátum ilyen típusú problémát jelez - ha nem pontos, akkor ez meghibásodás. A helyzet megoldásához vissza kell állítania a beállításokat, és vissza kell térnie a gyári beállításokhoz.
Ennek két módja van. Nézzük először az elsőt:

Így a BIOS beállításai visszaállnak, és a rendszer képes lesz azonosítani a merevlemezt, és elkezdeni vele dolgozni.
A második lehetőség egy kicsit tovább tart:

Ezt követően meg kell oldani azt a problémát, amikor az Explorer nem látja a merevlemezt. Azt is szeretném hozzátenni, hogy mindkét lehetőségnél szükség lehet a letöltési prioritás módosítására, a fenti utasítások szerint.
Tápellátás vagy hűtés hiánya
Ha a merevlemez csatlakoztatva van és működik, de nem látható a Windows rendszerben, akkor hallgassa meg a hangokat. Például a zümmögés a ciklusok változását jelzi, és valószínűleg a probléma az áramellátás hiánya.

A körülményeknek megfelelően kell eljárni:
- Szerezzen erősebb tápegységet.
- Tiltsa le a nem használt eszközt.
Alaplap hiba
Ha a merevlemezt a rendszer észleli, de nem nyílik ki, akkor valószínűleg az alaplap hibás működésében, nevezetesen a „déli hídban” van az oka. Ő a felelős az IDE / SATA eszközök megfelelő működéséért.
Ennek ellenőrzéséhez csatlakoztassa a merevlemezt egy laptophoz vagy bármilyen más eszközhöz, ha elkezd működni, akkor megtaláltuk a "bűnöst".

Sajnos a kárt nem tudod magad kijavítani. Ki kell cserélni az alaplapot, vagy el kell vinni javításra.
Sérült szektorok
A hozzáférhetetlen szektorok (vagy úgynevezett "BAD" blokkok) gyakori oka annak, hogy a csatlakoztatott merevlemez nem látható a számítógép számára.

Mielőtt folytatná az ellenőrzést, tudnia kell, hogy a rosszak 2 típusra oszthatók:
- Logikai - rendszerhibák. Leggyakrabban a szektorba való hiányos olvasás/írás miatt fordulnak elő. Programozottan rögzíthetők.
- Fizikai - a mágneses réteg öregedése, túlmelegedése vagy a mágneses lemez fizikai károsodása során jelennek meg. Ezt a csavart ki kell cserélni. , zümmög, a rendszer lefagy, ha PC-hez vagy laptophoz csatlakozik.
Ha a fenti módszerek nem hoznak eredményt, akkor az egyetlen helyes döntés az lenne, ha a HDD-t elviszik egy szervizközpontba, amíg végül meghiúsul.
Részletes videó lecke
youtube.be/17K1fH_G8ug
Szakszerű segítség
Ha nem tudja saját maga megoldani a problémát,
akkor a probléma valószínűleg inkább technikai szinten van.
Ez lehet: alaplap, tápegység meghibásodása,
merevlemez, videokártya, RAM stb.
Fontos a meghibásodás időben történő diagnosztizálása és javítása,
más alkatrészek meghibásodásának elkerülése érdekében.
Szakemberünk segít ebben.
Hagy egy kérést és kap
Ingyenes szakorvosi konzultáció és diagnosztika!
Sziasztok kedves oldallátogatók!
Így történt, hogy formázni kellett. Csak hát ez a merevlemez egy laptopból van, és amikor garanciális javításra adtam a laptopot, akkor az SSD helyett a HDD-t tettem bele. Tegnap elvittem egy laptopot a javításból, és visszaraktam a merevlemezt a zsebembe.
Csatlakoztattam ahhoz a számítógéphez, amelyen az információkat tároltam, hogy feltöltsem egy külső HDD-re, de nem észleli. Inkább meghatározott, a Windows jelzi, hogy egy eszköz csatlakoztatva van, az értesítési panelen megjelenik egy ikon, hogy USB-eszköz csatlakoztatva van, és még eltávolítható is.
Az eszközkezelőben a külső HDD is megjelenik és megfelelően működik. De az egész probléma az, hogy a meghajtó nem jelenik meg a Windows Intézőben. A számítógépemhez lépsz, de nincs ott.
Ezt a külső merevlemezt csatlakoztattam a laptophoz, minden a régi. Meg van határozva, de nem látható a felfedezőben. Igen, ez maga a lemez.
Kicsit gondolkodtam, aztán googlezva rájöttem, hogy a lemez egyszerűen nincs terjesztve, és partíciót kell létrehozni rajta. Létrehozunk egy szabványos Windows-eszközt a merevlemezekkel való munkához, amelyről írtam.
Ezen már be lehetett fejezni a cikket, de készítettem pár screenshotot, így mindent megmutatok és elmondok egy valós példán és hogy tetszik ˜- képekkel :).
Meg kell nyitnunk a lemezkezelő eszközt. Ehhez nyissa meg Rajtés kattintson jobb gombbal Egy számítógép. Válassza ki Ellenőrzés.
Válasszon ki egy elemet a bal oldalon Lemezkezelés. És ez az a kép, amit láttam (képernyőkép lent). 0. lemez- ez az én SSD meghajtóm, ott partíciók vannak létrehozva. DE 1. lemez, ez már a külső merevlemezem, ami nem jelent meg az explorerben. Rá van írva nincs kiosztva. Most megosztjuk :)
Kattintson rá jobb gombbal, és válassza ki Hozzon létre egy egyszerű kötetet...
Meg kell adnunk a létrehozandó partíció méretét. Ha egy szakaszt szeretne létrehozni, akkor nem módosíthat semmit, csak kattintson További. Az Egyszerű kötetméret mező már tartalmazza a létrehozandó partíció maximális méretét.
A következő ablakban meg kell adnia a meghajtó betűjelét. Azt tanácsolom, hogy kattintson a Tovább gombra, és ne változtasson semmit.
Kötet formázása. Azt tanácsolom, hogy hagyjon mindent úgy, ahogy van. Megváltoztathatja a kötetcímkét (ez a neve). Kattintson További.
Utána nekem minden működött. Talán észrevetted (a fenti képernyőképen), ott már megjelent egy mappa a felfedező az elénekelt feladatokon. Ez egy javaslat a merevlemez tartalmának megnyitására a File Explorerben.
És itt van maga a HDD a Sajátgépben.
Ez minden. Minden jót!
Mindenekelőtt mindenkinek meg kell értenie, mi az a számítógép része, mint például a merevlemez. Az emberek gyakran merevlemeznek hívják, de ennek a résznek a fő meghatározása egy olyan eszköz, amely képes tárolni az ember által felhalmozott adatokat. Valójában a számítógépen található összes információ a merevlemezen található. A merevlemez tartalmazhat egy operációs rendszert, szoftvert és sok rendszerfájlt, amelyek a működéshez szükségesek.

Emiatt, ha az eszköz nem tudja felismerni a számára szükséges illesztőprogramot, egy tájékoztató hibaüzenet jelenik meg, és a személy azonnal megpróbálja kitalálni, mit kell telepíteni a közelgő probléma megoldásához.
Diagnosztikai intézkedések végrehajtása.
Kiderült, hogy ha a merevlemezt nem észlelte a rendszer, akkor nem kell azonnal feldúlnia és feladnia, elég megvizsgálni, mi a probléma. Ez lehet rendszerhiba, vagy akár magának az eszköznek a hibája is. Az ellenőrzés gyors végrehajtásához el kell távolítania a merevlemezt, és egy másik számítógéphez kell csatlakoztatnia. Ha működik, akkor a rendszer gyorsan felismeri, és nem kell a műhelybe vinni, feltéve, hogy a merevlemezt nem észleli egy másik számítógépen, meg kell értenie, hogy valószínűleg kapcsolatba kell lépnie a javítóműhely.
Vannak, akik saját maguk próbálják megoldani a hibás merevlemez problémáját, és csak rontják a helyzetet, mert tapasztalt szakemberek ülnek a műhelyekben, akik sokat tudnak erről a dologról.

Hasznos tippeket
- A BIOS-beállítások megnyitásához nyomja meg a Törlés gombot vagy az F2-t.
- Arra kell figyelni, hogy melyik kimenetről húzza ki a SATA kábelt.
- Amikor kihúzta a merevlemezt a rendszeregységből, jobb, ha megfelelően becsomagolja Antisztatikusba.
- Az eszköz alján található része is rákerül az "Antisztatikusra".
A főbb problémák megoldásának módjai.
Számos probléma van, amelyet saját maga is megoldhat anélkül, hogy szakember segítségét kellene igénybe vennie.
Az első probléma a kimenő kapcsolatokban rejlik.
Ez a leggyakoribb probléma, mert előfordul, hogy a merevlemez nem kap áramot. A probléma megoldása egyszerű, el kell távolítania a rendszeregység fedelét, és újra csatlakoztatnia kell az összes kábelt a merevlemezhez.
A második probléma a helytelen BIOS-beállításokban rejlik.

Ha rossz rendszerdátumot ad meg a beállításokban, ez problémát jelezhet. És kiderült, hogy ezek a beállítások könnyen visszaállíthatók. Kiderült, hogy ezt az egyszerű manipulációt a BIOS-akkumulátor eltávolításával hajthatja végre, miután eltávolította, várjon harminc percet, majd hajtsa végre az ellenkező műveletet - telepítse az eredeti helyére. Ezen lépések után a merevlemezt eszközként kell meghatározni.
A harmadik probléma az, hogy nem elegendő a készülék teljesítménye.
Ha elkezdett észrevenni egy érdekes képet, hogy az eszköz újra csatlakozik és lecsatlakozik, akkor gondolnia kell arra a tényre, hogy nincs elég energiája. Szét kell szerelnie a rendszeregységet, majd ki kell kapcsolnia néhány olyan eszközt, amely kevésbé fontos, mint a merevlemez.

A negyedik probléma a csatlakoztatott eszközök közötti konfliktusokkal kapcsolatos.
Ha két merevlemez van telepítve a számítógépére, és mindegyik azonos márkájú, akkor valószínűleg eszközütközés áll fenn, és az egyiket vissza kell utasítania.
Az ötödik probléma a telepített busz verziója.
Ebben az esetben elég lesz az operációs rendszert cserélni, mert az már nem felel meg az igényeinek, az újratelepítés mellett emlékezni kell az összes SATA interfészhez illesztőprogramok integrálására.
A hatodik és egyben utolsó probléma a Windows helytelen működése.
Miután észrevette, hogy a merevlemez helyesen jelenik meg a BIOS-beállításokban, de a rendszer nem látja, egyszerű lépéseket kell végrehajtania.
- Nyisson meg egy menüt a számítógépen, például "Vezérlőpult".
- Kattintson duplán az „Adminisztráció” elemre.

Amikor megnyílik a kívánt ablak, válassza a "Számítógép-kezelés" lehetőséget.

A bal oldalon egy érdekes nevű elem található: "Lemezkezelés".

Ennek az ablaknak a központi részében található a számítógéphez csatlakoztatott összes meghajtó. Ha valamelyikre jobb gombbal kattint, előhívhatja az automatikus lemezkonfigurációt, és olyan adatokat hozhat létre benne, amelyekre később szükség lesz. Kiderült, hogy meg kell változtatni a merevlemez nevét, majd újra kell indítani a készülékünket.
Ha elvégezte az összes lépést, és rájött, hogy egyik sem segít a beteg újraélesztésében, akkor meg kell értenie, hogy egyszerűen számítógépes szakemberek segítségére van szüksége.
A merevlemez-meghajtó (HDD) a legtöbb számítógép tárolóeszköze vagy elsődleges tárolóeszköze. Sokan szembesülnek azzal a ténnyel, hogy a számítógép (laptop) nem látja a merevlemezt. Mi a teendő ebben az esetben?
A számítógépes szlengben merevlemeznek hívják, és lehet külső és belső. A mágneses rögzítés elvén működő készüléken nem csak a felhasználói információk tárolódnak, hanem a szervizadatokkal működő operációs rendszer is.
Hogyan lehet megoldani a merevlemez "láthatatlanságának" problémáját? Nézzük meg, mi is az a merevlemez, és hogyan készítsük el úgy, hogy a PC felismerje.
Ha a merevlemez meghibásodik, a számítógép nem jeleníti meg az összes rögzített információt. A számítógép számos okból nem látja a merevlemezt. Megpróbáljuk leírni a meghibásodások összes okát és a kiküszöbölésükre rendelkezésre álló módszereket.
Mindezek az okok mind a belső, mind a külső merevlemezekre vonatkoznak, és a „kezelés” mindkét esetben azonos lesz.

Diagnosztikai intézkedések
Ha ilyen probléma lép fel, először diagnosztikát kell végezni. Célja a probléma forrásának azonosítása. Elvégre lehet, hogy nem a merevlemezben van a probléma, hanem az operációs rendszerben. Ennek kiderítéséhez a merevlemez egy másik számítógéphez csatlakozik.
Ha a számítógép elindul, az azt jelenti, hogy nem a merevlemez „beteg”, hanem maga az operációs rendszer. És ha nem, a probléma a merevlemez hibás működésében rejlik. Ebben az esetben a legjobb, ha a készüléket elviszi javításra, vagy ha a garancia érvényes, kicseréli egy újra.
Az első esetben, ha a probléma az operációs rendszerben rejlik, saját maga is megjavíthatja. Számos módszer létezik arra, hogyan teheti meg saját maga, pénzügyi költségek nélkül.
- 1. Az operációs rendszer betöltése közben kattintson többször a Del/F2 gombra. Ha minden sikeres, látni fogja a BIOS beállításait.
- 2. Ha leválasztotta a belső merevlemezt a számítógépről, csavarja be antisztatikus anyagba, hogy elkerülje az elektrosztatikus kisülés okozta károsodást.
- 3. Mielőtt minden manipulációt végezne a merevlemezzel, alaposan tanulmányozza át, hogyan kell csatlakoztatni.
- 4. Az antisztatikus a merevlemez alján is hasznos (ahol a táblák vannak).
Főbb problémák és megoldások
Vannak olyan problémák a merevlemezekkel kapcsolatban, amelyeket saját kezűleg is kijavíthat. Például, ha az érintkezők eltűntek, nem szükséges felvenni a kapcsolatot a javítóműhellyel.Kimenő kapcsolatok
Ha az érintkező levált, a számítógép nem látja a merevlemezt. A probléma megoldásához csatlakoztassa újra az összes kábelt a rendszeregységben. Gondosan ellenőrizze az összes csatlakozást, és akkor talán a probléma megoldódik.Hibás BIOS beállítások
Még ha a BIOS (alap bemeneti / kimeneti rendszer) nem is látja a merevlemezt, a probléma a rendszer dátumában rejlik. Ha az operációs rendszer összeomlik, a dátum megváltozhatott, és a számítógép a múltba "költözhetett". Állítsa vissza a rendszerdátum beállításait úgy, hogy 20-35 percre eltávolítja az akkumulátort az alaplapról, majd visszahelyezi.
Ha a probléma pontosan a hibás dátumbeállításokban rejlik, a számítógép a merevlemezt fizikai adathordozóként érzékeli.
Van még egy probléma, ami abban rejlik, hogy a készülékek nem a megfelelő sorrendben vannak betöltve. A BIOS-ban keresse meg a "Boot" elemet, és tegye a HDD-t prioritási eszközzé, amely először indul el.

Nincs elég étel
Ha a merevlemez gyanús hangokat ad ki, és időnként eltűnik, akkor újra „olvas”, a probléma az energiahiányban rejlik, így a számítógép időnként nem látja a merevlemezt (HDD). A probléma megoldásának két módja van: az első egy jó tápegység vásárlása, a második az, hogy eltávolítunk néhány eszközt a rendszertöltőből.Eszközütközés
Ha egyszerre két azonos típusú merevlemez van telepítve a számítógépére, ezek ütközhetnek egymással. Ebben az esetben a következők segítenek:- 1. A hibaelhárításhoz futtassa a diagnosztikát mindkét eszközön.
- 2. Csatlakoztassa mindkét merevlemezt külön az operációs rendszerhez.
Buszos verzió
Előfordulhat, hogy a Windows operációs rendszer régebbi verziói nem támogatják a SATA-t.A legésszerűbb dolog az operációs rendszer új verziójára való frissítés. Ha valamilyen okból ezt nem tudja megtenni, újra kell telepítenie az operációs rendszert, és integrálnia kell a SATA által támogatott illesztőprogramokat.
Probléma az operációs rendszer beállításaival
Ha a BIOS-ban minden rendben van, és az operációs rendszer nem ismeri fel az eszközt, akkor manuálisan kell konfigurálni az operációs rendszer képességeivel. Csináld a következőt:Első lépés Lépjen be a "Vezérlőpultba" a "Start" menüből, és kattintson a "Felügyeleti eszközök" szakaszra.

Második lépés Kattintson a "Számítógép-kezelés" elemre.

Harmadik lépés Kattintson a Lemezkezelés elemre. Itt láthatja a számítógéphez csatlakoztatott összes meghajtót. Az egyik készüléken nem lesz betű. Kattintson a jobb gombbal a névtelen eszközre, nyissa meg a „Meghajtó betűjelének módosítása” lehetőséget, és rendelje hozzá a kötetbetűs címkét.

Ezt követően újra kell indítania a rendszert.
Ha ezek a módszerek nem segítettek, és a számítógép (laptop) továbbra sem látja a merevlemezt (HDD), akkor valószínűleg be kell vinnie javításra. Nem valószínű, hogy egyedül észleli a meghibásodást, de egy informatikus gyorsan meg tudja csinálni. És vannak esetek, amikor csak szakszerű segítség javasolt.
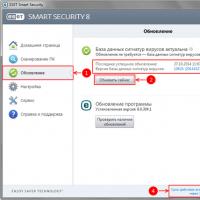 Eav 9 licenckulcs
Eav 9 licenckulcs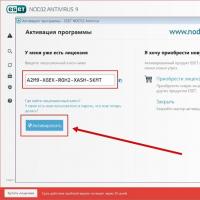 Csomóponti licencek 32 9
Csomóponti licencek 32 9 Az SMM hatékonyságának meghatározása
Az SMM hatékonyságának meghatározása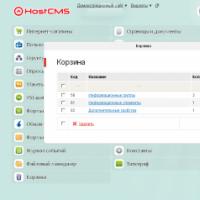 Tipikus dinamikus oldalak
Tipikus dinamikus oldalak Ellenőrizze a Yandex TIC-et és a Google PR-t
Ellenőrizze a Yandex TIC-et és a Google PR-t A napi limitet túllépő felhasználók sebességének korlátozása
A napi limitet túllépő felhasználók sebességének korlátozása