Kompozit usb-eszköz nem tud. Miért nem látja a számítógép a telefont USB-n keresztül? Hogyan lehet megakadályozni egy port ideiglenes letiltását
Mindenki szembesül ezzel a problémával legalább egyszer: USB-kábellel csatlakoztatja okostelefonját vagy táblagépét a számítógéphez, de a töltésen kívül nem történik semmi. A számítógép nem látja a telefont, vagy ismeretlen eszközként azonosítja. A helyzet gyakori, de nem egyértelmű, és jó néhány oka van annak, hogy miért fordul elő. Ma kitaláljuk, mi okozza az ilyen problémákat, és hogyan kezeljük őket.
A szoftver- és hardverhibák olyan helyzethez vezetnek, amikor a számítógép nem ismeri fel a hozzá csatlakoztatott mobileszközt:
- Eszköz-illesztőprogram hiánya a PC operációs rendszerben.
- Az illesztőprogram nem egyezik az eszköz modelljével.
- Nincs USB-illesztőprogram a rendszerben, vagy hibásan működik.
- Csatlakoztatás adatátvitelre nem alkalmas vagy sérült kábellel.
- Az USB-aljzat (mind a számítógépen, mind a telefonon), aljzatok csoportja vagy az USB-vezérlő meghibásodása a számítógépen.
- Bármely számítógépes berendezés meghibásodása, statikus elektromosság miatti blokkolás.
- Hiba a telefon rendszerbeállításaiban.
- A telefonhoz való hozzáférés blokkolása számítógépen futó biztonsági programokkal (beleértve azt is, ha a modul vírussal fertőzött).
- A telefon és a számítógép szinkronizálására használt alkalmazás (ha használja) összeomlott.
Szoftverproblémák esetén a számítógép általában nem jeleníti meg a telefon memóriájának tartalmát, de a készülék normálisan töltődik, ha csatlakoztatva van hozzá. Ha a probléma fizikai meghibásodásból adódik, akkor legtöbbször a töltés sem működik, de vannak kivételek, amikor csak az adatvonalak nem működnek.
Az előző helyzet – a probléma felmerülése előtt történtek – elemzése segít felvázolni a lehetséges okok körét. Például:
- Újratelepítette az operációs rendszert a számítógépére, vagy eltávolított néhány illesztőprogramot (az ok, hogy hiányzik a szükséges illesztőprogram).
- A telefon (táblagép) már nem észlelhető a firmware felvillantása, a vírusoktól való megtisztítás, az alkalmazások törlése, az optimalizálás és az operációs rendszerrel végzett egyéb manipulációk után (a mobileszköz operációs rendszere hibásan működött).
- A készülék mechanikai sérülést szenvedett (sérült az USB aljzat) vagy javították (alkatrészek cseréje után más verziójú meghajtóra van szükség, vagy a hibát nem sikerült teljesen megszüntetni).
- Olyan USB-kábelt használ, amellyel korábban soha nem csatlakoztatta telefonját számítógéphez (a kábel csak töltéshez való, vagy sérült) stb.
Gyorsan meghatározzuk a probléma felelősét
Az ok-okozati összefüggés nyomon követése sokkal könnyebbé teszi a probléma lokalizálását, de az esetek körülbelül felében semmi konkrét előzi meg. Ha ez az Ön esete, a következő lépések segítenek meghatározni, hol történt a hiba – a mobileszközön, a számítógépen vagy az USB-kábelen.
- Mozgassa a kábelt a csatlakozók környékén (ezeken a helyeken leggyakrabban törések keletkeznek), és nézze meg, hogy a telefon (táblagép) észlelve van-e a számítógép Explorerében vagy eszközkezelőjében. Vagy csatlakoztassa a készülékeket egy másik, ismerten működő, adatátvitelre alkalmas kábellel.
- Csatlakoztassa telefonját egy másik számítógéphez, valamint egy másik mobileszközt ehhez a számítógéphez. Ha a telefont nem érzékeli sehol, akkor biztosan benne van a probléma. Ugyanez a helyzet a számítógéppel.
- Ha úgy tűnik, hogy a probléma a számítógépben van, ellenőrizze a telefont az összes USB-aljzatban; lehet, hogy a probléma egy vagy több közülük van (például csak az elülső csoportban).
Ha arra a következtetésre jut, hogy a kábel a probléma forrása, egyszerűen cserélje ki. Mi a teendő más esetekben, olvassa el.
A kudarc felelőse a telefon. Mit kell tenni?
Ha a diagnosztika egyértelműen problémát jelez a mobileszközzel, akkor sorrendben hajtsa végre a következő lépéseket. Minden lépés után ellenőrizze, hogy a probléma megoldódott-e. Ha nem, akkor lépjen a következőre.
- Indítsa újra a készüléket.
- Csatlakoztassa telefonját számítógépéhez. Csatlakozás után csúsztassa le a Gyorsbeállítások menüsort, és győződjön meg arról, hogy a „Csatlakozás másként” listában nem szerepel a „csak töltés”, a „kamera” vagy a „médiaeszköz” kifejezés. Válassza az "USB-tárhely" lehetőséget.

- Nyissa meg az Android rendszerbeállításait (régebbi verziókban „Opciók”). Lépjen a „Vezeték nélküli hálózatok” részhez. Kapcsolja be a modem módot. Vagy fordítva, ha be van kapcsolva, kapcsold ki. Az Android egyes kiadásaiban ez a paraméter nemcsak a modemet vezérli, hanem a modulnak a számítógéphez való csatlakoztatását is meghajtóként.

- Kísérletezzen eszközének USB-hibakeresési módba helyezésével. Nyissa meg a „Rendszer” és a „Fejlesztőknek” részt a beállításokban. Törölje vagy jelölje be az „USB hibakeresés” jelölőnégyzetet.

- Válassza le a telefont a számítógépről, kapcsolja ki és vegye ki belőle (a telefonból) az akkumulátort (természetesen ha kivehető). 5 perc elteltével cserélje ki az akkumulátort, kapcsolja be a készüléket, és próbálja meg újra csatlakozni.
- Távolítsa el a meghiúsult alkalmazásokat a telepítés után. Ha a kapcsolat nem működik egy adott szinkronizálási alkalmazásban, törölje a gyorsítótárat. Ha nem segít, telepítse újra (mobileszközére és számítógépére is), vagy próbálkozzon analóg használatával.
- Vizsgálja át készülékét vírusirtóval.
- Állítsa vissza az eszköz operációs rendszerét a gyári beállításokra.
A hiba okozója a számítógép. Mit kell tenni?
- Kapcsolja ki az operációs rendszert, kapcsolja ki a számítógépet a konnektorból (vagy nyomja meg a tápegység gombját), és tartsa lenyomva a bekapcsológombot 15-20 másodpercig. Ez lemeríti a kondenzátorokat, és eltávolítja a szórt statikus töltést, ami blokkolhatja a csatlakoztatott eszköz észlelését.
- Ha a telefont csak az USB-portok egy csoportja nem ismeri fel, nyissa fel a rendszeregység fedelét, és győződjön meg arról, hogy biztonságosan csatlakoznak. Egyébként a mobileszköz normál töltése a porton keresztül nem jelenti azt, hogy a második megfelelően működik.
- Indítsa el az operációs rendszert. Nyissa meg az Eszközkezelőt, és ellenőrizze, hogy a hordozható eszközök szerepelnek-e a felszereléslistában, és hogy a telefonja szerepel-e közöttük. Ha jelen van, de körben fekete nyíllal van jelölve (letiltva), kattintson a jobb gombbal a vonalra, és válassza ki a menüből az „Eszköz engedélyezése” parancsot.

- Ha ismeretlen eszközök vannak a hardverlistában (ezt egy sárga háromszögben felkiáltójel jelzi), akkor az egyik lehet a telefon. Ha meg szeretné győződni arról, hogy ő az, válassza le mobileszközét az USB-ről. Ha az ismeretlen eszköz eltűnik a listáról, akkor ennyi. A hiba oka pedig a szükséges illesztőprogram hiánya a rendszerben. Az alábbiakban elmondjuk, hogyan kell újratelepíteni, és honnan töltheti le az illesztőprogramot a telefonhoz.
- A csatlakoztatott eszközök felismerésének problémáját rendszerindítási hiba, sérült vagy hiányzó USB-illesztőprogramok is okozhatják. Ebben az esetben a felkiáltójelek az „USB-vezérlők” részben lesznek.
- Az illesztőprogramok újratelepítése nem segített? Vizsgálja át számítógépe lemezeit víruskeresővel, majd ideiglenesen tiltsa le a biztonsági programokat. Utóbbi egyébként blokkolhatja a hozzáférést egy mobileszközhöz, mint adathordozóhoz, ha az gyanús vagy egyértelműen rosszindulatú szoftvert tartalmaz. Érdemes tehát a telefonunkat is ellenőrizni, nem tartalmaz-e vírusokat.

- Távolítsa el azokat a programokat, amelyek telepítése a problémát okozta, vagy hajtsa végre a rendszer-visszaállítást a probléma fellépése előtt egy nappal létrehozott ellenőrzőponton.
- Ha a telefonon kívül a számítógép nem ismer fel más USB-n keresztül csatlakoztatott eszközöket - egeret, billentyűzetet, nyomtatót, flash meghajtókat stb. (az, hogy fel vannak töltve vagy sem), a hiba forrása lehet a rendszeregység bármely hibás alkatrésze vagy valami akkor a perifériáról. Otthon is megállapíthatja a tettest, ha egyesével kikapcsolja a berendezést, vagy kicseréli egy ismert jóra.
A mobileszköz-illesztőprogram és az USB újratelepítése Windows számítógépen
iPhone
- Csatlakoztassa az iPhone-t a számítógéphez.
- Nyissa meg a %CommonProgramW6432%\Apple\Mobile Device Support\Drivers mappát (a parancs kézi beírásának elkerülése érdekében másolja ki innen, illessze be bármelyik mappa címsorába, és kattintson a Go gombra). 2 fájlt tartalmaz (a négyből) .inf kiterjesztéssel - usbaapl.inf és usbaapl64.inf.

- Nyissa meg az egyes fájlok helyi menüjét, és futtassa az „Install” parancsot.
- A telepítés után indítsa újra a számítógépet.
Android
Az Androidhoz készült okostelefonok és táblagépek, például a Samsung, a Xiaomi, a Lenovo, a Meizu, a HTC stb., általában nem hoznak létre külön mappákat illesztőprogramjaik tárolására, és gyakran nem találhatók meg a hivatalos webhelyeken, így egyszerűen letöltheti és letöltheti őket. telepítse újra. Ezért először is bíznia kell abban, hogy maga a Windows újratelepíti a rendszerben már meglévő illesztőprogramokat.
Hogyan kell csinálni:
- Nyissa meg a problémás eszköz helyi menüjét az Eszközkezelőben. Válassza az "Illesztőprogram frissítése" opciót.

- A következő ablakban először válassza ki a frissítések automatikus keresését. Ha a Windows nem talál semmi megfelelőt, ellenőrizze a második elemet - az illesztőprogramok kézi telepítése és keresése.

- Ezután kattintson a „Kiválasztás a számítógépén elérhető listából” gombra. Egy új ablakban megjelenik az összes mobileszköz-illesztőprogram, amely már telepítve van a számítógépre.

- A keresés szűkítéséhez a „Válasszon illesztőprogramot ehhez az eszközhöz” részben jelölje be a „Csak kompatibilis” lehetőséget. Jelölje be a kérésének leginkább megfelelőt (ha egynél több elem van a listában), majd kattintson a „Tovább” gombra a telepítés folytatásához.

Az illesztőprogram megfelelő működéséhez indítsa újra a számítógépet.
Ha a rendszerben már telepített illesztőprogram újratelepítése nem segített, akkor valami mást kell keresnie az interneten (a keresett helyett vírus letöltésének kockázatával), ezért csak megbízható és megbízható webhelyről töltse le őket. webhelyeken, például w3bsit3-dns.com, és telepítés előtt ellenőrizze egy víruskeresővel.
A mobil kütyük leggyakoribb modelljeihez tartozó illesztőprogramokat az „USB Drivers for Android” alkalmazás is összegyűjti, amely ingyenesen letölthető a Google Playen.
A Windowshoz való USB-illesztőprogramok általában könnyen megtalálhatók a laptop- vagy asztali számítógép-alaplapgyártók webhelyein. Néha benne vannak a chipset illesztőprogramjában.
Ha a telefon nem ismeri fel firmware módban
Azt a tényt, hogy a számítógép és a telefon nem látja egymást gyorsindítási módban, a firmware programban megjelenő „Vár az eszközre” üzenet jelzi. Leggyakrabban ez a hiba a mobileszköz-illesztőprogram hiánya miatt fordul elő, ezért először is tegye a fent leírtakat - telepítse újra az illesztőprogramot, vagy töltse le és telepítse újra.
Ha nem segít:
- Győződjön meg arról, hogy pontosan követi a firmware-telepítő programmal kapcsolatos utasításokat, és hogy az rendszergazdaként fut.
- Ellenőrizze, hogy az USB-hibakeresés engedélyezve van-e az okostelefonon (ha nem, engedélyezze), és maga az eszköz rendszerbetöltő módban van-e. Ha ez a mód le van tiltva, keresse meg az online utasításokat a rendszertöltő feloldásához, kifejezetten az Ön eszközmodelljéhez.
- Csatlakoztassa a telefont a lehető legrövidebbre a hátsó USB-aljzathoz egy ismert jó kábellel, adapterek vagy hubok használata nélkül.
- Előfordulhat, hogy telefonja nem támogatja az USB 3-at (kék aljzat), ezért csak az USB 2.0-hoz (fekete aljzat) csatlakoztassa.
- Telepítse az összes kiadott Windows frissítést a számítógépére.
Ha a probléma ezt követően is fennáll, próbálja meg villogni a telefont egy másik számítógépen. És még jobb - az operációs rendszer más verziójával.
Ha a probléma a fizikai interfész hibája
A hibás fizikai interfészeket, különösen mobil kütyünél, egyáltalán nem célszerű használni (ne terheljük árammal, nehogy súlyosbodjanak a meghibásodások), még akkor sem, ha a telefon vagy tablet megőrzi rajtuk keresztüli töltés lehetőségét. Megszervezheti a tartalomátvitelt vezeték nélkül (Wi-Fi, bluetooth) vagy felhőszolgáltatásokon keresztül, amelyek mindkét eszközön elérhetők. Különösen az iTunes és az iCloud for Apple technológia, a Google Drive, a Yandex Disk, a Dropbox, a Microsoft OneDrive és még sok más - mindenki számára.
A felhőszolgáltatások kényelmesen használhatók fényképek, videók, zenék, dokumentumok és más típusú fájlok átvitelére. A névjegyek Androidon és PC-n történő szinkronizálásához elegendő a Gmail képességei. Ha pedig közvetlenül a számítógépről szeretné vezérelni telefonját, telepíthet egy olyan alkalmazást, mint a MyPhoneExplorer (2 részből áll - a telefonhoz és a számítógéphez), amely támogatja az eszközök vezetékes és vezeték nélküli csatlakoztatását is anélkül, hogy meg kellene telepítenie az illesztőprogramot. Nagyon kényelmesen.
 Röviden: mindig van kiút, és gyakran sokkal egyszerűbb, mint amilyennek első pillantásra tűnik.
Röviden: mindig van kiút, és gyakran sokkal egyszerűbb, mint amilyennek első pillantásra tűnik.
Az „USB-eszközt nem ismeri fel” hibaüzenet megjelenése, amikor flash meghajtót, nyomtatót, billentyűzetet vagy bármilyen más berendezést csatlakoztat USB interfészen keresztül, számos tényező okozhatja. Ezért lehetetlen egyetlen megoldást javasolni a probléma megoldására: előfordulhat, hogy az alábbiakban bemutatott összes módszert ki kell próbálnia.
Berendezés diagnosztika
Először is meg kell győződnie arról, hogy a csatlakoztatott USB-eszköz megfelelően működik. Próbálja meg a berendezést egy másik számítógéphez csatlakoztatni (ha lehetséges).
Ha minden gépen megjelenik a hiba, akkor magában az eszközben kell keresni a probléma okát, a számítógépnek semmi köze hozzá.
A portok is eltörhetnek. Ha a berendezést egy másik számítógépen vagy másik USB-csatlakozóhoz csatlakoztatva észleli, akkor ezt meg kell tennie. Ha nincs második számítógép, próbálkozzon a következő hibaelhárítási módszerrel:
- Távolítsa el az USB-eszközt a portból.
- Kapcsolja ki a számítógépet, majd húzza ki a dugót a konnektorból. Nyomja meg a bekapcsológombot a rendszeregységen, és tartsa lenyomva 10 másodpercig a maradékfeszültség megszüntetéséhez.
- Kapcsolja be a számítógépet, és próbálja meg újra csatlakoztatni a berendezést.
Ne feledkezzünk meg az USB interfészen keresztül csatlakoztatott eszközökkel való munkavégzés alapvető szabályairól sem.
Az eszközöket azokhoz a portokhoz kell csatlakoztatni, amelyek a rendszeregység hátlapján találhatók, közvetlenül az alaplaphoz (ez a laptopokra nem vonatkozik, az alaplapon van minden port).
Továbbá, ha olyan elosztót használ, amelyhez sok eszköz van csatlakoztatva, húzza ki a felesleges eszközöket.
Illesztőprogramok ellenőrzése
Ha a hardver megfelelően működik, akkor a probléma oka valószínűleg szoftverhiba, amely az eszközkezelőn keresztül javítható. A kezelő megnyitásához nyomja meg a Win+R billentyűkombinációt a billentyűzeten, és írja be a „devmgmt.msc” parancsot.
Az azonosítatlan berendezéseket az „USB-vezérlők” és az „Egyéb eszközök” szakaszban kell keresni. Ha a csatlakoztatott eszköz „Ismeretlen eszköz”-ként van megjelölve, kattintson rá jobb gombbal, és válassza az „Illesztőprogramok frissítése” lehetőséget. Fontos, hogy rendelkezzen internetkapcsolattal: a rendszer önállóan keresi a megfelelő illesztőprogramokat. 
Ha a csatlakoztatott eszköz a „Vezérlők” részben található, és felkiáltójelet lát mellette, akkor a probléma kétféleképpen javítható. Az első a konfiguráció frissítése:

A második módszer a készülék kikapcsolásának tiltása az energiatakarékosság érdekében:

Ha az illesztőprogramok telepítése nem történik meg automatikusan, manuálisan újratelepítheti őket:

A lista megjelenít egy kompatibilis illesztőprogramot, amely már telepítve van. Válassza ki, és folytassa a hozzáadással. Egy ilyen különös újratelepítés után a berendezés azonosításával kapcsolatos probléma megoldódik. Ha nem segít, töltse le az eszközillesztőt a gyártó webhelyéről (nyomtatókra és egyes billentyűzetekre vonatkozik), és manuálisan adja hozzá őket a rendszerhez. Az eljárás ugyanaz, csak nem a telepítettek közül kell választani, hanem meg kell adni a letöltött illesztőprogram elérési útját.
Energiabeállítások módosítása
A Windows 8.1 és Windows 10 operációs rendszert futtató laptopokon az „USB-eszközt nem ismeri fel” hiba gyakran előfordul USB 3.0-t használó külső meghajtók és flash meghajtók csatlakoztatásakor. Ezt a problémát a tápegység paramétereinek módosításával lehet megoldani:

Újraindítás után általában megszűnik az USB-eszközök észlelésének problémája a laptopon. Ha flash meghajtóról beszélünk, akkor néha a cserélhető adathordozók helyreállítására szolgáló speciális szoftverek használata segít:
Üdvözlök mindenkit a következő számban, kedves felhasználók. Azt hiszem, valószínűleg mindannyian látták az „USB-eszközt nem ismeri fel” hibaüzenetet nyomtató, flash meghajtó vagy merevlemez csatlakoztatásakor.
A tapasztalatok azt mutatják, hogy ezzel a problémával a Windows XP, 7, 8 és 10 felhasználók találkoznak. Ebben a cikkben elmondom, hogyan lehet kezelni ezt a hibát, és visszaállítani az eszközt, legyen az nyomtató vagy egyszerű flash meghajtó. A lépésenkénti utasítások nem csak a szabványos USB 2.0 eszközökhöz, hanem az USB 3.0-hoz is vonatkoznak. Általánosságban elmondható, hogy a Windows operációs rendszer különböző okok miatt nem ismer fel egy adott USB-eszközt. Ennek megfelelően számos megoldás is létezik. Elmondom a főbb módszereket, amelyekkel az eszközt újra üzembe lehet helyezni.
A probléma hibaelhárítására vonatkozó utasítások három különálló részre oszlanak:
Első rész– ellenőrizze az USB-eszközt.
Második rész
A harmadik rész– megoldás az USB 3.0 működésével kapcsolatos problémára a nyolcban.
USB eszköz nem felismerhető
Érdemes elmondani, hogy a harmadik szakasz a szokásos USB 2.0 eszközök tulajdonosainak is segíthet. Valamiért a 8.1-es verzió folyamatosan ütközik az új eszközökkel. Mindenesetre, ha az egér, a billentyűzet vagy bármely más eszköz működik, akkor a probléma "szoftverrel" megoldható.
Első– ellenőrizze az USB-eszközt, és oldja meg a problémát
A legegyszerűbb lépésekkel kell kezdenie, hogy ne veszítse el az időt. Előfordulhat, hogy a hiba egy sérült eszköz miatt jelentkezik, vagyis a problémák nem az operációs rendszer működésében rejlenek. Ezért azt javaslom, hogy ellenőrizze, hogy a nyomtató, az egér, a billentyűzet, a merevlemez vagy más „USB-modul” megfelelően működik-e - ezzel időt takaríthat meg, nem kell megpróbálnia elindítani egy nem működő eszközt.
Az ellenőrzés legegyszerűbb módja, ha az eszközt egy másik számítógéphez csatlakoztatja. Az egyetlen követelmény ehhez a laptophoz vagy számítógéphez a működő USB-portok. Ne felejtse el, hogy szinte minden számítógépen USB-portok találhatók, amelyek nem csak az elején, hanem a hátulján is találhatók – próbálja meg különböző oldalról csatlakoztatni az eszközt. Ha az eszköz nem működik egy másik „gépen”, akkor nincs értelme a fent leírt módszerek használatának - el kell vinnie az eszközt egy szervizközpontba, vagy azonnal ki kell cserélnie egy újra. Ami még jobb, mindenképpen olvassa el az alábbi cikkeimet:
A fenti cikkekből megtalálhatja a megoldást a problémára, amikor megjelenik a hiba – az USB-eszközt nem ismeri fel a rendszer. Ha nem találta meg, akkor továbblépünk.
Ez a módszer azoknak a felhasználóknak megfelelő, akik nem tudják ellenőrizni az eszközt más számítógépeken. Akkor is érdemes ezt a módszert használni, ha ezt megelőzően egy flash meghajtó vagy más USB-eszköz normálisan működött. A folyamat két egyszerű lépésből áll:
— Behelyezte az eszközt, a rendszer az ismerős „USB-eszközt nem ismeri fel” hibát generálta. El kell távolítania az eszközt, és ki kell kapcsolnia laptopját vagy számítógépét. Ezenkívül ezt teljesen meg kell tenni - húzza ki a dugót a konnektorból, és körülbelül 10 másodpercig nyomja meg a bekapcsológombot - ezt meg kell tenni annak érdekében, hogy teljesen eltávolítsák a töltéseket a számítógép összetevőiből, és ami a legfontosabb, az alaplapról. Most a számítógép vagy laptop teljesen feszültségmentes.
— Elindítjuk a számítógépet, és újra megpróbáljuk csatlakoztatni azt az USB-eszközt, amelynél a hiba jelentkezik. Az operációs rendszer újraindítása és az összetevő teljes visszaállítása után újra működhet. Ha ez nem segít, folytassa a következő módszerekkel.
Van egy másik módszer a probléma megoldására. Lehetséges, hogy egyszerre túl sok USB-eszköz csatlakozik a számítógéphez. Mindent el kell távolítania, kivéve a problémás eszközt. Javasoljuk, hogy ezt az eszközt a számítógép hátuljához csatlakoztassa (laptop számítógép esetén nincs különbség). Működött? Ezután csatlakoztassa újra a fennmaradó alkatrészeket, ami után a hiba megszűnik.
FONTOS! Egyes USB-portokhoz csatlakozó eszközök külső áramforrással rendelkeznek. Ebben az esetben csatlakoztatnia kell, és meg kell néznie, hogy az akkumulátorból vagy a konnektorból indul-e. Még egyszerűbb lesz kideríteni, hogy működik-e a készülék tápegysége. Térjünk át a második részre, amelyben elmondom, hogyan javíthatja ki az USB-eszköz azonosítatlan hibáját.
Második rész– állítsa vissza az eszközt a feladatkezelőn keresztül, és ellenőrizze az illesztőprogramokat.
Tehát megjelent az „USB-eszközt nem ismeri” hiba, megbizonyosodtunk arról, hogy a többi számítógépen lévő eszköz megfelelően működik. Ez azt jelenti, hogy a probléma a számítógéphez csatlakoztatott eszközkezelőben, pontosabban az illesztőprogramokban van. Ez a módszer a Windows operációs rendszer összes modern verziójához alkalmas, beleértve a Windows 10-et is. A feladatkezelőről külön részletes cikket írtam:
Mi a feladatkezelő, árnyalatok és trükkök
A feladatkezelőt többféleképpen is elérheti: a „Futtatás” menüben írja be a „devmgmt.msc” parancsot, majd erősítse meg a műveletet az „Enter” billentyűvel. Ez megtehető a „Win+R” billentyűkombinációval is. Ha megszokta a szokásos útvonalat, kattintson a jobb gombbal a „Sajátgép” ikonra, lépjen a „Tulajdonságok” elemre, ahol a jobb oldalon megjelenik az „Eszközkezelő” fül.

Azok az eszközök, amelyeket az operációs rendszer nem ismer fel, valószínűleg az „USB-vezérlők” vagy az „Egyéb eszközök” részben találhatók. Az „Ismeretlen eszköz” címkén találja meg, a problémás komponenssel szemben egy sárga háromszög található felkiáltójellel (Windows 7 esetén).

Ha a problémás összetevőt látja az „Egyéb eszközök” részben, akkor megpróbálhatja futtatni az illesztőprogramok automatikus keresését. Természetesen a rendszer ezt csak akkor tudja megtenni, ha a számítógép csatlakozik az internethez. Kattintson az "Illesztőprogramok frissítése" gombra. Ha a Windows nem találja az illesztőprogramokat, próbálja meg saját maga letölteni őket. Ehhez meg kell találnia az eszköz nevét, majd meg kell találnia a hozzá tartozó szoftvert: lépjen a gyártó webhelyére, és lépjen a „Letöltések” szakaszba.
Ha egy ismeretlen összetevő jelenik meg az „USB-vezérlők” részben, próbálkozzon más megoldásokkal a problémára:
Kattintson a jobb gombbal a problémás eszközre, és válassza a „Tulajdonságok” fület, itt az „Illesztőprogram” fülre kell lépnie. Kattintson a „Visszaállítás” gombra (ezt csak akkor teheti meg, ha aktív, ha nem, akkor kattintson a „Törlés” gombra). Ismét visszatérünk a problémás USB-eszközhöz, kattintsunk a kezelőben a „Művelet” gombra, majd az „Eszköz konfigurációjának frissítése” fülre. A művelet után érdemes ellenőrizni, hogy eltűnt-e az eszköz azonosítatlan eszközállapota.
Egy másik lehetőség, hogy a számítógépéhez csatlakoztatott összes „Generic USB Hub” nevű eszköz tulajdonságaihoz lépjen. Lépjen az „Energiagazdálkodás” szakaszhoz. Lehetséges, hogy itt aktiválódik az energiatakarékos mód. Az alábbi képernyőképen látható módon törölnie kell az „Egy összetevő kikapcsolásának engedélyezése energiatakarékosság érdekében” jelölőnégyzet jelölését.
Van egy módszer, amely segít a 43-as rendszerhibán, amely akkor jelenik meg, ha problémák merülnek fel az USB-eszközök csatlakoztatásakor. Ez a hiba általában Windows 8.1-ben fordul elő, de néha Windows 10-ben is. Vissza kell térnie az előző két módszerben felsorolt eszközökhöz. Most jobb gombbal kell kattintania a problémás összetevőre, és a helyi menüben válassza az „Illesztőprogramok frissítése” lehetőséget.

Most ki kell választania a szoftver keresési módját ezen a számítógépen, majd kattintson a „Válasszon illesztőprogramot a telepítettek listájából” szakaszra. Megjelenik a kompatibilis szoftvereket tartalmazó lista. Kattintson rá a bal egérgombbal, és lépjen tovább. Ezt követően az illesztőprogram automatikusan újratelepül. Lehetséges, hogy a készülék újra normálisan fog működni. Ha az „USB-eszközt nem ismeri fel” hiba továbbra is megjelenik, akkor ideje továbblépni mai cikkünk harmadik részére.

A harmadik rész– megoldás az USB 3.0 működésével kapcsolatos problémára nyolcban
A felhasználói vélemények alapján a Windows 8.1 gyakran hibát jelez, amikor külső merevlemezeket vagy USB 3.0-n futó hagyományos meghajtókat próbál csatlakoztatni. A hiba általában a modern laptopokon jelenik meg.
Ebben az esetben a problémát a laptop tápellátási beállításainak megváltoztatásával kell megoldani. Lépjen a „Vezérlőpultra”, ahol talál egy „Energiagazdálkodási lehetőségek” részt. Kattintson a használt sémára, majd válassza ki a „Speciális energiabeállítások módosítása” részt. Ebben a menüben láthat egy elemet, amely bizonyos USB-portok letiltásáért felelős. Elsődleges feladatunk az ideiglenes leállások tiltása, ahogy az alábbi képernyőképen is látható:

Végezetül azt javaslom, hogy nézzen meg egy rövid áttekintést, ha a számítógép nem ismeri fel USB-eszközét.
Szóval, kedves felhasználók, befejezve a mai bejegyzést „USB-eszköz azonosítatlan”, továbbra is remélem, hogy az utasításaim segítenek elindítani a problémás eszközt. Mindenekelőtt ellenőriznie kell az USB-komponens illesztőprogramjait és működését egy másik számítógépen. Ennyi, és találkozunk a következő számban.
"USB eszköz nem felismerhető" elég mindennapos és gyakori probléma. A legtöbb esetben ez nem kritikus, így nem lesz nehéz mindent néhány perc alatt kijavítani.
A hiba oka lehet az USB-port, a kábel, a csatlakoztatott eszköz nem megfelelő működése vagy az illesztőprogram hibája. És ez egy hiányos lista. Először is győződjön meg arról, hogy a hiba nem súlyos, és gyorsan javítható.
- Próbálja meg leválasztani az összes felesleges eszközt, majd csatlakoztassa a szükségeseket.
- Használjon másik számítógép-portot.
- Ellenőrizze a kábel és a portok integritását. Ha lehetséges, használjon másik kábelt.
- Az eszköz hibás működésének kizárása érdekében próbálja meg egy másik számítógéphez csatlakoztatni.
- Mindkét eszközt újraindíthatja.
Ha egyik lehetőség sem működött, akkor a probléma egy kicsit komolyabb, és némi manipulációt igényel.
1. módszer: Illesztőprogram frissítése
A legtöbb esetben az illesztőprogramok frissítése segíthet a probléma megoldásában. Előfordulhat, hogy a rendszer automatikusan letölti a nem megfelelő összetevőket, különösen akkor, ha a számítógépe nem támogatja a Windows 10 illesztőprogramját, vagy nem rendelkezik hozzá illesztőprogramokkal.
- Szorító Win+S.
- Írja be a keresőmezőbe "Eszközkezelő".
- Nyissa meg az első eredményt.
- Kiterjed "USB vezérlők" vagy egy másik partíció, amelyen az eszköz található. Az illesztőprogram kiválasztása a probléma okától függ.
- Kattintson a jobb gombbal a kívánt objektumra, és keresse meg "Tulajdonságok". Előfordulhat, hogy az eszköz ismeretlenként van megjelölve.
- Menjen a lapra "Sofőr".

- választási lehetőség "Frissítés..." lehetővé teszi az illesztőprogram-frissítések önálló vagy automatikus telepítését.
- Funkció "Tekerj vissza" akkor használja, ha az eszközillesztő nem akar megfelelően működni.
- "Töröl" teljes újratelepítéshez használják. A törlés után meg kell nyitnia "Akció" — "Hardverkonfiguráció frissítése". A frissítéshez azonban más módokat is használhat.





Azt is ellenőrizze, hogy a szakaszt "Energiagazdálkodás" jelölje meg az ellenkezőjét "Leállítás engedélyezése...". Ha van, távolítsa el.

Az illesztőprogramok újratelepítése vagy visszaállítása elegendő, de ha ez nem segít, akkor folytassa a következő módszerrel.
2. módszer: Frissítések telepítése
A szükséges frissítések hiánya miatt gyakran előfordulhatnak USB-eszközökkel kapcsolatos hibák a Windows 10 rendszerben. Ebben az esetben le kell töltenie és telepítenie kell a szükséges összetevőket.

A frissítések általában automatikusan letöltésre kerülnek, de előfordulhat, hogy ez nem történik meg. Ha problémákat tapasztal a letöltés vagy telepítés során, webhelyünkön megtalálja a megoldásukra vonatkozó utasításokat.
 Függőleges csíkok a képernyőn
Függőleges csíkok a képernyőn Hogyan nyithatom meg a DMG kiterjesztést (fájlt) a Windows rendszerben
Hogyan nyithatom meg a DMG kiterjesztést (fájlt) a Windows rendszerben A Rust Experimental játék főbb problémáinak megoldása
A Rust Experimental játék főbb problémáinak megoldása A legjobb Bluetooth fejhallgatók telefonjához
A legjobb Bluetooth fejhallgatók telefonjához A Level One szolgáltatás a művészetről, építészetről és klasszikus zenéről szóló előadások kiválasztására szolgál
A Level One szolgáltatás a művészetről, építészetről és klasszikus zenéről szóló előadások kiválasztására szolgál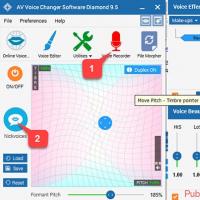 A legjobb programok hangfelvételhez mikrofonról
A legjobb programok hangfelvételhez mikrofonról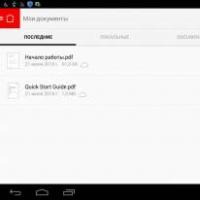 Az Android irodai programcsomagjainak áttekintése: a legjobb Office-alkalmazás kiválasztása Androidra
Az Android irodai programcsomagjainak áttekintése: a legjobb Office-alkalmazás kiválasztása Androidra