Aláírások hozzáadása a levelekhez az Outlookban. Hogyan készítsünk saját aláírást az Outlookban néhány kattintással: titkok és tippek Az aláírás létrehozásának sorrendje az ms outlook alkalmazásban
Mindenki tudja, miért van szükség aláírásra egy e-mailben, de nem sokan tudják, hogyan kell helyesen beállítani. Ez a cikk a Microsoft levelezésének beállításáról szól. Megmondjuk, hogyan hozhat létre aláírást az Outlookban.
Mire lesz szükségünk?
- Számítógép.
- Telepítve rá
- Internet kapcsolat.
Elindítjuk a számítógépre telepített kliens programot a Microsofttól. A levelezést be kell állítani a fiókjához. A kétféle aláírás létrehozásához ki kell választanunk az „Üzenet létrehozása” funkciót, amely az ablak legtetején található. A megnyíló levélformában a munkaterületre is átirányítunk, amely a lehetőségek teljes listáját tartalmazza. Érdekel bennünket az „Aláírás” tétel. Kattintson a gombra. A megnyíló ablakban három részt látunk:
- az aláírások nevei;
- maguk az aláírások;
- felállítani őket.

Lépésről lépésre megértjük őket. Az első dolog, amit megnézünk, az az aláírás létrehozása az Outlookban. Az első részben be kell állítanunk egy nevet. Kattintson a „Létrehozás” gombra, és írja le (saját belátása szerint kitalálhat egyet, például „munkára”, „barátoknak” stb.). Felhívjuk figyelmét, hogy ez csak az aláírás neve. Ezután lépjen a második részre, és írja be közvetlenül a szöveget, amely az üzenet végén lesz feltüntetve. Általában az üzleti levelezésben ezek jelzik a munkavállaló pozícióját, osztályát és elérhetőségét. Az aláírás így is nézhet ki: „Tisztelettel, (felhasználónév).” Több ilyen beállítást is létrehozhat minden alkalomra. Az aláírások létrehozása után továbblépünk azok beállítására. A harmadik részben beállíthatja az automatikus alkalmazásukat. Az aláírás új e-mail létrehozásakor, üzenetre válaszolásakor vagy továbbításakor jelenik meg. És mindezekben az esetekben is. Figyelem! Ha nem állítja be ezeket a paramétereket, akkor minden betűt kézzel kell aláírnia az „Eszköztár” menüben, így az időmegtakarítás érdekében javasoljuk a paraméterek beállítását.
Online levelezés beállítása
Hogyan készítsünk aláírást az Outlookban, ha a Hotmail webhelyen található online levelekről beszélünk?
- Jelentkezzen be az oldalra a hitelesítő adataival.
- A jobb felső sarokban a felhasználónév mellett található a beállítások ikonja (fogaskerék). Kattintson rá, és várja meg, amíg megnyílik a paramétereket tartalmazó oldal.
- Válassza az „Üzenetek írása” részt.
- Ezután válassza a „Formátum, betűtípus, aláírás” lehetőséget.
- A megnyíló ablakban konfigurálhatja a betűtípust, annak méretét és stílusát, valamint magát az aláírást is létrehozhatja. Jelen pillanatban elkezdjük írni a szöveget.
- Töltse ki a szövegmezőt, és mentse el a paramétereket. Létre kell hoznia egy aláírást azok példáját követve, akikről korábban beszéltünk.
- Kész! Nincs szükség további beállításokra. Az aláírás automatikusan minden levélre kerül, legyen az új üzenet, válaszüzenet vagy továbbított üzenet. A számítógépre telepített e-mail kliensekkel ellentétben
Az online verzió nem teszi lehetővé több lehetőség létrehozását.

Tehát most már tudja, hogyan hozhat létre aláírást az Outlook expresben, és most elkezdheti. A fő üzenet utáni szöveg mindig jó formának számít, ezért mindenképpen használd!
Hozzon létre HTML-aláírást az Outlook 2010/2013/2016 alkalmazásban
Ebben a példában egy HTML-aláírást fogunk konfigurálni a Microsoft Outlook 2013 számára.
Kezdetben létrehoztunk egy aláírást html-ben, amelyet az Outlookhoz kapcsolunk.
Nyissa meg a Microsoft Outlook 2013-at. Lépjen a "Fájl" menü "Opciók" szakaszába. Következő - „Mail”, „Aláírások” szakasz.


Itt létrehozunk egy aláírást a postafiókhoz, üresen hagyva az aláírás tartalmát.


Az aláírást a fiókhoz kötjük. Módosítsa a következő paramétereket:
E-mail fiók – válassza ki a kívánt fiókot a listából.
Új üzenet – válassza ki az általunk létrehozott aláírás nevét.
Válasz és továbbítás - ha a levelek megválaszolásakor és továbbításakor aláírást kell hozzáadnia, válassza ki az általunk létrehozott aláírás nevét.

Kattintson az "Ok" gombra az "Aláírások és űrlapok" ablakban. Kattintson az "Ok" gombra az "Outlook beállításai" ablakban.
Most a C:\Users\Your_profile\AppData\Roaming\Microsoft\Signatures címre kell mennie - látni fogjuk az aláírásokkal rendelkező fájlokat a mappában.

Az aláírások tárolása HTML formátumban történik. Nyissa meg a fájlt az aláírás nevével (példánkban a „Signature Business Solution.htm” bármelyik tesztszerkesztővel, a sorok között
....

A címkék között töröljük, és a korábban elkészített fájlból beírjuk a szükségeset. Mentse el a fájlt. Nyissa meg az Outlookot, hozzon létre egy új levelet, és ellenőrizze.

Ha belefáradt abba, hogy ugyanazt az információt írja be minden alkalommal, amikor létrehozza e-mail-aláírásait, akkor gratulálunk. A „lustaság a haladás motorja” kifejezés ismét megerősítést nyert. Az aláírás manuális létrehozása minden e-mailhez valóban időpocsékolás. Minden modern e-mail kliens (levél fogadására és küldésére szolgáló program) lehetővé teszi ezt automatikusan. Csak testre kell szabnia az aláírását.
A Microsoft Outlook sem volt kivétel ez alól. Ebben, csakúgy, mint a többi e-mail kliensben, létrehozhat egy aláírást, amely automatikusan csatolódik minden létrehozott e-mailhez.
Hogyan írhatok alá e-maileket az Outlookban?
A kérdésre adott válasz attól függ, hogy a Microsoft Office programcsomag melyik verzióját használja. Ez a cikk az aláírás létrehozásáról szól a Microsoft Office 2003 és 2007 rendszerben.
Aláírás létrehozása az Outlookban a Microsoft Office 2003 irodai csomagból.
- Indítsa el az Outlook programot. A felső főmenüben kattintson a „Szolgáltatás” elemre, és a megnyíló menüben válassza az „Opciók” lehetőséget.
- A megnyíló ablakban lépjen az „Üzenet” fülre, és az ablak alján, az „Aláírások kiválasztása egy fiókhoz:” mezőben a legördülő listában jelölje meg azt a fiókot, amelyhez az aláírást létrehozza. Kattintson az "Aláírások..." gombra.
- Megjelenik az aláírás létrehozására szolgáló ablak. Kattintson benne a „Létrehozás...” gombra.
- Megnyílik az „Új aláírás létrehozása” ablak. Ebben az ablakban adja meg a jövőbeli aláírás nevét, és kattintson a „Tovább” gombra.
- A következő ablakban írja be az aláírás szövegét, amelyet minden létrehozott e-mailhez csatolni fog. Az aláírás létrehozása során használhatja a program által kínált lehetőségeket a szöveg formázására és vizuális megtervezésére: módosíthatja a beírt karakterek betűtípusát, színét, méretét, és kiválaszthatja az igazítás típusát is.
- Mentse el a létrehozott aláírást az „Ok” gombra kattintva az utolsó két megnyitott ablakban, majd kattintson az „Alkalmaz” és az „OK” gombra az utolsó megnyitott ablakban.
- Kezdje el új levél létrehozását, és ellenőrizze, hogy a létrehozott aláírás csatolva van-e hozzá.
Aláírás létrehozása az Outlookban a Microsoft Office 2007 irodai programcsomagból.
Az új Fluent felülettel rendelkező Microsoft Office 2007 irodai csomagban az aláírások létrehozása még kényelmesebb.
- Indítsa el az Outlook programot, és a főmenüben kattintson az Új gombra az új e-mail szerkesztő elindításához. Ugyanezt megteheti a billentyűzet Ctrl és N billentyűinek megnyomásával. Bontsa ki a szerkesztő ablakot teljes képernyőre.
- Kattintson a szerkesztő ablakban az „Aláírás” gombra, és az alatta megjelenő menüben válassza az „Aláírások...” lehetőséget.
- Megnyílik egy ablak az aláírások létrehozására, amelyben kattintson a „Létrehozás” gombra.
- Írja be a jövőbeni aláírás nevét, és kattintson az „OK” gombra.
- Az "Aláírás szerkesztése" mezőbe írja be az aláírás szövegét. Használja a program által felkínált lehetőségeket a létrehozott aláírás formázására és látványtervezésére. Az Outlook 2007 több lehetőséget kínál erre. Az Outlook 2003-mal ellentétben képeket és hivatkozásokat adhat az aláírásához.
- A módosítások mentéséhez kattintson az "OK" gombra.
- Kezdjen el új e-mailt létrehozni, és ellenőrizze, hogy az előző lépésekben létrehozott aláírás automatikusan csatolva van-e hozzá.
Ebben az anyagban megvizsgáljuk, hogyan lehet aláírást készíteni az Outlookban. Egy e-mail kliensről és szervezőről beszélünk, amely a Microsoft Office programcsomag része. Ez az eszköz segít a felhasználóknak anélkül kommunikálni, hogy megnyitnák a leveleket a böngészőben. A felhasználó aláírást hozhat létre az Outlook programban. Általában elérhetőségi információkat vagy rövid információkat tartalmaz a feladóról.
Korai verzió
Először nézzük meg, hogyan jön létre az aláírás az Outlook 2003 programban. Ebben az esetben lépjen a főablak menüjébe. Válassza ki a „Szolgáltatás” elemet. Ezután az „Opciók” parancsot használjuk. Nyissa meg az „Üzenetek” lapot. Megjelenik egy speciális lista. Ebben válassza ki az „Üzenet létrehozása formátumban” parancsot. Jelöljük a kívánt opciót. A kiválasztott formátumhoz tartozó aláírást a jövőben használni fogják. Térjünk át a következő szakaszra. Az „Aláírás” csoportot használjuk. Ezután válassza ki az azonos nevű gombot és a „Létrehozás” funkciót. A mezőben feltüntetjük az adatokat, amelyeket a következőképpen jelölünk: „Adja meg az új minta nevét.” Válassza ki a megfelelő lehetőséget a „Létrehozási módszer kiválasztása” csoportból. Kattintson a „Tovább” gombra.
Dekoráció
 A következő szakaszban egy ablak jelenik meg előttünk, amelyben van egy „Aláírás szövege” mező. Írjon be vagy illesszen be egy megfelelő kifejezést a dokumentumból. Módosíthatja a szöveg megjelenését. Erre a célra rendelkezésre állnak a „Bekezdés” és „Betűtípus” funkciók. Miután az aláírást szerkesztette az Outlook programban, kattintson a „Befejezés” gombra. Szúrjon be egy elrendezést vagy rajzot az alkalmazásba. Ehhez megismételjük az összes lépést, amíg meg nem adjuk a szöveget. Kattintson a „Tovább” gombra. Ezután kattintson a „Speciális” gombra. Figyelmeztetést kap egy olyan program megnyitásakor, amely nem része az MS Outlooknak. Válassza az „Igen” opciót. A megjelenő ablakban bontsa ki a „Beszúrás” menüt. Válassza a "Rajz" lehetőséget. A „Fájlból” opciót használjuk. Válasszon logót vagy dizájnt. Zárja be a kiegészítő szerkesztőt. Kattintson az „Igen” gombra. A módosítások mentéséhez válassza az „OK” lehetőséget.
A következő szakaszban egy ablak jelenik meg előttünk, amelyben van egy „Aláírás szövege” mező. Írjon be vagy illesszen be egy megfelelő kifejezést a dokumentumból. Módosíthatja a szöveg megjelenését. Erre a célra rendelkezésre állnak a „Bekezdés” és „Betűtípus” funkciók. Miután az aláírást szerkesztette az Outlook programban, kattintson a „Befejezés” gombra. Szúrjon be egy elrendezést vagy rajzot az alkalmazásba. Ehhez megismételjük az összes lépést, amíg meg nem adjuk a szöveget. Kattintson a „Tovább” gombra. Ezután kattintson a „Speciális” gombra. Figyelmeztetést kap egy olyan program megnyitásakor, amely nem része az MS Outlooknak. Válassza az „Igen” opciót. A megjelenő ablakban bontsa ki a „Beszúrás” menüt. Válassza a "Rajz" lehetőséget. A „Fájlból” opciót használjuk. Válasszon logót vagy dizájnt. Zárja be a kiegészítő szerkesztőt. Kattintson az „Igen” gombra. A módosítások mentéséhez válassza az „OK” lehetőséget.
Egy másik változat
Most megnézzük, hogyan lehet aláírást készíteni az Outlook 2007 programban. Nyissa meg az „Üzenetek” lapot. Válassza az „Engedélyezés” lehetőséget. Az „Aláírás” funkciót használjuk. Térjünk át a következő szakaszra. Kattintson az „Aláírások” gombra. A „Létrehozás” funkciót használjuk. Az „Elektronikus aláírás” lapon található. Adja meg az elem nevét. Kattintson az „OK” gombra. Ezután írja be a szöveget az „Aláírás módosítása” nevű mezőbe. Formázást végzünk. Állítsa be a szükséges paramétereket. Ehhez használja a formázási és stílusválasztó gombokat. Az aláírás létrehozása után kattintson az „OK” gombra. Az Outlook 2007-be beszúrhat képet vagy elrendezést. Ehhez ismételje meg a lépéseket, amíg el nem menti az aláírást. Lépjen az „Aláírás szövege” ablakba. Kattintson a „Rajz” gombra. Válassza ki a megfelelő elemet. Kattintson az „Ok” gombra. Mentjük az aláírást. Ehhez kattintson az „OK” gombra is.
további információ
 Mondjunk néhány szót az aláírás létrehozásáról az Outlook 2010, 2013 és 2016 programban. Minden a fent leírt algoritmus szerint történik. A különbségek csekélyek. Például a felhasználó hozzáadhat egy elektronikus névjegykártyát, valamint egy kézzel írt aláírás képét. Tehát, ha az alkalmazás 2016-os verzióját használja, először írja be a szöveget is. Lépjen az „Üzenet” fülre a „Felvétel” csoportban. Használja az „Aláírás” gombot. Lépjen a „Válassza ki a módosítani kívánt aláírást” szakaszhoz. Kattintson a „Létrehozás” gombra. Írja be a nevet az „Új aláírás” nevű ablakban. Paraméterek beállítása. Ezt az "Alapértelmezett aláírás kiválasztása" című részben teheti meg. Ezután szükségünk van az „E-mail fiók” szakaszra. Válassza ki az aláíráshoz társítani kívánt elemet. Az e-mailben szereplő minden fiókhoz különböző lehetőségeket használhat. Az „Új üzenetek” listában válassza ki azt az aláírást, amelyet automatikusan hozzá kell adni a levelekhez. Ha ilyen funkcióra nincs szükség, válassza a „Nem” opciót, amelyet alapértelmezés szerint jelez.
Mondjunk néhány szót az aláírás létrehozásáról az Outlook 2010, 2013 és 2016 programban. Minden a fent leírt algoritmus szerint történik. A különbségek csekélyek. Például a felhasználó hozzáadhat egy elektronikus névjegykártyát, valamint egy kézzel írt aláírás képét. Tehát, ha az alkalmazás 2016-os verzióját használja, először írja be a szöveget is. Lépjen az „Üzenet” fülre a „Felvétel” csoportban. Használja az „Aláírás” gombot. Lépjen a „Válassza ki a módosítani kívánt aláírást” szakaszhoz. Kattintson a „Létrehozás” gombra. Írja be a nevet az „Új aláírás” nevű ablakban. Paraméterek beállítása. Ezt az "Alapértelmezett aláírás kiválasztása" című részben teheti meg. Ezután szükségünk van az „E-mail fiók” szakaszra. Válassza ki az aláíráshoz társítani kívánt elemet. Az e-mailben szereplő minden fiókhoz különböző lehetőségeket használhat. Az „Új üzenetek” listában válassza ki azt az aláírást, amelyet automatikusan hozzá kell adni a levelekhez. Ha ilyen funkcióra nincs szükség, válassza a „Nem” opciót, amelyet alapértelmezés szerint jelez.
Annak érdekében, hogy ne kelljen minden e-mail küldésekor beírnia saját nevét és elérhetőségeit, az e-mail kliensek lehetővé teszik az aláírás automatikus hozzáadását. Csak hozzon létre egy sablont, és a rendszer automatikusan hozzáadja az összes e-mailhez.
Az aláírás a néven és a telefonszámon kívül tartalmazhat egy képet, például egy céglogót vagy az Ön fényképét, valamint egy hiperhivatkozást az Ön webhelyére.
Aláírás az e-mailekhez az Outlook 2016-ban
A Microsoft Outlook 2016 levelezőprogramban közvetlenül létrehozhat aláírást egy új levélben. Kattintson az „Üzenet létrehozása” gombra a szalagmenü panelen, majd az új ablakban az „Üzenet” menü lapján (alapértelmezés szerint aktív) kattintson az „Aláírás” gombra. Itt a létrehozott aláírások a legördülő listában jelennek meg – így innen is beszúrhat üreseket, hacsak nem választja azt a lehetőséget, hogy minden levélhez automatikusan aláírást adjon. Ez néha kényelmes, ha több aláírási lehetőség is van.
Itt a legördülő menüben található az „Aláírások” gomb, rákattintásra az Outlook megnyitja az „Aláírások és űrlapok” ablakot, ahol a betűkbe való beszúráshoz sablonok jönnek létre, törlődnek és szerkeszthetők. Csak kattintson a „Létrehozás” gombra, és adjon nevet az új aláírásnak, majd kattintson az OK gombra. Ezután vigye a kurzort az „Aláírás módosítása” terület szövegmezőjébe, és írja be az összes szükséges információt a billentyűzetről. Kiválaszthatja a betűtípust, színét és méretét, igazítását, az eszköztár két külső gombjával pedig képeket és hiperhivatkozásokat adhat hozzá.
Utasítások az e-mail cím beállításához a Microsoft Outlook 2016 alkalmazásban.
Miután a sablon elkészült, ki kell választania, hogy milyen feltételek mellett kerüljön be automatikusan a betűkbe. Ha több e-mail címet használ az Outlook e-mail kliensben, akkor először válassza ki a kívántat az „E-mail fiók” legördülő listából (egyenként beállíthatja az aláírás hozzáadását minden címhez), majd az „Új üzenetek” és „Válasz és továbbítás” elemek A legördülő listából válassza ki a létrehozott üreset a neve alapján. Alternatív megoldásként csak az új levelekhez adhat aláírást, hogy ne zsúfolja el a hosszú levelezést az elérhetőségi adatok folyamatos kiegészítésével.

Az „Aláírások és nyomtatványok” ablakban az OK gomb megnyomása után a megadott szabályoknak megfelelően új aláírási sablon kerül a levelekre. Ezenkívül az „Aláírás” gombra kattintva érhető el, ami akkor lesz kényelmes, ha csak az új üzenetekhez választotta az automatikus hozzáadást, a válaszokhoz pedig szükség esetén a szalagmenüből adhat hozzá ürességet.
Aláírás a Gmail e-mailekhez
Ha aláírást szeretne használni a Google e-mail szolgáltatásában, lépjen a „Beállítások” menübe (miután a jobb felső sarokban lévő fogaskerékre kattintott), és az első „Általános” lapon lépjen le az „Aláírás” területre. Ha aktiválta az „Aláírás nélkül” értéket, akkor egyszerűen jelölje be az e-mail-címe mellett található négyzetet (ha ugyanazt a fiókot használja különböző e-mail-címekről üzenetek gyűjtésére és küldésére, akkor ezen a területen lesz egy legördülő lista, és minden címhez más aláírást állíthat be).
Ingyenes online tanfolyam „Kényelmes Gmail”
A vizuális videós utasítások sorozata jelentősen leegyszerűsíti és felgyorsítja az e-mailekkel végzett napi munkát. Ha egyszer megtanultad, használd minden nap!
A szövegmezőben adja meg adatait a kívánt formátumban. Az Outlookhoz hasonlóan ide is beszúrhat képeket és hiperhivatkozásokat, de nem állítható be az aláírás automatikus beszúrása csak az új e-mailekhez. De van egy jelölőnégyzet: "Adja hozzá ezt az aláírást az idézett szöveg elé a válaszüzenetekben, és törölje az előtte lévő sort." Ha szükséges, aktiválja.
 TP-Link WiFi router firmware-ének frissítése
TP-Link WiFi router firmware-ének frissítése Hogyan készítsünk saját aláírást az Outlookban néhány kattintással: titkok és tippek Az aláírás létrehozásának sorrendje az ms outlook alkalmazásban
Hogyan készítsünk saját aláírást az Outlookban néhány kattintással: titkok és tippek Az aláírás létrehozásának sorrendje az ms outlook alkalmazásban Kompatibilitási mód beállítása a Windows rendszerben
Kompatibilitási mód beállítása a Windows rendszerben A legjobb programok indítható USB flash meghajtó létrehozásához
A legjobb programok indítható USB flash meghajtó létrehozásához Második monitor csatlakoztatása számítógéphez vagy laptophoz
Második monitor csatlakoztatása számítógéphez vagy laptophoz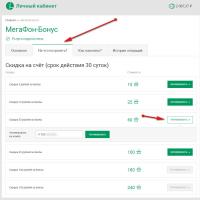 MTS bónuszok: hogyan lehet megtudni, költeni, adni
MTS bónuszok: hogyan lehet megtudni, költeni, adni Miért nem működik az USB port?
Miért nem működik az USB port?