Comment créer un calque dans AutoCAD ? Gestionnaire des propriétés des calques. Utilisation de calques dans AutoCAD Pourquoi avons-nous besoin de calques dans AutoCAD
Savoir travailler en couches est nécessaire pour réaliser des projets et des dessins.
Une couche est un ensemble de primitives réunies selon certaines caractéristiques. Trois propriétés qui affectent l'affichage d'un objet à l'écran sont la couleur, l'épaisseur et le type de ligne. Une combinaison de ces trois propriétés peut être enregistrée dans la mémoire d'un fichier autocad en tant que calque distinct. Pour créer, supprimer et gérer des calques, vous devez vous rendre dans leur gestionnaire de propriétés.
Dans la fenêtre du gestionnaire, nous voyons une liste des calques présents dans le fichier de dessin et leurs propriétés. À propos, les calques ont bien plus de propriétés que la couleur, l’épaisseur et le type de ligne.

Passons en revue les principaux paramètres des calques ; en plus de la couleur, de l'épaisseur et du type de lignes précédemment annoncés, il y a aussi :
Le premier paramètre est l'état de la couche. Le statut peut être actuel ou secondaire. Toutes les nouvelles lignes et textes que vous créez seront sur le calque actuel.
Le deuxième paramètre est le nom, ou le nom de chaque couche.
Il existe également une propriété « Imprimer ». Si ce paramètre est rendu inactif, alors toutes les primitives dessinées dans ce calque ne seront pas imprimées.
Le fichier contient toujours le calque « 0 ». Ce calque ne peut pas être supprimé. On suppose que certains croquis ou croquis seront réalisés dans cette couche.
La couche « Defpoints » est destinée aux constructions auxiliaires. Initialement, il n'est pas dans le dessin, mais si nous le créons, alors sa caractéristique sera qu'il ne peut pas être imprimé.
Autres cours sur le sujet
Dans cette vidéo et ce didacticiel, nous allons vous montrer comment utiliser les propriétés dans AutoCAD, ainsi que le fonctionnement du panneau des propriétés et de la copie. La leçon répondra aux questions suivantes : – Que sont les propriétés dans AutoCAD ? – Comment activer le panneau des propriétés dans AutoCAD ? – Que sont les propriétés rapides et comment les désactiver ? – Comment copier des propriétés dans AutoCAD […]

Dans cette leçon, nous montrons à quelle configuration système requise votre ordinateur ou ordinateur portable doit répondre pour pouvoir travailler confortablement dans AutoCAD. Version vidéo de la leçon : Maîtrisez AutoCAD en 40 minutes en suivant un cours de base de Maxim Fartusov. Version texte de la leçon : L'une des questions les plus populaires, avec la façon de télécharger le programme AutoCAD, est peut-être la question relative à la configuration système requise pour le programme AutoCAD. […]
Dans cette leçon, vous découvrirez ce que sont les calques dans AutoCAD, pourquoi ils le sont, comment les créer et utiliser des calques. Créer des dessins aussi bien simples que complexes consiste à y placer le nombre requis de primitives AutoCAD (segment, polyligne, spline, cercle, arc,...), hachures, remplissage dégradé, texte, dimensions, groupes de primitives, blocs, etc.
Il existe une caractéristique unique qui unit tous ces objets : propriétés, qui peut être modifié et reconfiguré : sélectionnez n'importe quelle couleur pour le calque, définissez l'épaisseur du trait pour le calque, sélectionnez le type de trait pour le calque, ajoutez une explication pour le calque, etc.
Calques dans AutoCAD : objectif et application
Gestionnaire des propriétés des calques
Le programme de CAO AutoCAD dispose d'un outil indispensable - Couche(Couche), à l'aide duquel il est possible d'agencer ensemble des primitives et des objets ayant les mêmes propriétés dans des dessins. Pour faciliter le travail et augmenter la vitesse d'édition d'un dessin, il est recommandé de placer des objets de différents types sur différents calques dans AutoCAD. On peut grosso modo dire que les calques sont du papier calque sur lequel sont créés certains éléments du dessin.
Et si l’on superpose ces papiers calques les uns sur les autres, on obtient un dessin complexe. Pour les objets situés sur le même calque, vous pouvez également définir des propriétés globales ( Par couche- par calque) et localement pour les calques sélectionnés. Par défaut, chaque dessin possède un calque dans AutoCAD appelé «0», qui ne peut pas être supprimé, mais la possibilité de modifier les propriétés est disponible. Vous effectuez vous-même le travail de création de tous les autres calques. La création, l'édition et d'autres manipulations avec les calques se produisent dans la fenêtre Gestionnaire des propriétés des calques, pour appeler auquel nous allons Format - Calque...

ou cliquez sur le panneau principal de l'onglet Couches bouton. 
Quelles propriétés possède un calque dans AutoCAD ?
Un seul calque est actif (actuel) à la fois et tous les objets graphiques sont dessinés sur ce calque. Vous pouvez apporter des modifications aux propriétés d'un calque à tout moment et cette fonctionnalité est disponible quel que soit le réglage du calque actuel.
Propriétés du calque dans la fenêtre Gestionnaire des propriétés des calques:
| Nom | Le nom du calque est précisé, et le calque est également sélectionné pour modifier ses paramètres (couleur, type de ligne). Il est défini comme actuel lorsque vous double-cliquez avec le pointeur gauche de la souris. |
| Sur | Contrôle l'affichage des primitives graphiques sur ce calque ; vous pouvez l'activer et le désactiver. Tous les éléments de dessin sur un calque désactivé ne seront pas affichés à l'écran et ne pourront pas être imprimés, et les options d'édition ne seront pas disponibles. |
| Geler | Permet de geler/dégeler un calque pour l'ensemble du dessin. Tous les éléments de dessin sur un calque gelé ne seront pas affichés à l'écran, ils ne pourront pas être imprimés et l'édition ne sera pas disponible. |
| Bloc | Permet de verrouiller/déverrouiller un calque pour l'ensemble du dessin. |
| Couleur | Vous permet de changer la couleur du calque pour l’ensemble du dessin. Si vous changez la couleur d'un calque, la couleur de tous les objets graphiques appartenant à ce calque changera. |
| Type de ligne | Vous permet de modifier le type de ligne du calque pour l’ensemble du dessin. Lorsque vous modifiez le type de ligne d'un calque, le type de ligne de tous les objets graphiques appartenant à ce calque change. |
| Poids de la ligne | Vous permet de modifier l’épaisseur de ligne du calque pour l’ensemble du dessin. Lorsque vous modifiez l'épaisseur de trait d'un calque, l'épaisseur de trait de tous les objets graphiques appartenant à ce calque change. |
| Transparence | Permet de modifier la transparence d'un calque dans tout le dessin. |
| Style d'impression | Vous permet de modifier le style de tracé des calques pour l’ensemble du dessin. |
| Joint | Possibilité d'activer/désactiver l'impression du calque sélectionné pour l'ensemble du dessin. Tous les objets graphiques de ce calque seront affichés à l'écran, mais ne seront pas imprimés. |
| Gelé sur les nouveaux VE | Vous permet de geler un calque uniquement dans les nouvelles fenêtres. |
| Explication | Vous permet d'ajouter/modifier une description de calque pour l'ensemble du dessin. |
Créez un nouveau calque dans AutoCAD et modifiez un calque existant
Cliquez sur le bouton Créer un calque qui est dans la fenêtre Gestionnaire des propriétés des calques.
Par défaut, un nouveau calque est créé sous le nom Couche 1 (Couche2, …, CoucheN) et la possibilité de changer le nom de cette couche devient immédiatement disponible. Il est impossible de créer un nom de calque contenant plus de 256 caractères, mais ce n'est pas un problème, car les noms longs ne sont pas pratiques à utiliser. Pour changer le nom d'un calque, vous devez double-cliquer dessus avec la souris, avec un court intervalle entre les clics (si vous cliquez 2 fois de suite, vous rendrez le calque courant). Par défaut, un nouveau calque créé dans AutoCAD aura toutes les propriétés du calque actuel (couleur du calque, type et épaisseur de trait, visibilité,...). Pour modifier l'une des propriétés du calque, cliquez sur le paramètre dont nous avons besoin dans la liste et définissez (sélectionnez, indiquez) la nouvelle valeur requise.
Définir ou modifier la couleur du calque
Pour changer la couleur d'un calque, vous devez :
- ouvrir Gestionnaire des propriétés des calques Couleur;

- dans la fenêtre qui apparaît, sélectionnez la couleur souhaitée dans la palette de couleurs ;

Vous pouvez également sélectionner n'importe quelle couleur sur l'onglet Toute la palette Et Albums de fleurs.
- appuie sur le bouton D'ACCORD fermer la fenêtre et appliquer la couleur sélectionnée au calque.
Définir ou modifier le type de ligne
Pour modifier le type de ligne d'un calque, vous devez :
- ouvrir Gestionnaire des propriétés des calques et cliquez dans la ligne du calque souhaité en face du paramètre Type de ligne;

- dans la fenêtre qui apparaît, sélectionnez le type de ligne dont nous avons besoin ;

- appuie sur le bouton D'ACCORD fermer la fenêtre Sélection du type de ligne et appliquer le type de ligne sélectionné au calque dans AutoCAD.
Définir ou modifier l'épaisseur du trait
Pour modifier l'épaisseur (l'épaisseur) d'une ligne de calque :
- Ouvrez la fenêtre Gestionnaire des propriétés des calques et cliquez dans la ligne du calque souhaité en face du paramètre Poids de la ligne;

- définir (sélectionner) l'épaisseur de ligne (épaisseur) dans la fenêtre qui apparaît Poids de la ligne;

- en appuyant sur un bouton D'ACCORD La fenêtre se ferme et les modifications prennent effet.
Après avoir lu cet article, vous avez non seulement appris ce que sont les calques dans AutoCAD, mais vous avez également acquis des compétences de base pour les utiliser. Désormais, vous pouvez non seulement créer de nouveaux (vos propres) calques, mais également les renommer, modifier (définir) l'épaisseur et sélectionner le type de lignes, etc.
Calques dans AutoCAD - une leçon qui vous aidera à travailler plus rapidement et à atteindre un niveau supérieur à celui de vos camarades débutants.
Les utilisateurs débutants se demandent souvent comment créer un calque dans AutoCAD ?! Ce n'est pas surprenant, pour chaque type de ligne dans autocad vous devez créer un calque, c'est une fonctionnalité de ce programme. L'utilisation de calques dans AutoCAD entraîne de nombreuses erreurs lors de l'élaboration et de l'impression d'un dessin. Dans cette leçon, nous examinerons en détail comment créer un nouveau calque dans AutoCAD et comment modifier celui du système.
Comment créer un calque dans AutoCAD
Les calques dans AutoCAD sont très importants, donc dans le panneau supérieur de l'onglet principal, à l'endroit le plus visible, se trouve toute une section relative à leur création et à leur gestion.
Classiquement, la section « Calques » peut être divisée en 3 composants : 1 – Propriétés du calque, incluant les paramètres du calque courant et la création de nouveaux, 2 – Sélection du calque courant, 3 – Gestion du calque courant.
Créez un nouveau calque. Pour ce faire, cliquez sur « Propriétés du calque ». Une fenêtre s'ouvre, il n'y a plus qu'une couche système portant le nom 0, elle ne peut pas être renommée, mais chaque nouvelle couche peut être appelée par n'importe quel nom. Une coche verte signifie que ce calque est actuellement actif ; vous pouvez passer à un autre calque en double-cliquant sur le bouton gauche de la souris.

Cliquez sur le bouton « Créer un calque ». Lorsque vous survolez ce bouton, un raccourci clavier apparaît, vous pouvez donc le créer soit en cliquant sur le bouton avec la souris, soit en utilisant la combinaison Alt+D. La liste des calques est mise à jour, le nouveau calque est initialement appelé calque 1.

Renommez si vous le souhaitez. La possibilité de l'activer et de la désactiver vous permet de masquer des objets et d'interdire la construction d'un dessin dans le calque sélectionné jusqu'à sa réactivation. Le gel permet de masquer les calques pour simplifier la perception du dessin, ainsi que d'accélérer le travail. Le verrouillage d'un calque ne masque pas les éléments de dessin et permet de créer de nouveaux objets lorsque le calque est sélectionné comme calque actuel, mais interdit toute modification (suppression, coupe et prolongement de lignes, modification des tailles, etc.)
Il faut également souligner la possibilité de définir la couleur des lignes pour chaque calque. C'est très pratique et vous permet de diviser clairement le dessin en composants. Pour changer la couleur, cliquez sur son nom.

Sélectionnez, validez et la couleur est modifiée.
La prochaine étape importante de la couche est le type et le poids de la ligne. Dans la couche système, il y a une fine ligne avec un poids (épaisseur) par défaut. Il est souvent nécessaire de créer des lignes principales, des lignes fines, des lignes axiales, des lignes pointillées, des lignes pointillées et autres. Le nombre de types de lignes de dessin doit correspondre au nombre de calques créés. Commençons par le type de ligne.

Cliquez sur le nom du type de ligne et sélectionnez « Charger » dans la fenêtre qui s'ouvre.

Pour plus de commodité, le programme affiche une image et le nom de la ligne. Sélectionnez la ligne souhaitée, validez, une nouvelle ligne apparaîtra dans la fenêtre « Sélectionner le type de ligne » avec le nom du type de ligne sélectionné, sélectionnez-la, cliquez sur « OK ».
Le poids de la ligne est attribué selon les normes de la documentation de conception et doit correspondre à son type.

La valeur de transparence du calque est saisie manuellement, elle peut être réglée entre 0 et 90. Le style d'impression n'est pas modifiable, c'est un champ d'information. Le bouton « Imprimer », avec l'image d'une imprimante, permet de désactiver l'impression du calque sélectionné. Le gel sur les nouvelles fenêtres ne s'applique donc qu'aux fenêtres supplémentaires. Si nécessaire, rédigez un commentaire dans le champ « Explications ».
Nous avons envisagé de créer et de modifier un calque. Avant d'imprimer un dessin, vous devez vous assurer que tous les calques nécessaires sont activés pour l'impression et que les calques inutiles sont désactivés. Dans les leçons suivantes, nous verrons comment transférer rapidement des objets d'un calque à un autre, isoler, fusionner, copier les propriétés des calques et bien plus encore.
Salutations collègues!
Lors de la mise en œuvre de la CAO, la question se pose souvent : comment amener les dessins DWG reçus des sous-traitants et autres entrepreneurs à la norme de conception interne adoptée par l'entreprise ?
L'utilitaire intégré vous aidera ici Traducteur de calques dans AutoCAD. Le traducteur de calques vous permet de mettre les calques d'un dessin spécifique au standard. La description de la norme peut être soit un dessin au format DWG, soit un fichier décrivant la norme de conception DWS, soit un modèle de dessin DWT.
Traducteur de calques dans AutoCAD
Algorithme pour le fonctionnement du traducteur de couches.
1. Norme de conception. Supposons que vous disposez d'une norme de conception, telle qu'un support méthodologique pour la CAO, qui est acceptée et que vous l'utilisez dans votre travail. Dans ce cas, il vous suffit de créer un fichier décrivant cette norme de conception : le fichier DWS. Pour ce faire, ouvrez n'importe quel dessin DWG dans lequel tout est créé et conçu selon la norme, exécutez la commande Enregistrer sous... et enregistrez-le au format DWS, en donnant le nom approprié, par exemple, le même que le nom du standard.
2. Ouvrez le dessin dont les calques doivent être mis sous la forme souhaitée.
3. Lancez le Layer Translator avec la commande SLOYTRANS (_LAYTRANS) ou le bouton du ruban "Gérer"

4. Couches sources. Dans la fenêtre qui apparaît sur le côté gauche des calques sources, nous voyons les calques qui se trouvent dans le dessin actuel.

Regarde attentivement. Qu'est-ce qu'il n'y a pas à aimer dans tout ça ? Par exemple, selon notre norme, les noms des calques avec des types de lignes doivent être désignés par une lettre majuscule (c'est-à-dire pas fine, mais fine) et sans aucune abréviation, et le tampon de dessin est situé dans le calque du cartouche, etc. A ce stade, nous pouvons immédiatement supprimer les calques autocad marqués d'un symbole jaune dans la liste. Faites un clic droit sur la liste et sélectionnez la commande "Supprimer les inutilisés".

5. Chargement d'une description du standard d'entreprise – Bouton Télécharger. Nous sélectionnons soit un dessin DWG existant et correctement conçu, soit une norme DWS créée précédemment, soit un modèle DWT personnalisé. Pourquoi est-il préférable d’utiliser DWS ? Étant donné que le fichier DWG peut être très volumineux et que tous les calques ne peuvent pas être stockés dans le modèle DWT, certains d'entre eux peuvent être créés pendant le travail selon les besoins. Dans tous les cas, il n'y a pas lieu de s'inquiéter que quelque chose soit corrompu dans le fichier sélectionné, il sert seulement de prototype selon lequel le dessin actuel sera converti. Une autre raison d'utiliser un fichier DWS est que vous pouvez l'utiliser dans d'autres équipes pour auditer et contrôler les dessins. Après le chargement, une liste de couches selon votre standard apparaîtra dans la zone Couches de destination sur le côté droit de la fenêtre.

À tout moment, vous pouvez ajouter des calques provenant d'autres fichiers ou normes à AutoCAD en les chargeant simplement de la même manière. Si nécessaire, vous pouvez créer un calque ici en cliquant sur le bouton Nouveau... et en décrivant les propriétés du calque.

6. Définissez les calques pour qu'ils correspondent. Si les noms des calques source et cible dans AutoCAD sont identiques, vous pouvez simplement cliquer sur le bouton « Même nom », auquel cas la correspondance sera définie automatiquement.

Dans notre exemple, seuls les calques nommés 0 et Thin correspondaient. Pour les couches restantes, nous définissons la correspondance manuellement en spécifiant la couche source et la couche de destination et en cliquant sur le bouton Correspondance. Dans notre cas, nous indiquerons les couches épaisses et principales, TAMPON et inscription principale.

Au fur et à mesure que les calques correspondent, ils disparaissent de la liste des calques d’origine.
7. Mise en place de la table de mappage. Si cela est nécessaire, double-cliquez sur le calque souhaité et modifiez les propriétés. Ces propriétés seront attribuées au calque dans le dessin courant.

Si le mappage a été créé par erreur, il peut être supprimé avec la commande appropriée. La table de correspondance créée peut être enregistrée en tant que norme de conception DWS en cliquant sur le bouton Enregistrer.
8. Options de diffusion. Cliquez sur le bouton Paramètres - ici vous pouvez définir plusieurs options importantes :

- Définissez la couleur PAR COUCHE pour les objets - tous les objets situés sur les calques traduits se verront attribuer la propriété PAR COUCHE
- Définir le type de ligne pour les objets PAR COUCHE
- Définir la transparence des objets PAR COUCHE
- Convertir les objets en blocs - tous les objets en blocs situés dans les calques traduits seront transformés
- Conserver un journal des transactions - écrit le journal des transactions dans un fichier LOG dans le dossier de dessin source
- Afficher le contenu du calque sélectionné : lorsque vous sélectionnez un calque dans la fenêtre Layer Translator, son contenu sera affiché dans la zone de dessin.
En d'autres termes, si dans le dessin reçu les primitives ont des couleurs ou des types de lignes spécifiques définis dans leurs propriétés et que vous avez adopté la norme BY LAYER, alors en activant ces options, vous pouvez attribuer les propriétés nécessaires aux primitives.
9. Cliquez sur "Convertir". Le système vous demandera si vous devez ou non enregistrer les paramètres dans le fichier DWS.
Prêt! Dans le dessin actuel, les calques et les objets situés à l'intérieur de ces calques seront convertis selon les normes de votre entreprise.
Merci d'avoir lu jusqu'au bout ! J'invite tout le monde à mes cours : Comment démarrer avec AutoCAD Et Comment tirer le meilleur parti d'AutoCAD dans la conception
Lors du travail sur la publication, des documents du militant de la communauté Autodesk Andrei Mikhailov ont été utilisés.
Très souvent, dans le système AutoCAD, il est nécessaire de modifier la couleur d'un objet, l'épaisseur et le type de lignes. Certes, changer constamment les paramètres de ligne lors du dessin d'un objet ou d'un autre n'est pas l'activité la plus productive.
Pour plus de commodité et d'efficacité du travail, le système AutoCAD propose l'utilisation de ce qu'on appelle des calques. Par conséquent, examinons de plus près ce qu'est un calque dans le package AutoCAD et à quoi il est nécessaire.
Chaque calque dans AutoCAD est une feuille de papier transparente sur laquelle sont dessinés certains objets, par exemple uniquement des murs porteurs externes ou internes, des cloisons, des fenêtres, etc.
Lorsque les couches se superposent, le dessin final est obtenu. De plus, vous pouvez créer le nombre requis de couches.
Le travail avec les calques dans AutoCAD 2015 s'effectue à l'aide du gestionnaire de paramètres et de commandes spéciales.Voici quelques opérations pouvant être effectuées avec des calques :
① Chaque calque dans AutoCAD peut recevoir son propre nom personnel.
② Pour chaque calque, vous pouvez définir sa propre couleur, son type de ligne et son épaisseur.
③ N'importe lequel des calques peut être rendu visible ou invisible.
④ Pour chaque couche, vous pouvez définir vos propres paramètres d'impression. 
Ainsi, travailler avec des calques dans AutoCAD offre de nombreux avantages. Ceux. vous pouvez regrouper des objets du même type sur des calques séparés.
Vous pouvez également attribuer vos propres paramètres de dessin à chaque calque (type, couleur et épaisseur des lignes), qui seront utilisés automatiquement lors de la sélection d'un calque.
Vous pouvez modifier les dessins instantanément. Par exemple, en rendant invisible le calque avec les partitions.
La liste des calques disponibles dans le dessin est disponible sur l'onglet "Maison" en groupe "Couches".

Qu’est-ce que le calque zéro dans AutoCAD ?
Par défaut, un calque zéro est créé dans AutoCAD pour les nouveaux dessins (calque AutoCAD "0"). Il est conçu pour garantir que chaque projet contient au moins une couche. Le calque "0" ne peut pas être supprimé. Il ne peut pas non plus être renommé.
Vous créez et configurez vous-même tous les autres calques dans AutoCAD.
Comme le montre la pratique, il est pratique de créer des blocs AutoCAD sur le calque zéro. Cela est dû à une particularité du nettoyage du dessin après les blocs.
Pourquoi avez-vous besoin du calque defpoints dans AutoCAD ?
Defpoints est un calque utilitaire AutoCAD qui apparaît automatiquement dans un dessin lorsque vous ajoutez au moins une dimension. Ce calque est responsable des poignées permettant d'aligner les dimensions sur les objets AutoCAD. Ce calque ne peut pas être supprimé ou renommé. Par conséquent, lorsque vous travaillez dans le programme, n’y prêtez aucune attention.
Comment utiliser les calques dans AutoCAD ?
Voyons en pratique comment travailler avec les calques AutoCAD. A titre d'exemple, ouvrez un dessin à partir du dossier C:\Program Files\Autodesk\AutoCAD 2013\Sample\Sheet-Sets\Manufacturing. Ce dossier contient des exemples de dessins placés sur votre ordinateur lorsque vous installez AutoCAD.
Je vais ouvrir le dessin "VW252-02-1000.dwg".
Affichez la liste des calques qu'il contient. Dans la liste, recherchez le calque « Dimensions » (traduit de l'anglais par « dimensions ») et cliquez sur l'image de l'ampoule devant le nom du calque. En conséquence, l’ampoule s’éteindra.
Cliquez maintenant n'importe où sur l'espace de travail en dehors de la liste des calques. Qu'est ce qui a changé?


 Avons-nous besoin du Wi-Fi dans les écoles et les universités ?
Avons-nous besoin du Wi-Fi dans les écoles et les universités ? Diagnostic et dépannage des problèmes informatiques (meilleurs programmes) Programmes permettant de résoudre les problèmes informatiques
Diagnostic et dépannage des problèmes informatiques (meilleurs programmes) Programmes permettant de résoudre les problèmes informatiques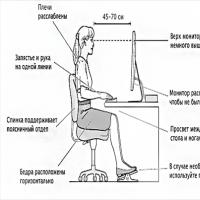 Comment s'asseoir correctement sur une chaise devant un ordinateur Position incorrecte devant un ordinateur
Comment s'asseoir correctement sur une chaise devant un ordinateur Position incorrecte devant un ordinateur Le moyen le plus simple d'augmenter la mémoire sur votre MacBook
Le moyen le plus simple d'augmenter la mémoire sur votre MacBook ) (2e génération) - Spécifications
) (2e génération) - Spécifications Arrêtez de plisser les yeux : augmentez la taille de la police sur Mac OS
Arrêtez de plisser les yeux : augmentez la taille de la police sur Mac OS Le haut-parleur de votre iPhone est-il silencieux ?
Le haut-parleur de votre iPhone est-il silencieux ?