Comment construire des graphiques et des diagrammes dans Excel. Comment construire un horaire dans Excel
La construction du graphique de la dépendance de la fonction est une tâche mathématique caractéristique. Toute personne qui au moins au niveau de l'école est familiarisée avec les mathématiques, a effectué la construction de telles dépendances sur papier. Le graphique affiche une modification de la fonction en fonction de la valeur de l'argument. Les applications électroniques modernes permettent cette procédure pour plusieurs clics de souris. Microsoft Excel. Cela vous aidera à créer un graphe précis pour toute fonction mathématique. Examinons les étapes Comment construire un graphique d'une fonction dans Excel selon sa formule
Construire un graphique de fonction linéaire dans Excel
La construction de graphiques dans Excel 2016 s'est considérablement améliorée et est devenue encore plus facile que dans versions précédentes. Nous analyserons un exemple de construction d'une fonction linéaire graphique y \u003d kx + b Dans un petit intervalle [-4; 4].
Préparation de la table calculée
Dans le tableau, nous entrons les noms de la constante K et B dans notre fonction. Ceci est nécessaire pour modifier rapidement le graphique sans retravailler les formules calculées.
Installation d'une fonction d'argument de fonction- Dans les cellules A5 et A6, nous entrons en fonction de la désignation de l'argument et de la fonction elle-même. L'entrée de formule sera utilisée comme nom du diagramme.
- Nous entrons dans des cellules B5 et C5 deux valeurs de l'argument des fonctions avec une étape donnée (dans notre exemple, une unité est égale à une).
- Nous mettons en évidence ces cellules.
- Nous portons le pointeur de la souris sur l'angle d'allocation inférieur droit. Lorsque la croix apparaît (voir le dessin ci-dessus), clampez le bouton gauche de la souris et étiez-vous à droite à la colonne J.
Les cellules seront automatiquement remplies de nombres dont les valeurs diffèrent dans l'étape spécifiée.
 Valeurs d'argument de fonction Autofilling
Valeurs d'argument de fonction Autofilling Attention! L'enregistrement de formule commence par le signe égal à (\u003d). Les adresses de cellules sont écrites sur la disposition anglaise. Faites attention aux adresses absolues avec le signe du dollar.
 Enregistrement de la formule calculée pour les valeurs de la fonction
Enregistrement de la formule calculée pour les valeurs de la fonction Pour compléter l'entrée de la formule, appuyez sur la touche ENTER ou une tique à gauche de la chaîne de formule au-dessus de la table.
Copiez cette formule pour toutes les valeurs de l'argument. Étendez au cadre droit d'une cellule avec une formule à une colonne avec des valeurs finies de l'argument de la fonction.
 Copie de la formule
Copie de la formule Construction d'une fonction graphique
Sélectionnez la gamme rectangulaire de cellules A5: J6..
 Sélection d'une table de fonctions
Sélection d'une table de fonctions Aller à l'onglet Insérer Sur cassette. Au chapitre Diagramme Choisir Parsemé de courbes lisses (Voir la figure ci-dessous). Versez un diagramme.
 Construire un type de graphique "calendrier"
Construire un type de graphique "calendrier" Après la construction, la grille de coordonnées a différents segments latéraux le long de la longueur. Changez-le avec des marqueurs latéraux de tirage avant de recevoir des cellules carrées.
 Fonction linéaire graphique
Fonction linéaire graphique Vous pouvez maintenant entrer de nouvelles valeurs de constante K et B pour modifier le calendrier. Et nous voyons que lorsque vous essayez de changer le coefficient, le graphique reste inchangé et les valeurs sont modifiées sur l'axe. Réparer. Cliquez sur le diagramme pour l'activer. Suivant sur le ruban de bande dans l'onglet Travailler avec des diagrammes Sur l'onglet Constructeur Choisir Ajout d'un élément de carte - Axe - Options supplémentaires Axes ..
 Connectez-vous pour modifier les paramètres des axes de coordonnées
Connectez-vous pour modifier les paramètres des axes de coordonnées Sur le côté droit de la fenêtre pour apparaître panneau latéral Les paramètres Format axe.
 Modification des paramètres de l'axe de coordonnées
Modification des paramètres de l'axe de coordonnées - Cliquez sur la liste déroulante des paramètres de l'axe.
- Sélectionnez l'axe vertical (valeurs).
- Cliquez sur l'icône de diagramme vert.
- Définissez la plage des valeurs de l'axe et de l'unité de mesure (encerclée avec un cadre rouge). Nous mettons les unités de mesure maximales et minimales (de préférence symétriques) et identiques pour les axes verticaux et horizontaux. Ainsi, nous faisons un segment plus petit et observe donc une plus grande gamme de graphiques sur le diagramme. Et l'unité principale de mesure est de 1.
- Répétez aussi pour l'axe horizontal.
Maintenant, si vous modifiez les valeurs de K et B, nous obtiendrons un nouveau programme avec une grille de coordonnées fixe.
Construction de graphiques d'autres fonctions
Maintenant que nous avons une base sous la forme d'une table et de cartes, vous pouvez créer des graphiques d'autres fonctions, apportant de petits ajustements à notre table.
Fonction quadratique y \u003d hache 2 + bx + c
Suivez ces étapes:
- \u003d $ B3 * B5 * B5 + $ D3 * B5 + $ F3
Nous obtenons le résultat
 Calendrier d'une fonction quadratique
Calendrier d'une fonction quadratique Parabola cubique y \u003d hache 3
Pour construire, procédez comme suit:
- Dans la première ligne, changez le titre
- Dans la troisième ligne, spécifiez les coefficients et leurs valeurs
- Dans la cellule A6, écrivez une désignation de la fonction
- Dans la cellule B6, entrez la formule \u003d $ B3 * b5 * b5 * b5
- Copiez-le sur toute la plage des valeurs de l'argument à droite
Nous obtenons le résultat
 Calendrier de parabole cubique
Calendrier de parabole cubique Hyperbole y \u003d k / x
Pour construire des hyperbolas, remplissez la table manuellement (voir le dessin ci-dessous). Où il y avait la valeur zéro de l'argument, nous laissons une cellule vide.
- Dans la première ligne, nous changeons le titre.
- Dans la troisième ligne, spécifiez les coefficients et leurs valeurs.
- Dans la cellule A6, écrivez une désignation de la fonction.
- Dans la cellule B6, entrez la formule \u003d $ B3 / B5
- Copiez-le sur l'ensemble des valeurs de l'argument à droite.
- Nous retirons la formule de la cellule I6.
Pour afficher correctement le graphique, vous devez modifier la plage de données source pour le diagramme, car elle est plus que dans la précédente.
- Cliquez sur le tableau
- Sur l'onglet Travailler avec des diagrammes Aller à Constructeur et dans la section Données Cliquez sur Sélectionner des données.
- La fenêtre de l'assistant de saisie de données s'ouvre
- Mettez en surbrillance la gamme rectangulaire de cellules avec la souris. A5: P6
- Cliquez sur d'accord Dans la fenêtre de l'assistant.
Nous obtenons le résultat
 Hyperty Hyperbole
Hyperty Hyperbole Construction de fonctions trigonométriques SIN (X) et COS (x)
Considérons un exemple de construction d'un graphique de la fonction trigonométrique Y \u003d A * SIN (B * X).
D'abord remplir la table comme dans la figure ci-dessous
 Tableau des valeurs de fonction sin (x)
Tableau des valeurs de fonction sin (x) La première ligne a enregistré le nom de la fonction trigonométrique.
La troisième ligne est épelée les coefficients et leurs valeurs. Faites attention aux cellules dans lesquelles les valeurs des coefficients sont inscrites.
Dans la cinquième rangée de la table, les valeurs des angles des radians sont prescrites. Ces valeurs seront utilisées pour les signatures sur le calendrier.
Dans la sixième ligne enregistrée valeurs numériques Coins dans les radians. Ils peuvent être prescrits par manuellement ou en utilisant les formules de la forme correspondante \u003d -2 * pi (); \u003d -3 / 2 * pi (); \u003d -P (); \u003d -P () / 2; ...
À la septième rangée, les formules calculées de la fonction trigonométrique sont enregistrées.
 Enregistrement de la fonction de formule calculée SIN (X) dans Excel
Enregistrement de la fonction de formule calculée SIN (X) dans Excel Dans notre exemple \u003d $ B $ 3 * sin ($ D $ 3 * b6). Adresses B3. et D3. sont absolus. Leurs valeurs sont les coefficients A et B, qui sont définis par défaut égal à un.
Après avoir rempli la table, procédez à la construction de l'horaire.
Sélectionnez la gamme de cellules A6: J7.. Dans le ruban, choisissez l'onglet Insérer Au chapitre Graphique Nous spécifions le type Fourrière et vue Spot avec des courbes et des marqueurs lisses.
 Point de graphique de construction avec des courbes lisses
Point de graphique de construction avec des courbes lisses En conséquence, nous obtenons un graphique.
 Sin (x) calendrier après avoir inséré un graphique
Sin (x) calendrier après avoir inséré un graphique Maintenant mis en place affichage approprié Grilles de sorte que les points de l'horaire reposent à l'intersection des lignes de grille. Effectuer une séquence d'actions Travailler avec des graphiques - Constructeur - Ajouter un élément de carte - maille etallumez les trois lignes d'affichage des modes d'affichage comme dans la figure.
 Définir la grille lors de la construction d'un horaire
Définir la grille lors de la construction d'un horaire Maintenant aller au point Paramètres de lignes de grille supplémentaires. Vous aurez un panneau latéral Format de la zone de construction. Produire des paramètres ici.
Cliquez dans le diagramme sur l'axe vertical principal Y (il doit être séparé par le cadre). Dans la barre latérale, ajustez le format de l'axe comme dans la figure.

Cliquez sur l'axe horizontal principal X (doit être mis en surbrillance) et définissez également les paramètres selon la figure.
 Réglage du format de la fonction graphique d'axe horizontal x
Réglage du format de la fonction graphique d'axe horizontal x Maintenant, faites des signatures de données ci-dessus. Répétez encore Travailler avec des graphiques - constructeur - Ajouter un élément de diagramme - Signatures de données - d'en haut.Vous trouverez des valeurs des nombres 1 et 0, mais nous remplacerons leurs valeurs de la gamme. B5: J5.
Cliquez sur n'importe quelle valeur de 1 ou 0 (Figure 1) et dans les paramètres de signature, vérifiez les valeurs des cellules (Figure Step 2). Vous serez immédiatement proposé de spécifier la plage avec de nouvelles valeurs (Figure Étape 3). Indiquer B5: J5.

C'est tout. Si cela est fait correctement, le calendrier sera merveilleux. C'est.

Pour obtenir un calendrier de fonction cos (x), remplacez dans la formule calculée et dans le titre péché (x) sur le cos (x).
De même, vous pouvez créer des graphiques d'autres fonctions. L'essentiel est d'enregistrer correctement les formules de calcul et de créer une table de valeurs de fonction. J'espère que vous avez été utile cette information.
PS: faits intéressants sur les logos de sociétés célèbres
Cher lecteur! Vous avez examiné l'article à la fin.
Avez-vous reçu la réponse à votre question? Ecrivez dans les commentaires quelques mots.
Si la réponse n'a pas été trouvée, spécifiez ce qui cherchait.
Excel est le programme le plus populaire de travail avec des feuilles de calcul. Le programme Excel est très pratique pour effectuer des calculs économiques-statistiques et autres, ainsi que de former une variété de tables et de rapports.
L'une des tâches les plus typiques lorsque vous travaillez avec le programme Excel consiste à créer un graphique. Grâce aux outils Excel, créez un graphique est assez simple. Dans cet article, nous examinerons cette tâche et parlerons de la manière de construire un calendrier dans Excel.
Étape n ° 1. Préparation des données pour la planification.
Afin de créer un calendrier dans Excel, nous avons besoin de données source. Vous aurez nos propres données source et nous examinerons le processus de création de graphiques sur l'exemple d'une table aussi simple avec des informations sur la récolte.
Étape # 2. Sélectionnez les données à utiliser pour créer un calendrier dans Excel.
Afin de créer un graphique programme Excel Pourrait immédiatement obtenir les données nécessaires, vous devez mettre en évidence la zone dans laquelle ils sont.

Numéro de l'étape 3. Allez à l'onglet "Insérer"
Sans supprimer la sélection, la zone dont vous avez besoin, allez dans l'onglet "Insérer".

Étape # 4. Créez un programme à l'aide du bouton correspondant.
Dans l'onglet "Insérer", localisez le bouton "Planification". presse ce bouton Et dans le menu déroulant, sélectionnez l'une des options graphiques. Plus tard, vous pouvez changer la conception.

Étape Numéro 5. Réglage de la création graphique.
Après avoir créé un horaire, sur feuille de calcul Excel Une petite fenêtre flottante avec un horaire apparaîtra. Vous pouvez déplacer cette fenêtre vers n'importe quel endroit qui vous convient.

Étape Numéro 6. Définition des paramètres du programme construit.
Après avoir construit le graphique, le programme Excel vous permet de configurer presque tous ses paramètres. Par exemple, si vous avez mal spécifié la zone avec les données, vous pouvez utiliser la fonction "Sélectionner des données". Cette fonctionnalité Vous permet de modifier les données de la zone à partir de laquelle est utilisée pour créer un graphique.
Pour ce faire, sélectionnez votre planification et ouvrez l'onglet Designer. Sur cet onglet est le bouton "Sélectionner des données".

Cliquez sur ce bouton et mettez en surbrillance la zone correcte et cliquez sur le bouton "OK".

Après cela, le programme Excel reconstruit le programme en utilisant de nouvelles données. En outre, sur l'onglet "Designer", la "mise en page" et "format", vous trouverez une variété de paramètres qui changent apparence graphique. Cela créera un horaire qui conviendra à votre style dans votre document.
Je sais que dans Excel, vous pouvez construire différents diagrammes, et est-il possible de construire des graphiques de fonctions?
Dans Microsoft Excel, vous pouvez même construire des graphiques fonctions mathématiquesBien sûr, ce n'est pas aussi facile comment construire les mêmes graphiques dans le programme spécialisé MATHCAD.
Considérez le processus de construction d'un calendrier de fonctions dans Microsoft Excel 2003. Le processus de construction d'un calendrier dans Microsoft Excel Excel 2007 sera légèrement différent.
Excel - Tampons pour effectuer des calculs. Les résultats de calcul peuvent être appliqués sous forme de données source pour Excel Graph (graphique).
1. Ouvrez la feuille vierge du livre. Nous faisons deux colonnes, dans l'une desquelles l'argument sera enregistré et dans l'autre - une fonction.
2. Nous entrons dans la colonne avec l'argument X (colonne B) X afin que vous soyez satisfait du segment sélectionné où vous envisagerez le graphique de la fonction. Dans la cellule C3, je marquerai la fonction de la fonction que vous allez construire. Par exemple, considérons la fonction y \u003d x 3.
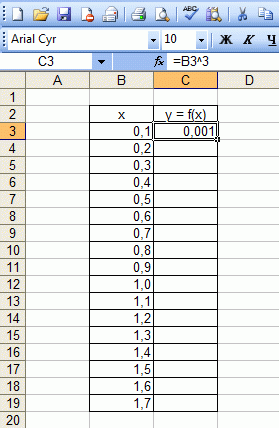
Les formules dans Excel commencent toujours à partir du signe "\u003d". Dans notre formule (\u003d B3 ^ 3), le nombre de cellules de la cellule B3 a lieu dans la mesure 3 (opérateur ^). La même chose peut être mise en œuvre à l'aide de la fonction "\u003d B3 * B3 * B3" ".
Cependant, il est très gênant de boucher la formule de chaque rangée. Les créateurs de Microsoft Excel ont tous fourni. Pour que notre formule apparaisse dans chaque cellule, il est nécessaire de "étirer". Les cellules d'étirement avec des formules et des chiffres sont la puce d'entreprise d'Eksel (très utile).
Cliquez sur la cellule avec la formule. Dans le coin inférieur droit de la cellule, il y a un petit carré (il est marqué en rouge dans la figure ci-dessous). Vous devez survoler le curseur de la souris (le curseur de la souris changera), cliquez sur le bouton droit et «Stretch» \u200b\u200bla formule sur autant de cellules que nécessaire.
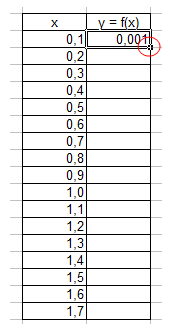

3. Se déplacer directement à la construction de l'horaire.
Menu "Insérer" → "Diagramme":

4. Sélectionnez l'un des diagrammes de points. Cliquez sur Suivant". Il convient de noter que nous avons besoin d'un diagramme de points, car D'autres types de diagrammes ne nous permettent pas de définir à la fois la fonction et l'argument explicitement (sous forme de référence au groupe de cellules).
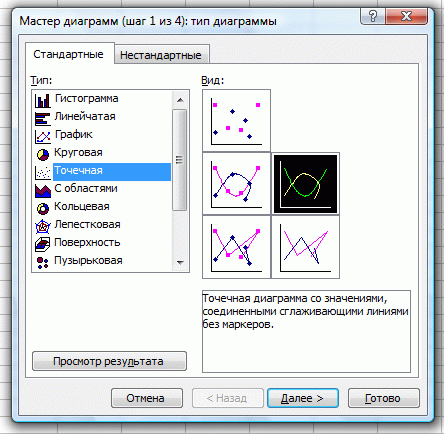
5. Dans la fenêtre qui apparaît, cliquez sur l'onglet "Rail". Ajoutez un numéro en appuyant sur le bouton Ajouter.
Dans la fenêtre qui apparaît, vous devez demander d'où les chiffres seront pris (ou plutôt les résultats des calculs) pour le calendrier. Pour sélectionner les cellules, vous devez cliquer sur alternance sur les boutons s'effondrés avec une ovale rouge dans la figure ci-dessous.
Après cela, il est nécessaire de mettre en évidence ces cellules d'où les valeurs pour X et Y seront prises.
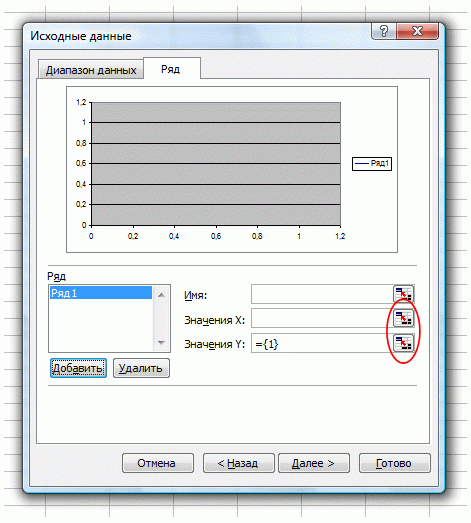
6. C'est ce qui s'est passé. Dernière étape - Cliquez sur "Terminer":


C'est assez façon simple Vous pouvez créer des graphiques dans Microsoft Excel. Il convient de noter qu'avec n'importe quel changement dans l'ensemble des arguments de la fonction ou de la fonction elle-même, l'horaire sera instantanément reconstruit
Maintenant, il s'agira de savoir comment présenter les rangs de nombres sous forme visuelle avec graphes et graphiques dans Excel.
Pourquoi avez-vous besoin de graphismes et de graphiques dans Excel? Imaginez que vous vous préparez à une performance ou composez un rapport. Il suffit que des nombres secs vont bien pire que les mêmes numéros représentés par des images lumineuses et colorées visuellement.
Passant par graphes et graphiques dans Excel Vous pouvez démontrer de manière convaincante les avantages de votre projet, montrer les résultats de votre travail ou le travail d'une entreprise entiers ou démontrer le travail de la machine ou du mécanisme.
 Allez directement à la pratique. Devant y avoir un certain nombre de chiffres qui caractérisent les activités de l'entreprise pour chaque mois au cours de l'année. Écrire dans la cellule A1 - Janvier , en cellule A2 - Février. Ensuite, sélectionnez ces deux cellules, survolez un point dans le coin inférieur droit de la plage dédiée et étirez le curseur avec le bouton gauche gauche de la souris à la cellule. A12. . Vous avez un nombre de mois de janvier à décembre.
Allez directement à la pratique. Devant y avoir un certain nombre de chiffres qui caractérisent les activités de l'entreprise pour chaque mois au cours de l'année. Écrire dans la cellule A1 - Janvier , en cellule A2 - Février. Ensuite, sélectionnez ces deux cellules, survolez un point dans le coin inférieur droit de la plage dédiée et étirez le curseur avec le bouton gauche gauche de la souris à la cellule. A12. . Vous avez un nombre de mois de janvier à décembre.
 Maintenant dans les cellules de B1 à B12. Ecrivez quelques chiffres.
Maintenant dans les cellules de B1 à B12. Ecrivez quelques chiffres.
Sélectionner l'élément de menu Insérer , puis sélectionnez la vue du tableau Excel que vous souhaitez utiliser. Il y a beaucoup d'options: histogramme, graphique, circulaire, ligne . En principe, vous pouvez tout passer à tour: chacun graphique Excel Affichera les numéros spécifiés à sa manière.

Par exemple, sélectionnez l'un des types de graphique Horaire . Une fenêtre vierge apparaîtra. Maintenant cliquez sur l'icône Sélectionner des données Et mettre en surbrillance vos cellules avec des chiffres. Cliquez sur D'ACCORD. . Ici, en fait, tout, le calendrier sera créé.
Graphique dans Excel Vous pouvez faire beaucoup plus intéressant qu'il n'y paraît maintenant. Par exemple, aux numéros de coût inférieurs. Et si vous voulez être le nom des mois sous l'axe horizontal? Pour le faire, cliquez sur Sélectionner des données , au-dessus de la fenêtre Sappings de l'axe horizontal appuie sur le bouton Changer Et allouer des cellules avec des noms de mois. presse d'accord .
Maintenant renommé l'article Row1 qui est sous le calendrier, pour quelque chose de plus spécifique. Appuyez à nouveau sur Sélectionner des données , et au-dessus de la fenêtre Éléments de légende appuie sur le bouton Changer . Écrivez dans la fenêtre le nom de la série, par exemple: Données pour 2012 . presse d'accord .
 En principe, l'élément Row1 Vous pouvez généralement supprimer afin qu'il ne soit pas visible dans la table, si vous n'en avez pas besoin. Allouer et supprimer le bouton Effacer.
.
En principe, l'élément Row1 Vous pouvez généralement supprimer afin qu'il ne soit pas visible dans la table, si vous n'en avez pas besoin. Allouer et supprimer le bouton Effacer.
.
Maintenant, remplissez les numéros de cellule de C1. avant que C12 . Cliquez sur la fenêtre de la table. Vous verrez que les colonnes de cellules B. mis en surbrillance avec un cadre bleu. Cela signifie que ces cellules sont utilisées dans le graphique Excel. Tirez le coin du cadre bleu pour que le cadre couvre également les cellules de colonne C. . Vous verrez que l'horaire a changé: une autre courbe est apparue. Ainsi, nous pouvons choisir n'importe quelle gamme de numéros à afficher dans le graphique Excel.
 Chaque élément graphiques Excel (courbes, champ de graphiques, axes verticaux et horizontaux) peuvent être formatés. Pour ce faire, sélectionnez l'élément approprié, cliquez dessus avec le bouton droit de la souris et choisissez Format d'un certain nombre de données
.
Chaque élément graphiques Excel (courbes, champ de graphiques, axes verticaux et horizontaux) peuvent être formatés. Pour ce faire, sélectionnez l'élément approprié, cliquez dessus avec le bouton droit de la souris et choisissez Format d'un certain nombre de données
.
De plus, si vous cliquez sur le diagramme en double-cliquant, vous allez tomber lors de la modification, à l'exception des données source, de modifier diagramme Excel Diagramme et style. Il y a beaucoup d'options là-bas - il vous suffit de cliquer sur les coureurs de défilement à droite de ces éléments. Vous pouvez également déplacer le diagramme Excel sur une feuille séparée si vous le souhaitez.
 La question reste: comment montrer sur le tableau d'Excel rangées de données dépendantes
? Cela utilise le type de diagramme Fourrière . Tout d'abord, écrivez dans les cellules des rangées de nombres: dans la première colonne, un nombre de nombres, qui sera le long de l'axe horizontal, et dans la deuxième colonne - un certain nombre des chiffres dépendants correspondants correspondant à la première colonne - ils vont être affiché le long de l'axe vertical. Ensuite, choisissez l'un des diagrammes de points Excel, allouer ces colonnes et le cas sera effectué.
La question reste: comment montrer sur le tableau d'Excel rangées de données dépendantes
? Cela utilise le type de diagramme Fourrière . Tout d'abord, écrivez dans les cellules des rangées de nombres: dans la première colonne, un nombre de nombres, qui sera le long de l'axe horizontal, et dans la deuxième colonne - un certain nombre des chiffres dépendants correspondants correspondant à la première colonne - ils vont être affiché le long de l'axe vertical. Ensuite, choisissez l'un des diagrammes de points Excel, allouer ces colonnes et le cas sera effectué.
Vous pouvez obtenir des informations plus détaillées dans les sections "TOUTES COURS" et "Utility" dans lesquelles vous pouvez passer via le menu principal du site. Dans ces sections, l'article regroupé sur des sujets de blocs contenant les informations les plus déployées (dans la mesure du possible) sur divers sujets.
Vous pouvez également vous abonner à un blog et en savoir plus sur tous les nouveaux articles.
Cela ne prend pas beaucoup de temps. Cliquez simplement sur le lien ci-dessous:
Construction des graphiques de la fonction dans Excel - Le sujet n'est pas compliqué et l'Excel peut le faire face sans aucun problème. L'essentiel est de définir correctement les paramètres et de sélectionner le tableau approprié. DANS cet exemple Nous allons construire un diagramme de points dans Excel.
Considérant que la fonction est la dépendance d'un paramètre de l'autre, définissez les valeurs de l'axe Abscissa en 0.5. Nous allons construire un graphique sur le segment [-3; 3]. Nous appelons la colonne "x", écrivez la première signification de "-3", la seconde - "-2.5". Nous les mettons en surbrillance et tirons la croix noire dans le coin inférieur droit de la cellule.
Nous allons construire un graphique de la fonction de la forme y \u003d x ^ 3 + 2x ^ 2 + 2. Dans la cellule B1, écrivez "Y", vous pouvez entrer toute la formule de commodité. Nous mettons en évidence la cellule B2, nous mettons "\u003d" et dans la "ligne de formules", nous écrivons la formule: au lieu de "x", nous mettons un lien vers la cellule désirée pour créer un nombre dans un degré, appuyez sur "Maj + 6 ". Lorsque vous avez terminé, appuyez sur "Entrée" et étiez la formule vers le bas.

Nous avons une table, dans une colonne dont les valeurs de l'argument sont enregistrées - "x", dans l'autre - les valeurs d'une fonction donnée sont calculées.

Passons à la construction d'un graphique de fonction dans Excel. Sélectionnez des valeurs pour "x" et pour "y", accédez à l'onglet "Insérer" et dans le "groupe de graphiques", cliquez sur le bouton "Spot". Choisissez l'une des vues proposées.

Le graphique de fonction est comme suit.

Nous montrerons maintenant que l'axe "x" définir une étape 0.5. Mettez en surbrillance et cliquez dessus avec le bouton droit de la souris. Dans le menu contextuel, sélectionnez "Format de l'axe".

La boîte de dialogue correspondante apparaît. Sur l'onglet "Paramètres Axis" dans le champ "Le prix des divisions de base", mettre un marqueur au paragraphe "Fixé" Et entrez la valeur "0.5".

Pour ajouter le nom du graphique et le nom pour les axes, éteignez la légende, ajoutez une grille, versez-la ou sélectionnez le circuit, passez sur l'onglet «Concepteur», «mise en page», «format».

Construire un graphique d'une fonction dans Excel peut être utilisé à l'aide de «graphiques». Sur la manière de créer un calendrier dans Excel, vous pouvez lire en cliquant sur le lien.
Ajoutons un autre horaire à ce diagramme. Cette fois, la fonction sera vue: u1 \u003d 2 * x + 5. Nous appelons la colonne et calculons la formule pour différentes valeurs de "x".

Nous mettons en évidence le diagramme en cliquant sur le bouton droit de la souris droit et sélectionnez dans le menu contextuel. "Sélectionner des données".

Dans le champ "Éléments de légende" Cliquez sur le bouton Ajouter.

Une fenêtre apparaîtra "Changement d'un nombre". Placez le curseur dans le champ «Nom de la ligne» et sélectionnez la cellule C1. Pour les "valeurs x" et "Valeurs V", sélectionnez Données dans les colonnes correspondantes. Cliquez sur OK.

Pour le premier graphique de la légende, il a été écrit "Série 1", sélectionnez-le et cliquez sur le bouton "Modifier".

Nous mettons le curseur dans le champ "Nom de la ligne" et mettons en surbrillance la cellule souhaitée. Cliquez sur OK.
Vous pouvez entrer des données du clavier, mais dans ce cas, si vous modifiez les données dans la cellule B1, la signature sur le diagramme ne changera pas.

Le résultat était le diagramme suivant sur lequel deux graphiques ont été construits: pour "Y" et "U1".

Je pense maintenant, vous pouvez créer un graphique d'une fonction dans Excel et, si nécessaire, ajoutez les graphiques nécessaires au diagramme.
Article à taux: Causes de pourquoi Flash Player ne fonctionne pas et dépannage
Causes de pourquoi Flash Player ne fonctionne pas et dépannage L'ordinateur portable lui-même s'éteint, que faire?
L'ordinateur portable lui-même s'éteint, que faire? HP Pavilion DV6: Caractéristiques et Reviews
HP Pavilion DV6: Caractéristiques et Reviews Format Représentation des numéros de points flottants La manière dont les nombres négatifs sont stockés dans la mémoire de l'ordinateur
Format Représentation des numéros de points flottants La manière dont les nombres négatifs sont stockés dans la mémoire de l'ordinateur Des frites et n'allument pas quoi faire?
Des frites et n'allument pas quoi faire? Pourquoi ne fonctionne pas la souris sur un ordinateur portable ou une souris?
Pourquoi ne fonctionne pas la souris sur un ordinateur portable ou une souris? Comment augmenter ou diminuer l'échelle de la page (FONT) dans les camarades de classe?
Comment augmenter ou diminuer l'échelle de la page (FONT) dans les camarades de classe?