Comment fonctionne la ligne de commande sous Windows XP, 7,8,10. Toutes les commandes de ligne de commande Windows en un seul endroit Secrets de ligne de commande Windows 7
Alors c'est quoi ligne de commande? Il s'agit d'un composant de Windows avec lequel vous pouvez saisir diverses commandes informatiques. En règle générale, seuls les utilisateurs expérimentés utilisent la ligne de commande, mais ce n'est pas une raison pour garder le silence à ce sujet, j'ai donc décidé de consacrer cet article aux capacités et propriétés de la ligne de commande.
Pourquoi avez-vous besoin de la ligne de commande ?
Vous vous demandez peut-être pourquoi connaître les capacités de la ligne de commande s'il existe une interface graphique Windows ? Mais maintenant, je vais énumérer les raisons pour lesquelles vous devriez utiliser la ligne de commande :
La consommation de mémoire est inférieure à celle d'un système de menus ;
Taper une commande dans n'importe quelle application est plus rapide que d'utiliser une interface de commande graphique ;
La ligne de commande peut exécuter un fichier texte avec toutes les commandes de manière séquentielle, ce qui est beaucoup plus rapide que de les exécuter séquentiellement.
Où la ligne de commande est-elle utilisée ?
Vous pouvez utiliser la ligne de commande dans les systèmes d'exploitation, les jeux informatiques et d'autres programmes. En fait, la ligne de commande était à l’origine utilisée dans les jeux si le débogage était nécessaire. Mais même maintenant, même avec une interface graphique, en utilisant la ligne de commande, vous pouvez modifier les paramètres du jeu plus rapidement.
Quels sont les avantages de la ligne de commande ?
Accès quasi instantané aux commandes des différents fichiers utilisés ;
Pour appeler n'importe quelle commande, un petit nombre de clics suffit ;
Vous pouvez contrôler des programmes qui n'ont pas d'interface graphique ;
Vous pouvez vous connecter à distance à un ordinateur en utilisant un trafic minimal ;
Il y a plus de texte sur la page que dans l'interface graphique.
Y a-t-il des inconvénients à la ligne de commande ?
Difficile à comprendre par les utilisateurs habitués à travailler avec une interface graphique ;
S'il n'y a pas d'ajout automatique, il sera difficile de saisir de longues commandes ;
Il n'a pas d'analogue.
Comment ouvrir la ligne de commande ?
1. Pour ouvrir la ligne de commande sous Windows7/XP, procédez comme suit :
Démarrer => Tous les programmes => Accessoires => Invite de commandes
.
ou appuyez sur le raccourci clavier "Win + R".
dans le champ "Ouvrir" entrez cette commande :

Une fenêtre d'invite de commande noire s'ouvrira avec le message suivant :
C:\Utilisateurs\Administrateur>, où Administrateur est le nom de l'utilisateur actuel.

Pour voir une liste des commandes de ligne de commande, tapez help

et appuyez sur ENTRÉE.

Pour voir plus d'informations sur chacune de ces commandes, entrez la commande suivante à l'invite de commande
help command_name et appuyez sur ENTRÉE.
Par exemple:

Liste des commandes de ligne de commande :
ASSOC→ Afficher ou modifier les associations en fonction des extensions de nom de fichier.
ATTRIBUTION→ Afficher et modifier les attributs du fichier.
CASSER→ Activer et désactiver le mode de traitement de la combinaison de touches CTRL+C.
BCDEDIT→ Définit les propriétés dans la base de données de démarrage pour contrôler le démarrage initial.
ACCL→ Afficher et modifier les listes de contrôle d'accès (ACL) pour les fichiers.
APPEL→ Appelez un fichier batch à partir d'un autre.
CD
CHCP→ Afficher ou définir la page de codes active.
CHDIR→ Afficher le nom ou modifier le dossier actuel.
CHKDSK→ Vérification du disque et affichage des statistiques.
CHKNTFS→ Afficher ou modifier si la vérification du disque est effectuée pendant le démarrage.
CLS→ Nettoyage de l'écran.
CMD→ Lancez un autre interpréteur de ligne de commande Windows.
COULEUR→ Définissez les couleurs de premier plan et d'arrière-plan par défaut.
COMP→ Comparez le contenu de deux fichiers ou de deux ensembles de fichiers.
COMPACT→ Afficher et modifier la compression des fichiers sur les partitions NTFS.
CONVERTIR→ Convertissez les volumes de disque FAT en NTFS. Le lecteur actuellement actif ne peut pas être converti.
COPIE→ Copiez un ou plusieurs fichiers vers un autre emplacement.
DATE→ Afficher ou régler la date actuelle.
DEL
DIR→ Répertorier les fichiers et sous-dossiers d'un dossier spécifié.
DISQUECOMP→ Comparez le contenu de deux disquettes.
COPIE DE DISQUE→ Copier le contenu d'une disquette sur une autre.
PARTIE DISQUE→ Afficher et configurer les propriétés de la partition de disque.
DOSKEY→ Édition et rappel de lignes de commande ; créer des macros.
REQUÊTE DE PILOTE→ Affiche l'état actuel et les propriétés du pilote de périphérique.
ÉCHO→ Afficher les messages et changer le mode d'affichage des commandes à l'écran.
ENDLOCAL→ Fin des modifications de l'environnement local pour le fichier batch.
EFFACER→ Supprimez un ou plusieurs fichiers.
SORTIE→ Quittez le programme CMD.EXE (interpréteur de ligne de commande).
F.C.→ Comparez deux fichiers ou deux ensembles de fichiers et affichez les différences entre eux.
TROUVER→ Rechercher une chaîne de texte dans un ou plusieurs fichiers.
FINDSTR→ Rechercher des chaînes dans les fichiers.
POUR→ Exécutez la commande spécifiée pour chacun des fichiers de l'ensemble.
FORMAT→ Formatage du disque pour fonctionner avec Windows.
FSUTIL→ Afficher et configurer les propriétés du système de fichiers.
TYPE F→ Afficher ou modifier les types de fichiers utilisés lors de la correspondance par extensions de nom de fichier.
ALLER À→ Transférer le contrôle sur la ligne marquée du fichier batch.
GPRESULT→ Afficher les informations de stratégie de groupe pour un ordinateur ou un utilisateur.
GRAFTABL→ Permet à Windows d'afficher des caractères étendus en mode graphique.
AIDE→ Affiche des informations d'aide sur les commandes Windows.
ICACLS→ Afficher, modifier, archiver ou restaurer les ACL des fichiers et répertoires.
SI→ Opérateur d'exécution conditionnelle de commandes dans un fichier batch.
ÉTIQUETTE→ Créer, modifier et supprimer des étiquettes de volume pour les disques.
MARYLAND.→ Créez un dossier.
MKDIR→ Créez un dossier.
MKLINK→ Création de liens symboliques et physiques
MODE→ Configuration des périphériques système.
PLUS→ Sortie séquentielle des données en parties de la taille d'un écran.
SE DÉPLACER→ Déplacer un ou plusieurs fichiers d'un dossier à un autre.
OUVRIR DES FICHIERS→ Afficher les fichiers ouverts sur un dossier partagé par un utilisateur distant.
CHEMIN→ Affiche ou définit le chemin de recherche des fichiers exécutables.
PAUSE→ Suspend l'exécution du fichier batch et affiche un message.
POPD→ Restaure la valeur précédente du dossier actif enregistrée à l'aide de la commande PUSHD.
IMPRIMER→ Imprime le contenu d'un fichier texte.
RAPIDE→ Modifie l'invite de commande Windows.
POUSSÉ→ Enregistre la valeur du dossier actif et se déplace vers un autre dossier.
R.D.→ Supprime un dossier.
RÉCUPÉRER→ Récupère les données lisibles d'un disque défectueux ou endommagé.
R.E.M.→ Place les commentaires dans les fichiers batch et le fichier CONFIG.SYS.
REN
RENOMMER→ Renomme les fichiers ou les dossiers.
REMPLACER→ Remplace les fichiers.
RMDIR→ Supprimer un dossier.
ROBOCOPIE→ Outil amélioré pour copier des fichiers et des arborescences de répertoires
ENSEMBLE→ Affiche, définit et supprime les variables d'environnement Windows.
RÉGLAGELOCAL→ Commence à localiser les modifications de l'environnement dans un fichier batch.
S.C.→ Affiche et configure les services (processus en arrière-plan).
TÂCHES SCHTACHES→ Exécute les commandes et exécute les programmes selon un calendrier.
CHANGEMENT→ Modification de la position (décalage) des paramètres substitués pour un fichier batch.
FERMER→ Arrêt local ou à distance de l'ordinateur.
TRIER→ Tri des entrées.
COMMENCER→ Exécuter un programme ou une commande dans une fenêtre séparée.
SUBST→ Attribue un nom de lecteur au chemin spécifié.
INFORMATION SYSTÈME→ Afficher des informations sur le système et la configuration de l'ordinateur.
LISTE DE TÂCHES→ Affiche toutes les tâches en cours, y compris les services.
TÂCHE→ Résiliation ou arrêt d'un processus ou d'une candidature.
TEMPS → Affichage et réglage de l'heure du système.
TITRE→ Attribuez un titre de fenêtre pour la session en cours de l'interpréteur de ligne de commande CMD.EXE.
ARBRE→ Affichage graphique de la structure des répertoires d'un disque ou d'un dossier.
TAPER→ Affiche le contenu des fichiers texte.
VER→ Affiche des informations sur la version de Windows.
VÉRIFIER→ Définition du mode de vérification si les fichiers sont correctement écrits sur le disque.
VOL→ Affiche le nom du volume et le numéro de série du disque.
XCOPIER→ Copie de fichiers et d'arborescences de répertoires.
WMIC→ Afficher les informations WMI dans un environnement interactif.
Depuis que l'ordinateur est devenu partie intégrante de la vie de la société moderne, nous nous sommes habitués à travailler dans une interface graphique visuelle. En termes simples, cela signifie cliquer sur des images, les faire glisser, etc. Mais à l'aube de l'informatique, tout était différent. Ensuite, les commandes à la machine étaient données exclusivement en mode texte. Même aujourd'hui, les programmeurs et les utilisateurs dits avancés peuvent facilement communiquer avec leur ordinateur à l'aide de commandes textuelles.
Parfois, la possibilité d'utiliser ce mode peut grandement simplifier la vie et, dans certains cas, cela devient simplement nécessaire. Par conséquent, dans cet article, nous verrons ce qu'est la ligne de commande dans Windows 7, comment ouvrir cette ligne et pourquoi vous pourriez en avoir besoin.
Traducteur du langage humain vers l'ordinateur
Pour que l'ordinateur puisse comprendre les demandes des utilisateurs, le système d'exploitation dispose d'un shell de commande spécial, dans lequel la ligne de commande Windows 7 joue le rôle de traducteur. En ce sens, bien sûr, la vie est plus facile pour les anglophones, puisque les commandes sont écrites dans l’anglais le plus pur. Eh bien, les autres devront apprendre quelques dizaines de mots étrangers.
sous Windows 7. Comment ouvrir cet outil
Voyons d’abord comment lancer l’environnement de saisie dont nous avons besoin. Il existe plusieurs façons d'ouvrir l'invite de commande Windows 7.

Pour utiliser la première méthode, vous devrez vous souvenir de la commande la plus simple - "cmd". Ce n'est pas difficile à faire. Ces lettres sont une abréviation informatique du mot anglais command, qui est très similaire au mot russe « command ». En utilisant les exemples les plus simples de mnémoniques, nous obtenons les lettres dont nous avons besoin ( ÀÔ M fr D non).
Cliquez sur le bouton « Démarrer » (icône Windows) situé dans le coin inférieur gauche de votre écran. Dans la fenêtre qui s'ouvre, dans la ligne « Rechercher des programmes et des fichiers » (ligne du bas), saisissez la commande « cmd ». L'icône requise apparaîtra dans la liste des programmes qui apparaît. En cliquant dessus avec le bouton gauche, vous pouvez lancer la ligne de commande de Windows 7.
La façon suivante d'ouvrir la ligne de commande commence également à partir du bouton Démarrer. Mais cette fois, vous pouvez simplement cliquer sur la ligne « Tous les programmes » dans la liste et sélectionner le dossier « Standard ». En cliquant sur un dossier, vous obtiendrez toute une gamme de programmes. L'un d'eux sera « Ligne de commande ».
Invite de commandes dans Windows 7. Comment ouvrir à l'aide d'un raccourci clavier standard
Vous pouvez obtenir le résultat souhaité en utilisant le raccourci clavier « Win » + « R ». (La touche « Win » est située sur le clavier dans la rangée du bas, troisième en partant de la gauche, avec le logo Windows). En cliquant sur cette combinaison, vous ouvrirez une fenêtre spéciale « Exécuter ». Dans le champ prévu, vous devez saisir la commande « cmd » que vous connaissez déjà et appuyer sur la touche « Entrée ».

Pourquoi vous pourriez avoir besoin de la ligne de commande
Supposons que vous utilisiez une période d'essai gratuite pour le système d'exploitation Windows 7. Elle touche déjà à sa fin, mais vous n'avez pas encore complètement compris s'il vaut la peine de la transférer de manière permanente. C'est là que la connaissance de la ligne de commande s'avère utile.

Microsoft a fourni une possibilité tout à fait légale d'activer Windows 7 pour une période supplémentaire (jusqu'à 120 jours). Dans ce cas, la ligne de commande sera nécessaire pour saisir le code. Vous ne pouvez définir une telle commande qu'en tant qu'administrateur. Cette précaution n’est en aucun cas superflue. Après tout, de nombreuses modifications spécifiques au fonctionnement de l'ordinateur peuvent être apportées à l'aide du programme de ligne de commande. doit clairement comprendre à quoi mèneront ses actions.
Pour vous connecter avec les droits d'administrateur en appelant le programme selon l'une des méthodes décrites précédemment, faites un clic droit dessus et dans le menu contextuel qui s'ouvre, sélectionnez « Exécuter en tant qu'administrateur » (tout en haut de la liste).
Après cela, dans la fenêtre qui s'ouvre, entrez « slmgr.vbs /rearm » (il devrait y avoir un espace après les lettres « vbs »). Et confirmez la commande en appuyant sur la touche Entrée. Redémarrez votre ordinateur et vérifiez la date d'expiration de la période d'essai. Cela doit faire 30 jours. Cette procédure peut être répétée, mais pas plus de trois fois. Au total, vous disposerez donc de 120 jours pour explorer les capacités du système d'exploitation.
Liste des commandes de base
La ligne de commande de Windows 7 vous aidera également à exécuter de nombreuses fonctions de base et spécifiques. Vous apprendrez à partir de la liste de commandes suivante comment ouvrir le répertoire ou le dossier souhaité et effectuer les opérations nécessaires avec eux. Et même si c’est loin d’être exhaustif, connaître ces bases peut un jour vous faciliter la vie. Pour faciliter la compréhension, essayons de regrouper les commandes en petits blocs.
Commandes pour travailler avec des fichiers et des dossiers individuels
- Si vous devez supprimer un fichier ou un groupe entier de fichiers, utilisez la commande « del ».
- Pour copier des informations dans un autre dossier ou répertoire, utilisez la commande « copier ».
- Pour rechercher une chaîne de texte donnée dans le fichier courant (ou un groupe de plusieurs fichiers), tapez "find".
- Si vous devez comparer plusieurs fichiers pour trouver des différences entre eux, utilisez la combinaison de lettres « fc ».
- Pour déplacer les fichiers spécifiés vers un autre dossier, tapez « déplacer ».
- Pour créer un nouveau dossier vide, donnez simplement la requête « md ».
- Si vous devez supprimer définitivement un dossier ainsi que tout son contenu, utilisez « rd ».
- Si vous souhaitez imprimer du texte ou des informations graphiques à partir du fichier spécifié, tapez « imprimer ».
- Pour remplacer complètement les fichiers sélectionnés, utilisez la commande « remplacer ».
- Pour renommer un fichier ou un dossier individuel, entrez « ren ».
- Pour voir un rapport complet de la structure graphique des répertoires d'un lecteur ou d'un dossier, utilisez la commande "arborescence".
- Parfois, il est nécessaire d'exécuter un moyen amélioré de copie de fichiers et même d'arborescences de répertoires complètes. Dans ce cas, tapez « robocopy »
- Et pour une simple copie de fichiers et d’arborescences de répertoires, « xcopy » est utilisé.
- Si vous souhaitez voir le contenu complet des fichiers texte spécifiés sur votre écran, émettez la commande "type".

Gestion en ligne de commande
Pour contrôler directement la ligne de commande elle-même, un certain nombre de commandes spécifiques sont utilisées. Grâce à eux, vous pouvez personnaliser dans une certaine mesure votre travail avec ce programme en modifiant certains de ses paramètres.
- Pour lancer une deuxième copie supplémentaire de la ligne de commande, saisissez « cmd ». Il s'ouvrira dans la fenêtre suivante.
- Pour effacer complètement l'écran de ligne de commande, exécutez la commande "cls".
- Si vous devez modifier l'invite elle-même sur cette ligne de commande, entrez « invite ».
- Pour attribuer un titre original à la fenêtre pour la durée de la session en cours, commandez "titre".
- La commande « couleur » vous permet de sélectionner et de définir une couleur de texte et un arrière-plan individuels pour l'interface du programme.
- La sortie de la ligne de commande se fait toujours à l'aide de la commande "exit".

Fonctionnalités de travail avec la ligne de commande sous Windows 8
Dans le système d'exploitation Windows 7, exécuter la ligne de commande en tant qu'administrateur est relativement simple. Mais pour ouvrir ce programme sous Windows 8, vous devez connaître quelques nouveautés et subtilités de ce shell.
Windows 8 n'a pas de menu Démarrer. Afin d'appeler le panneau dont nous avons besoin, nous devons faire un clic droit sur n'importe quelle zone vide du bureau. Après cette action, un panneau supplémentaire apparaîtra en bas de l'écran, sur lequel vous trouverez l'icône « Toutes les applications » (coin inférieur droit).
Ouvrez les applications (en cliquant avec le bouton gauche sur l'icône) et recherchez dans la liste qui apparaît une icône indiquant « Invite de commandes » (elle sera située approximativement dans la partie centrale du panneau). Faites un clic droit sur cette icône (si vous utilisez la touche gauche, alors par défaut la ligne de commande s'ouvrira en tant qu'utilisateur actuel) et dans l'option supplémentaire qui apparaît en bas, sélectionnez l'option « Exécuter en tant qu'administrateur ».

Assistant ponctuel
Bien que travailler avec la ligne de commande soit généralement considéré comme le privilège des utilisateurs expérimentés, en fait, tout le monde peut maîtriser cet outil. Et l'assistant intégré fournira une aide précieuse à l'apprentissage. Il est appelé par la commande textuelle « Aide » très facile à retenir.
Lorsque vous travaillez avec la ligne de commande, vous pouvez spécifier la commande « Aide » à tout moment - et le programme vous donnera une liste complète de ses capacités. Afin d'obtenir des informations plus détaillées sur toute commande spécifique qui vous intéresse, entrez simplement une requête au format « aide + nom de la commande ».
Alors n'ayez pas peur d'expérimenter et d'élargir vos horizons. Explorez les capacités de votre propre ordinateur ou ordinateur portable - et dans un avenir proche, vous pourrez facilement parler sur un pied d'égalité avec ceux qui ont reçu une formation spécialisée.
Ligne de commande (cmd) est un outil logiciel puissant qui vous permet de gérer le système d'exploitation, ainsi que toutes les applications qui y sont installées, en saisissant diverses commandes de texte. Le processus de gestion du système d'exploitation à l'aide de cmd est beaucoup plus rapide, car la productivité importante de l'ordinateur n'est pas utilisée, puisque le shell graphique Windows n'est pas utilisé.
Il existe plusieurs façons de rechercher et d'appeler la ligne de commande (également appelée console).
Lancez la ligne de commande depuis le menu Démarrer
Allez dans le menu puis parcourez une à une les sections suivantes : "Tous les programmes"/"Dos" --> "Standard" --> "Ligne de commande". Ensuite, cliquez simplement dessus avec la souris et la console s'ouvrira immédiatement.

Lancez l'invite de commande via la zone de recherche du menu Démarrer
Allez également dans le menu et dans la barre de recherche ci-dessous, saisissez la phrase : " Ligne de commande". Le raccourci de la console doit être mis en surbrillance dans les résultats de recherche qui apparaissent en haut. Cliquez dessus et lancez ainsi cmd.

Lancez la ligne de commande via la commande système « Exécuter »
Appuyez sur le raccourci clavier « rapide » Gagner+R. Dans la fenêtre qui s'ouvre, saisissez la phrase : « cmd » (nom de code de la console) et cliquez sur "D'ACCORD" pour qu'elle apparaisse immédiatement.

Lancez la ligne de commande via le dossier système sur le disque dur
Ouvrez ce dossier en parcourant séquentiellement les répertoires suivants : C:\Windows\système32. Recherchez-le bien et vous y trouverez certainement un fichier appelé " cmd.exe", en cliquant sur lequel vous pourrez lancer la ligne de commande.

Lancez la ligne de commande via le menu contextuel étendu de n'importe quel dossier du disque dur
Déplacez le curseur de la souris sur un dossier de votre disque, appuyez et maintenez (c'est-à-dire ne relâchez pas !) le clavier. Changement. Ensuite, faites un clic droit sur le dossier sélectionné. souris pour afficher le menu d’options développé. Cliquez sur la fonction "Ouvrir la fenêtre de commande", qui lancera la console.

Lancez la ligne de commande à partir d'eux. administrateur
L'utilisation des services système avec des droits d'administrateur étend considérablement les pouvoirs de l'utilisateur et lui donne accès à des fonctionnalités supplémentaires lorsqu'il travaille sous Windows.
Ouvrir console avec droits d'administrateur, cliquez sur son raccourci ou sur le fichier lui-même (selon la méthode que vous avez utilisée pour le rechercher). clavier souris et cliquez sur la fonction "Exécuter en tant qu'administrateur". La console démarrera avec des droits d'utilisateur étendus. C'est la dernière chose qui peut vous être utile lorsque vous travaillez avec cmd. C'est tout!
Ligne de commande ou comme on l'appelle également cmd dans le système d'exploitation Windows 8, c'est le même que dans les versions plus récentes de Windows 7, Windows Vista, Windows XP, il s'ensuit que les mêmes commandes fonctionnent de la même manière dans toutes les versions.
Voyons d'abord comment lancer la ligne de commande. Pour ce faire, vous devez disposer d’un ordinateur fonctionnel doté d’un système d’exploitation.
Certaines commandes, si vous les exécutez sous un compte d'utilisateur standard, peuvent ne pas disposer de suffisamment de droits pour les exécuter pour des raisons de sécurité. Exécutez donc toujours l'invite de commande avec les droits d'administrateur. Il existe 2 manières de lancer la ligne de commande :

Dans la fenêtre qui apparaît, écrivez cmd et cliquez sur OK.

Une fenêtre d'invite de commande s'ouvrira avec un fond noir.

2) Un moyen plus rapide : grâce aux raccourcis clavier Win + R, ici aussi dans la fenêtre qui apparaît on écrit cmd, appuyez sur ok.
Sous Windows 8, vous ne pouvez utiliser que la méthode 2, car il n'y a pas de menu Démarrer. Écrivons notre première commande d'aide, qui affichera une liste de toutes les commandes disponibles avec de brèves explications.
Liste de toutes les commandes de ligne de commande Windows existantes :
ASSOC
Imprimez pour écran ou modifiez les mappages en fonction des extensions de nom de fichier.
ATTRIBUTION Afficher et modifier les propriétés du fichier.
CASSER Verrouille ou déverrouille le traitement CTRL+C amélioré sous DOS.
BCDEDIT Définit les propriétés dans la base de données de démarrage qui vous permettent de contrôler le démarrage initial.
ACCL Répertorie les données et modifie les listes de contrôle d'accès (ACL) sur les fichiers.
APPEL Appelle un fichier batch à partir d’un autre et peut également transmettre des arguments d’entrée.
CD
CHCP Sortie ou définition du codage.
CHDIR Affiche le nom ou se déplace vers un autre dossier.
CHKDSK Diagnostic du lecteur pour les erreurs.
CHKNTFS Affiche ou modifie les diagnostics du lecteur pendant le démarrage.
CLSO effacer l’affichage de tous les symboles.
CMD Lance un programme de ligne de commande Windows. Vous pouvez en exécuter un nombre infini sur un seul ordinateur. Ils travailleront indépendamment les uns des autres.
COULEUR Modifie et définit l'arrière-plan principal de la fenêtre et les polices elles-mêmes.
COMP Affiche les différences et compare le contenu de deux fichiers.
COMPACT Modifie et affiche la compression des fichiers dans NTFS.
CONVERTIR Convertit les volumes de disque FAT en NTFS. Le lecteur actuel ne peut pas être modifié.
COPIE Crée une copie d'un ou plusieurs fichiers et les place à l'emplacement spécifié.
DATE Affiche ou définit la date actuelle.
DEL Détruit un ou plusieurs fichiers à la fois.
DIR Affiche les noms des fichiers et des dossiers avec leur date de création située dans le dossier actuel ou spécifiée dans les paramètres du dossier.
DISQUECOMP Compare et montre les différences entre 2 lecteurs de disquettes.
COPIE DE DISQUE Crée une copie du contenu d'un lecteur de disquette sur un autre.
PARTIE DISQUE Affiche et modifie les propriétés d'une partition de disque.
DOSKEY Modifie et réinvoque les lignes de commande ; crée des macros.
REQUÊTE DE PILOTE Affiche des informations sur l'état et les attributs d'un pilote de périphérique.
ÉCHO Affiche des informations textuelles et modifie le mode d'affichage des commandes à l'écran.
ENDLOCAL Met fin à la localisation de l’environnement pour le fichier batch.
EFFACER Détruit un ou plusieurs fichiers.
SORTIE Termine le programme de ligne de commande
F.C. Affiche les différences entre deux fichiers ou deux ensembles de fichiers et les compare également
TROUVER Recherche une chaîne de texte dans des fichiers ou dans un fichier.
FINDSTR Recherche avancée de chaînes de texte dans les fichiers.
POUR Faire du vélo. Répète l'exécution de la même commande un nombre de fois spécifié
FORMAT Formatage du disque pour une utilisation avec Windows.
FSUTIL Affiche et définit les attributs du système de fichiers.
TYPE F Vous permet de modifier et d'afficher les types de fichiers, qui sont principalement utilisés lors de la correspondance par extensions de nom de fichier.
ALLER À Transfère le contrôle à une autre commande spécifiée.
GPRESULT Affiche les informations de stratégie de groupe pour un ordinateur ou un utilisateur.
GRAFTABL Permet à Windows d'afficher les caractères étendus en mode graphique.
AIDE Répertorie toutes les données sur les commandes Windows existantes.
ICACLS Affiche, modifie, archive ou restaure les ACL des fichiers et des dossiers.
SI Exécute des commandes en fonction d'une condition donnée.
ÉTIQUETTE Crée, modifie et détruit les étiquettes de volume pour les lecteurs.
MARYLAND. Crée un répertoire vide.
MKDIR Crée un répertoire vide.
MKLINK Crée des liens symboliques et physiques
MODE Configure les périphériques système.
PLUS Affiche séquentiellement les informations en blocs de la taille d'un écran.
SE DÉPLACER Déplace les fichiers d'un emplacement à un autre.
OUVRIR DES FICHIERS Affiche les fichiers ouverts sur un dossier partagé par un utilisateur distant.
CHEMIN Affiche ou définit le chemin complet des fichiers exécutables.
PAUSE Arrête l'exécution des commandes de ligne de commande et affiche un texte d'information.
POPD Restaure la valeur précédente du dossier actif enregistrée à l'aide de la commande PUSHD.
IMPRIMER Imprime le contenu d'un fichier texte.
RAPIDE Modifie l'invite de ligne de commande Windows.
POUSSÉ Enregistre la valeur du dossier actif et se déplace vers un autre dossier.
R.D. Détruit un répertoire.
RÉCUPÉRER Ravive les données lisibles d'un disque dur défectueux ou endommagé.
R.E.M. Place les commentaires dans les fichiers batch et le fichier CONFIG.SYS.
REN Modifie le nom des fichiers et des dossiers.
RENOMMER Similaire équipe REN.
REMPLACERÉchange des fichiers.
RMDIR Détruit un répertoire.
ROBOCOPIE Outil avancé pour copier des fichiers et des dossiers entiers
ENSEMBLE Affiche, définit et détruit les variables d'environnement Windows.
RÉGLAGELOCAL Localise les modifications d'environnement dans un fichier batch.
S.C. Vous permet de travailler avec des services
TÂCHES SCHTACHES Vous permet d'exécuter n'importe quel programme et d'exécuter séquentiellement les commandes nécessaires selon un plan donné
CHANGEMENT Modifie la position (décalage) des paramètres substitués pour un fichier batch.
FERMERÉteint l'ordinateur.
TRIER Trie les entrées en fonction des paramètres spécifiés.
COMMENCER Lance un programme ou une commande dans une nouvelle fenêtre.
SUBST Attribue un nom de lecteur au chemin spécifié.
INFORMATION SYSTÈME Affiche des informations sur le système d'exploitation et la configuration de l'ordinateur.
LISTE DE TÂCHES Affiche une liste de tous les processus en cours d'exécution avec leurs identifiants.
TÂCHE« Tue » ou arrête le processus.
TEMPS Définit et affiche l’heure du système.
TITRE Définit le nom de la fenêtre pour la session en cours de l'interpréteur de ligne de commande CMD.EXE
ARBRE Affiche les répertoires du lecteur sous une forme visuelle pratique.
TAPER Affiche le contenu des fichiers texte.
VER Affiche de brèves informations sur la version de Windows.
VÉRIFIER Vérifie les erreurs d’écriture de fichiers sur le lecteur.
VOL Affiche les étiquettes et le numéro de série du volume du lecteur.
XCOPIER Crée une copie des fichiers.
WMIC Imprime WMI sur la ligne de commande.
La ligne de commande est un programme spécial qui vous permet de contrôler le système d'exploitation à l'aide de commandes de texte saisies dans la fenêtre de l'application. Son interface est entièrement basée sur du texte, contrairement à l'apparence habituelle du système d'exploitation.
Bien entendu, effectuer des actions à l'aide d'expressions textuelles n'est pas aussi pratique que de cliquer sur des icônes à l'écran, de sélectionner des éléments de menu ou d'ouvrir des fenêtres de programme. Mais parfois, il est simplement nécessaire d'ouvrir la ligne de commande, par exemple lorsqu'il y a des problèmes dans le système, lorsque vous travaillez avec les paramètres du réseau et de l'équipement ou lors de l'appel d'applications système. Voici quelques exemples de son utilisation :
- La commande systeminfo vous permet de collecter des informations système, y compris les mises à jour installées et les informations réseau. L'interface graphique ne permet pas de recevoir de telles données.
- chkdsk - vérifie le disque pour les erreurs et génère un rapport.
- sfc /scannow est une commande utile pour lancer l'analyse et la réparation des fichiers endommagés.
- ipconfig - vous permet de connaître l'adresse IP de votre ordinateur en une fraction de seconde.
- ping - vérifiez le fonctionnement du réseau en cas de problèmes avec le routeur.
- aide - la ligne de commande affichera une liste de commandes possibles avec de brèves informations à leur sujet.
Ce ne sont là que quelques exemples des utilisations utiles de cette application. De plus, via la fenêtre du programme, vous pouvez travailler avec succès sur l'ordinateur sans utiliser de souris.
Méthodes de changement
Il existe plusieurs options pour ouvrir l'invite de commande Windows :

Dans les versions supérieures à Windows 8, pour appliquer cette méthode, vous devez cliquer sur la loupe à côté du nom d'utilisateur.

Vous pouvez également créer un raccourci sur le bureau et des raccourcis clavier pour un lancement rapide. Vous pouvez créer un raccourci comme celui-ci :
- Dans la fenêtre de l'Explorateur, recherchez le dossier « Windows\System32 », faites un clic droit sur le fichier cmd.exe qu'il contient, puis « Créer un raccourci » et sélectionnez-lui un nom.
- Faites un clic droit sur un espace vide de l'écran et recherchez « Créer un raccourci » dans le menu contextuel. Dans le champ qui apparaît, tapez C:\Windows\System32\cmd.exe. Ensuite, sélectionnez un nom et cliquez sur OK.
Vous pouvez maintenant attribuer des raccourcis clavier. Appelez le menu contextuel du raccourci créé, cliquez sur « Propriétés », onglet « Raccourci », saisissez la combinaison souhaitée dans le champ « Raccourci ».
Veuillez noter que lors du lancement à l'aide du raccourci, du champ de recherche et de l'Explorateur, la ligne de commande est lancée depuis le dossier System32, et en utilisant l'élément « Exécuter » du menu Démarrer depuis le dossier Utilisateurs de votre ordinateur.
Ouverture avec droits étendus
Parmi les méthodes évoquées, certaines permettent d'activer la ligne de commande en tant qu'administrateur. Le fait est que même si vous utilisez le compte Administrateur dans votre travail actuel, vous ne disposez pas de tous les droits pour gérer le système. Ceci est fait pour améliorer la fiabilité et réduire le risque de dommages causés par des logiciels malveillants.
S'exécuter en tant qu'administrateur est un concept différent de celui d'un compte administrateur. Il s'agit d'augmenter le niveau des droits, en donnant au programme le plus grand accès au changement du système. De cette façon, davantage de fonctions seront disponibles dans l'application (dans notre cas, sur la ligne de commande). Lorsqu'ils sont ouverts normalement, ils sont simplement verrouillés. Par exemple, si vous souhaitez désactiver le contrôle de compte d'utilisateur via cmd.exe, cela ne sera pas disponible en mode normal, uniquement en tant qu'administrateur.
Ainsi, la ligne de commande est une sorte d'outil universel de gestion du système Windows qui vous permet d'effectuer diverses tâches sans basculer entre de nombreuses fenêtres, menus et programmes. Toutes les commandes sont dirigées via la fenêtre de texte, vous pouvez modifier rapidement les paramètres réseau, les paramètres de sécurité, vérifier ou formater les lecteurs et exécuter de nombreuses autres fonctions en quelques secondes.
 Rayures verticales sur l'écran
Rayures verticales sur l'écran Comment puis-je ouvrir l'extension (fichier) DMG sous Windows
Comment puis-je ouvrir l'extension (fichier) DMG sous Windows Résoudre les principaux problèmes du jeu Rust Experimental
Résoudre les principaux problèmes du jeu Rust Experimental Les meilleurs casques Bluetooth pour votre téléphone
Les meilleurs casques Bluetooth pour votre téléphone Level One est un service de sélection de conférences sur l'art, l'architecture et la musique classique
Level One est un service de sélection de conférences sur l'art, l'architecture et la musique classique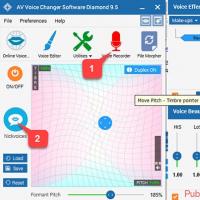 Les meilleurs programmes pour enregistrer l'audio à partir d'un microphone
Les meilleurs programmes pour enregistrer l'audio à partir d'un microphone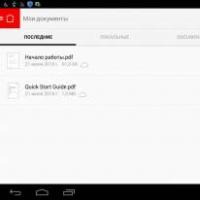 Bilan des suites bureautiques pour Android : choisir la meilleure application Office pour Android
Bilan des suites bureautiques pour Android : choisir la meilleure application Office pour Android