Panneau de commande. Accès rapide aux applications du panneau de commande Windows. Équipement et son
Le support et la maintenance de la sécurité sont importants pour tout ordinateur et dans Windows 7, il existe un certain nombre d'améliorations qui simplifient ces tâches.
Dans cette leçon, vous apprendrez à utiliser le centre de support, les paramètres de contrôle de compte et le dépannage pour prendre en charge les performances de l'ordinateur au niveau maximal possible. Vous apprendrez également à restaurer les paramètres de votre système en restaurant le système Windows 7.
Quel est le centre de soutien?
Le centre de support est un lieu où vous pouvez voir le message de la sécurité et de la maintenance de l'ordinateur. Il effectue également le dépannage sur votre ordinateur.
Pour utiliser le centre de support:
S'il y a des messages importants pour vous, le drapeau de la barre des tâches montre le symbole "X".
- Pour ouvrir le centre de support, cliquez sur l'icône Cochez la case dans la barre des tâches.
- Examiner les messages.
- Cliquez sur Ouvrir le centre de support pour répondre aux messages.
Pour ouvrir le centre de support du panneau de commande:
- Cliquez sur Démarrer.
- Aller au panneau de commande.
- Cliquez sur l'état de l'état de l'ordinateur dans le système et la sécurité.
Résoudre des problèmes à l'aide du centre de support:
Le panneau Centre de support affiche des messages pour vous. À propos messages importants Il y a une bande rouge, moins importante - jaune. Si le problème de sécurité ou le service est une solution, le bouton spécial pour résoudre le problème sera situé à la droite du message.
Certains messages avertissent simplement le problème, mais n'indiquent pas une solution à un problème d'ordinateur. Il n'y a pas de boutons de résolution de problèmes dans de tels messages, mais ils peuvent contenir des informations et des instructions importantes.
- Pour résoudre le problème, cliquez sur le bouton Solution et suivez les instructions à l'écran. Après avoir effectué les actions nécessaires le message disparaîtra Du centre de soutien.

Quels sont les comptes comptables?
Le contrôle de compte vous avertit lorsqu'un programme ou un utilisateur tente de modifier les paramètres de l'ordinateur. Il crée une serrure temporaire sur l'ordinateur jusqu'à ce que vous confirmiez quelles modifications peuvent être apportées.
Il aide à protéger l'ordinateur de programmes malveillants . Lorsque cette fonctionnalité est apparue sous Windows Vista, de nombreux utilisateurs n'ont pas aimé un grand nombre de messages de celui-ci. Dans Windows 7, vous pouvez personnaliser la manière dont les messages seront émis.
Pour modifier les paramètres de contrôle de compte:


Diagnostics Windows 7
Tous les problèmes informatiques ne sont pas affichés dans le centre de support. Par exemple, vous pouvez avoir des problèmes avec périphérique spécifique, programme ou connexion Internet. Pour de tels types de problèmes, vous devez voir les options de dépannage.
- Cliquez sur Dépannage au bas du panneau Centre de support.

Dans le volet de dépannage, vous verrez un certain nombre de programmes appelés Dépannage. Ils vous aideront à déterminer et à éliminer les problèmes de logiciels et de matériel.

1) Programmes
Cliquez ici pour résoudre les problèmes avec des programmes créés pour les versions précédentes de Windows.
2) équipement et son
Utilisez ces options pour résoudre des problèmes avec appareils externes, par exemple, avec une imprimante ou un moniteur.
3) Réseau et Internet
Utilisez ces options pour résoudre des problèmes avec la connexion réseau et l'accès au fichier partagé.
4) Enregistrement et personnalisation
Utilisez ces options pour résoudre les problèmes avec l'affichage des effets AERO.
5) Système et sécurité
Utilisez ces options pour résoudre les problèmes avec le dernier mises à jour Windows et effectuer des tâches de maintenance.
6) Service de dépannage Internet
Vérifiez l'option en bas du panneau pour télécharger automatiquement les derniers outils de dépannage de Microsoft.
Quelle est la restauration du système?
Les programmes que vous installez peuvent modifier les paramètres système, ce qui peut parfois entraîner des problèmes avec l'ordinateur. La restauration du système est souvent la plus façon simple solutions. La restauration du système vous permet de "rembobiner" les paramètres de votre ordinateur à l'état précédent, appelé points de récupération. N'oubliez pas que la restauration du système ne détruira pas vos documents, mais pas utilisé pour restaurer des fichiers perdus. Cependant, la fonction peut supprimer les derniers programmes et pilotes.
Pour démarrer la récupération du système:

Dans lequel les moyens fonctionnels de base sont collectés pour configurer les paramètres de l'ordinateur et du système d'exploitation. Utiliser des commandes Panneaux de commandevous pouvez configurer rapidement la vue et le comportement de Windows Vista conformément à vos besoins.
Éléments B. Panneaux de commandegrouple sur des fonctionnalités fonctionnelles. Le nom de la catégorie décrit brièvement les actions que vous pouvez apporter à l'aide des paramètres. Par exemple, catégorie Réseau et Internetutilisé pour configurer les paramètres de réseau informatique et l'installation de connexions Internet.
Défaut Panneau de commandeprésenté sous la forme Page d'accueil, comme le montre la Fig. 7.1. Dans ce mode, les commandes sont regroupées dans des catégories distinctes et, au même moment, une seule et même équipe peut ne pas apparaître dans une, mais dans plusieurs catégories en même temps. Donc, par exemple, des éléments du groupe Contrôle parentalqui limitent le travail de l'enfant sur l'ordinateur et interdisent également l'accès aux sites et aux jeux d'un certain contenu, sont situés à la fois dans la catégorie et dans la catégorie Sécurité. Ainsi, l'utilisateur non préparé est plus facile à trouver besoin de paramètres. De plus, Paramètres Contrôle parentalreportez-vous à la fois aux paramètres de sécurité et aux comptes (pour définir les paramètres Contrôle parentalvous devez créer un compte supplémentaire).
Figure. 7.1.Panneau de commande - Accueil
Panneau de commandeil peut être présenté sous une forme classique dans laquelle les icônes de réglages sont affichées sans regroupement. Vue Panneaux de commandesélectionne sur le côté gauche de la fenêtre (Fig. 7.2).

Figure. 7.2.Panneau de configuration - Vue classique
Cours multimédia
Le matériau de ce chapitre correspond à la tête"Panneau de commande" cours multimédia: Actions pratiques que vous pouvez voir en contactant des pistes vidéo et des tâches interactives.
Système et sa maintenance
Dans la catégorie Système et sa maintenanceil y a deux points - Mise en route avec Windows et Sauvegarde Données informatiques. Ils lancent Centre la configuration initiale et. Si vous cliquez sur le titre Système et sa maintenanceUne fenêtre s'ouvrira dans laquelle tous les paramètres de cette catégorie sont présentés. Il y a des icônes ici Centre de départ, Centre d'archivage et de récupération, Système, Centre de mise à jouretc., c'est-à-dire les icônes d'éléments avec lesquels des paramètres système sont configurés.
Comptes d'utilisateurs et sécurité familiale
Dans un groupe Comptes d'utilisateurs et sécurité familialevous pouvez créer des comptes d'utilisateurs, déterminer leurs droits et configurer les paramètres de contrôle parental.
Souvent, plusieurs personnes profitent d'un ordinateur, telles que les membres de la famille. Pour chaque utilisateur, il est plus pratique de créer votre propre compte. Tout le monde sera en mesure d'entrer Windows sous son nom, de conserver des documents dans vos propres dossiers, a leur propre paramètres Windows et Bureauetc. Chaque utilisateur peut utiliser un mot de passe pour vous connecter. Les comptes peuvent être deux types - Administrateuret Utilisateur. Le premier contrôle total sur le système d'exploitation peut créer et supprimer des comptes, configurer paramètres importants etc.
L'utilisateur peut gérer l'ordinateur uniquement dans son propre compte, c'est-à-dire que ses droits sont limités. L'administrateur peut varier les droits des comptes d'utilisateurs.
Contrôle parental- Ceci est une fonction qui permet aux parents de planifier et de contrôler l'utilisation d'un ordinateur par un enfant. Vous pouvez définir l'heure lorsque l'enfant est autorisé à travailler sur un ordinateur (Fig. 7.3), voir les programmes lancés par l'enfant et quels sites visités, etc.

Figure. 7.3.Spécification du temps auquel l'utilisateur peut fonctionner sur l'ordinateur
Contrôle parentalvous permet de bloquer le lancement de programmes, de films et de sites qui ne sont pas destinés aux enfants (Fig. 7.4).

Figure. 7.4.Affectation de programmes pouvant exécuter l'utilisateur
Sécurité
Groupe de réglage suivant - Sécurité. Objets dans lesquels au premier abord, il n'y a rien de suspect, par exemple e-mail d'un ami ou d'un lien vers la page Web peut être infecté par des virus ou spywarecapable de mener à un travail informatique instable ou même à une défaillance du système. Le contrôle sur votre ordinateur peut obtenir un attaquant, puis à partir de votre ordinateur peut être intercepté des informations et des mots de passe confidentiels. Il peut se transformer en un serveur de spam, c'est-à-dire qu'il sera sans aucune connaissance d'envoyer des messages promotionnels et malveillants dans le monde entier.
Pour éviter cela, vous devez configurer le système de sécurité informatique. Commençons par S. Pare-feu.. Ce programme vous permet de reconnaître et de bloquer l'activité de certains programmes et commandes de l'extérieur en essayant d'accéder à votre ordinateur et à des informations. Pare-feu Vous pouvez activer, désactiver et configurer la manière souhaitée, par exemple, de définir une liste de programmes ignorés, car parfois Pare-feu Interfère avec le fonctionnement normal de certains programmes, tels que ICQ.
Mise à jour automatique vous permet de toujours avoir une nouvelle version du système d'exploitation sur l'ordinateur. Tout système d'exploitation au moment de la sortie a des défauts. Les développeurs Microsoft suivent régulièrement ces omissions et libèrent des mises à jour qui éliminent les erreurs, les espaces de sécurité, améliorer les composants, etc. lorsqu'ils sont activés. Mise à jour automatiqueles dernières mises à jour sont automatiquement téléchargées et installées sur un ordinateur (bien sûr, il doit être connecté à Internet).
La protection contre les programmes malveillants vous permet de suivre l'état des applications antivirus installées sur l'ordinateur. Premièrement, le système suit la présence de tels programmes et s'ils sont lancés. Deuxièmement, il vérifie comment les descriptions de virus n'ont pas été mises à jour pendant une longue période et publient des avertissements appropriés.
Inscription et personnalisation
Groupe de réglage suivant situé dans le panneau de commande - Inscription et personnalisation. Paramètres Bureauet des sujets à l'aide de contrôles Inscription et personnalisationdéjà considéré plus tôt. Ce groupe comprend également des paramètres. Panneaux de tâcheset Menu principal, aussi bien que Centre caractéristiques spéciales avec qui vous avez déjà fait connaissance.
Considérer un groupe Polices. Les polices sont une représentation graphique d'un ensemble de nombres, de lettres et de signes. La police a une certaine conception et d'autres propriétés - taille, intervalle et pente. Avec Windows vient un grand nombre de polices. Vous pouvez installer n'importe quel nombre de polices facultatives sur l'ordinateur (Fig. 7.5).

Figure. 7.5Polices de fenêtres
À côté du titre des polices sont des icônes avec la lettre. Sur certains ont indiqué la lettre À PROPOS DEsur les autres - une combinaison Ttou alors Tc. Combinaison Ttet Tcindiquez qu'il s'agit d'une police TrueType. Taille de police TrueType peut être modifiée - il ne s'aggrave pas de sa définition. S'il y a une lettre à côté du titre de polices À PROPOS DE- Ceci est une police openype type. Ces polices appartiennent à des polices TrueType, mais contiennent un ensemble de caractères de base étendu, y compris de petites lettres majuscules, des numéros de style ancien et d'autres caractères complexes.
Dans la fenêtre Policesil existe également des polices de points, dont la qualité d'affichage change lorsque la taille de la police change. Les polices PostScript sont également utilisées. Ce sont des polices plus douces, détaillées et de haute qualité. Ils sont souvent utilisés pour des livres et des magazines d'impression de haute qualité.
Vous pouvez afficher la façon dont la police sera l'air, vous pouvez double-cliquer sur le bouton de la souris de son icône (Fig. 7.6). Dans la fenêtre Policesvous pouvez définir de nouvelles polices ou supprimer. Les polices peuvent également être installées en copiant leurs fichiers dans le dossier. Polices.(Polices) Situé dans le dossier les fenêtres, alors vous devez aller à la fenêtre Policeset mettre à jour son contenu.

Figure. 7.6.Voir inscription de la police
Paramètres régionaux
Suivant groupe de paramètres dans Panneaux de tâches- c'est Horloge, langue et région. Le premier groupe de paramètres dans cette fenêtre - date et l'heureouvrir la même fenêtre. Vous pouvez modifier l'heure et la date actuelles, sélectionnez le fuseau horaire, activer ou désactiver le mode de synchronisation de l'horloge de l'ordinateur avec un serveur de temps sur Internet, etc. Vous pouvez cocher la case à cocher qui rendra le système d'exploitation vous rappellera une semaine sur la prochaine. transition vers l'été ou l'hiver.
Dans Windows Vista, pour la première fois, il était possible d'activer et d'utiliser une horloge alternative. Sur l'onglet Heures optionnellesvous pouvez activer des heures supplémentaires et configurer le temps sur eux, différent de celui actuel. Par exemple, le temps dans un autre fuseau horaire, que vous devriez toujours savoir. Dans ce cas, l'heure actuelle sera affichée dans la zone de notification et lorsque vous planifiez l'horloge du pointeur de la souris apparaîtra une indication contextuelle dans laquelle il y aura du temps à une horloge supplémentaire.
Deuxième groupe de paramètres dans le groupe Horloge, langue et région- c'est Langues normes régionales . Ici vous pouvez installer pour Windows Vista nécessaire paquet de langue. Cette fonction est rarement utilisée, car la version localisée de Windows est produite pour communiquer avec l'ordinateur pourraient être dans leur langue maternelle.
Dans ce groupe, vous pouvez modifier des abréviations et des unités de mesure utilisées par le système d'exploitation: la désignation de la monnaie nationale, des formats de la date et de l'heure, des nombres décimaux, etc. Vous pouvez ici modifier les paramètres de mise en page du clavier: ajoutez de nouvelles langues, Définissez la langue de mise en page utilisée par défaut, modifiez le raccourci clavier pour modifier la disposition du clavier et ainsi de suite.
Paramètres réseau
Considérez un groupe de paramètres Réseau et Internet. Il y a deux sous-groupes ici - Voir le statut de réseau et les tâcheset Réglage accès général aux fichiers. Dans les deux cas, le centre d'accès au réseau et partage est lancé. Sous Windows Vista, toutes les opérations de configuration du réseau sont fabriquées dans cette fenêtre, qui est le centre de contrôle de toutes les opérations réseau et des paramètres de leurs paramètres. Cette fenêtre indique le mode d'utilisation de tout actif dans ce moment Connexions.
Équipement et son
Groupe de réglage suivant - Équipement et son. Il peut également installer et configurer des imprimantes, une souris, un clavier, des scanners et des caméras, des équipements audio et de déterminer le comportement du système lors de l'installation dans le lecteur de CD-ROM et de connecter des supports amovibles.
Dans la fenêtre Imprimantesaffiche toutes les imprimantes installées dans le système. Toute imprimante peut attribuer un accès commun peut utiliser d'autres membres. réseau informatique. Pour installer une nouvelle imprimante, vous devez cliquer sur Installation de l'imprimantedans la barre d'outils dans la fenêtre Imprimantes- Démarrez un assistant d'installation étape par étape. Démarrer la fenêtre Imprimantesvous pouvez également effectuer dans Menu principalÉquipe Imprimantes.
L'imprimante inutile peut être supprimée en cliquant avec le bouton droit de la souris sur son icône et en exécutant la commande. Effacermenu contextuel. Si l'imprimante est utilisée par le système par défaut, un message apparaîtra dans lequel vous souhaitez confirmer l'intention de supprimer l'imprimante. L'imprimante par défaut est marquée d'un drapeau vert.
Paramètres du groupe Autostatdéterminez la réaction du système d'exploitation à l'installation dans le lecteur disque optique Ou relier un support remplaçable. Lors de l'installation du disque et de la connexion de support externe, le système d'exploitation détermine son contenu et peut suggérer d'exécuter un programme spécifique pour travailler avec des données.
Par exemple, lors de l'installation d'un lecteur de disque de musique, le système d'exploitation propose de commencer à lire les pistes dans le lecteur et lors de la connexion d'une carte flash avec photos - Exécuter Album photo Windows. Tel actions Windows Personnalisé par défaut, mais vous pouvez les changer. Par exemple, vous pouvez configurer le système d'exploitation afin que lors de l'installation d'un disque de musique, il ne soit pas lancé. Windows Media Playeret centre multimédia, ou aucune action ne sera effectuée du tout.
Dans la fenêtre Autostat(Fig. 7.7) Il existe de nombreuses listes de dépose, au sommet de laquelle les types de données sont spécifiés sur le support connecté - CD sonore, Film sur DVD., Images, Programmes et jeuxet ainsi de suite. Ils doivent choisir la réaction de Windows souhaitée pour connecter le support avec un type de données spécifique. Il existe un support avec un type de données mixte. Par exemple, la musique, les photos et les documents peuvent être contenus sur un CD. Dans ce cas, lors de l'installation d'un disque, une fenêtre apparaîtra dans laquelle plusieurs actions seront proposées à la fois: Ouvrez le dossier, démarrez le joueur multimédia, démarrez l'album photo, etc.

Figure. 7.7.Fenêtre Autostart
Si vous appuyez sur la touche enfoncée pendant l'installation du CD Changement.Le menu Autorun n'apparaîtra pas.
Le groupe suivant concerne le cadre de son. Dans la fenêtre Sonneril y a trois onglets (Fig. 7.8).

Figure. 7.8.Le son de la fenêtre
Sur l'onglet la reproductionle périphérique audio est sélectionné, dont les paramètres doivent être configurés. Dans ce cas, les boutons sont activés. Régler et Propriétés. Lorsque vous appuyez sur le bouton Réglerune boîte de dialogue apparaît Définir les haut-parleursOù vous pouvez sélectionner le mode de lecture: Stéréo, Mono, 5.1 , 7.1 etc. Le nombre de canaux audio disponibles dépend des capacités de la carte son. Vous pouvez également cliquer sur le bouton VérifierVérifier l'exactitude de l'alignement des orateurs. Lors de la vérification, le son des haut-parleurs connectés à l'ordinateur alternativement, et les haut-parleurs qui sonnent actuellement sont indiqués sur le diagramme situé à droite de la boîte de dialogue. Ainsi, vous ne confondez pas le haut-parleur gauche avec la droite, ce qui est important lorsque vous écoutez des enregistrements stéréo et de regarder des films avec du son surround.
Considérez les propriétés de la carte son. La fenêtre Propriétésapparaît lorsque vous appuyez sur la même touche. Sur l'onglet Généralvous pouvez modifier l'icône de la carte son. appuie sur le bouton Propriétéssur cet onglet, vous pouvez afficher les propriétés de l'adaptateur audio utilisé par leurs ressources ou mettre à jour le pilote de la carte son.
Sur l'onglet Sonneren utilisant les curseurs des réglages de faible et haute fréquence, vous pouvez modifier la timbre du son de la lecture. Pour certains types de cartes son, ces paramètres sont inactifs. Ce n'est pas effrayant, autant de joueurs multimédias, tels que Windows Media Player, ont leur propre égaliseur, avec lequel vous pouvez configurer finement le son souhaité.
Sur l'onglet Les niveauxmodifie le volume et la balance de la reproduction du son de diverses sources. Vous pouvez configurer séparément le volume de lecture de divers fichiers son (Wave / MP3), disque au format CD audio, le volume de signal entrant dans l'entrée linéaire ou microphone.
Sur l'onglet aditionellementvous pouvez sélectionner la fréquence d'échantillonnage et la décharge du son joué.
Sur l'onglet Enregistrerla fenêtre Sonnerle périphérique d'enregistrement installé sur l'ordinateur est spécifié. Le plus souvent c'est un microphone et entrée linéaire. Le périphérique configurable doit être mis en surbrillance, puis en appuyant sur les boutons. Régleret PropriétésOuvrez les boîtes de dialogue dans lesquelles vous pouvez configurer les périphériques d'enregistrement.
Sur l'onglet Des sonsvous pouvez choisir des sons accompagnant divers événements. Un événement peut être courir des fenêtres, cliquez sur le bouton de la souris, le pliage Windows, l'erreur de programme, etc. Vous pouvez choisir l'un des sons proposés ou affecter des événements Windows vos propres sons en utilisant n'importe quel fichiers sonores. Par exemple, vous pouvez attribuer un fragment de votre chanson préférée. Toutes les modifications apportées peuvent être enregistrées comme leur propre thème audio.
Équipement et sonconfère le réglage de la souris. Fenêtre de dialogue Propriétés: souriscontient cinq onglets (Fig. 7.9).

Figure. 7.9.Boîte de dialogue Paramètres de la souris
Sur l'onglet Boutons de sourisvous pouvez modifier les boutons de la souris dans les endroits (gaucher utilise un tel paramètre), configurez la vitesse de double-clic et activez ou désactivez le mode de collage (vous n'avez pas besoin de maintenir le bouton de la souris pour faire glisser les objets). Le mode collant est pratique pour les propriétaires d'ordinateurs portables, car pour déplacer le doigt sur le dispositif d'index et en même temps, la clé est gênante.
Sur l'onglet Pointeursvous pouvez modifier la vue du pointeur de la souris lors de la réalisation de diverses opérations. Il y a beaucoup de schémas prêts à l'emploi.
Vous pouvez également choisir la vue du pointeur, soulignant l'action dans la liste. Réglageet appuyer sur le bouton Aperçupour rechercher un fichier avec espèces nécessaires aiguille. Les modifications peuvent être enregistrées comme votre propre thème.
Sur l'onglet Paramètrespointeur Vous pouvez modifier la vitesse de déplacement du pointeur de la souris, allumez le mode de montage automatique sur la touche sélectionnée, allumez la boucle de pointeur de la souris (derrière le pointeur de la souris restera ensuite), allumez le mode de pointeur de la souris caché lors de l'utilisation du clavier. et le mode de désignation du pointeur lorsque vous appuyez sur la touche Ctrl.
Sur l'onglet La rouela réaction à la manipulation avec la roue de la souris est configurée. Vous pouvez déterminer combien le document sera défilé lorsque la roue est pivotée et réglez les modes de défilement horizontaux lorsque la roue est inclinée sur le côté (si la souris prend en charge cette fonction).
Sur l'onglet Équipementvous pouvez voir le nom et le type du périphérique d'index (dispositif de souris ou de coordonnées sur un ordinateur portable), ainsi que en appuyant sur le bouton Propriétés, Obtenez des informations sur le pilote de la souris, mettez-la à la mise à jour, etc.
Groupe de paramètres de catégorie suivante Équipement et sondans Panneaux de commande Connecte les paramètres d'alimentation.
Dans la fenêtre Source de courantvous pouvez sélectionner et modifier le profil d'économie d'énergie de l'ordinateur, configurer la réponse pour appuyer sur le bouton d'alimentation de l'ordinateur et configurez les modes d'affichage de l'écran et passez en mode veille en l'absence d'activité de l'utilisateur.
Considérez les paramètres du groupe Clavierdans la catégorie Équipement et son. La fenêtre Propriétés: claviercontient deux onglets (Fig. 7.10).

Figure. 7.10.Boîte de dialogue Paramètres du clavier
Sur l'onglet La vitesseil y a les paramètres suivants.
Délai avant le début de la répétition. Si vous appuyez sur une touche de chiffres ou de lettre dans l'éditeur de texte, le caractère correspondant sera entré dans le document. Si vous ne lâchez pas, puis après un petit intervalle de temps, l'entrée répétera, c'est-à-dire que la chaîne commencera à être remplie avec le signe correspondant. Cet intervalle est déterminé par ce paramètre.
Vitesse de conduite. Lorsque vous maintenez la touche de chaîne enfoncée éditeur de texte Rempli de symbole correspondant. Ce paramètre détermine le taux de remplissage.
Curseur de fréquence fluide. Détermine la fréquence du curseur de texte scintillant dans les éditeurs de texte.
Sur l'onglet Équipementvous pouvez voir les propriétés du clavier connecté, des informations sur les pilotes utilisés et mettent à jour le pilote.
Groupe de paramètres Scanners et camérasSitué dans la catégorie Équipement et sonIl est conçu pour gérer et configurer les scanners connectés à l'ordinateur, les caméras photo et vidéo. Dans la fenêtre Scanners et camérasaffiche les icônes du scanner et des caméras détectées. Si le système ne pouvait pas initialiser les périphériques connectés, cliquez sur le bouton. Ajouter un appareilet avec un assistant étape par étape, installez un scanner ou une chambre. Très probablement, les pilotes auront besoin de ces appareils.
Bouton Profils de numérisationvous permet de créer des modes de numérisation de documents ou des photos avec des paramètres présélectionnés. Pour numériser des documents, vous pouvez définir une petite résolution et un mode noir et blanc, et à numériser des photos - Sélectionnez la haute résolution et le mode couleur pour numériser, et il ne sera pas nécessaire de définir les paramètres de numérisation à chaque fois en fonction du type de document. Il suffit de choisir un profil pré-préparé.
appuie sur le bouton PropriétésVous ouvrirez une boîte de dialogue dans laquelle vous pouvez afficher les propriétés de l'appareil et changer certains options supplémentaires, par exemple, choisissez une réaction à appuyer sur le bouton Analyse.(Scan) sur le scanner. Dans cette fenêtre, vous pouvez également télécharger et appliquer le profil de couleur souhaité pour le périphérique sélectionné. Ces profils sont généralement fournis dans le cadre. logiciel Pour les scanners et les caméras.
Le prochain groupe de groupe Équipement et son– Gestionnaire de périphériques. Dans la fenêtre du même nom, qui apparaît lorsque vous le sélectionnez, une liste groupée de tous les périphériques matériels de l'ordinateur est affichée (Fig. 7.11).

Figure. 7.11.Fenêtre Gestionnaire de périphériques
Par exemple, dans le groupe Adaptateurs vidéositué une liste d'adaptateurs vidéo installés sur l'ordinateur, dans le groupe Dispositifs son, vidéo et de jeufermé à clé cartes son, tuners de télévision, modules de son modem, etc., dans un groupe DVD et lecteurs de CD-ROM- Installé sur les lecteurs optiques de l'ordinateur.
La liste peut contenir un groupe Autres appareilsdans lequel il peut être un article Périphérique inconnu, Contrôleur de réseau inconnuet ainsi de suite. Dans ce groupe, les appareils sont placés pour lesquels non chargé conducteurs requisOu si les pilotes ou les appareils eux-mêmes fonctionnent eux-mêmes de manière incorrecte. Sur l'inopérabilité de l'appareil dit l'icône sous la forme point d'exclamation Dans le triangle jaune.
Device Manager sert non seulement à contrôler les performances de l'équipement informatique, mais également à la configurer et à installer les pilotes nécessaires. Pour configurer l'équipement ou installer pour cela conducteurs requis, Vous devez double-cliquer sur le bouton de la souris de la chaîne de périphérique de la liste. Une boîte de dialogue s'ouvre Propriétés: Dispositif.où Appareil.- Nom du périphérique sélectionné dans lequel vous pouvez mettre à jour ou remplacer les pilotes, affichez des détails sur les pilotes utilisés et dans certains cas, configurez les paramètres. Sur l'onglet Ressourcesla boîte de dialogue Propriétés du périphérique affiche les ressources occupées par elles. Ces ressources comprennent la plage de mémoire occupée, la demande d'interruption (IRQ) et la gamme d'E / S (E / S). DANS versions récentes Données Windows Les paramètres sont contrôlés par le système. Vous pouvez donc les modifier à peine, comme cela pourrait être effectué dans Windows version 95 ou 98.
Tout appareil peut être désactivé et activer. Parfois, les appareils interfèrent avec le fonctionnement normal de chacun. Par exemple, plusieurs modems connectés à l'ordinateur tentent de diviser ressources partagéescela ne réussit pas toujours. Pour désactiver un périphérique inutile, vous devez cliquer dessus avec le bouton droit de la souris et dans le menu contextuel qui apparaît pour exécuter la commande. Désactiver.
Dans un groupe Appareils de jeucatégories Équipement et sonles joysticks, les manipulateurs de jeux et autres appareils de jeu connectés à un ordinateur sont configurés.
Dans un groupe Windows Sidehow.vous pouvez configurer des périphériques compatibles avec Windows Sidehow. Ce sont des affichages supplémentaires sur la couverture de l'ordinateur portable, un boîtier d'ordinateur ou sur le clavier. Sur ces affichages, diverses informations peuvent être affichées. e-mail, Prévisions météo, News, etc. Recevez des informations à l'aide de la technologie Windows Windeshow, vous ne pouvez pas inclure d'ordinateur. il nouvelle technologiePar conséquent, à l'heure actuelle, le nombre d'appareils qui le soutiennent est petit.
Grouper Dispositif de plumes et d'entréeconçu pour configurer les ordinateurs de tablette (tablette PC), qui ne sont pas non plus très courants. Un groupe est également conçu pour configurer les ordinateurs de tablette. Paramètres de tabletteoù vous pouvez changer l'orientation de l'écran.
Grouper La gestion des couleursutilisé pour installer et configurer des profils de couleur d'affichages, de scanners et d'imprimantes. Les profils de couleurs vous permettent de travailler plus précisément avec des couleurs affichées à l'écran, ainsi que des couleurs lors de la numérisation et de l'impression de documents. Celles-ci sont déjà familières pour vos paramètres de fenêtre.
Programmes

Figure. 7.12.Programme de fenêtre
Grouper Programmes et composantsvous permet de supprimer ou de modifier la composition des programmes installés sur l'ordinateur. Certains programmes ne permettent qu'un retrait et certains, tels qu'un paquet Microsoft Office.permettre de changer la composition, c'est-à-dire sans réinstallation complète Package Vous pouvez installer ou supprimer son composant.
Dans le côté gauche de la fenêtre Programmes et composantssitué une liste de tâches dans lesquelles il y a un article Activer ou désactiver les composants Windows. Avec ce paramètre, vous pouvez supprimer des composants qui n'utilisent pas la composition de Windows. Par exemple, si l'ordinateur n'est pas une tablette, un composant Composants supplémentaires pour Tablet PCpas besoin. Il peut être supprimé en supprimant la case à cocher appropriée.
Quelque programmes obsolètes Il peut y avoir des problèmes de compatibilité avec Windows Vista. Ceci a été rencontré dans Windows XP lors de la gestion de programmes développés pour plus de versions précoces Les fenêtres. Pour configurer la compatibilité logicielle, c'est un élément Utilisez d'anciens programmes avec cette version de Windows. Il lance un maître étape par étape dans lequel vous devez choisir le programme nécessaire Et la version de Windows pour laquelle il a été développé. Vous pouvez également spécifier des paramètres de compatibilité supplémentaires - la profondeur de couleur, la résolution d'écran et d'autres paramètres.
Paragraphe Programmes par défautgroupes Programmesutilisé pour configurer les programmes ouverture lors du lancement de certains types de fichiers (Fig. 7.13). Par exemple, lors du démarrage d'un fichier MP3, le programme se charge automatiquement. Windows Media Playerdans lequel sa lecture commence, lors de l'ouverture d'un fichier graphique commence Album photo Windows etc. Toutefois, pour l'association avec le programme, vous pouvez définir d'autres extensions de fichiers, par exemple, ouvrir des fichiers MP3 non dans Windows Media Player, et à Winamp.

Figure. 7.13.Définir les programmes par défaut
Dans la fenêtre Choix des programmes par défautdans la liste située sur le côté gauche, le programme souhaité est sélectionné. Ensuite en cliquant sur le bouton Choisissez les valeurs par défaut pour ce programme.Vous pouvez répertorier les types de fichiers dont l'ouverture exécutera automatiquement l'application allouée dans la liste. Dans ce programme, la liste répertorie non seulement les programmes de Windows, mais également installés également.
Il y a un accord inversé. Avec l'aide de l'article Mappage de types de fichiers ou de protocoles à des programmes spécifiquesvous pouvez sélectionner un type de fichier, puis affecter un programme spécifique pour l'ouvrir.
Dernier groupe de catégorie Programmes– Acquisition de programmes via Internet. Ce service est connecté à des serveurs qui distribuent des programmes sont commerciaux et gratuits. Vous pouvez choisir le programme souhaité et le télécharger ou vous familiariser avec les conditions de son acquisition et de son téléchargement.
Salut les amis! Beaucoup écrit par moi par les articles sur le système d'exploitation Windows 8, mais sur l'un des outils les plus importants, à savoir Panneaux gestion de Windows 8 Les articles ne se tournent pas, aujourd'hui, je veux corriger et vous parler de lui. J'espère que les informations seront utiles pour vous.
Le panneau de commande Windows 8, sans aucun doute, est le centre de gestion du dernier système d'exploitation, car il fournit un accès à presque tous les outils de configuration existants. Croyez-moi, même si vous ne passez pas souvent de temps à l'ordinateur, contactez ce panneau, vous devrez toujours aller quand même. À l'aide du panneau de commande, vous pouvez accéder aux dernières vis Windows.
Bien sûr, je comprends que, avant de gérer, vous devez expliquer aux personnes comment entrer dans ce panneau de commande très de Windows 8, car les boutons avec un tel nom sur le bureau n'existent pas. Vous pouvez en faire de nombreuses façons et j'ai même écrit un article sur ce sujet, on l'appelle "?" Ici, je vais vous montrer deux manières les plus faciles.
Chargez le pointeur de la souris dans le coin chaud gauche et cliquez avec le bouton droit de la souris sur le menu Démarrer, sélectionnez le panneau de commande.
Ou prenez une souris dans le coin chaud droit et cliquez sur le bouton "Paramètres", puis sur "Panneau de configuration"

et nous ouvrons le centre de gestion du système d'exploitation Windows 8.
Panneau de commande Windows 8
Au premier abord, il semble que les outils du panneau de commande Windows 8 ne soient que huit ans,
Mais en fait, ce n'est pas le cas, chacun des huit cache tout un groupe d'autres outils. À propos de nombreux outils de panneau de contrôle Windows 8 sur notre site, il existe déjà des articles déjà détaillés.
Panneau de commande Windows 8 Peut prendre un autre genre. Faites attention à la droite est le bouton de catégorie, cliquez dessus.

Si vous choisissez l'option des grandes icônes, le panneau de commande prendra cette espèce.

Si vous choisissez de petits badges, le panneau de commande Windows 8 ressemblera à ceci.

Système et sécurité
Cette section du panneau de commande

Contient 11 outils et le tout premier, il s'agit d'un centre de support, je suis sûr que vous êtes déjà familiarisé avec lui.
Centre de soutien

Veuillez noter que le coin droit droit de la barre des tâches est une petite case à cocher, elle est directement liée au centre de support. Si quelque chose ne va pas avec votre ordinateur, un cercle rouge avec une croix apparaît sur le drapeau.

Si vous cliquez sur la souris gauche dans un avertissement, vous trouverez une fenêtre familière de notre centre de support, dans lequel il y aura des informations pour nous sur ce que le danger est en fait fermé. Par exemple, j'ai un programme antivirus sous Windows 8 et l'antivirus de défenseur Windows incorporé dans le système d'exploitation est désactivé. Donc, le message du centre de soutien m'avertira à ce sujet.
Si votre Windows 8 a un problème, vous le verrez sous la forme de ce message. Par exemple, dans cet exemple, Windows Defender n'a pas été mis à jour pendant une longue période,

Et dans cet exemple.

Il existe également un outil "Restaurer", en l'utilisant, vous pouvez renvoyer votre ordinateur sur le point de récupération précédent ou appliquer la récupération à l'aide d'une image prédéterminée créée. restauration de Windows 8. Vous pouvez trouver des détails dans notre article.

Au centre du soutienvous pouvez produire Modification des paramètres de contrôle de compte

UAC (contrôle de compte d'utilisateur) - Sécurité Windows, prévient le lancement non autorisé de programmes malveillants sur systèmes d'exploitation Windows 7, Windows Vista, Windows 8. Pro Ça signifie Nous avons écrit un article si vous pouvez voir. Mais je dirai la chose la plus importante, le curseur par défaut est défini dans la position, uniquement lorsque les applications tentent de modifier l'ordinateur. Je recommande de ne rien changer ici. Beaucoup d'utilisateurs immédiatement après l'installation de Windows 8 ont fermé l'UAC (réduisant le curseur vers le bas), ce qui réduit beaucoup sa sécurité.



Si vous le souhaitez, vous pouvez modifier les paramètres de la notification du pare-feu ou pour l'éteindre (mais il vaut mieux ne pas faire).

Si vous avez un antivirus dans Windows 8 développeur tiersLe pare-feu intégré s'éteint automatiquement.


Fournit des informations de base sur votre ordinateur: Windows 8, modèle de processeur, installé mémoire vive, nom d'ordinateur, description, nom de groupe de travail, informations sur activation de Windows 8. Aussi du système "Système", vous pouvez entrer dans le paramètre "Device Manager, définir accès à distanceLa protection du système (un article séparé est également écrit) et des paramètres système supplémentaires.


Voulez-vous vous montrer sur la mise à jour automatique de votre système, sinon, vous pouvez l'activer et le configurer.


Les principaux paramètres de gestion de l'alimentation sont présentés ici. Vous pouvez créer quatre schémas de puissance différents pour toutes les occasions et les appliquer à leur discrétion. Appuyez sur la touche Réglage du schéma d'alimentation. Personnalisez tout afin que vous puissiez travailler confortablement sur votre ordinateur.

Darken L'affichage: Après 2 minutes de votre inactivité complète sur l'ordinateur. Déconnectez l'affichage: 5 minutes. Le moniteur s'éteindra après 5 minutes.
Traduisez un ordinateur en mode veille: 15 minutes. Après 15 minutes d'ordinateur de ralenti (par exemple, vous avez oublié d'éteindre l'ordinateur et est sorti de la maison) Votre ordinateur ira en mode veille. Après avoir modifié les paramètres, cliquez sur le bouton Enregistrer les modifications.
Vous pouvez affecter un mot de passe lors de la sortie du mode veille.


La machine temporelle ou l'analogue des "versions précédentes des fichiers" dans Windows 7, nous ne parlerons pas de cet outil utile en deux mots, alors je vous conseille de lire. En bref, disent simplement que cet outil mène l'historique des fichiers de l'historique de section spécifié dans les paramètres. disque dur Et si vous êtes en train de travailler sur un ordinateur supprimé accidentellement n'importe quel fichier par un panier, il peut être restauré à l'aide de l'historique des fichiers. Ou par exemple, vous pouvez travailler sur certains fichiers pendant la semaine, l'historique des fichiers se souviendra de l'état de votre fichier pendant les sept jours de la semaine et si vous avez modifié de manière incorrecte le fichier vendredi, l'historique des fichiers vous permettra de restaurer votre dossier à jeudi.


Vous pouvez protéger vos données sur n'importe quelle section de votre disque dur à l'aide de l'outil de cryptage intégré dans le système d'exploitation Windows 8. Pour le moment, vous écrivez un article détaillé sur notre site Web.
Espace disque
Dans cette section, vous pouvez combiner un espace de stockage d'informations unique (appelé stockage de pool) à partir de diverses sources de données (durs disques SATA, disques durs USB externes, glissier USB, etc.).
Ajout de composants dans Windows 8.1
Vous pouvez acheter la clé sur Internet et mettre à jour la sortie de votre professionnel Windows 8.1 sur Windows 8.1.


Cet outil de panneau de commande Windows 8 contient deux douzaines d'outils de gestion du système d'exploitation.

Par exemple, en utilisant l'outil d'optimisation du disque que vous pouvez optimiser espace disque La soumettre à la défragmentation.

L'outil de nettoyage de disque nettoie votre système de fichiers des fichiers inutiles.

Les événements d'affichage détecteront diverses erreurs de système d'exploitation.

Nous avons donc examiné le premier onglet du panneau de commande Windows 8.
Réseau et Internet


Dans cette section, vous pouvez modifier les paramètres. adaptateur de réseau. Modifier les paramètres de partage supplémentaires. Créer et configurer de nouvelles connexion réseau. Appliquer le dépannage du réseau. Vous pouvez rejoindre K. groupe à domicile. Configurez le navigateur Internet Explorer.




Dans la section Dispositifs et imprimantes, vous pouvez ajouter un sans fil ou périphérique réseau à un ordinateur.

Dans la section Autorun, vous pouvez configurer les paramètres. divers appareilsPar exemple, autorisez la lecture automatique d'une vidéo sur DVD et vous pouvez également désactiver la fonction Autorun pour tous les périphériques.

Ici, vous pouvez modifier divers paramètres. appareils sonores - Ajustez le volume, attribuez un périphérique au son de la lecture. Par exemple, vous avez connecté à votre ordinateur TV et que vous souhaitez que le son ait du téléviseur, veuillez vous rendre à l'onglet Son et attribuer le périphérique pour lire le son par défaut du téléviseur. Êtes-vous intéressé par les détails? Lisez notre article.

Écran
Dans cette section, vous pouvez configurer divers paramètres d'écran - résolution, modifier la taille du texte et même ajuster l'étalonnage des couleurs.




Ici, nous pouvons supprimer des programmes, allumer ou désactiver composants Windows, afficher les mises à jour installées.

Ici, vous pouvez définir les programmes par défaut ou comparer certains types de fichiers à des programmes spécifiques.

Par exemple, vous voulez tous les fichiers de musique avec une extension. MP3 ouvert windows Player Médias, s'il vous plaît, tout cela peut être fait dans cette section. Appuyez sur la cartographie des types de fichiers ou des protocoles avec des programmes spécifiques. Comme vous pouvez voir maintenant les fichiers. MP3 ouvre le programme KMPlayer par défaut, cliquez sur le bouton "Modifier le programme".

Et choisissez le lecteur Windows Media, c'est tout.








Avec cet outil, vous pouvez configurer externe vue de Windows. 8, changez le sujet et le dessin d'arrière-plan du bureau, la taille des icônes.

Barre des tâches et navigation

Sécurisez la barre des tâches si vous pouvez le supprimer, vous pouvez le déplacer avec la souris à gauche ou à droite. Cachez automatiquement la barre des tâches et le panneau peut être masqué à l'extérieur de l'écran.

Si vous marquez le "fond de bureau d'affichage sur l'écran initial", notre bureau sera visible via l'écran de démarrage du métro.

Cette section vous permettra de produire divers paramètres avec des dossiers sous Windows 8. Lorsque vous travaillez dans le système d'exploitation, vous devrez peut-être activer l'affichage protégé. fichiers système, fichiers cachés et des dossiers. Tout cela vous pouvez faire de l'exercice ici.

Lorsque vous travaillez avec diverses applications, telles qu'un programme Adobe Photoshop. Vous voudrez probablement ajouter de nouvelles polices au système d'exploitation, vous pouvez télécharger des polices en ligne et ajouter à ce dossier ..


Dans cette section, vous pouvez modifier la date, l'heure, le fuseau horaire et même changer la langue. interface Windows 8.




Cette section contient les paramètres du système d'exploitation des personnes ayant une vision affaiblie et de l'audition de mobilité limitée. Ici, vous allumez la loupe à l'écran, écran d'écran, clavier d'écran, mettre en place un contraste élevé. Cette section inclut une aide détaillée.
Bon après-midi de chers lecteurs il n'y a pas si longtemps, nous avons été mis à jour vers Windows 10 Creators Update Version 1703 et surprenant, il s'est avéré être beaucoup plus stable que ses prédécesseurs, il n'y a pas de tels prédécesseurs grand nombre Écrans bleu Et d'autres problèmes, mais la cuillère du goudron est toujours là est un panneau de contrôle. Certainement beaucoup ont déjà remarqué que maintenant il n'y a pas de panneau de commande dans Windows 10 Mise à jour des créateurs, il est loué maintenant dans une telle distance que vous passerez plus de temps à le trouver. Je vais vous montrer comment le réparer et renvoyer le panneau de commande dans le menu contextuel de boutons de démarrage.
Quel est le panneau de commande (panneau de commande)
Si, dans un simple, cette application est équipée de l'application, dans laquelle les tâches sont de systématiser le logement enfichable à l'aide de l'utilisateur à partir d'un seul panneau, il est pratique d'effectuer les paramètres du système d'exploitation et de l'administrer. Il comprend ces groupes:
- Windows à aller.
- Administration
- fenêtre pare-feu
- date et l'heure
- Espace disque
- Gestionnaire de périphériques
- Gestionnaire de compte
- Groupe à domicile
- Communication infrarouge
- Fichiers d'historique
- Clavier
- Barre des tâches et navigation
- Paramètres d'index
- Paramètres d'explorateur
- Connexions à des ordinateurs de bureau distants
- Programmes et composants
- Programmes par défaut
- Dossiers de travail
- Reconnaissance de la parole
- Normes régionales
- Sauvegarde et restauration de Windows
- Propriétés du navigateur
- Système
- Téléphone et modem
- La gestion des couleurs
- Dépannage
- Appareils et imprimantes
- comptes utilisateur
- Centre de sécurité et de service
- Centre de synchronisation
- Centre des fonctionnalités spéciales
- Centre de contrôle d'accès réseau et d'accès partagé
- Cryptage de disque BitLocker
- Polices

Où est le panneau de commande sur Windows 10
Mais nouvelle version Le système d'exploitation et est devenu plus stable et il n'y a aucun problème à ce que le système d'exploitation donne l'erreur MSVCP140.dll, Microsoft essaie de se débarrasser des applications classiques sous Windows 10 et dans la version 1703 "Panneau de configuration", a frappé le couteau. Selon Microsoft, cela est fait afin de simplifier l'utilisateur d'étudier des dizaines afin que toutes les actions soient identiques et sur:
- Téléphone (s
- Comprimés
- Des ordinateurs
Il semble que c'est bon, mais pour les personnes qui utilisent Windows commençant par XP et ci-dessus, cela n'aime pas le dur, car ils sont habitués au cours des années d'utilisation. Auparavant, vous pourriez calmement sous Windows 10, cliquez avec le bouton droit de la souris sur le bouton Démarrer et voir l'élément dans le menu contextuel.

maintenant, ce n'est tout simplement pas non plus, vous conviendrez qu'il était plus pratique, mais nous pourrons retourner le panneau de commande dans le menu contextuel de Windows 10 (Win + X).
Comment ouvrir un panneau de commande dans Windows 10 Créateurs Mise à jour
Donc, comment aller au panneau de commande Windows 10 après la mise à jour de 1703, il existe trois méthodes pour entrer dans le panneau de commande, ci-dessous, nous rembourserons l'ancienne méthode via le menu contextuel "Démarrer".
- À travers la structure du menu "Démarrer"
- À travers la fenêtre d'exécution
- À travers la ligne de commande
- Via la recherche
- À travers l'étiquette
Ouvrez le panneau de commande dans le menu Démarrer
Vous pouvez entrer dans le panneau de commande Windows 10, l'ancienne méthode classique, via la structure de menu du bouton Démarrer. Nous trouvons l'élément "Service - Fenêtre" et dans IT "Panneau de configuration"

Panneau de commande ouvert dans le menu "Run"
Et ainsi appuyez sur la combinaison des touches WIN + R et dans la fenêtre "Exécution" qui s'ouvre, écrivez le panneau de commande et appuyez sur ENTER, avec le résultat que vous aurez un panneau de commande classique.

DANS ligne de commande Vous pouvez également entrer un panneau de commande et appuyer sur Entrée, l'effet sera identique.

Ouvrez le panneau de commande via la recherche et l'étiquette
Vous pouvez accéder au panneau de commande à l'aide de la recherche. Pour cela, appuyez sur l'icône de la loupe, à droite du bouton "Démarrer". Dans le champ de recherche, entrez le panneau de commande et d'en haut, vous apparaîtrez dans les résultats de la recherche l'étiquette souhaitée.

Et la dernière méthode, à travers l'étiquette. Depuis que l'équipement lui-même se trouve en cours de route:
C: \\ Windows \\ System32 \\ Control
Cela le dirige ou crée un raccourci sur le bureau, vous pouvez activer le panneau de commande Windows 10.

Comment trouver un panneau de contrôle dans Windows 10 Créateurs Mise à jour que nous avons appris, nous reviendrons maintenant tout ce qui était et ajoute le menu contextuel de démarrage.
Comment retourner le panneau de commande dans Windows 10
Afin de tout retourner à la façon dont il y a deux manières:
- Créer un raccourci et placer-le au bon endroit
- Utilisation de l'utilitaire de l'éditeur de menu Win + X
Win + X Menu Editor est un utilitaire gratuit, vous pouvez le télécharger par référence et il est nécessaire de configurer le menu contextuel BUNT Button, appelé à l'aide d'une combinaison de touches WIN + X.
- Exécutez le programme Win + X Menu Editor

- Sélectionnez Groupe 2, cette zone Vous permet de renvoyer le panneau de commande à l'emplacement souhaité. Veuillez noter que le "panneau de commande" déjà existant dispose d'une icône de train et ouvre l'élément "Paramètres", il est nécessaire d'appuyer sur l'option Ajouter une programmation en haut. Ajouter un programme\u003e Ajouter un élément de panneau de commande, il est qu'il va Renvoie l'ancien panneau de commande dans Windows 10.

Dans la liste de la liste, recherchez l'élément "Tous les panneau de configuration" et cliquez sur Sélectionner.
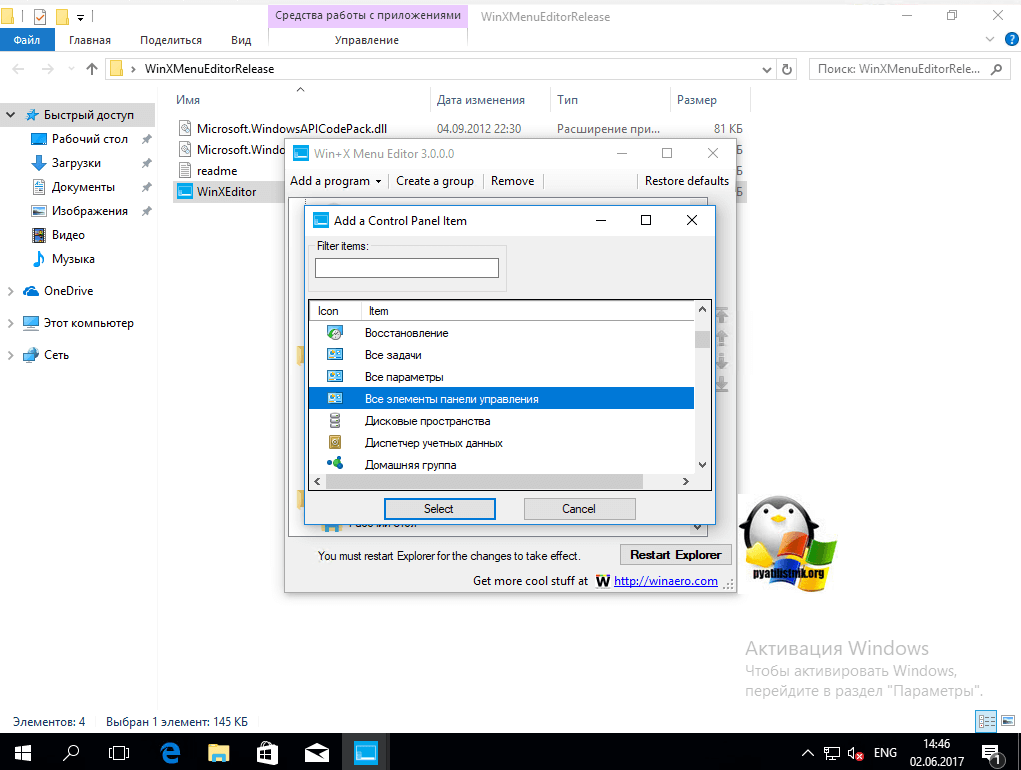
Maintenant, vous devez redémarrer windows ExplorerPour cela, cliquez sur le bouton Redémarrer Explorer.

Nous vérifions tout, vous avez un utilitaire de menu de menu WIN + X DOIT ajouter un panneau de commande dans Windows 10, j'ai l'élément "Tous les panneaux de commande", je n'aime pas cela et je veux le renommer.

Allez à l'utilitaire Win + X Menu Menu Editor et sur l'élément souhaité, appuyez sur la touche F2 pour renommer l'élément de menu.

Nous spécifions le nom de l'article.

Vérifiez le menu contextuel du bouton "Démarrer" et consultez le panneau de configuration dont vous avez besoin! Comme vous le pouvez, restaurez un panneau de commande, très simplement cette méthode, mais il y a toujours une alternative.

Restaurer en ajoute un raccourci
Afin de renvoyer le panneau de commande dans le menu Win + X, vous devrez copier l'étiquette du panneau de configuration (elle ne fonctionnera pas votre création, elles ne seront pas affichées dans le menu) Menu contextuel de la version précédente Windows 10 (jusqu'à 1703) ou 8.1 peut me télécharger ou aller à plus ancienne version En chemin
Après cela, vous apparaîtrez dans le menu Label sur le panneau de commande classique.

Vous vous avez réveillé, cette instruction a pu trouver et renvoyer le panneau de commande dans le nouveau système d'exploitation de la mise à jour des créateurs Windows 10,
Le panneau de commande est utilisé dans le fonctionnement systèmes Windows En commençant par la version de Windows 2.0. Par conséquent, les utilisateurs sont très habitués à elle et ne peuvent plus se passer. Mais, il n'y a plus de lien avec le panneau de commande dans le menu Démarrer, à l'aide du menu Démarrer, vous pouvez ouvrir un nouveau panneau avec Paramètres, appelé "Paramètres". Néanmoins, le "panneau de commande" préféré reste dans le système et peut être ouvert. Vous apprendrez maintenant comment trouver le panneau de commande dans Windows 10.
Méthode Numéro 1. Cliquez avec le bouton droit de la souris sur le bouton "Démarrer".
Le moyen le plus simple de trouver le panneau de commande dans Windows 10 clique avec le bouton droit de la souris sur le bouton Démarrer. Après cela, un petit menu s'ouvrira, dans lequel il y aura un "panneau de contrôle".
Méthode n ° 2. Rechercher dans le menu "Démarrer".
En utilisant la recherche dans le menu "Démarrer", vous pouvez exécuter n'importe quel programme ou outil système. Aussi avec elle, vous pouvez trouver le panneau de commande. Pour ce faire, ouvrez simplement le menu Démarrer et entrez la phrase "Panneau de configuration". Après cela, le système lui-même trouvera le panneau de commande et vous le montrera.

Méthode # 3. Exécution de la commande "Control".
Vous pouvez également trouver le panneau de commande Windows 10 à l'aide du menu "Exécuter". Pour ce faire, cliquez sur la combinaison de touches. Windows + R. Et dans la fenêtre qui s'ouvre, entrez la commande "Control".

En outre, cette commande peut être effectuée à l'aide de la ligne de commande.
Méthode Numéro 4. Création d'une étiquette.
Si vous utilisez souvent le panneau de commande sous Windows 10, vous pouvez créer son étiquette sur le bureau. Pour ce faire, cliquez sur le bouton droit de la souris sur le bureau et sélectionnez l'élément "Créer - Étiquette".

Après cela, une fenêtre apparaît dans laquelle vous souhaitez spécifier l'emplacement de l'objet. Ici, entrez simplement la commande "Control", qui a été mentionnée ci-dessus. Après cela, cliquez sur le bouton "Suivant".

À l'étape suivante, vous devez entrer le nom du raccourci et cliquer sur le bouton "Terminer".

En conséquence, une étiquette apparaîtra sur votre bureau pour accéder au panneau de commande. Si vous le souhaitez, vous pouvez configurer l'ouverture de ce raccourci à l'aide de la combinaison de touches. Pour ce faire, ouvrez les propriétés de raccourci et définissez la combinaison de touches souhaitée dans le champ Quick Challenge.

Après avoir enregistré les propriétés du raccourci, vous pouvez utiliser la combinaison de touches que vous choisissez.

 Comment Réflasser iPhone avec PC et iTunes
Comment Réflasser iPhone avec PC et iTunes Meilleurs portefeuilles Bitcoin pour iOS Télécharger l'application Portefeuille sur iPhone
Meilleurs portefeuilles Bitcoin pour iOS Télécharger l'application Portefeuille sur iPhone Lenovo Vibe X2 Description, Caractéristiques, Avis d'utilisateurs
Lenovo Vibe X2 Description, Caractéristiques, Avis d'utilisateurs L'ordinateur ne voit pas le lecteur flash: causes et résolution du problème
L'ordinateur ne voit pas le lecteur flash: causes et résolution du problème À propos de Windows Update de Wannacry Crypter Virus
À propos de Windows Update de Wannacry Crypter Virus Touches de navigateur chaud
Touches de navigateur chaud New Mac Mini s'est avéré être cinq fois plus puissant que le prédécesseur
New Mac Mini s'est avéré être cinq fois plus puissant que le prédécesseur