Comment mettre la couleur noire sur twitter. Comment changer la couleur du thème sur Twitter. Codes couleurs Twitter. Comment ajouter une date de naissance à votre profil et la rendre accessible aux utilisateurs sélectionnés
Bonjour, chers lecteurs du site blog! Comme je l'ai noté à plusieurs reprises, il ne peut y avoir de bagatelles dans la promotion d'un blog ou d'un site Web, y compris ceux créés sur le CMS WordPress. Tout est important : SEO (optimisation interne et externe), SMO et SMM (promotion dans les réseaux sociaux).
Et les dernières tendances sont telles qu'il y a une augmentation rapide de l'importance des réseaux sociaux pour le développement du projet, car les moteurs de recherche accordent une attention accrue aux signaux sociaux. Les données ainsi obtenues sont de plus en plus prises en compte lors du classement.
Twitter n'est pas en reste dans ce sens (sur l'inscription, la création d'un compte et l'utilisation de Twitter). Par conséquent, il est très important de consacrer du temps à la conception de l'arrière-plan, des casquettes, de choisir la bonne photo ou l'avatar. En général, travaillez le design pour attirer l'attention des abonnés potentiels. Je pense que pour les utilisateurs ordinaires, les informations suivantes ne seront pas superflues.
Soit dit en passant, à partir d'autres articles, vous pouvez apprendre comment créer et télécharger des images pour un avatar VK () et comment utiliser les nombreuses possibilités d'écouter de la musique, de regarder des vidéos, de dessiner des graffitis dans Contact (), en utilisant programmes et applications de ce plus grand réseau social réseaux dans Runet.
Comment changer (ajouter) des photos et des en-têtes pour Twitter
Lorsque quelqu'un sur Twitter ouvre votre profil, la première chose qui attire votre attention est la conception de la page de votre compte. Si la conception est standard, définie par défaut, cela ne servira pas de moment répugnant, car pour une raison quelconque, une personne est venue vers vous sur cette page, très probablement, elle a été accrochée par une sorte de tweet ou de message.
Dans ce cas, tout d'abord, il prendra connaissance de votre fil d'actualité, du nombre d'abonnés et d'autres informations utiles. Mais imaginez que vous êtes, par exemple, un concepteur de sites Web et que votre en-tête, arrière-plan ou thème de profil Twitter n'a rien de spécial. Dans ce cas, la personne qui envisageait de passer une commande, cette circonstance peut faire fuir.
Bien sûr, ce n'est pas un fait que chaque client potentiel quittera cette page Twitter sans hésitation, mais, voyez-vous, dans de tels cas, chaque utilisateur est important. Mais si l'arrière-plan sur Twitter, la même photo ou un chapeau magnifiquement conçu étonnent l'imagination par son caractère unique, cela peut être le facteur décisif pour se tourner vers un tel maître. J'espère que vous comprenez pourquoi je déclame ici. Eh bien, maintenant, nous allons d'abord analyser comment ajouter une photo à Twitter ou la modifier.
Ainsi, pour éditer rapidement une photo et écrire une brève information sur vous-même, cliquez sur le bouton "Modifier le profil", situé immédiatement sous l'en-tête à droite, après quoi le mécanisme d'édition est immédiatement activé et vous pouvez effectuer les actions nécessaires (téléchargez une photo sur Twitter ou supprimez-la, entrez des informations concises sur vous et votre site, et si vous le souhaitez, indiquez votre emplacement :
Vous pouvez également modifier la couleur du thème (liens, icônes de fond, icônes). Après avoir cliqué sur les légendes pour Twitter. Après avoir cliqué sur "Modifier le profil", en plus de modifier les données décrites ci-dessus, il sera possible de modifier les images d'en-tête. À cette fin, vous pouvez télécharger une image appropriée depuis votre ordinateur :

Vous devez garder à l'esprit la recommandation concernant le respect souhaitable de la résolution d'image (1500x500). Si cette limitation est ignorée, l'image dans l'en-tête peut ne pas ressembler à ce que vous voudriez. Soit dit en passant, une image pour un chapeau peut être réalisée avec succès à l'aide d'un éditeur en ligne, qui est essentiellement une version simplifiée de Photoshop.
Dans le matériel, sur la page avec laquelle vous obtiendrez par le lien fourni, toutes les possibilités de ce programme sont décrites. Si vous ne souhaitez pas forcer, vous pouvez télécharger une image sur Internet, puis, après l'avoir traitée, notamment en ajustant les dimensions dans un éditeur graphique (j'utilise moi-même souvent le programme dans de tels cas), la télécharger sur Twitter.
Comment changer l'arrière-plan sur Twitter
Comme pour l'en-tête, vous pouvez créer un arrière-plan ou un thème Twitter de plusieurs manières, notamment en utilisant une image prédéfinie que vous avez déjà sur votre ordinateur. Ci-dessous, nous verrons comment changer sans trop de prise de tête, en ayant des thèmes prêts à l'emploi, notamment via l'application disponible à ces fins.
Sélection d'arrière-plan directement dans le compte
Et maintenant, pour commencer, travaillons un peu sur la conception de la page et voyons comment définir des images pour Twitter en arrière-plan en utilisant les échantillons de thème disponibles directement dans les options du compte et le rendre unique, c'est également d'une importance considérable. Dans le menu du haut, cliquez sur l'avatar avec votre photo, puis sélectionnez l'élément "Paramètres" du menu contextuel :

Une liste d'options apparaîtra sur le côté gauche de la fenêtre du compte, dans laquelle nous trouvons la section "Design", dans laquelle nous entrons :

Vous pouvez sélectionner une image parmi celles proposées. Dans ce cas, changer l'arrière-plan de Twitter est très simple et rapide - il vous suffit de cliquer sur l'image que vous aimez avec le bouton gauche de la souris. L'arrière-plan sélectionné sera appliqué immédiatement. En parcourant les images de cette manière, puis, après avoir choisi la version finale, n'oubliez pas d'enregistrer les modifications à l'aide du bouton situé tout en bas. Ci-dessous se trouve un bloc avec lequel vous pouvez télécharger votre propre image :

Vous pouvez télécharger une petite image, puis cocher l'option "Mosaïque". Cela vous permettra d'obtenir un arrière-plan avec plusieurs répétitions de l'image chargée, ce qui semble parfois très impressionnant. Il existe également un paramètre pour la position de l'arrière-plan (gauche, centre, droite), sa couleur et les couleurs des liens. Pour sélectionner une nuance, faites un clic gauche directement sur le rectangle coloré, une palette de couleurs apparaîtra, que vous pourrez utiliser. Voici comment changer l'arrière-plan sur Twitter, comme vous pouvez le voir, rien de bien compliqué.
Choisir un thème Twitter avec l'application Colourlovers
Si vous l'avez remarqué, Twitter propose diverses applications qui se trouvent dans la section du même nom à gauche, notamment celles conçues pour simplifier et accélérer l'édition de divers éléments. Si vous regardez attentivement la capture d'écran pré-précédente, vous verrez tout en bas du sujet bloquer un lien vers l'option Themeleon pour Twitter par l'application Colourlovers..
Une fois sur la page de ce service, vous pouvez simplifier les actions grâce à la variété des thèmes et des arrière-plans qui y sont proposés. Pour ce faire, vous devez synchroniser votre compte Twitter avec Colourlovers.com. Nous cliquons sur "Connexion à Twitter", à la suite de quoi un panneau d'avertissement apparaîtra avec des informations sur ce que l'application peut et ne peut pas faire lors de l'accès à une donnée :

Cliquez sur "Autoriser", après quoi vous serez redirigé vers la page Themeleon Colourlovers, mais avec votre profil dessus. Cela accélérera considérablement l'édition et simplifiera la sélection des arrière-plans et des thèmes existants. Malheureusement, l'application est en anglais, je vais donc devoir donner quelques explications sur les options possibles. Alors procédons dans l'ordre :

Tout en haut se trouve une collection de thèmes. Pour sélectionner, cliquez simplement dessus avec le bouton gauche de la souris, à la suite de quoi l'image sera immédiatement appliquée comme image d'arrière-plan. La même image apparaîtra dans le bloc Arrière-plan, situé un peu plus bas à gauche. Ici, en passant, vous pouvez choisir d'utiliser différents modèles au lieu du thème proposé, dont une collection se trouve dans l'onglet "Modèles".
Je note que l'application d'un thème pour Twitter implique non seulement de définir l'image sélectionnée, mais également de modifier automatiquement d'autres éléments, tels que les couleurs des liens. De plus, vous pouvez télécharger votre image en sélectionnant le fichier et en cliquant sur "Télécharger". Vous ne voulez pas utiliser d'image ? Pas de problème, cliquez sur la zone appropriée à cet effet. Ensuite, vous pouvez simplement utiliser la palette de couleurs dans l'onglet "Mise en page" (apparence) pour obtenir un fond sans images :

Choisissez dans le menu déroulant la collection de palettes souhaitée pour créer votre thème, cliquez sur l'option souhaitée et vous verrez immédiatement les changements qui se sont produits. Soit dit en passant, en cliquant alternativement sur les cinq carrés du bas, vous pouvez également modifier les nuances de tous les autres éléments de conception (arrière-plan, liens, etc.).
C'est peut-être tout. En conclusion, je vais vous expliquer la signification des boutons situés entre les blocs « Background » et « Layout » :
- Annuler - annuler, c'est-à-dire reculer d'un pas. C'est si vous voulez annuler l'option précédente.
- Mélanger les couleurs de mise en page - mélanger les couleurs de l'apparence.
- Appliquer les couleurs de mise en page aux couleurs d'arrière-plan - convertir les couleurs de mise en page en couleurs d'arrière-plan.
- Appliquer des couleurs d'arrière-plan aux couleurs de mise en page est l'opération inverse : convertir les couleurs d'arrière-plan en couleurs d'apparence. Soit dit en passant, cette opération n'est pas possible si vous décidez d'utiliser le thème Twitter prêt à l'emploi de la meilleure collection.
Par exemple, je donnerai mon
Il convient de noter l'importance de "Twitter" pour la promotion de sites Web ou de blogs. Après avoir écrit un article informatif, vous pouvez le "tweeter" et attirer de nouveaux lecteurs vers votre ressource. Dans le même temps, une attention particulière doit être portée à la conception de votre page - définissez un arrière-plan attrayant pour Twitter, une photo de profil, un en-tête.
Après avoir lu cet article, vous apprendrez comment changer de compte, obtiendrez quelques conseils pour bien organiser une page sur ce réseau social.
Comment changer l'arrière-plan sur Twitter ?
Si vous souhaitez modifier l'image d'arrière-plan par défaut de "Twitter", vous devez suivre quelques étapes simples.
En haut de la page se trouve un panneau où vous pouvez accéder à "Accueil", voir les notifications et lire les messages qui vous sont adressés. Ici, vous verrez votre avatar. Cliquez dessus et dans le menu déroulant allez dans "Paramètres".
Une page s'ouvrira avec un panneau de paramètres sur la gauche. Vous êtes intéressé par l'article "Design". En cliquant sur le lien, vous pouvez sélectionner n'importe quelle option d'arrière-plan et changer sa couleur. Mais si vous souhaitez utiliser votre propre image, cliquez sur "Modifier". Vous devez maintenant sélectionner un arrière-plan approprié sur votre ordinateur, puis enregistrer les modifications en cliquant sur le bouton approprié.

Soit dit en passant, sur Internet, vous pouvez trouver toutes les images sur Twitter. L'arrière-plan peut être thématique, en se concentrant, par exemple, sur vos loisirs.
Comment changer l'en-tête de mon blog et la photo de profil ?
L'en-tête du microblog, qui est défini par défaut, a une apparence légèrement ennuyeuse. Mais la situation peut être corrigée très rapidement et facilement. Pour cela, rendez-vous sur votre page et cliquez sur le bouton "Modifier le profil".
Cliquez maintenant sur "Modifier l'image d'en-tête" et choisissez une option intéressante. Veuillez noter que l'image doit avoir une certaine résolution. Si c'est plus, vous n'obtiendrez tout simplement pas l'effet souhaité.
Vous savez déjà que les arrière-plans Twitter peuvent être trouvés en ligne. Vous pouvez faire la même chose avec l'image d'en-tête. Après avoir défini l'image appropriée, enregistrez les modifications.
En suivant les mêmes étapes, vous pourrez définir une photo de profil. En conséquence, l'apparence de votre compte changera considérablement. Il convient de noter que toute la procédure ne vous prendra pas plus d'une minute, à moins, bien sûr, que vous ayez préparé des photos et des images à l'avance.
Mise en page correcte de votre page
Il est recommandé que vous assumiez la responsabilité de la conception de votre page sur Twitter, en particulier si vous êtes engagé dans une activité sur Internet. D'accord, cela aura l'air ridicule si, par exemple, vous êtes un avocat sérieux et qu'une image vulgaire est utilisée comme image d'arrière-plan sur votre compte.
C'est pourquoi il est recommandé de définir un fond thématique. Êtes-vous dans la programmation? Choisissez ensuite des images d'ordinateurs. Les marins peuvent prendre une photo du magnifique paysage marin et l'utiliser comme toile de fond Twitter.

En ce qui concerne la photo de profil, il est également déconseillé d'installer ici des photos de célébrités ou simplement des images amusantes. Bien sûr, dans certains cas, ce sera approprié. Cependant, si vous vous concentrez sur l'obtention de clients ou de visiteurs sur votre blog principal, les gens doivent voir à qui ils parlent.
Conclusion
Donc, maintenant vous savez comment changer l'arrière-plan de Twitter, ce qui signifie que vous pouvez personnaliser l'apparence de votre compte à tout moment comme vous le souhaitez. Vous avez également appris à définir un en-tête de blog et une photo de profil, qui peuvent encore vous être utiles.
Arrière-plan gratuit pour votre Twitter, vous devez l'installer. Pour ce faire, nous allons effectuer quelques manipulations simples dans les paramètres du service. Modifions l'arrière-plan lui-même et apprenons également à ajuster les couleurs dans la barre latérale. Ensuite, nous parlerons des avantages des feuilles personnalisées et de l'endroit où vous pouvez stocker vos tweets préférés à partir de votre flux Twitter.
1. Comment changer l'arrière-plan de Twitter
Pour commencer, connectez-vous à votre compte Twitter. Sélectionnez "Paramètres" dans le menu du haut. Ensuite, sur la page "Paramètres", sélectionnez l'élément de menu "Design". Les éléments de menu obligatoires sont soulignés en rouge.
Sur la page Conception, faites défiler la page et sélectionnez Modifier l'image d'arrière-plan.

Nous ouvrirons une boîte de dialogue vous demandant de télécharger l'arrière-plan. Cliquez sur le bouton "Parcourir" et sur votre ordinateur sélectionnez le chemin vers l'image avec l'arrière-plan.

Après avoir sélectionné un fichier sur notre ordinateur, n'oubliez pas de cliquer sur le bouton "enregistrer les modifications" (enregistrer les modifications). Une fois les modifications enregistrées, l'arrière-plan changera et le service émettra un message correspondant.

L'étape suivante consiste à définir les couleurs de l'arrière-plan sous l'image (arrière-plan), le texte (texte), les liens (liens), la barre latérale (barre latérale) et le trait de la barre latérale (bordure de la barre latérale). Cliquez sur le bouton "Modifier les couleurs du design", puis cliquez sur la case appropriée. Dans la boîte de dialogue qui s'ouvre, définissez la couleur, soit en pointant la couleur avec la souris, soit en définissant manuellement la valeur de la couleur dans la fenêtre avec des symboles (où ffffff est écrit). Enregistrez les changements de couleur effectués avec le bouton "Terminé". Cliquez ensuite sur le bouton "enregistrer les modifications".

2. Définissez l'option "Listes" (Feuilles)
Étant sur la page d'accueil (dans le menu du haut), nous pouvons voir une option très utile dans la barre latérale à droite. Cela s'appelle des listes. L'essence de Sheets est la suivante : vous pouvez trier tous les participants de votre flux Twitter en groupes. Et, en conséquence, en choisissant une feuille spécifique, vous ne lirez que les participants qui sont membres de ce groupe. Les groupes peuvent être visibles par tout le monde et invisibles, uniquement pour votre usage. Par exemple, j'ai 3 groupes visibles et un invisible (avec un cadenas gris). Pour créer un nouveau groupe, cliquez sur "Nouvelle liste".

La boîte de dialogue suivante s'ouvrira. Dans celui-ci, nous spécifions le nom du groupe (Nom de la liste), la description (Description) comme souhaité et sélectionnons un groupe public (Public) ou privé (Private).

Une fois le groupe créé, vous pouvez déjà affecter vos utilisateurs à ce groupe. Pour cela, cliquez sur l'icône avec l'image de la liste en face de l'utilisateur et cochez la case souhaitée.

3. Configurez l'option "Favoris"
Twitter a également une fonctionnalité "Favoris" très utile. Pour cela, dans le fil Twitter, marquez d'une étoile jaune le tweet que vous avez aimé ou que vous souhaitez relire plus tard. En cliquant sur l'étoile, elle changera de couleur en jaune. Tous les tweets marqués d'un astérisque sont rassemblés dans un groupe "Favoris". 
Maintenant, si vous sélectionnez le menu "Favoris" dans la barre latérale, une feuille s'ouvrira contenant tous vos tweets préférés de votre flux Twitter. Pour supprimer un tweet du groupe "Favoris", il suffit de cliquer à nouveau sur l'étoile et elle changera de couleur du jaune au gris.

Amusons-nous à changer couleurs du thème twitter! Rendons nos réseaux sociaux brillants et beaux, et, surtout, reconnaissables. D'accord, c'est bien pour chacun de voir immédiatement qu'il a visité VOTRE page, qui est décorée à sa guise et à sa discrétion, comme un site personnel, puisque le réseau social Twitter permet de le faire en toute simplicité. Dans cet article de blog, nous apprendrons comment changer les couleurs du thème, et comment le faire très rapidement et facilement !
On décore Twitter à sa guise : on lui donne un « chapeau » !
C'est comme cuisiner un plat exotique. effrayant au début, mais au fur et à mesure que le processus progresse, vous commencez à vous impliquer et à traiter le problème de manière créative. Au total, nous devons passer par plusieurs étapes.
Nous allons à notre page sur le réseau. Tout d'abord, nous allons changer le chapeau pour le rendre attrayant.

Après avoir cliqué sur le bouton "Modifier le profil", vous serez directement dirigé vers l'environnement de chargement de l'en-tête. ça ressemble à ça :

Au fait, ici, vous pouvez également facilement changer votre photo principale. Comment télécharger un en-tête ? Très simple. Utilisez à nouveau la souris, et d'un clic, vous pourrez télécharger le fichier approprié directement depuis votre ordinateur personnel ou tout autre appareil. Laissez-vous guider par le fait que la largeur doit être décente avec une hauteur relativement petite, si au final vous souhaitez obtenir une composition solide. Cependant, vous pouvez toujours déplacer l'image pour qu'elle "s'assoie" parfaitement ! De plus, l'image peut être agrandie, c'est-à-dire mise à l'échelle:

Couleurs du thème Twitter : Palette lumineuse !
Le moment est venu de changer les couleurs principales du thème, car le goût et ... Tout à fait, et les feutres sont différents, et encore une fois, ils ne se disputent pas les goûts. Nous n'avons besoin d'aller nulle part. Nous restons donc dans la section "Modifier le profil". Directement en dessous de l'avatar, vous verrez des champs que vous pourrez remplir librement, si vous ne l'avez pas déjà fait. Là, vous pouvez également choisir la couleur :

Installez celui qui fait vibrer votre âme ou qui vous convient tout simplement pour mettre en œuvre telle ou telle idée, ou peut-être sera-t-il en harmonie avec les couleurs corporatives de la marque ? En cliquant sur l'option que vous aimez, la couleur changera automatiquement. corrigez cette alliance avec confirmation sur le bouton qui nous est déjà familier :

Vous êtes un concepteur Twitter !
Si vous pensez que les expériences sont terminées, alors nous nous empressons de faire plaisir - tout ne fait que commencer, puisque nous avons changé les couleurs du thème, mais il reste un arrière-plan que nos mains ont hâte de transformer.
Dans le panneau de configuration supérieur, vous pouvez voir une version plus petite de la photo de profil. Lorsque vous cliquez dessus, un "menu" supplémentaire s'ouvre. Elle est ce dont nous avons besoin. Clarifions - le sous-élément "Paramètres":

En allant au "saint des saints", vous verrez de nombreuses possibilités d'ajuster le profil, mais pour le moment, nous nous intéressons au "Design":

Les développeurs nous proposent gentiment de créer notre propre thème, pour lequel nous leur sommes reconnaissants et utiliserons certainement l'invitation. Choisissez une image appropriée pour l'arrière-plan (il peut s'agir d'une image transparente ou simplement d'un grand fond d'écran), ou définissez une couleur :

Enregistrez les paramètres et profitez de votre nouveau compte, lumineux, beau, moderne et surtout - original ! De la part des abonnés, nous vous garantissons qu'il n'y aura pas de publication ! Nous vous recommandons de lire la publication sur notre blog afin de mettre en œuvre les plans napoléoniens !
Il convient de noter l'importance de "Twitter" pour la promotion de sites Web ou de blogs. Après avoir écrit un article informatif, vous pouvez le "tweeter" et attirer de nouveaux lecteurs vers votre ressource. Dans le même temps, une attention particulière doit être portée à la conception de votre page - définissez un arrière-plan attrayant pour Twitter, une photo de profil, un en-tête.
Après avoir lu cet article, vous apprendrez comment changer de compte, obtiendrez quelques conseils pour bien organiser une page sur ce réseau social.
Comment changer l'arrière-plan sur Twitter ?
Si vous souhaitez modifier l'image d'arrière-plan par défaut de "Twitter", vous devez suivre quelques étapes simples.
En haut de la page se trouve un panneau où vous pouvez accéder à "Accueil", voir les notifications et lire les messages qui vous sont adressés. Ici, vous verrez votre avatar. Cliquez dessus et dans le menu déroulant allez dans "Paramètres".
Une page s'ouvrira avec un panneau de paramètres sur la gauche. Vous êtes intéressé par l'article "Design". En cliquant sur le lien, vous pouvez sélectionner n'importe quelle option d'arrière-plan et changer sa couleur. Mais si vous souhaitez utiliser votre propre image, cliquez sur "Modifier". Vous devez maintenant sélectionner un arrière-plan approprié sur votre ordinateur, puis enregistrer les modifications en cliquant sur le bouton approprié.

Soit dit en passant, sur Internet, vous pouvez trouver toutes les images sur Twitter. L'arrière-plan peut être thématique, en se concentrant, par exemple, sur vos loisirs.
Comment changer l'en-tête de mon blog et la photo de profil ?
L'en-tête du microblog, qui est défini par défaut, a une apparence légèrement ennuyeuse. Mais la situation peut être corrigée très rapidement et facilement. Pour cela, rendez-vous sur votre page et cliquez sur le bouton "Modifier le profil".
Cliquez maintenant sur "Modifier l'image d'en-tête" et choisissez une option intéressante. Veuillez noter que l'image doit avoir une certaine résolution. Si c'est plus, vous n'obtiendrez tout simplement pas l'effet souhaité.
Vous savez déjà que les arrière-plans Twitter peuvent être trouvés en ligne. Vous pouvez faire la même chose avec l'image d'en-tête. Après avoir défini l'image appropriée, enregistrez les modifications.
En suivant les mêmes étapes, vous pourrez définir une photo de profil. En conséquence, l'apparence de votre compte changera considérablement. Il convient de noter que toute la procédure ne vous prendra pas plus d'une minute, à moins, bien sûr, que vous ayez préparé des photos et des images à l'avance.
Mise en page correcte de votre page
Il est recommandé que vous assumiez la responsabilité de la conception de votre page sur Twitter, en particulier si vous êtes engagé dans une activité sur Internet. D'accord, cela aura l'air ridicule si, par exemple, vous êtes un avocat sérieux et qu'une image vulgaire est utilisée comme image d'arrière-plan sur votre compte.
C'est pourquoi il est recommandé de définir un fond thématique. Êtes-vous dans la programmation? Choisissez ensuite des images d'ordinateurs. Les marins peuvent prendre une photo du magnifique paysage marin et l'utiliser comme toile de fond Twitter.

En ce qui concerne la photo de profil, il est également déconseillé d'installer ici des photos de célébrités ou simplement des images amusantes. Bien sûr, dans certains cas, ce sera approprié. Cependant, si vous vous concentrez sur l'obtention de clients ou de visiteurs sur votre blog principal, les gens doivent voir à qui ils parlent.
Conclusion
Donc, maintenant vous savez comment changer l'arrière-plan de Twitter, ce qui signifie que vous pouvez personnaliser l'apparence de votre compte à tout moment comme vous le souhaitez. Vous avez également appris à définir un en-tête de blog et une photo de profil, qui peuvent encore vous être utiles.
Le design inhabituel et coloré de Twitter peut non seulement vous remonter le moral, mais devenir attrayant pour . L'interface de cette ressource a une couleur bleue stricte par défaut, cependant, vous pouvez ajouter de la luminosité à votre compte à tout moment en créant un design de profil intéressant et original. Tout ce que vous devez savoir pour cela est codes couleurs pour twitter. Pour changer la couleur de la page principale, cliquez sur le bouton Changer de profil. Il se trouve directement sous l'en-tête de votre page. Plus loin:
- Faites défiler un peu plus bas. Sur la gauche, vous remarquerez plusieurs sous-éléments qui vous permettent de modifier les paramètres généraux.
- Appuyez sur la catégorie de changement de thème.
- Dans ce paramètre, Twitter vous permet de définir différentes couleurs. En touchant la gamme que vous aimez le plus, vous pouvez voir visuellement à quoi ressemblera votre compte dans la couleur sélectionnée.

Par défaut, la ressource propose 10 couleurs au choix, en commençant par le froid. Tels que le vert, le bleu et le bleu pâle et se terminant par des nuances chaudes et lumineuses d'ocre, de fuchsia et de rose tendre. S'il vous semble que cela ne suffit pas, vous devrez appliquer des codes spéciaux pour sélectionner la couleur souhaitée.
Couleur du thème dans les codes Twitter
Les codes de couleur sont un ensemble spécial de caractères qui vous permettent de modifier le schéma de couleurs de l'interface de n'importe quelle ressource. Il est impossible de se souvenir de tous les codes de couleur, car il en existe un nombre infini. Sur cette base, des sites spécialisés sont créés où vous pouvez facilement trouver couleur de thème pour twitter et avec l'aide du code pour l'utiliser dans la pratique. L'une de ces ressources, où diverses options de code sont enregistrées, est le site https://html-color-codes.info/ Ici, les utilisateurs pourront trouver par eux-mêmes les nuances les plus diverses et les plus intéressantes pour la décoration. Grâce au nuancier, vous pouvez choisir ce dont vous avez besoin.

- Appuyez sur le site Web pour la teinte que vous souhaitez voir sur votre Twitter.
- Juste devant vous, le site affichera le code de cette couleur sur un formulaire séparé.
- Copiez le code à l'aide de la combinaison de touches Ctrl+C.
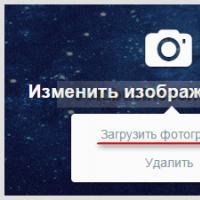 Comment changer la couleur du thème sur Twitter
Comment changer la couleur du thème sur Twitter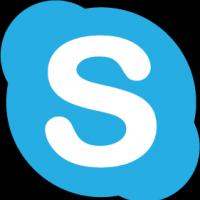 Qu'est-ce que Skype, comment l'utiliser Communication Skype sans programme
Qu'est-ce que Skype, comment l'utiliser Communication Skype sans programme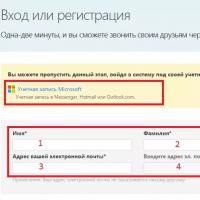 discuter sur skype avec des filles
discuter sur skype avec des filles Quelle est la différence entre un smartphone et un communicateur ?
Quelle est la différence entre un smartphone et un communicateur ? Les commandes Minecraft fonctionnent dans Minecraft
Les commandes Minecraft fonctionnent dans Minecraft Lanceur simple, léger et minimaliste pour Android
Lanceur simple, léger et minimaliste pour Android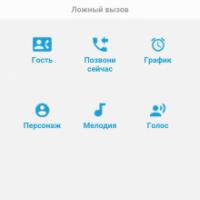 Telecharger faux appel pour android v
Telecharger faux appel pour android v