L'ordinateur s'allume, mais le système d'exploitation ne démarre pas : causes possibles et solutions. Résolution des problèmes d'ouverture de pages dans le navigateur La page ne se charge pas complètement dans le navigateur
Bonjour! Dans l'article, nous parlerons d'un problème très désordonné - lorsque le site ne s'affiche pas correctement. Cela se produit lorsque la page n'est pas complètement chargée et que certains éléments après un certain temps ne sont pas chargés. À quoi, les images et les scripts avec des blocs de texte peuvent arrêter de se charger.
D'autres solutions vous aideront à résoudre le problème sur n'importe quel système d'exploitation de la série Windows (7, 8.1, 10 et même XP). Soit dit en passant, les mêmes problèmes se posent sur les smartphones et les tablettes - je parlerai de la solution ci-dessous. Habituellement, si les pages ne se chargent pas complètement dans un navigateur mobile ou si elles ne s'affichent pas correctement, cela peut indiquer un dysfonctionnement du routeur.
Nous examinerons toutes les solutions possibles pour les navigateurs : Opera, Chrome, Yandex Browser. Si vous utilisez Microsoft Edge ou Internet Explorer, et si vous rencontrez des difficultés, et que mes recommandations ne vous aident pas, écrivez à ce sujet en bas de l'article.
AIDER! S'il y a des difficultés, ne soyez pas timide et écrivez dans les commentaires. Mon équipe ou moi vous aiderons.
Causes et solutions primaires
Tout d'abord, vous devez réfléchir à la raison et pourquoi le navigateur ne charge pas complètement le site. Pour commencer, vous pouvez simplement redémarrer le navigateur - fermez-le en cliquant sur la croix et redémarrez-le. Il arrive que les problèmes soient liés à un problème du système ou du routeur lui-même. Il vous suffit donc de redémarrer l'ordinateur et votre routeur domestique.
Presque tous les routeurs ont un bouton de réinitialisation - appuyez simplement deux fois dessus et il devrait s'éteindre et se rallumer. S'il n'y a pas un tel bouton, vous pouvez le retirer en toute sécurité de la prise, puis le réinstaller.
Rappelez-vous également si vous avez déjà installé des programmes ou des applications qui pourraient théoriquement interférer avec le navigateur. Cela s'applique également aux extensions. Surtout tous les bloqueurs de publicités (Adblock, Adguard, AdMuncher), qui peuvent fonctionner de travers et tout bloquer. Allez dans votre navigateur, trouvez la section des extensions et désactivez tout.
Effacer le cache et les extensions du navigateur
Le cache permet de ne pas charger certains éléments voire des pages entières du site. Mais parfois, en cas d'échec, cela peut entraîner ce problème. Nous allons donc simplement entrer et nettoyer maintenant.
Google Chrome

Assurez-vous que le bloc affiché dans l'image ci-dessous est sélectionné et cliquez sur le bouton Supprimer. Après cela, redémarrez votre navigateur.

Vous devez maintenant désactiver les extensions supplémentaires. Je vous conseille de tout désactiver car vous ne savez pas quelle extension interfère. Dans la même section du menu, sélectionnez "Extensions". Basculez ensuite les curseurs en mode "off".

Opéra

Cliquez maintenant sur le bouton Effacer.

Pour désactiver les extensions dans le même menu, accédez deux fois à "Extensions". Je recommande de tout éteindre.

Firefox
Cliquez sur les trois tirets dans le coin supérieur droit de la fenêtre, puis sélectionnez "Paramètres". Dans le menu de gauche, cliquez sur le bloc "Confidentialité et protection". Après cela, faites défiler un peu jusqu'à la section "Historique" et cliquez sur le bouton "Supprimer l'historique". Une fenêtre apparaîtra - vous devez sélectionner le bouton de suppression.

Ouvrez le menu et cliquez sur "Modules complémentaires", puis sur le côté gauche, cliquez sur "Extensions". Désactivez tout inutile, mais tout va mieux.

Yandex

Sur le côté droit, cliquez sur "Effacer l'historique". Ensuite, une fenêtre s'ouvrira dans laquelle vous n'aurez qu'à cliquer sur un seul bouton.

Pour désactiver les extensions juste en dessous du menu, vous devriez voir des extensions fonctionnelles. Cliquez avec le bouton droit sur n'importe lequel, puis sélectionnez "Configurer les extensions". Maintenant, nous désactivons ceux qui sont inutiles et suspects.

Programmes et virus suspects
Même si vous ne vous souvenez pas que vous avez installé quelque chose, je vous conseille de le vérifier. Puisque parfois les applications sont installées en arrière-plan avec d'autres programmes.

Allez dans "Programmes et fonctionnalités" et triez par date d'installation

Après cela, vous devriez voir les programmes qui ont été installés le plus récemment. Si vous voyez quelque chose de suspect, supprimez-le. Ceci s'applique également aux applications qui fonctionnent avec des réseaux locaux virtuels.
Ensuite, vous devez vérifier la présence de virus sur votre PC. Si vous n'avez pas encore de programme antivirus, vous pouvez en télécharger un pour profiter de l'essai gratuit. Il existe également des antivirus gratuits comme Avast sur Internet (vous pouvez l'utiliser).
L'étape suivante consiste à vérifier les programmes supplémentaires au démarrage. Pour ce faire, nous allons utiliser le programme CCleaner.

Tout d'abord, nettoyez votre ordinateur. Soit dit en passant, ce nettoyage efface tout le cache de tous les navigateurs. Vous pouvez donc le faire à l'avenir. Ensuite, allez dans le "Registre" et corrigez les erreurs. À la toute fin, allez dans "Service" - "Démarrage" - activez le tri pour voir quels programmes sont chargés avec le système.
Vous devez désactiver tout ce qui est inutile et dont vous n'avez certainement pas besoin. Regardez attentivement - en particulier pour les applications sans éditeur. Désactivez tous les chargeurs de démarrage. Vous ne pouvez laisser que l'antivirus. Ensuite, nous redémarrons l'ordinateur.
Changements de MTU
MTU (unité de transmission maximale) est le nombre maximal d'octets dans un bloc pouvant être transmis à la fois. Parfois, cette valeur est trop grande et empêche le chargement de la page. Par conséquent, il peut être rendu un peu plus petit. Souvent, ce problème est résolu avec Internet 3G, 4G, qui est connecté au routeur.
Vous devez d'abord accéder au configurateur Web du routeur. Cela se fait assez facilement et à cette occasion j'en ai écrit un séparé. Nous y allons et allons à l'intérieur du routeur. Je dirai tout de suite qu'il faut le changer et en installer un peu moins. Par exemple, si vous aviez une valeur de 1500, nous la réduisons de 50 ou 60. Dans les 100. C'est-à-dire la diminution maximale à 1400.
ATTENTION! Après avoir changé la valeur en une autre, vous devrez cliquer sur le bouton Enregistrer les paramètres. Sinon, le MTU ne changera pas.
Lien TP
"Réseau" - "WAN". Certains micrologiciels cachent des informations supplémentaires - c'est un bogue. Cliquez simplement juste en dessous des paramètres "Type de connexion" si vous ne voyez pas la ligne "MTU".

La première étape consiste à établir la cause du dysfonctionnement. Si la situation est telle que l'ordinateur s'allume, mais que le système d'exploitation (OS) lui-même ne se charge pas, vous devez naturellement creuser dans la direction du même système d'exploitation.
Et si la situation est que l'ordinateur ne s'allume même pas du tout, c'est-à-dire qu'il ne montre absolument aucun signe de vie, la situation peut être bien pire.
Quelques recommandations sur ce qu'il faut faire si l'ordinateur ne démarre pas !
Pour le premier cas (lorsque l'ordinateur s'allume, mais que le système d'exploitation lui-même ne démarre pas).
Ici, en règle générale, il y a un problème avec les fichiers système, soit leur endommagement, soit leur perte complète. Essayez les conseils ci-dessous, tous les conseils sont pour Windows XP :
- Utilisez l'option "Charger la dernière bonne configuration connue (avec les paramètres de travail)". Vous pouvez l'utiliser comme suit: après avoir allumé l'ordinateur, appuyez sur la touche F8, une fenêtre apparaîtra et sélectionnez-y l'élément de menu ci-dessus.
- Passez en mode sans échec et essayez de restaurer l'ordinateur à un état antérieur. Pour ce faire, lorsque l'ordinateur démarre, appuyez sur la touche F8 (comme dans le paragraphe précédent), sélectionnez l'élément «Mode sans échec», si le système démarre, accédez au chemin suivant: Démarrer -> Tous les programmes -> Accessoires -> Outils système -> Restauration du système. Et en suivant les invites de l'assistant, essayez de restaurer un système de travail antérieur.
- Si les méthodes précédentes n'ont pas aidé, je vous suggère de vous familiariser avec une autre option. Cette option ramènera votre ordinateur à sa capacité de travail avec une probabilité de 99 %. Qu'avons nous à faire? Il vous suffit de mettre à jour l'ancien système. Pour ce faire, vous avez besoin d'une disquette de démarrage avec Windows XP. Insérez le disque dans le DVD-ROM, redémarrez, il devrait démarrer à partir du CD, pour cela, vous devez définir l'élément approprié dans le BIOS, ou vous pouvez appeler le menu des options de démarrage avec la touche F12 lors du démarrage du PC et sélectionner boot à partir d'un CD / DVD-ROM, mais cette méthode peut ne pas fonctionner pour tout le monde.
Après avoir démarré à partir du CD, sélectionnez "Installer Windows XP" en suivant les invites. Lorsqu'une fenêtre apparaît vous informant qu'un système d'exploitation précédemment installé a été trouvé et appuyez sur la touche R. Cela mettra à jour la copie existante du programme d'installation de Windows. Attendez la fin et essayez de démarrer normalement.
Pour le deuxième cas (lorsque l'ordinateur ne s'allume pas du tout).
En fait, il peut y avoir beaucoup de raisons à cela, et il est parfois très difficile d'aider par contumace dans ce cas. Et, en règle générale, la raison en est un dysfonctionnement de certains appareils (carte mère, alimentation, RAM, etc.). À la maison, en particulier pour un utilisateur inexpérimenté, il n'y a tout simplement aucun moyen de vérifier les performances d'un appareil particulier en le remplaçant par un appareil en état de marche. Mais il y a une issue, mais pas à 100%.
Première essayez de réinitialiser le BIOS. Pour ce faire, vous devez retirer la batterie pendant quelques minutes. Ou fermez les contacts du cavalier pour réinitialiser le BIOS. Recherchez le cavalier à côté de la batterie et étiqueté Clear CMOS (désignations possibles : CCMOS, CL_CMOS, Clear RTC, CRTC, CLRTC, CL_RTC). Si cela ne vous aide pas, lisez la suite.
Seconde. Il est nécessaire de déconnecter TOUS les périphériques de l'ordinateur, en ne laissant que la carte mère connectée. C'est-à-dire que nous retirons la carte vidéo, tous les emplacements RAM, éteignons l'alimentation du disque dur et du DVD-ROM, s'il y a des périphériques supplémentaires (modem interne, carte son, etc.), nous les retirons également , ne laissant que la carte mère connectée à l'alimentation.
Et maintenant, nous essayons d'allumer l'ordinateur, s'il s'allume, le problème se situe dans l'un des appareils déconnectés. Éteignez votre ordinateur et essayez ALTERNATIVEMENT connecter les appareils, en vérifiant l'opérabilité de l'ordinateur. Connectez d'abord les périphériques les plus importants (carte vidéo, disque dur, RAM), puis les périphériques secondaires.
Ainsi, si l'ordinateur cesse de s'allumer lors de l'installation d'un périphérique, vous déterminerez vous-même le périphérique défectueux. Si l'ordinateur ne s'allume pas avec une carte mère, le problème est soit en lui-même, soit avec l'alimentation.
Il n'est probablement pas nécessaire d'expliquer que les situations où l'ordinateur ne démarre pas sont assez courantes. Les raisons à cela pourraient être innombrables. Nous allons maintenant essayer de comprendre pourquoi de telles situations surviennent et comment y faire face. Considérons les ordinateurs de bureau, pas les ordinateurs portables, bien que dans certains cas, les méthodes de résolution du problème puissent être très similaires.
Causes des problèmes de téléchargement
Tout d'abord, dans la question de savoir pourquoi l'ordinateur ne démarre pas, vous devez comprendre que parmi les principales raisons, il y a deux raisons principales : les dommages physiques aux composants du système informatique et la défaillance du logiciel (dans ce cas, Windows).
Ces deux éléments peuvent causer de graves problèmes. Considérez les causes les plus élémentaires des échecs et déterminez comment éliminer les conséquences.
Conséquences de l'impact physique
En ce qui concerne les dommages aux composants physiques, pour commencer, vous devez faire attention à la phase initiale de démarrage du PC. Tout le monde sait probablement que lorsqu'il est allumé, l'unité centrale émet un son caractéristique (couinement unique). Cela indique que tous les composants "en fer" sont en ordre. Certes, ce n'est pas toujours le cas. Le fait est que la panne du disque dur n'est déterminée qu'après le démarrage (le système ne le voit pas).

Parfois, le haut-parleur du système peut émettre des bips courts et longs. Maintenant c'est pire. Cela ne peut signifier qu'une chose : un composant ne fonctionne pas, est hors service ou n'est tout simplement pas correctement connecté à la carte mère. Pour différentes versions du BIOS, les signaux peuvent être différents. Mais tous peuvent indiquer des violations dans le fonctionnement de la RAM, de la carte vidéo, du processeur central, etc. Dans certains cas, le signal peut être complètement absent.

Dans ce cas, il est recommandé de retirer le panneau de l'unité centrale et de vérifier si tous les composants sont connectés à la "carte mère". Il se peut bien que l'appareil ne fonctionne pas à cause d'une panne, mais parce que le câble correspondant est endommagé. Naturellement, il n'est pas possible de déterminer vous-même un tel dysfonctionnement, vous devrez donc contacter des spécialistes.
Il arrive souvent que l'ordinateur ne démarre pas même lorsqu'il est allumé. Il peut aussi y avoir de bonnes raisons à cela. Il est très probable qu'il n'y ait tout simplement pas d'alimentation électrique. Il vaut la peine de vérifier la prise ou "sans interruption". Parfois, lorsque vous allumez un grand nombre d'appareils électriques dans une rallonge, la protection et bien plus encore peuvent fonctionner. Vous pouvez vérifier la batterie installée sur la carte mère. Il se peut très bien qu'après l'avoir remplacé, l'allumage et le chargement de l'ordinateur continuent comme d'habitude. Souvent, personne n'y prête attention, néanmoins, le fait demeure.
En général, vous devez immédiatement vérifier tous les câbles, prises, rallonges, etc. C'est peut-être vraiment la raison. C'est pourquoi il s'avère que rien ne démarre, rien ne se charge, l'ordinateur est noir et ne montre aucun signe de vie.
Système de collision
Bien sûr, vous pouvez remplacer le matériel, mais la situation avec le système d'exploitation lui-même est bien pire, car personne ne veut évidemment réinstaller le système, formater le disque dur ou les partitions, ce qui entraînera une perte de données.
Il y a juste beaucoup de raisons pour lesquelles Windows "plante" : une panne de courant soudaine, un arrêt ou un arrêt incorrect, une panne logicielle, des virus, des dommages au disque dur, etc. La liste est interminable.
En ce qui concerne les dommages physiques au disque dur, la gravité du problème ne peut être déterminée qu'après un test complet de la surface et des contacts. S'il a brûlé, vous comprenez, vous devrez en débourser un nouveau, vous ne pouvez rien y faire. Si les dommages sont mineurs, vous pouvez essayer de restaurer les secteurs endommagés. Cela sera discuté un peu plus tard.
Méthodes de base pour corriger la situation
Comme il est déjà clair, en termes de panne matérielle, lorsque l'ordinateur ne démarre pas, l'écran noir se bloque constamment, l'unité centrale ne fait pas de bruit, la solution sera un test complet de tous les composants. Il est fort possible que rebrancher ou remplacer certains d'entre eux clarifie le problème.

Il est à noter que dans certains cas, lorsque le système ne détecte pas le disque dur, la situation la plus banale peut apparaître. Dans le BIOS, la première priorité de démarrage peut être, par exemple, un CD / DVD / ROM, le deuxième périphérique est une clé USB, etc. Il est clair que lorsqu'un support de ce type est inséré, le système affiche un message indiquant que ce n'est pas un disque système.
Il arrive également que l'ordinateur ne démarre pas à partir du disque avec la distribution d'installation de Windows. Ici, vous devez vérifier le disque lui-même. Il peut très bien avoir des rayures ou d'autres dommages. Soit dit en passant, le lecteur lui-même est peut-être endommagé et ne fonctionne tout simplement pas.
Maintenant, quelques mots sur la façon de résoudre le problème lorsque l'ordinateur ne démarre pas, Windows 7 ne démarre pas et, en général, il semble que rien ne puisse être fait.
Disons simplement : ne désespérez pas et ne paniquez pas. Bill Gates n'est pas stupide du tout. En créant son système, il a laissé des lacunes pour restaurer les performances des "OS", et il existe aujourd'hui de nombreuses méthodes qui vous permettent d'appliquer rapidement et efficacement des mesures qui peuvent, pour ainsi dire, insuffler une nouvelle vie au système. Les problèmes et les méthodes les plus courants pour leur élimination seront décrits ci-dessous du point de vue du shell du programme Windows.
Chargement de la dernière bonne configuration connue et restauration du système
En règle générale, même après de très graves erreurs dans le fonctionnement de Windows 7, comme on dit, il ne se contente pas d'abandonner. Au redémarrage (si tout est OK avec les enregistrements de démarrage), il est testé, puis dans la plupart des cas, un message s'affiche sur les options de démarrage possibles, y compris le chargement de la dernière bonne configuration connue.

Cela se produit parce que le système, pour ainsi dire, se souvient de son dernier état de fonctionnement et propose d'y accéder, en contournant toutes les modifications apportées auparavant. Cela aide 90% du temps. Cependant, il arrive également que l'ordinateur ne démarre pas même si Windows s'auto-répare, et l'utilisateur reçoit finalement un message indiquant qu'une telle configuration n'a pas pu être chargée.
Il en va de même pour l'utilisation de la restauration du système, qui peut être proposée au démarrage de Windows. Parfois ça aide, parfois non. En principe, les deux services sont très similaires. Dans cet état de fait, des mesures plus efficaces devront être prises.
Mode sans échec
De nombreux utilisateurs, confrontés à un problème, par exemple lorsque l'ordinateur ne démarre pas après la mise à jour de Windows 7, sous-estiment clairement les avantages du mode sans échec, mais il vous permet d'accéder à un système entièrement fonctionnel et de corriger de nombreuses erreurs logicielles.

Pour démarrer en mode sans échec après le démarrage du système, maintenez la touche F8 enfoncée. Lorsque le système démarre, nous pouvons régler notre problème. Dans ce cas, vous pouvez vérifier l'opérabilité de tous les composants "de fer" et la disponibilité des pilotes appropriés, exécuter une vérification du disque pour détecter les erreurs et enfin commencer à restaurer le système.
Restauration du système
Tout d'abord, à l'aide du panneau de configuration, vous devez vous rendre dans la section "Sauvegarde et restauration". Il est également accessible à partir du menu Démarrer principal sous Tous les programmes/services. Ici, vous devez sélectionner un point de contrôle (le dernier créé ou l'un de ceux qui figurent dans la liste) et démarrer le processus lui-même. Bien sûr, cela peut prendre beaucoup de temps, mais si vous ne souhaitez pas réinstaller, il faudra être patient.

Disons maintenant qu'après les mises à jour, l'ordinateur ne démarre pas. Dans le même panneau de configuration, si vous allez dans "Windows Update", vous pouvez afficher le journal de mise à jour, dans lequel, en fait, vous devrez supprimer tout ce qui a été installé avant "l'effondrement" du système, peu importe si ces les mises à jour ont été installées automatiquement ou en mode manuel.
Dans de nombreux cas, cette approche vous permet de relancer Windows sans recourir à des méthodes plus sérieuses que tous les utilisateurs ne pourront pas gérer.
Utilisation de la console de récupération
Si la méthode ci-dessus ne fonctionne pas, vous devrez utiliser d'autres méthodes. L'une des méthodes les plus efficaces et les plus radicales dans le cas où l'ordinateur ne démarre pas consiste à utiliser la console de récupération, disponible soit sur l'installation, soit sur le disque de récupération d'urgence de Windows 7.

Pour utiliser de tels disques, bien sûr, dans le BIOS, vous devez définir les paramètres appropriés pour la priorité de démarrage, en indiquant d'abord CD / DVD-ROM dans la liste.

Le menu de démarrage affichera l'écran d'accueil "Welcome To Setup", après quoi vous devrez appuyer sur la touche "R" pour accéder directement à la console (ligne de commande). Il convient de noter que si plusieurs «OS» sont installés sur l'ordinateur, les dossiers contenant les fichiers seront affichés en premier, puis une demande suivra le système avec lequel l'utilisateur souhaite travailler. Il ne vous reste plus qu'à saisir le numéro correspondant au numéro du système sélectionné. Cela peut être suivi d'une invite à entrer un mot de passe administrateur, à condition qu'il soit disponible. Maintenant sur les commandes. Quoi et comment entrer et pourquoi utiliser, nous allons maintenant le découvrir.
Restauration du fichier de démarrage Boot.ini
En règle générale, l'une des raisons du «crash» du système est l'endommagement du fichier de démarrage Boot.ini, responsable du démarrage du système. Pour le restaurer, presque tous les systèmes utilisent un outil appelé Bootcfg. Bootcfg / Rebuild est entré en ligne de commande (sans compter les autres outils permettant de scanner ses entrées, de rediriger une action, d'ajouter des identifiants, etc.). Il semble qu'en plus de la commande de récupération principale, l'utilisateur moyen n'ait besoin de rien d'autre.
Restauration de l'enregistrement de démarrage principal
L'enregistrement de démarrage principal contient des tables de toutes les partitions logiques sur le disque dur. Le soi-disant chargeur principal place les secteurs actifs et de démarrage dans les tables, après quoi, en fait, le système démarre. Si l'enregistrement de démarrage est endommagé, le secteur actif ne pourra tout simplement pas démarrer le système.
Pour la récupération dans ce cas, la commande Fixmbr est utilisée, après quoi le nom composite du disque ou de la partition est entré. Pour le lecteur C, la commande ressemblera à Fixmbr\Device\HardDisc0.
Récupération du secteur de démarrage du disque dur
Le secteur de démarrage est une petite partition sur un disque dur pour stocker des données dans des systèmes de fichiers FAT32 ou NTFS pour le démarrage. En cas de dommage, la commande Fixboot\c: recovery est utilisée (à condition que le "OS" ait été installé sur le lecteur C).
Réinstallation rapide du système
Encore une fois, considérez la situation où, après la mise à jour de Windows 7, l'ordinateur ne démarre pas et le système ne veut tout simplement pas démarrer. Dans les cas extrêmes, vous pouvez appliquer la soi-disant réinstallation rapide du système dans le même dossier où le système d'exploitation précédent a été installé. Dans certains cas, cela peut corriger des erreurs.
Après avoir démarré le système à partir du disque, une fenêtre de contrat de licence apparaîtra. Vous pouvez accepter les conditions en appuyant sur la touche F8, après quoi vous serez invité à sélectionner une méthode d'installation. La touche "R" - restaurer la version existante, Esc - annuler la restauration et passer à une nouvelle installation. Dans la plupart des cas, la récupération se déroule sans problème.
Vérification antivirus
Maintenant, quelques mots sur une autre situation désagréable lorsque le système ne démarre pas et que l'ordinateur ne démarre pas. L'écran noir peut être le résultat de l'action spontanée de virus qui empêchent le système de démarrer ou modifient les entrées de démarrage.

Dans ce cas, il est recommandé d'utiliser des utilitaires tels que Kaspersky Rescue Disc ou Dr. Disque de sauvetage Web. Comme cela est déjà clair, de tels programmes démarrent directement à partir du disque optique, mais, plus intéressant encore, ils sont chargés avant même le démarrage de Windows. Ils ont une interface graphique, donc travailler avec eux n'est pas difficile. Il convient de noter que dans 99,99% des cas, ces applications suppriment même les virus qu'il est tout simplement impossible de supprimer à l'aide des scanners standard installés dans le système. Après tout, ils peuvent "se bloquer" même dans la RAM. A la fin du contrôle, le terminal informatique est redémarré, et, hourra, le système fonctionne à nouveau comme si de rien n'était.
Conclusion
Nous avons donc examiné la question de savoir quoi faire si l'ordinateur ne démarre pas. Il semble que certaines solutions à ce problème seront utiles à de nombreux utilisateurs. Bien sûr, tout de suite comme ça, à la volée, il est assez difficile de dire pourquoi l'ordinateur ou "OS" ne démarre pas. Mais si vous effectuez un test complet et découvrez la cause des problèmes, vous pouvez choisir la méthode la plus appropriée pour corriger la situation.
De nombreux utilisateurs du réseau, dont le navigateur bloque sélectivement ou complètement les ressources Internet, commencent à se demander pourquoi le site ne s'ouvre pas. Il existe plusieurs raisons pour lesquelles certaines pages ou certains sites ne se chargent pas :
- Logiciel malveillant;
- Modification des paramètres dans le registre ;
- Modifier le raccourci du navigateur ;
- Problème avec le serveur DNS ;
- Modifications apportées aux hôtes de fichiers texte.
Logiciel malveillant
Les virus, en raison desquels le navigateur interdit l'accès à diverses ressources, fonctionnent comme suit : ils redirigent l'utilisateur non pas vers le site d'origine, mais vers un site de phishing.
Un site de phishing est une ressource Internet développée par des cybercriminels dans le but de voler des données personnelles pour leur utilisation ou leur vente.
En apparence, ces pages ne diffèrent pas des pages originales, mais la principale différence est le lien.
Heureusement, un tel virus est facilement supprimé, car dans la plupart des cas, il est écrit dans le fichier hosts. Cette ressource système peut être ouverte avec le bloc-notes et modifiée à votre guise.
Modification du fichier hosts
Hosts est un document contenant des informations sur les domaines et les adresses IP. De nombreux virus aiment s'enregistrer ici et empêchent certains sites de s'ouvrir. Vous pouvez trouver le dossier sur UNE:\ les fenêtres\ Système32\ chauffeur\ etc\ hôtes, où A est la lettre du lecteur sur lequel Windows est installé.
Le document est ouvert à l'aide d'un bloc-notes ordinaire ou de WordPad. Un hôte "sain" ressemble à ceci :
Et voici à quoi ressemble le document infecté :

Tout ce qui relève de la catégorie des "déchets" doit être supprimé et les hôtes modifiés enregistrés. Après le redémarrage de l'ordinateur, l'accès aux ressources Internet se rouvrira, de sorte que certains sites qui n'ont pas été lancés auparavant seront chargés.
Mais il existe également des virus plus intelligents qui non seulement changent, mais modifient également les hôtes, de sorte que les sites ne se chargent pas. Dans ce cas, l'édition est un peu plus difficile. Les deux versions les plus courantes du problème sont :
- Il y a deux documents identiques dans le dossier au chemin ci-dessus . Dans ce cas, vous devez faire attention à l'extension de fichier. Les faux hôtes ont une extension .txt lorsque l'original ne le peut pas.
- Document manquant . Cela signifie que le virus a rendu le fichier secret.
Pour rendre les hôtes à nouveau visibles, vous devez :
- Développez le ruban du dossier ;
- Allez dans la section "Affichage" ;
- Dans la catégorie "Afficher ou masquer", cochez la case à côté des éléments masqués :

Après avoir défini les paramètres, un document caché devrait apparaître dans le dossier. Le fichier peut apparaître transparent.
Si l'utilisateur ne veut pas se torturer avec l'édition d'hôtes, le fichier peut simplement être supprimé. Le système d'exploitation Windows restaurera automatiquement le document système perdu à son état d'origine.
Parfois, une liste avec des adresses tierces peut ne pas se trouver au début, mais à la fin d'un document texte. Après avoir ouvert les hôtes, assurez-vous de le faire défiler jusqu'à la fin.
Rechercher un virus
Il ne suffit pas de modifier un fichier texte - vous devez trouver la source du problème, pourquoi les pages du navigateur ont cessé de s'ouvrir. Tout antivirus moderne, qu'il s'agisse d'Avast, de Doctor Web ou même de services en ligne, fera face à la recherche de logiciels malveillants sur un ordinateur personnel. Il suffit juste de permettre une analyse approfondie.
Une fois le virus détecté et supprimé, il est nécessaire de vider le cache du navigateur.
Problèmes de serveur DNS
Une autre raison courante pour laquelle certains sites ne s'ouvrent pas est les échecs liés au DNS. Pour résoudre ce problème, vous devez :
- Dans le panneau de configuration, accédez à la section Internet ;
- Accédez à la gestion du réseau ;
- Ouvrez les propriétés et dans la section "Réseau", lancez le quatrième protocole Internet ;
- Trouvez les lignes avec l'adresse DNS. Au cas où, copiez-les dans le bloc-notes ;
- Dans les mêmes champs, entrez les valeurs : 8.8.8.8 et 8.8.4.4 ;
- Enregistrez les paramètres modifiés.
Parfois, de tels changements entraînent le fait que certains des sites fournis par le fournisseur ne se chargent pas.
Problèmes de registre
Les problèmes de registre sont généralement également causés par des logiciels malveillants. Pour le nettoyer, suivez les instructions :
- Nous appelons la ligne "Run" en utilisant la combinaison Win + R. Dans la fenêtre, nous conduisons dans la commande regedit et cliquez sur "OK":
- Dans une nouvelle fenêtre de registre, suivez le lien
HKEY_LOCAL_MACHINE\SOFTWARE\Microsoft\Windows NT\CurrentVersion\Windows ;
- Nous recherchons la section Applnit_DLLs. Cette ligne ne doit avoir aucun paramètre spécifié. S'il y a des inscriptions de tiers, nous effaçons et enregistrons les modifications acceptées.
Il existe également un autre moyen de nettoyer le registre - CCleaner.
CCleaner est une application gratuite dont la tâche est d'optimiser les systèmes d'exploitation Windows.
Le programme est assez simple à utiliser et vous permet de résoudre les problèmes en quelques clics, pourquoi les pages sur Internet ne se chargent pas :
- Installez et exécutez le programme sur l'ordinateur ;
- Accédez à la section du registre ;
- Une liste des problèmes possibles est apparue dans une nouvelle fenêtre. Nous mettons des tiques devant tout le monde;
- L'analyse du PC démarre. Cela dure 5-10 minutes. Une fois le problème détecté, cliquez sur l'icône de correction.
Vider le cache DNS
Souvent, certains sites du réseau cessent de fonctionner en raison de problèmes de cache. Dans ce cas, un nettoyage régulier aidera. Pour ça:
- Nous lançons la fenêtre d'exécution et conduisons en cmd, ce qui lance le lancement de la console ;
- Entrez trois commandes à tour de rôle :
- ipconfig/flushdns ;
- ipconfig/registerdns ;
- réinitialisation de netsh winsock.
- Après de telles commandes, le cache sera vidé. L'utilisateur n'a qu'à redémarrer l'ordinateur personnel et essayer à nouveau d'accéder au site qui était auparavant inaccessible.
Changements d'étiquette
Une autre chose désagréable que les virus peuvent faire est d'entrer des indices supplémentaires dans le raccourci du navigateur. Pour cette raison, le navigateur enverra l'utilisateur vers des ressources indésirables ou bloquera complètement les sites.
Le problème est résolu assez simplement :
- Cliquez avec le bouton droit sur le manipulateur sur le raccourci du navigateur ;
- Nous allons à la section des propriétés;
- Nous regardons la ligne "Objet". Dans son état normal, il ressemble à ceci :
UNE:\Utilisateur\Données d'application\ Local\Navigateur\Application\navigateur.EXE
- S'il existe des inscriptions tierces, supprimez-les simplement en enregistrant les modifications.
Problèmes de proxy
En raison de l'activité de logiciels malveillants sur un ordinateur personnel, les paramètres du serveur proxy peuvent changer. La reconfiguration de l'utilitaire aidera à résoudre le problème. A titre d'exemple, regardons le célèbre navigateur Opera, mais le principe de modification des paramètres est similaire à tous les autres navigateurs :
- Lancez le navigateur et accédez à la section des paramètres en appuyant sur les touches Alt + P ;
- Dans l'onglet "Navigateur", recherchez la section réseau et cliquez sur "Modifier les paramètres du serveur proxy":

- Une fenêtre avec les propriétés Internet apparaîtra. Cliquez sur "Paramètres réseau":

- Si l'utilisateur n'utilise aucun serveur proxy, le paramètre par défaut normal ressemble à ceci :

- Si le serveur proxy est défini manuellement, mais que le propriétaire est sûr qu'il ne l'a pas fait, cela signifie qu'un logiciel malveillant est en cours d'exécution sur l'ordinateur. Il doit être trouvé et neutralisé à l'aide de n'importe quelle application antivirus.
Que faire si un site spécifique ne s'ouvre pas
Il arrive souvent que toutes les ressources Internet fonctionnent correctement, mais que le navigateur n'ouvre pas une page spécifique. Dans ce cas, le changement de navigateur n'a aucun effet. À première vue, il peut sembler qu'il s'agit de problèmes sur le site ou de travaux techniques en cours, mais en lançant la version mobile du navigateur, la page s'ouvre.
Pour résoudre le problème, le mode de compression de page est utilisé. Pour ce faire, dans le navigateur Opera, ouvrez la section menu et recherchez le mode de compression dans la ligne :
Dans les anciennes versions, cette fonctionnalité s'appelait Opera turbo. L'essence de son travail réside dans le fait que dans ce mode, l'utilisateur accède au site via des serveurs proxy spéciaux. Si le problème n'est pas résolu, il est probable que le site ne fonctionne pas pour des raisons techniques.
Une autre raison pour laquelle le site ne s'ouvre pas peut être interdire externeIP-adresses de la ressource d'hébergement. Ce n'est pas la faute de l'utilisateur, puisque l'hébergement dispose d'une fonction automatique pour bloquer les adresses qui ont servi à l'attaque DDOS. Dans ce cas, il suffit d'attendre l'unban. Cela prend d'une semaine à un mois.
Pourquoi les sites ne s'ouvrent-ils pas ? (vidéo)
Une fois le navigateur restauré, l'utilisateur doit essayer d'éviter de nouvelles rencontres avec des logiciels malveillants. Heureusement, cela se fait tout simplement à l'aide d'antivirus modernes. S'il n'a pas été possible de restaurer l'accès aux ressources Internet, n'oubliez pas les centres de service, où des spécialistes diagnostiqueront, identifieront le problème et le résoudront, en restaurant les performances du navigateur.
Le sujet que je veux aborder dans cet article est très populaire et en parler en détail afin que vous compreniez comment et quoi faire n'est pas si simple. Mais je vais quand même essayer de décrire les moyens possibles de savoir quoi faire si Windows 7 ne démarre pas sur un ordinateur portable ou un ordinateur. Nous découvrirons également pourquoi cela a pu arriver ?! La tâche qui nous attend n'est pas facile, à savoir corriger la situation actuelle, mais il n'y a pas lieu d'avoir peur. Suivez simplement les instructions claires et tout ira bien ! Certains points peuvent convenir à d'autres systèmes d'exploitation, mais je me concentrerai sur Windows 7.
Cher lecteur, si vous voulez vraiment résoudre un problème, je vous recommande fortement de le lire en entier, puis d'en tirer quelques conclusions. Je ne peux pas couvrir tous les détails dans un paragraphe.
Mode sans échec et dernière bonne configuration connue
C'est un must! Nous redémarrons l'ordinateur, appuyez sur la touche F8 en continu.
Attention! Dans Windows 8, entrer en mode sans échec est un peu différent, il est donc préférable de suivre le lien ci-dessous pour connaître tous les détails. Dans la liste qui s'affiche, nous nous intéressons à un élément intitulé "Dernière bonne configuration connue (avancée)". Sélectionnez et appuyez sur Entrée.
À propos de la façon d'entrer en mode sans échec sur différents systèmes :
Que faire si les informations ci-dessus ne vous ont pas aidé ? Nous répétons les étapes décrites dans le paragraphe précédent, mais sélectionnons déjà "Mode sans échec".
Ensuite, vous pouvez faire un choix : résoudre le problème à cause duquel Windows 7 ne démarre pas manuellement, ou essayer de le faire en mode semi-automatique. Habituellement, je fais tout manuellement, par exemple, si Windows ne démarre pas après l'installation des pilotes, je supprime les pilotes et j'essaie de démarrer. Je pense que vous comprenez que la méthode manuelle nécessite plus de connaissances de votre part, alors Windows vous propose une autre option, que je décrirai ci-dessous.
Si tout se charge, allez dans le menu Démarrer, Panneau de configuration, Système et Sécurité. Dans l'onglet "Centre d'action", cliquez sur l'inscription "Restaurer l'ordinateur à un état antérieur". Voir le bouton "Démarrer la restauration du système" ? Super, alors vous êtes au bon endroit.

Maintenant, cliquez dessus et suivez les instructions.

Ensuite, vous devrez sélectionner un point de restauration. Dans mon cas, on me propose de choisir un point le 23, et maintenant le 29 est au calendrier. Par conséquent, vous devez cliquer sur "Rechercher les programmes concernés" pour savoir quelles actions vous devrez entreprendre après la restauration.


Ainsi, vous vous êtes familiarisé avec le logiciel concerné lors de la récupération du système et vous pouvez maintenant fermer cette fenêtre. Une fois la fenêtre fermée, cliquez sur Suivant.
Si vous n'avez pas pu entrer en mode sans échec pour restaurer Windows, ne désespérez pas. Un peu plus bas nous analyserons une autre manière.
Noter: au tout début, lorsque Windows 7 venait de sortir, il y avait un problème étrange que vous pourriez avoir. Lorsque vous allumez l'ordinateur, un écran de bienvenue suit et un écran noir apparaît. Si je me souviens bien, il semblait toujours y avoir une flèche, mais rien d'autre n'était visible. Il a été traité très simplement - passez en mode sans échec et redémarrez l'ordinateur comme d'habitude. Après cela, j'ai pu me connecter à mon compte sans aucune manipulation supplémentaire avec Windows.
Vous devrez peut-être réinstaller Windows
Cette option doit être envisagée lorsque vous avez essayé de relancer Windows, mais que toutes les tentatives ont échoué.
La toute première chose qui vient à l'esprit pour beaucoup, et pour moi aussi, est de réinstaller Windows 7. Mais cette méthode, voyez-vous, est très longue, et si vous êtes une personne occupée, alors l'accès à l'ordinateur devrait être presque constant. La réinstallation convient à ceux qui ont beaucoup de temps libre ou qui n'ont pas le temps de comprendre des méthodes plus rapides, ou à ceux qui ne seront aidés par aucune des méthodes que j'ai énumérées ci-dessous pour restaurer le système d'exploitation Windows.
Je ne m'attarderai pas sur l'installation de Windows en détail, puisque j'ai écrit à ce sujet sur mon blog :
Voici une brève instruction : puisque vous n'avez pas accès au bureau, allez dans le BIOS, recherchez l'onglet Boot ou Advanced BIOS Features, ou recherchez-le vous-même. Ensuite, nous trouvons la ligne "1st Boot Device", définissez la valeur sur CD-ROM. Qu'avons-nous fait? Et ce que nous avons fait, c'est que maintenant l'ordinateur démarrera à partir du disque installé sur votre CD-Rom, et non à partir du disque dur. Après avoir allumé, lorsque l'inscription apparaît sur fond noir: "Appuyez sur n'importe quelle touche ...", appuyez sur n'importe quel bouton et accédez à l'assistant d'installation de Windows. Ensuite suivez les instructions sur l'écran.
Vous pouvez en savoir plus sur la façon de démarrer à partir du disque dans mon article : "".
J'ai décidé de parler de l'installation au tout début, car si vous deviez réinstaller Windows, c'est peut-être une sorte de signe pour l'implémenter))). Mais comme je le disais au tout début, nous allons maintenant essayer de redonner vie à votre Windows sans le réinstaller.
Restauration du système
Tout d'abord, vous pouvez utiliser la fonction qui se trouve dans le disque d'installation "Restauration du système". Je vais donner un exemple de système Windows 7, mais si vous avez un système différent, ce n'est pas une raison pour penser que vous ne pouvez pas le faire sur votre système. Les noms des boutons peuvent différer, mais le principe reste le même.
Donc, pour cette procédure, nous avons besoin d'un disque d'installation de Windows ou de son image (vous pouvez le télécharger sur Internet). Si vous n'avez pas la possibilité de télécharger l'image ou si vous n'avez pas de disque, alors écrivez-moi par mail [courriel protégé] ou contactez vos amis qui ont déjà installé Windows par eux-mêmes.
Si vous n'avez pas de lecteur fonctionnel ou s'il est complètement absent, l'article "" vous aidera à créer un lecteur flash USB amorçable.
Lorsque vous disposez d'une distribution Windows, insérez-la dans le lecteur et redémarrez l'ordinateur. Si le BIOS est configuré pour s'installer, alors vous aurez une ligne :

Lorsqu'il apparaît, appuyez sur n'importe quelle touche.
Si ce n'est pas le cas ou si Windows démarre comme d'habitude, vous devez manipuler le BIOS. À savoir, définissez les priorités de téléchargement. Habituellement, le disque dur est défini dans les paramètres du BIOS, car c'est dessus que votre Windows est installé.
Pour que l'ordinateur démarre à partir du disque qui se trouve dans votre lecteur, vous devez accéder au BIOS et spécifier CDRom comme premier périphérique à démarrer. J'en ai déjà parlé plus haut, si vous n'avez pas lu ce moment, alors il est temps de le faire.
Donc, vous avez appuyé sur n'importe quelle touche, maintenant une fenêtre apparaîtra où vous cliquerez sur "Suivant".

Dans la fenêtre suivante, vous devez cliquer sur "Restauration du système".

Il recherchera les systèmes installés. Si vous avez un système installé, il y aura un système d'exploitation dans la liste en conséquence. Sélectionnez-le et cliquez sur Suivant.

Souvent, à ce stade, un message peut apparaître vous demandant de restaurer le système. Si ce message s'affiche sur votre écran, cliquez sur "Réparer et redémarrer". Après cela, essayez de vous connecter à votre compte.
Si le message n'apparaît pas, dans la fenêtre suivante, sélectionnez votre système et cliquez sur "Suivant".

Après cela, une fenêtre apparaîtra dans laquelle vous pourrez choisir comment restaurer le système.

- Résolution automatique des problèmes.
Restauration du système - Vous pouvez utiliser cette méthode, mais à condition que cette fonction ait été activée.
Restauration d'une image système - si vous avez une image Windows à restaurer.
Ligne de commande- à l'aide de certaines commandes, vous pouvez relancer Windows. Cette méthode sera discutée ensuite.
Cliquez maintenant sur Réparation du démarrage. Maintenant, nous devons attendre un peu que l'utilitaire essaie de trouver automatiquement le problème et de le résoudre.
Restauration du système via la ligne de commande
Entrez ensuite et cliquez Entrer.

Une liste de commandes pouvant être utilisées dans cet utilitaire apparaîtra, vous devez maintenant saisir : Bootrec.exe /FixMbr et appuyez sur Entrer.

Entrez maintenant . EXE / , puis en cliquant sur Entrer. Ensuite, quittez l'utilitaire en tapant exit et en appuyant sur Entrée. Vous pouvez maintenant essayer de démarrer sur votre compte, une fois le travail de restauration terminé.

Vous pouvez également essayer de mettre à jour le code de démarrage en entrant la commande bootsect /NT60 SYS. Puis quittez avec la commande sortir.

Si les commandes ci-dessus ne vous ont pas aidé, accédez à la ligne de commande et entrez Bootrec.exe/RebuildBcd. Avec cette commande, vous analyserez votre disque dur pour trouver les systèmes installés dessus.

Une fois l'analyse terminée, une liste des systèmes d'exploitation installés sur votre disque dur apparaîtra. Pour l'ajouter à la liste de téléchargement, cliquez sur Oui Et Entrer. Une fois l'opération terminée avec succès, entrez sortir et appuyez sur Entrer.

Donc, avec la ligne de commande, nous l'avons compris. En principe, cela devrait aider votre système à démarrer.
Partition de disque dur inactive
Cette situation ne se produit pas souvent, mais il faut quand même en parler, sinon on peut dire que l'article est coupé. Donnons un exemple, après quoi vous comprendrez de quoi il s'agit.
Disons que vous avez plusieurs systèmes d'exploitation Windows installés sur votre ordinateur, qui sont installés sur différents disques durs. Si vous attribuez des attributs incorrects aux partitions du disque dur, vous aurez des problèmes pour charger l'une ou l'autre version de Windows.
Pour vérifier ou résoudre ce problème, vous pouvez utiliser le disque de démarrage d'Acronis Disk Director pour modifier les attributs de la partition. Alors, téléchargez et gravez le disque de démarrage d'Acronis Disk Director et démarrez à partir de celui-ci. Comment faire? Insérez le disque dans le lecteur, redémarrez votre ordinateur et il démarrera à partir du disque dans le lecteur. Mais avant cela, vérifiez vos priorités de téléchargement. Il devrait s'agir d'un CD-Rom, comme lors de l'installation de Windows. Nous en avons déjà parlé dans cet article ci-dessus.
Lorsque le programme se charge, faites attention aux drapeaux qui se trouvent sur les partitions du disque dur.

Dans l'image ci-dessus, nous pouvons voir que les cases à cocher se trouvent sur les deuxièmes partitions du disque dur. Vous devez vous assurer que ces drapeaux sont sur les premières sections. On s'entraine ;). Vous devez faire un clic droit sur chaque première partition du disque dur et sélectionner "Marquer comme actif".

Un message devrait apparaître vous demandant de cliquer sur OK. Voici à quoi cela ressemble après tout le processus :

Il ne reste plus qu'à cliquer sur la case "Exécuter", attendre la fin de l'opération et redémarrer l'ordinateur. Assurez-vous de retirer le disque du lecteur.
Problèmes matériels, BIOS et virus
Disque dur. Si votre unité centrale, ou plutôt le disque dur, émet des sons suspects : des clics ou des tapotements, il est probable que le disque dur doive être remplacé. Pour vérifier cela, vous devez ouvrir le capot de l'unité centrale, allumer l'ordinateur et écouter le disque dur. Vérifiez également le câblage du disque dur. Il est possible que les fils soient déconnectés et que l'ordinateur ne voie pas le disque dur.
Si l'on soupçonne que le problème vient du disque dur, vous devez copier toutes les données importantes sur un autre support. Sinon, vous risquez de les perdre complètement.
BIOS. Allez dans les paramètres du BIOS et placez le disque dur en premier lieu pour que le démarrage démarre à partir de celui-ci. Ci-dessus, nous avons analysé l'exemple où nous avons exposé le CDROM, vous faites la même chose avec le disque dur. N'oubliez pas d'enregistrer les modifications dans le BIOS en appuyant sur la touche F10.
La deuxième façon - vous ne le croirez pas, mais ça marche vraiment! Allez simplement dans le BIOS et, sans rien y changer, quittez, en sauvegardant les modifications qui n'existaient pas (en appuyant sur la touche F10). Personnellement, une fois, j'ai réparé un ordinateur portable pour des amis de cette façon, et quand ils m'ont demandé comment j'avais fait, ma réponse a été : "Magic and rien d'autre 😉". Alors essayez-le, cela pourrait s'avérer beaucoup plus facile que vous ne le pensez.
Virus. Parfois, des virus empêchent Windows de démarrer. S'il y a des virus sur votre ordinateur, vous devez vérifier l'intégralité du disque pour détecter les virus. Voici des articles qui vous seront utiles : "" et "".
Bien sûr, si vous recherchez des virus sur votre disque dur, vous devrez le déconnecter et le connecter à un autre ordinateur, car dans votre cas, vous ne démarrerez pas Windows. Ou vous pouvez utiliser des programmes de démarrage spéciaux avec lesquels vous pouvez vérifier la présence de virus sur votre ordinateur même si vous ne pouvez pas démarrer Windows. Voici quelques-uns d'entre eux: et.
Attention! Il y a des cas où, après l'installation des mises à jour, Windows 7 a cessé de se charger ! Par conséquent, vous pouvez essayer de désinstaller les mises à jour récentes qui ont été installées avant l'apparition du problème de démarrage de Windows.
Important! Si vous avez une erreur spécifique affichée à l'écran, je vous recommande d'utiliser une recherche dans Google ou Yandex. Vous pouvez entrer dans la recherche non seulement le code d'erreur, mais également les mots qui y sont utilisés. Ainsi, vous gagnerez du temps à rechercher un problème et sa solution.
Important! Si l'unité centrale émet des grincements lorsqu'elle est allumée, il est alors nécessaire de déterminer le problème par ce grincement. Demandez comment ? Voici un article sur ce sujet pour vous : "".
C'est tout ce que je voulais dire. L'article s'est avéré excellent et j'espère sincèrement qu'au moins une des méthodes que j'ai décrites vous a aidé.
Cela en dit trop, mais il y a des informations utiles pour vous :
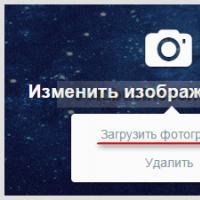 Comment changer la couleur du thème sur Twitter
Comment changer la couleur du thème sur Twitter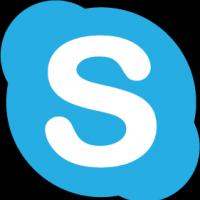 Qu'est-ce que Skype, comment l'utiliser Communication Skype sans programme
Qu'est-ce que Skype, comment l'utiliser Communication Skype sans programme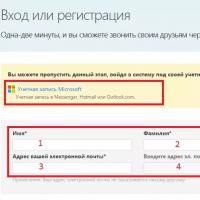 discuter sur skype avec des filles
discuter sur skype avec des filles Quelle est la différence entre un smartphone et un communicateur ?
Quelle est la différence entre un smartphone et un communicateur ? Les commandes Minecraft fonctionnent dans Minecraft
Les commandes Minecraft fonctionnent dans Minecraft Lanceur simple, léger et minimaliste pour Android
Lanceur simple, léger et minimaliste pour Android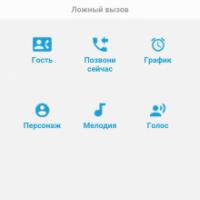 Telecharger faux appel pour android v
Telecharger faux appel pour android v