Lecteur flash DOS amorçable. Exécution d'anciens programmes DOS sous Windows x64 Installation de ms dos sur disque dur
Installation de MSDOS sur un disque dur.
Salut. Salutations à la page du blog Computer76, nous allons maintenant installer MS-DOS sur l'ordinateur. Et immédiatement pourquoi en avons-nous besoin.
Cet article est une prédiction de l'installation ultérieure d'un système d'exploitation Windows plus moderne sur un ordinateur ou un ordinateur portable où ni les lecteurs de CD / DVD ni les connecteurs USB / SD ne fonctionnent.
Dans notre cas, l'utilité de l'installation est déterminée par le fait que le système d'exploitation MS-DOS non lié au matériel installé pas de montage prêt à l'emploi. Après l'avoir installé sur une clé USB ou un disque dur, vous pouvez ensuite installer n'importe quel système d'exploitation sur le même disque dur sur n'importe quel ordinateur ou ordinateur portable (netbook).
Installation de MSDOS. Nous aurons besoin:
Tout d'abord, visitez le site Web du fabricant et téléchargez la distribution DOS en cliquant sur le bouton vert de téléchargement ISO. Au moment d'écrire ces lignes, l'emplacement des boutons sur la page est le suivant :
Cependant, il est fort possible que l'interface de la page change. Mais je suis sûr que vous y trouverez tous les liens nécessaires.
Je tiens à noter tout de suite qu'il existe une possibilité, cependant, certains ordinateurs ne prennent pas en charge le démarrage à partir de périphériques USB, et parfois ils ont simplement refusé de voir le DOS lors du démarrage à partir de l'USB avec le BIOS. Vous devrez alors utiliser l'article. L'option de démarrage à partir d'un lecteur de DVD est toujours sans problème.
ET . Après le redémarrage, vous devriez voir la fenêtre du gestionnaire d'installation :
 Appuyez sur la touche Yupter et vous serez redirigé vers le menu d'installation.
Appuyez sur la touche Yupter et vous serez redirigé vers le menu d'installation.

Appuyez sur la touche 1. Vous serez accueilli par un menu de sélection de langue. Je vous conseille de laisser l'anglais, en russe il n'y a toujours rien, ou il y a de fortes probabilités qu'il s'affiche dans un encodage incompréhensible :

Après avoir appuyé sur le bouton Entrée, un message apparaîtra à l'installateur indiquant qu'il ne peut pas déterminer la capacité du disque dur. Mais la lettre AVEC il réussit à lui attribuer :

Appuyez à nouveau Entrer... Partons " Préparez le disque dur pour FreeDOS... " et appuyez à nouveau Entrer... Vous verrez une fenêtre avec votre disque dur. J'ai ceci, votre volume sera différent :

Continuez avec la touche Entrée. En haut à gauche, une fenêtre d'options apparaîtra. Choisissons Nouvelle partition–Partition primaire... Et nous allouerons de l'espace pour le disque avec le futur DOS. N'oubliez pas que DOS ne voit pas les gros volumes : pour les tailles à partir de 2 Go, il n'y a pas du tout d'espace pour DOS :

Cliquer sur Saisir et validez dans le menu à droite Début de l'espace libre... Vous serez accueilli avec une boîte de dialogue vous demandant d'initialiser l'espace pour une partition sur un disque avant la procédure de formatage. Veuillez sélectionner Oui:

Cliquer sur Entrer... Toujours dans la fenêtre suivante, sélectionnez à nouveau Oui et appuyez sur Saisir... Une nouvelle fenêtre affichera des informations sur l'apparence de votre espace disque dur si vous commencez à travailler dès maintenant. La partition C sera formatée en FAT16 avec une capacité de 150 Mo, le reste de l'espace restera flou. Mettons les choses en ordre là aussi, ça servira à l'avenir :

Utilisez la flèche vers le bas pour descendre et répétez les mouvements précédents, laissez simplement le deuxième disque devenir logique. Cliquez à nouveau plusieurs fois Oui, pour regarder à nouveau l'image résultante. Les deux disques auront le système de fichiers FAT16. Pour le premier disque sur lequel msdos sera installé, c'est la même chose. Mais pour la deuxième partie du disque dur, ce n'est pas nécessaire. Tout le monde peut être là, et vous pouvez le changer dès maintenant. Appuyez simplement à nouveau dessus avec la touche Entrée et la fenêtre des paramètres apparaîtra à nouveau en haut à droite :

Veuillez sélectionner Type de partition et spécifiez le type de système de disque que vous aimez. Je vais choisir FAT32. Encore deux fois Oui, Cliquez sur F3 et dans la fenêtre de requête sélectionnez Oui pour que l'utilitaire commence à effectuer les actions :

Nous appuyons sur l'entrée et:

Vous devrez peut-être attendre. La fenêtre suivante vous demandera de redémarrer. Le disque de démarrage (j'ai ceci est un boîtier externe qui contient des images Windows amorçables pour toutes les occasions) NE PAS RETIRER du lecteur et redémarrer. Après le redémarrage, notre disque dur est prêt à recevoir MS-DOS à bord, et dans la fenêtre que nous connaissons déjà, sélectionnez à nouveau Installer sur le disque dur... Encore une fois l'avertissement de formatage :

Après cela, déjà dans la fenêtre DOS, vous devrez entrer avec les stylos OUI... Appuyez sur la touche Entrée après l'apparition d'une série de fenêtres de dialogue et de guide, dans les fenêtres utilitaires qui seront installées dans le cadre de MS-DOS, descendez et flèche latérale vers le mot TERMINÉ plus une touche entrée avec sélection OUI :
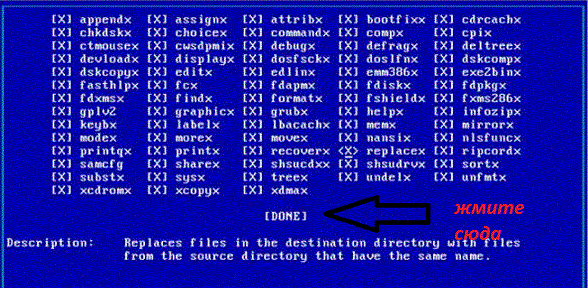
Et ainsi de suite dans toutes les fenêtres, jusqu'à ce que la fenêtre d'installation elle-même apparaisse. Ne rien toucher tant que la barre d'état sur fond bleu entrecoupé d'un écran clignotant n'est pas jetée à la fin de l'installation qui sera matérialisée par un enregistrement Terminé l'installation de cette série de disques initialement. Appuyez sur une touche ( Appuyez sur n'importe quelle touche pour continuer) et répétez la procédure avec windows avec TERMINÉ peu importe ce qu'il en faut. Lorsque vous avez terminé, redémarrez votre ordinateur en retirant le disque de démarrage du lecteur. L'installation de MSDOS est terminée.

Choisissez la première option et vous pouvez vous mettre au travail.
Installation de MSDOS. La deuxième partie est un ajout.
Comme prévu, les développeurs ont présenté la prochaine partie du système d'exploitation DOS appelée FreeDOS 1.2. De ce fait, le principe d'installation change dès l'injection. Par conséquent, il a été décidé de poursuivre l'article avec l'installation de FreeDOS 1.2 sur la machine virtuelle VirtualBox.

Une archive zip sera téléchargée, que nous décompresserons dans un endroit pratique. Il y a trois fichiers. Nous avons besoin de ceux qui ont les extensions .img et .vmdk. Ils signifient que tout est prêt pour installer msdos sur une machine virtuelle. Copiez-les plus près. Si oui, allons-y.
Lancez VirtualBox. Nous créons une nouvelle voiture. Afin de ne pas vous tromper dans les paramètres, commencez à écrire DOS dans la ligne du nom du système d'exploitation - VirtualBox déterminera automatiquement le système d'exploitation que vous souhaitez installer et ajustera les paramètres aux paramètres souhaités. Vous pouvez les laisser par défaut, mais j'ajoute toujours des performances si le système d'exploitation n'est pas créé uniquement pour la visualisation.
Nous allons immédiatement pointer vers le fichier de disque virtuel vmdk dans le dossier que nous venons de récupérer après avoir décompressé. À ce stade, regardez mes paramètres:

Cliquez pour agrandir
Après avoir fermé la fenêtre des paramètres, cliquez sur Créer... La machine est prête à démarrer, mais rien n'a encore fonctionné.
Lançons maintenant DaemonTools et montons l'image disque à partir du fichier .img. Notez la lettre du lecteur virtuel - nous en aurons besoin dans les autres paramètres de la machine virtuelle. Revenons à eux.
Dans la fenêtre VirtualBox, cliquez sur dans la barre d'outils du système d'exploitation créé en haut Régler – Transporteurs... Une fenêtre pour les disques durs et optiques virtuels s'ouvrira. Ajoutez deux périphériques à la fois : un disque dur dynamique et un lecteur optique. Pour créer un disque, utilisez le bouton avec une disquette ci-dessous :

comme vous pouvez le voir, j'ai déjà ajouté tous les médias - faites de même
Dans la fenêtre qui apparaît après, sélectionnez Créer un nouveau disque, laissez le type VDI, Disque dynamique ....
Pour sélectionner un lecteur, mettez en surbrillance dans la fenêtre Transporteurs image d'information avec un blanc et à droite dans la fenêtre Les attributs cliquez sur la même icône dans la liste Sélectionnez une image de disque optique spécifiez le chemin d'accès au lecteur virtuel créé par DaemonTools :

C'est ça. Tu peux courir. La langue d'installation est l'anglais. Dans cette fenêtre, le programme d'installation vous demandera de définir sur dur ou de revenir à la fenêtre en mode de saisie de commande :


Après un court instant, le programme d'installation sera invité à redémarrer. D'accord et à la prochaine session, vous êtes déjà sous MSDOS :

Bienvenue dans un autre article. Aujourd'hui, je vais vous expliquer comment installer MS DOS 6.22 rus dans Oracle VM VirtualBox.
Le processus d'installation diffère très peu de l'installation habituelle sur un ordinateur.
Tout d'abord, nous devons charger MS DOS 6.22 (fichiers image de disquette .img). Après avoir chargé des fichiers supplémentaires afin que MS DOS 6.22 puisse reconnaître les caractères russes.
Vous pouvez télécharger Oracle VM VirtualBox à partir de ce lien (http://www.virtualbox.org/).
Installez et exécutez le programme VirtualBox.
Cliquez sur l'élément Créer, l'assistant Nouvelle machine virtuelle s'ouvrira, cliquez sur Suivant.
Nous indiquons le nom de la machine et le type de système d'exploitation.
Nous définissons la quantité de RAM qui sera disponible pour le système d'exploitation, généralement elle est déterminée automatiquement, ajoutez à votre discrétion, généralement vous pouvez simplement cliquer sur Suivant.

Ensuite, nous indiquons la taille maximale du disque dur virtuel, généralement elle est déterminée automatiquement, si vous avez besoin de plus d'espace, vous pouvez l'ajouter.
Mais d'abord, nous devons créer un nouveau disque dur, pour cela, nous cliquons sur Suivant, choisissez le type à notre discrétion, mais je recommande de choisir VHD, car il est le plus compatible avec les autres systèmes de virtualisation du système d'exploitation.
Attributs du disque dur Je recommande d'installer un disque dynamique virtuel, car il prend moins d'espace pendant la migration et grandit au fur et à mesure qu'il se remplit d'informations.
Ensuite, vous devez spécifier la méthode de placement du disque virtuel sur notre ordinateur, par défaut, il se trouve dans le dossier utilisateur, le dossier VirtualBox VMs.
Au même endroit, nous indiquons la taille en déplaçant l'étiquette ou en entrant manuellement la taille du disque en Mo dans le champ.

Enfin, cliquez sur le bouton Créer.
Extrayez les images de disquette de l'archive que nous avons téléchargée dans un dossier temporaire.

Ajoutez une disquette et sélectionnez l'image en spécifiant le chemin d'accès à la première image de disquette.

Nous passons à l'élément Système et vérifions si le démarrage à partir de la disquette a été résolu, en attendant que cela soit placé tout en haut.
Si ce n'est pas le cas, sélectionnez notre appareil et cliquez sur les flèches à droite en haut ou en bas.Nous pouvons également modifier d'autres paramètres.
Une fois la configuration du système terminée, appuyez sur ok.
Ensuite, dans la liste des programmes, sélectionnez notre machine virtuelle, cliquez sur Démarrer.

Ensuite, la fenêtre d'installation de MS DOS 6.22 s'ouvrira.

Pour continuer l'installation, appuyez sur Entrée, pour obtenir de l'aide, appuyez sur F1, pour installer sur une disquette, appuyez sur - F7. En suivant les recommandations de l'assistant.
Sélectionnez Configurer l'espace disque non alloué et entrez.
Après cela, une fenêtre apparaîtra avec un avertissement indiquant que vous devez redémarrer l'ordinateur et insérer la première disquette, nous n'en avons pas besoin, car nous avons déjà configuré (inséré), appuyez simplement sur Entrée.

Nous attendons que la préparation soit terminée et une fenêtre avec les réglages des paramètres apparaîtra devant nous, tout ce qui peut être configuré pour l'instant est la date et ensuite elle sera déterminée automatiquement, par conséquent, sélectionnez Les paramètres sont corrects et appuyez sur Entrée .
Ensuite, vous devez spécifier le lecteur sur lequel le système d'exploitation sera installé. Par défaut, dans VirtualBox, ce sera C: \ DOS, il ne reste plus qu'à appuyer sur Entrée, mais si vous devez installer DOS à un emplacement différent, écrivez-le simplement où, par exemple D: \ DOS.

Ensuite, nous devons insérer la disquette numéro 2 et appuyer sur Entrée.
Pour cela, en bas de la fenêtre à droite, faites un clic droit sur l'icône de la disquette et sélectionnez l'image de la disquette numéro 2.

Nous continuons l'installation, installons l'image suivante, similaire à la méthode précédente.
Enfin, en bas de la fenêtre à droite, faites un clic droit sur l'icône de la disquette et sélectionnez l'élément pour retirer le disque du lecteur.Appuyez sur Entrée.
Voici la fenêtre qui vous annonce que notre MS DOS 6.22 a bien été installé, redémarrez.

Il ne nous reste plus qu'à russifier notre MS DOS 6.22.
Pour ce faire, nous devons copier les fichiers de la deuxième archive le long du chemin C:\DOS.
Tout cela peut se faire à l'aide de la ligne de commande, mais il n'est pas donné à tout le monde de le comprendre et il est très difficile à mettre en œuvre si on le rencontre pour la première fois.
Je décrirai plus tard comment le faire en utilisant la ligne de commande, mais attendez, nous le ferons plus astucieusement.
Mais pour cela, nous avons besoin de manipulations supplémentaires.
Nous devons donc installer dans VirtualBox - Windows XP, ici je ne décrirai pas encore le processus d'installation, mais si nécessaire, j'écrirai certainement.
Supposons que vous ayez correctement installé Windows XP. Passons aux choses sérieuses, sélectionnez Windows XP dans la liste et cliquez sur Propriétés - Média.
Cliquez pour ajouter un nouveau disque dur - sélectionnez un disque existant, spécifiez le chemin d'accès au disque avec notre MS DOS 6.22

Nous chargeons OS Windows XP. À l'aide du gestionnaire de fichiers, chargez les fichiers le long du chemin D: \ DOS - où D: est un disque avec MS DOS 6.22. Je recommande également de copier une sorte de gestionnaire de fichiers DOS - Volkov Commander ou Norton Commander.
Ensuite, vous devez éditer les fichiers AUTOEXEC.BAT, CONFIG.SYS. Édition avec le bloc-notes AkelPad.
Dans le fichier AUTOEXEC.BAT prescrire ce qui suit :
@ÉCHO OFF
mode con codepage prepare = ((866) C:\dos\ega3.cpi)
mode avec sélection de page de code = 866
keyb ru, C: \ dos \ keybrd3.sys
SET TEMP = C: \
LH DOS \ SMARTDRV.EXE
LH DOS \ KEYRUS.COM
LH DOS \ MOUSE.COM
LH DOS \ MSCDEX.EXE / D : PILOTE CD
INVITE $ p $ g
CHEMIN C: \ DOS
SET TEMP = C: \ DOS
Dans le fichier CONFIG.SYS :
DEVICE = C:\DOS\SETVER.EXE
DEVICE = C:\DOS\HIMEM.SYS
DEVICE = C: \ DOS \ DISPLAY.sys con = (ega, 1)
DEVICEHIGH = C:\DOS\VIDE_CDD.SYS /D:CDDRIVER
Pays = 007 866, C:\dos\pays.sys
DOS = ÉLEVÉ
FICHIERS = 30
Il semble que tout votre système devrait être russifié, et vous pouvez déjà utiliser MS DOS 6.22 rus à part entière.
Si soudainement vous avez une sorte d'erreur, vérifiez que le système d'exploitation est maintenant chargé à partir du disque dur.
Commençons MS DOS 6.22 rus, et voyons si tout fonctionne bien.
Pour contrôler, nous utilisons simplement les commandes. Quelles commandes vous pouvez découvrir, vous devez entrer la commande d'aide.
Pour une description détaillée de chaque commande, vous devez entrer la commande xcopy /?
Si vous avez du mal à gérer la ligne de commande, dans le fichier
suivant la ligne LH DOS \ MSCDEX.EXE / D : CDDRIVER.
Le disque dur devrait à terme être scindé en deux disques C et D :
- C - pour DOS (système de fichiers FAT16);
- D - pour Win XP (FAT32 ou NTFS tout dépend si vous voulez le voir sous DOS ou non).
Un ordinateur portable avec lecteur de disquette, vous aurez besoin de :
- Fichiers de démarrage (fichiers système commander. com);
- Fdisk;
- Format.
Un ordinateur portable sans lecteur de disquette, vous aurez besoin de :
- Disque de démarrage (WinXP ou Win98);
- Programme cloisonla magie;
- Norton ou alors commandant Volkov.
Comme la pratique l'a montré, il n'est pas possible de démarrer à partir de nouveaux DVD ZVER amorçables
Étape 1 (nettoyage du disque)
Les options de nettoyage sont :
- Disque d'installation de Windows XP ;
- Programme de magie de partition.
Nous nettoyons le disque dur grâce à l'installation de win XP
En fait, nous ne nous réveillerons pas pour installer quoi que ce soit, nous atteindrons simplement le stade où nous aurons le choix entre le système d'exploitation trouvé et les disques trouvés, où nous les supprimerons tous.
On démarre à partir du disque XP, on lance l'installation, dès qu'on trouve l'OS installé sur notre disque dur, on supprime toutes les partitions qui s'y trouvent (ainsi que toutes les zones marquées, elles ne sont pas nécessaires)
Le lecteur doit rester non partitionné sans aucun lecteur C ou D (vide vide non formaté)
Le formatage via ce disque ne fonctionnera pas, car il ne formate qu'au moins sousGROS32, et nous avons le courantGROS16 fera l'affaire.
Nous le démarrons, nous commençons à diviser le disque dur, eh bien, le plus important ici est de créer le principal Section active via DOS (seulement 1-2 Go peuvent lui être alloués)
Tout le reste de l'espace ne peut pas être divisé et divisé, il faudra Win XP
Nous nettoyons le disque dur via le programme de partition magique
Après avoir installé Microsoft Undelete, Microsoft Anti-Virus et Microsoft Backup, le groupe "Microsoft Tools" est ajouté à la fenêtre principale du Gestionnaire de programmes, contenant leurs icônes. Le menu "Outils" est ajouté au menu principal du Gestionnaire de programmes.
- nouvelle version du pilote EMM386.EXE ;
La nouvelle version du pilote EMM386.EXE permet d'accéder à des blocs de mémoire plus élevés. Cela libère plus de mémoire principale pour les programmes MS-DOS.
- nouvelles versions des commandes LOADHIGH et DEVICEHIGH ;
Les versions les plus récentes des commandes LOADHIGH et DEVICEHIGH vous permettent de spécifier une zone de mémoire où les programmes et les pilotes sont chargés.
- un outil pour optimiser l'utilisation de la RAM de l'ordinateur - le programme MemMaker;
MS-DOS version 6.0 inclut le programme MemMaker, qui vous permet d'optimiser l'utilisation de la RAM sur les ordinateurs équipés de processeurs 80386 et supérieurs. MemMaker ajuste les fichiers CONFIG.SYS et AUTOEXEC.BAT afin que les pilotes et les TSR soient chargés dans la mémoire étendue dans la mesure du possible. Cela augmente la quantité de mémoire principale disponible pour les programmes MS-DOS.
- la possibilité d'exécuter pas à pas des commandes dans le fichier CONFIG.SYS.
Si vous appuyez sur la touche lors du chargement du système d'exploitation lorsque l'écran affiche "Démarrage de MS-DOS...", alors les fichiers de configuration CONFIG.SYS et AUTOEXEC.BAT ne seront pas exécutés et l'invite MS-DOS apparaîtra immédiatement.
Vous pouvez également parcourir les commandes du fichier CONFIG.SYS pour confirmer que chaque commande a été exécutée. Pour ce faire, au moment du chargement de MS-DOS, vous devez appuyer sur une touche.
La commande suivante et le menu suivant "?" seront affichés à l'écran. Si vous appuyez sur la touche maintenant, la commande sera exécutée, et si vous appuyez sur la commande, elle sera ignorée. Après avoir exécuté toutes les commandes du fichier CONFIG.SYS, le message "Traiter AUTOEXEC.BAT ? " apparaîtra à l'écran. Appuyez sur la touche pour passer à l'exécution des commandes dans le fichier AUTOEXEC.BAT. Si vous ne souhaitez pas exécuter AUTOEXEC.BAT, appuyez sur la touche .
9.7. Comment créer un menu dans CONFIG.SYS et AUTOEXEC.BAT
menuitem = Windows, Configuration pour Windows menuitem = Lexicon, Configuration for Lexicon menuitem = Standart, Configuration standard device = c: \ dos \ himem.sys dos = high buffers = 15 device = c: dos \ emm386 NOEMS dos = high, umb devicehigh = c: \ dos \ SMARTDRV.EXE 2048 1024 device = c: \ dos \ SMARTDRV.EXE 2048 device = c: \ dos \ setver.sys device = c: dos \ emm386 NOEMS dos = high, umb devicehigh = c: \ dos \ SMARTDRV.EXE 2048 devicehigh = c: \ dos \ fichiers setver.sys = 40Ce fichier CONFIG.SYS contient les descriptions de trois configurations différentes : la configuration Windows, la configuration du traitement de texte Lexicon et la configuration MS-DOS.
Pour les trois configurations, les commandes du bloc sont exécutées. Il y a deux commandes ici : DEVICE = C: \ DOS \ HIMEM.SYS et DOS = HIGH. Ces commandes chargent le gestionnaire de mémoire étendue HIMEM.SYS et autorisent MS-DOS à utiliser la zone de mémoire haute (HMA).
Après avoir exécuté ces deux commandes, le menu principal apparaît à l'écran, défini dans le bloc :
_ Configuration pour Windows Configuration pour Lexicon Configuration standardLorsque vous avez sélectionné la configuration que vous souhaitez charger, appuyez sur la touche . Après cela, les commandes seront exécutées à partir du bloc correspondant à l'élément de menu sélectionné -, ou.
Enfin, la commande files = 40, située dans le dernier bloc, est exécutée. Cela met fin à l'interprétation du fichier CONFIG.SYS et MS-DOS démarre l'exécution du fichier de commandes AUTOEXEC.BAT.
Si nécessaire, vous pouvez brancher au sein du fichier AUTOEXEC.BAT en fonction de la configuration sélectionnée dans le menu du fichier CONFIG.SYS. Une variable d'environnement spéciale CONFIG est prévue pour cela. Lors de l'exécution des commandes du fichier CONFIG.SYS, la variable CONFIG se voit attribuer le nom du bloc de la configuration sélectionnée.
Dans le fichier batch AUTOEXEC.BAT, vous pouvez vérifier la valeur de la variable CONFIG et exécuter différentes commandes en fonction de sa valeur. Vous pouvez utiliser les commandes et pour vérifier l'état de la variable d'environnement CONFIG.
Prenons AUTOEXEC.BAT comme exemple pour l'exemple précédent.
set temp = c: \ temp c: \ dos \ mode> nul CON CP PREP = ((866) c: \ dos \ ega.cpi) c: \ dos \ mode> nul CON CP SEL = 866 loadhigh c: \ ut \ swakeyb.com rem !!! Passons au label correspondant à la valeur rem !!! variable d'environnement CONFIG goto% config%: chemin Windows c:\win;c:\dos;e:\nc;c:\ut;d:\nu7;e:\bc\bin;d:\winword; loadhigh c: \ win \ SMARTDRV.EXE 2048 1024 loadhigh c: \ win \ mouse.com win goto end_: Lexicon path c: \ lex; c: \ dos; e: \ nc; c: \ ut; d: \ nu7 ;e:\bc\bin; c: \ dos \ SMARTDRV.EXE 2048 c: \ mouse \ mouse.com lex goto end: Standart path c: \ dos; e: \ nc; c: \ ut; d: \ nu7; e: \ bc \ bin; loadhigh c: \ dos \ SMARTDRV.EXE 2048 loadhigh c: \ mouse \ mouse.com nc goto end: endLorsque MS-DOS démarre l'exécution des commandes à partir du fichier AUTOEXEC.BAT, il définit d'abord la variable d'environnement TEMP, puis les polices contenant des caractères cyrilliques sont chargées.
Puis, par la commande GOTO% CONFIG%, le contrôle est transféré au libellé correspondant au nom du bloc de configuration sélectionné. Les noms des blocs de configuration sont répertoriés dans le bloc de description de menu du fichier CONFIG.SYS.
Ainsi, selon la configuration sélectionnée dans le menu, le contrôle ira à l'une des trois étiquettes - Windows, Lexicon ou Standart. Dans ce cas, pour chaque configuration, seules ses propres commandes sont exécutées. Après avoir exécuté les commandes suivant les libellés, le contrôle passe au libellé END et l'exécution du fichier batch AUTOEXEC.BAT se termine.
Par exemple, si, lors de l'interprétation du fichier CONFIG.SYS, vous avez sélectionné l'élément de menu principal intitulé "Configuration pour Windows", la variable d'environnement CONFIG est définie sur Windows et le contrôle ira à l'étiquette : Windows.
C'est là que la variable d'environnement PATH est définie, le pilote de cache disque et le pilote de souris sont chargés. Ensuite, le système d'exploitation Windows est chargé.
9.8. Pourquoi MS-DOS manque de caractères russes
Le jeu de caractères pouvant être affichés sur l'écran de vos ordinateurs en mode texte et graphique MS-DOS se trouve dans la puce de mémoire en lecture seule (ROM) de la carte vidéo.
Le système d'exploitation Windows, contrairement à MS-DOS, n'utilise pas les caractères de la ROM de la carte vidéo. Pour afficher les caractères, Windows utilise des jeux de polices stockés dans des fichiers spéciaux.
Habituellement, le jeu de caractères ASCII étendu standard est écrit dans la ROM de la carte vidéo. Cet ensemble ne contient pas de caractères cyrilliques et, par conséquent, l'ordinateur ne peut pas les afficher sur l'écran d'affichage.
Pour « russifier » les cartes vidéo, vous pouvez soit reprogrammer la ROM de la carte, soit utiliser des programmes résidents spéciaux qui remplacent le jeu de caractères de la carte vidéo par le leur.
La "russification" des adaptateurs vidéo au niveau de la ROM permet à l'avenir d'économiser plusieurs kilo-octets de RAM informatique, car il n'y aura pas besoin d'utiliser de programmes résidents spéciaux. De plus, si vous n'avez pas de chance et que vous avez un adaptateur vidéo CGA ou Hercules installé sur votre ordinateur, alors la reprogrammation de la ROM est la seule option (sauf, bien sûr, le remplacement de l'adaptateur vidéo, qui d'ailleurs est préférable dans ce case) pour afficher les caractères cyrilliques en mode texte.
Cependant, pour reprogrammer la ROM de l'adaptateur vidéo, vous avez besoin d'un matériel spécial et d'informations sur l'emplacement dans la ROM de l'ensemble de polices. Ainsi, la reprogrammation de la ROM est une tâche très difficile et ne peut être effectuée que par des spécialistes hautement qualifiés.
Lorsque la carte vidéo est "russifiée" à l'aide de programmes spéciaux, il est nécessaire de charger un petit module résident dans la RAM de l'ordinateur. Ce module résident remplacera le jeu de caractères écrit dans la ROM de la carte vidéo.
La section "Comment russifier MS-DOS" décrira plus en détail le processus de russification de la carte vidéo.
En plus d'effectuer la russification de la carte vidéo, il est nécessaire de "russifier" le clavier de l'ordinateur. Généralement, les claviers ne contiennent pas de touches spéciales pour saisir les caractères russes. Des programmes résidents spéciaux sont conçus pour « russifier » le clavier. Après le chargement, ils restent dans la RAM et suivent l'utilisateur qui appuie sur une certaine combinaison de touches, par exemple la touche droite et la touche gauche. Après que l'utilisateur appuie sur cette combinaison de touches, les caractères correspondant aux touches du clavier sont redéfinis.
Maintenant, appuyer sur les touches du clavier entraînera la saisie de caractères non latins, mais russes. Typiquement, les touches sont réaffectées selon la norme nationale pour les machines à écrire ("QWERTY"). Nous vous recommandons de placer des autocollants avec des symboles cyrilliques à côté des caractères latins situés sur les touches du clavier. C'est pratique si les caractères latins sont noirs et les caractères cyrilliques sont rouges.
Pour plus d'informations sur la russification du clavier, consultez la section "Comment russifier MS-DOS".
9.9. Comment russifier MS-DOS
Le système d'exploitation MS-DOS version 6.0 contient des commandes et des programmes pour une prise en charge internationale.
Pour la russification, après avoir installé MS-DOS version 6.0, nous vous suggérons de remplacer les fichiers de commandes et programmes de support international par les fichiers correspondants de la version russe de MS-DOS. Actuellement, les versions russes de MS-DOS 4.01, 5.0 et 6.0 ont été publiées.
Si vous n'avez pas la version russe de MS-DOS, copiez les fichiers suivants à partir de la version russe 4.0 ou 5.0 du système d'exploitation MS-DOS : COUNTRY.SYS, DISPLAY.SYS, KEYBOARD.SYS, KEYB.COM, ainsi sous forme de fichiers avec l'extension CPI. Remplacez ces fichiers par les fichiers correspondants dans le répertoire MS-DOS.
Étant donné que le pilote DISPLAY.SYS et le programme KEYB.COM vérifient la version du système d'exploitation, ils doivent être trompés. Pour ce faire, exécutez les commandes suivantes :
C:\DOS\SETVER KEYB.COM 4.01 C:\DOS\SETVER DISPLAY.SYS 4.01Ensuite, à l'aide de n'importe quel éditeur de texte, vous devez ajouter les commandes de support international dans les fichiers CONFIG.SYS et AUTOEXEC.BAT. Dans le fichier CONFIG.SYS, vous devez charger le pilote SETVER.EXE, ajouter un appel de commande COUNTRY et charger le pilote DISPLAY.SYS :
DEVICE = C: \ DOS \ SETVER.EXE PAYS = 7, C: \ DOS \ COUNTRY.SYS DEVICE = C: \ DOS \ DISPLAY.SYS CON = (EGA, 437,1)Dans le fichier AUTOEXEC.BAT, il faut ajouter un appel à deux commandes MODE et charger le programme résident KEYB :
c:\dos\mode CON CP PREP = ((866) C:\DOS\EGA.CPI) c:\dos\mode CON CP SEL = 866 D:\DOS\keyb RU, D:\DOS\KEYBOARD.SYS / ID: 093Après avoir apporté des modifications aux fichiers CONFIG.SYS et AUTOEXEC.BAT, redémarrez votre ordinateur. Au redémarrage de l'ordinateur, les modules résidents des programmes de russification sont chargés dans la RAM.
N'utilisez pas de traitement de texte qui enregistre les fichiers modifiés dans des formats spéciaux pour modifier les fichiers CONFIG.SYS et AUTOEXEC.BAT. Lorsque vous enregistrez le texte modifié dans un fichier avec un format spécial, d'autres informations de contrôle y seront écrites, en plus du texte. Par conséquent, MS-DOS ne pourra pas interpréter ces fichiers et l'ordinateur ne démarrera pas correctement.
Vous pouvez désormais visualiser et éditer des documents écrits en russe, de plus, vous conserverez tous les avantages de MS-DOS version 6.0.
Lors de l'édition de textes en russe, basculez le clavier en mode de saisie de caractères cyrilliques. Pour cela, appuyez sur la touche droite. En appuyant une deuxième fois sur la touche droite, le clavier revient à la saisie de caractères latins.
9.10. Que sont les virus et chevaux de Troie
La définition la plus générale d'un virus peut être donnée comme un code de programme qui se propage dans l'environnement informatique des ordinateurs. Par la manière dont les virus se propagent, ils peuvent être divisés en les groupes principaux suivants :
- intégré dans les fichiers exécutables des programmes - fichiers avec les extensions COM et EXE;
- propagation à travers les secteurs d'amorçage des disquettes et des disques durs, ainsi qu'à travers le secteur d'amorçage des disques durs ;
- Fichiers de pilotes infectés - fichiers avec les extensions SYS et EXE ;
- distribué via des fichiers de bibliothèque d'objets de traduction.
En plus des groupes ci-dessus, il existe d'autres, par exemple, des virus qui infectent les fichiers batch - des fichiers avec l'extension BAT. Le "progrès" dans le monde des virus ne s'arrête pas et on peut s'attendre à l'émergence de nouveaux groupes de virus.
Malheureusement, la plupart des virus font plus que se répliquer et se propager. Ils peuvent provoquer des effets relativement inoffensifs ou destructeurs.
Extérieurement, l'effet des virus peut être exprimé par le fait que périodiquement, par exemple, lorsqu'un certain temps atteint, le virus est activé et effectue certaines opérations. En particulier, les virus peuvent : afficher des inscriptions et des symboles superflus à l'écran, des caractères « douche » déjà affichés à l'écran, redémarrer l'ordinateur, ralentir l'ordinateur, jouer toutes sortes de mélodies, supprimer des fichiers et des répertoires, effacer des secteurs de disques durs et disquettes.
En principe, les virus peuvent effectuer n'importe quelle action. Ils ne sont limités que par l'imagination de l'auteur du virus et les capacités de l'ordinateur.
Les chevaux de Troie sont beaucoup moins courants que les virus. Les chevaux de Troie sont des programmes qui remplissent certaines fonctions utiles, mais à un moment donné, ils peuvent également effectuer des actions malveillantes, par exemple formater le disque dur.
Actuellement, la propagation des virus a atteint des proportions vraiment gigantesques et menace les utilisateurs d'une perte irrécupérable des données stockées sur l'ordinateur.
Pour augmenter la sécurité des données sur votre ordinateur, il est nécessaire de restreindre l'échange de modules exécutables de programmes, ainsi que d'effectuer périodiquement des travaux préventifs pour détecter les virus. Pour plus d'informations sur les moyens de lutter contre les virus, consultez la section "Comment lutter contre les virus".
9.11. Comment lutter contre les virus
Si vous n'effectuez pas périodiquement de travaux sur la prévention et le traitement des ordinateurs contre les virus, la possibilité de perte d'informations stockées et de destruction de l'environnement d'exploitation devient plus que réelle.
Les conséquences négatives de votre négligence peuvent être différentes, selon le type de virus qui pénètre dans votre ordinateur. Vous pouvez perdre soit une partie des informations des fichiers stockés sur votre ordinateur, soit des fichiers entiers, voire tous les fichiers sur le disque.
Les travaux sur la prévention et le traitement des ordinateurs contre les virus peuvent inclure les actions suivantes :
- restreindre l'échange de programmes et de disquettes, analyser ces programmes et disquettes à la recherche de virus ;
- vérifier périodiquement la RAM et les disques de l'ordinateur à l'aide de programmes antivirus spéciaux, par exemple le programme AIDSTEST.EXE ;
- utilisez des programmes protecteurs spéciaux qui, après le démarrage, restent résidents dans la mémoire de l'ordinateur et surveillent toutes les actions suspectes des programmes (par exemple, l'écriture de programmes dans un fichier ou des zones système de disques).
Actuellement, il existe des milliers de virus différents et des centaines de programmes pour les combattre. Les programmes antivirus suivants pour MS-DOS sont les plus connus : AIDSTEST, SCAN, ANTI4US, VAKCINA, ADINF.
Le problème de la lutte contre les virus est devenu si grave que Microsoft a intégré ses propres outils logiciels dans la version 6.0 du système d'exploitation MS-DOS : Microsoft Anti-Virus pour MS-DOS et pour Windows.
Il existe même des programmes spéciaux pour lutter contre les virus sur les réseaux. Par exemple, NetShield est chargé sur un serveur Nowell NetWare 3.11 en tant que processus NLM. Il peut analyser les disques du serveur à la recherche de virus une fois par jour. Si des virus sont détectés, un message d'avertissement correspondant sera envoyé à tous les utilisateurs du réseau. Vous pouvez également définir le mode dans lequel l'antivirus NLM analysera tous les fichiers écrits ou lus à partir du serveur pour détecter une infection virale.
Considérons les outils logiciels les plus courants pour détecter et supprimer les virus - AIDSTEST.EXE et Microsoft Anti-Virus.
AIDSTEST.EXE
L'auteur du programme antivirus AIDSTEST.EXE est Dmitry N. Lozinsky. AIDSTEST peut détecter une grande variété de virus et peut également effectuer l'élimination des virus détectés.
La description des options AIDSTEST peut être obtenue en exécutant AIDSTEST avec l'option / h. Nous nous permettrons de ne citer que les paramètres les plus importants de ce programme. Le format pour appeler AIDSTEST est le suivant :
Chemin AIDSTEST [options]Le premier paramètre de chemin, obligatoire, doit spécifier le répertoire dans lequel l'analyse antivirus sera effectuée. Cela vérifie automatiquement tous les sous-répertoires. Si vous spécifiez uniquement le nom du disque comme premier paramètre (par exemple, AIDSTEST C :), alors le disque entier sera vérifié.
Si vous ne définissez pas de paramètres supplémentaires pour le programme AIDSTEST, il recherchera uniquement les virus. Si vous souhaitez supprimer les virus trouvés, vous devez spécifier le paramètre supplémentaire / F. AIDSTEST réparera les programmes infectés par des virus et effacera ceux qui ne peuvent pas être réparés. Pour qu'AIDSTEST demande l'autorisation de supprimer les fichiers programme corrompus, vous devez en outre spécifier le paramètre / Q.
Vous trouverez ci-dessous un exemple d'utilisation de l'antivirus AIDSTEST pour détecter et désinfecter les virus sur le lecteur C:.
AIDSTEST C: / F / Q
L'utilisation d'un logiciel antivirus ne peut vous garantir une protection complète de votre ordinateur contre les infections virales. Le fait est que les antivirus tels que AIDSTEST sont configurés pour détecter les virus déjà connus et leurs clones. De nouveaux virus peuvent ne pas être connus du programme AIDSTEST et ne seront pas en mesure de les détecter. Nous soulignons une fois de plus que, à notre avis, le moyen le plus fiable de protéger votre ordinateur contre les attaques de virus est d'installer des logiciels uniquement à partir de distributions et de restreindre l'utilisation de disquettes pour l'échange de programmes.
Antivirus Microsoft
Microsoft Anti-Virus est inclus dans la distribution MS-DOS version 6.0. Dans le même temps, Microsoft Anti-Virus est présenté en deux versions - pour MS-DOS et pour Windows.
La procédure d'installation de ces programmes antivirus est décrite en détail dans la section "Comment installer MS-DOS". Ici, nous notons seulement que l'installation de Microsoft Anti-Virus pour Windows nécessite Windows sur le disque dur de votre ordinateur.
Mon article sera quelque peu inhabituel, car je vous expliquerai comment installer un ancien système d'exploitation sur un nouvel ordinateur. DOS.
Pourquoi Dos? Parce que c'est un excellent système d'exploitation. Mon article s'adresse à ses fans.
Si vous visitez des sites tels que www.386.by.ru, www.dos-systems.narod.ru et autres, vous connaissez déjà les avantages de ce merveilleux système.
Publications sur l'installation sur un ordinateur au-dessus de 433 mégahertz Windows 95 J'ai rencontré. Aussi sur l'installation Windows 3.11 sur une nouvelle voiture.
Mais que faire si la personne ne peut pas redémarrer en mode MS-DOSà cause du facteur de forme de la carte mère ATX ? Et travailler avec Dos Je veux. C'est là qu'intervient la solution logique - nous mettons DOS! À propos de la compatibilité MS-DOS et d'autres systèmes d'exploitation sur de nouvelles machines, je vais vous le dire. Aussi sur les problèmes d'installation.
Pour commencer, l'histoire qui m'est arrivée. Un de mes amis avait un ordinateur portable COMPAQ PENTIUM-100. Et soudain... Windows a ordonné de vivre longtemps. Étant donné que tous les périphériques sont intégrés dans un ordinateur portable et que le CD-ROM utilise le bus PCMCIA (et qu'un seul lecteur peut être connecté), il a rencontré un problème : vous devez démarrer et installer le système, mais où ? Il n'avait pas de CD-ROM amorçable.
C'est-à-dire qu'il est impossible de réécrire quoi que ce soit du CD-Rom sur le disque dur, et le pilote DOS MSСDEX n'aidera pas ici. Plus tard, j'ai découvert que le chauffeur PCMCIA pour le lecteur est situé dans le très BIOS, ou plutôt son plein appui. Cette architecture se retrouve uniquement dans l'entreprise COMPAQ... Au moins, je n'ai pas entendu parler des autres. Bien sûr, il était possible de télécharger une disquette amorçable spéciale sur www.compaq.com, mais nous ne le savions pas à l'époque.
C'est là que la disquette de démarrage du kit s'est avérée utile. Windows 98! Le fait est que d'autres disquettes de décombres sur un disque dur non vide ne donnent pas la commande sys, l'erreur "ne peut pas être définie sur le disque" est émise. Et dans Win98, l'utilitaire FORMAT prend en charge le commutateur format c:/b.
Cela signifie que le disque sera formaté avec le transfert forcé des fichiers système vers celui-ci. Après cette opération, j'ai pu démarrer depuis le disque dur, accéder au CD-ROM et installer le système.
Alors, pour installer MS-DOS nous avons besoin:
Disquette de démarrage Win98, disquette de démarrage et distribution MS-DOS.
Tout d'abord, bien sûr, nous déterminerons l'emplacement du disque : sa disposition devrait ressembler à ceci :
Partition C avec système de fichiers FAT ou FAT 16 jusqu'à environ 2 gigaoctets ( MS-DOS 6.22 ne prend pas en charge les partitions plus grandes). Il sera installé dessus DOS car il ne peut démarrer qu'à partir de la partition principale. Le reste appartient à l'utilisateur. Alors, changez la taille C en une taille qui est acceptable pour DOS... Je recommanderais de changer la structure de la partition sans utiliser l'utilitaire FDISK, mais PARTITION MAGIC pour DOS, car cela rend tout beaucoup plus rapide et ne nécessite pas de formater les partitions après leur création ou leur réorganisation. Nous devons formater la partition C avec la clé FORMAT C:/B. Cela se fait après avoir démarré à partir d'une disquette Win98. Ensuite, utilisez PARTITION MAGIC pour convertir cette partition en FAT (juste FAT, pas FAT32).
Vous pouvez maintenant démarrer à partir d'une disquette DOS et donnez la commande sys a: c :. Cela signifie que nous déplaçons le système de A à C. Autres sections Dos ne verra pas, car ils ont un système de fichiers différent.
Après cela, nous redémarrons à partir de la disquette Win98 et copions le kit de distribution à partir d'une autre partition DOS conduire C.
Ensuite, nous démarrons à partir du disque dur et donnons la commande setup / G à partir du kit de distribution
La touche G signifie que l'installateur DOS ne créera pas de disquettes de sauvegarde.
Tout! Dos installée. Vous devez maintenant installer un autre système d'exploitation, déjà moderne.
Faisons un choix. Vous pouvez en mettre dans une autre section, mais je veux vous en parler plus en détail.
AVEC Windows XP et 2000 il n'y aura aucun problème, leur chargeur intégré verra DOS et demandera lors du chargement lequel exécuter.
Windows ME ne supporte pas DOS EN TEMPS RÉEL, ses fichiers de démarrage autoexec.bat et config.sys ne sont nécessaires que pour la compatibilité avec les anciens Applications DOS(pour définir la variable d'environnement TEMPÉRATURE etc.) Par conséquent, il n'y aura pas de conflit. Mais vous devrez implanter un bootloader tiers dans le MBR (master boot record), encore une fois, je recommande le produit de la société QUEST DE PUISSANCE - BOOT MAGIC... N'importe quelle version.
Et ici WIN98 devra être modifié pour que dans autoexec.bat et config.sys il y avait différentes configurations - pour DOS et WIN 98. Ce changement servira de fonction multiboot.
Et la dernière: les fenêtres il est conseillé de ne pas mettre de dessous le fraîchement installé DOS, mais à partir de la disquette de démarrage "native".
• Gestionnaire de fichiers
• Éditeur de texte
• Interface graphique pratique
• Programmes pour maintenir les performances de votre ordinateur
• Divers téléspectateurs
Il est temps de commencer à choisir un shell, car tout le monde doit copier, supprimer et exécuter des programmes, je choisirais entre Norton Commander`om () et Navigateur Dos`om (http://www.ritlabs.com/download/files3/dn/dn151.zip), le premier est plus facile à utiliser - adapté aux débutants, respectivement, le second a plus de fonctionnalités (support LFN, configuration flexible, deux jeux intégrés, terminal intégré, lecteur CD, calculatrice, ordinateur portable, comprend 22 types d'archives ...) et convient aussi bien aux débutants qu'aux utilisateurs avancés. Eh bien, si vous avez l'habitude de les fenêtres, et je ne veux pas sortir de l'interface de la fenêtre, je peux suggérer GVFM (http://homepage.ntlworld.com/gvision/gv/gvfm.zip)
Eh bien, nous avons en quelque sorte compris le gestionnaire de fichiers, maintenant c'est un éditeur de texte fonctionnel, bien sûr, il y a des gens pour qui ncview est tout à fait suffisant, mais la plupart, je pense, ne le pensent pas, alors je propose une alternative telle que : Breeze (http: / /www.theabsolute.net/sware/files/breeze56.zip), Aurora (http://www-personal.umich.edu/~knassen/aurora/auror30c.zip) (mise en évidence de la syntaxe, éditeur HEX ), Lexicon, Work & Deed (http://winwd.narod.ru/DosWD.exe). Bref, tous ces éditeurs sont bons, il vous suffit de choisir le plus adapté et le plus pratique pour vous. Je recommanderais Auror ou Work & Deed. Et enfin, j'offre aux camarades dépendants de la victoire un bel éditeur de texte avec une interface fenêtrée GVEdit (http://homepage.ntlworld.com/gvision/gv/gvedit.zip)
Naturellement, tout utilisateur professionnel doit communiquer via le World Wide Web. Dans cette tâche apparemment impossible, le grand et puissant navigateur Arachne nous aidera. Ici, vous avez une visionneuse graphique, un bureau, un gestionnaire de fichiers, un client de messagerie et, enfin, le navigateur lui-même. Le programme lui-même est facile à configurer, dispose d'un assistant de configuration pratique, possède son propre pilote ppp-packet intégré, mais vous pouvez également en connecter un externe, les capacités du programme sont extensibles à l'aide de plugins téléchargeables sur le site Web du fabricant http ://www.glennmcc.org/ et pas seulement de lui...
Fondamentalement, si vous n'êtes pas satisfait du client pop intégré d'Arachne, vous pouvez utiliser des utilitaires tiers tels que NetMail, Pegasus Mail, Mutt, POPMail (), Pine. J'ai choisi Pegasus Mail, car c'est le plus fonctionnel, mais POPMail est suffisant pour un travail normal avec le courrier, mais il nécessite un pilote de paquets externe, il n'a donc pratiquement aucun inconvénient et il conviendra à un utilisateur de tout niveau de connaissance.
Surtout pour les maniaques de la communication en ligne, LADSoft a publié un plug-in pour le navigateur Arachne (http://web.archive.org/web/20010312183617/http://ladsoft.tripod.com/lsicq/download.htm) , qui vous permet de travailler avec la version console d'ICQ. Si, encore une fois, pour une raison quelconque, un programme distinct est nécessaire, alors je peux suggérer dosmicq(http://dosinet.chat.ru/ICQ/dosmicq.exe), le programme a un numéroteur intégré ...
Pour les personnes créatives, je peux proposer des programmes NeoPaint - création, édition d'images à l'aide de divers filtres et possibilité de changer le format, et NeoBook est une sorte de programme FrontPage, bien que le programme soit conçu pour créer des livres électroniques avec des illustrations et autres ... (Prenez les deux programmes sur http : //www.neosoftware.com)
Pour un confort absolu, c'est aussi bien d'écouter de la musique, dites-vous. Pas de problème, il existe deux des meilleurs programmes : MPXPlay et DSS, les deux programmes sont très solides, avec un grand nombre de fonctions, et MPXPlay () est généralement presque une copie exacte de WinAMP - il en comprend les listes de lecture, est capable de régler le volume sonore lui-même, indicateur de charge du processeur...
Pour les cinéphiles, il existe un utilitaire assez universel Quick View (www.multimediaware.com), outre le fait que le programme permet de regarder des vidéos, il joue également de la musique et affiche des images...
Bon c'est tout, maintenant vous avez un ordinateur sur lequel vous pouvez effectuer vos tâches habituelles et en même temps vous en passer les fenêtres:)))
C'est tout, merci de votre attention. J'espère que cet article vous aidera à éviter certains problèmes et à profiter DOS!
Ce n'est pas un conte de fées, Dos est avec toi...
Souvenons-nous du passé, à quoi il ressemblait !
Pour cette expérience, nous avons utilisé la machine virtuelle VirtualBox et, bien sûr, des images de disquettes avec le kit de distribution packagé. Pour commencer l'installation, créons une machine virtuelle, je pense que beaucoup de gens savent faire ça ! Après avoir créé une machine virtuelle, nous devons ajouter une image système pour le démarrage ultérieur du périphérique principal.
Vous pouvez ajouter une image de disquette comme suit : sélectionnez la machine virtuelle créée, accédez à "Les paramètres", puis à la section "porteurs", après avoir ajouté "Contrôleur de disquette" et indiquez notre image, comme le montre la figure ci-dessous.
Si vous faites tout correctement, vous pouvez alors lancer en toute sécurité la machine virtuelle à l'aide de la clé "Cours", après avoir appuyé un instant, l'inscription s'affiche "Démarrer MS-DOS".
Nous verrons ensuite l'écran de configuration bleu familier qui a été une représentation brillante de l'assistant de configuration du système d'exploitation Windows pour de nombreuses versions de Windows. Pour continuer l'installation, cliquez sur "ENTRER".


A l'étape suivante, l'assistant d'installation formatera le disque, ce qui sera quasi instantané et redémarrera le système.

Une fois que l'installateur vous proposera d'installer les paramètres du système, vérifiez l'exactitude et confirmez en sélectionnant l'élément "Les paramètres sont corrects".

Nous indiquons le répertoire pour décompresser et installer les fichiers du système d'exploitation.

Depuis que la première disquette sous forme d'image a été montée par nos soins, à ce stade, l'installation du système commence. Après un certain temps, un message apparaîtra indiquant que vous devez monter la 2ème image système.

Pour monter la prochaine image du système d'exploitation, vous devez aller dans le menu de la machine virtuelle "Dispositifs" Alors choisi "lecteurs de disquettes", puis spécifiez l'image système souhaitée. Essayez-le !

Si vous réussissez, vous verrez un message indiquant la nécessité de monter la 3ème image. Faites de même !

L'installation est presque terminée et l'assistant d'installation avertit l'utilisateur de démonter toutes les images montées en tant que périphérique principal et enfin d'appuyer sur le bouton « ENTER ».

La fenêtre suivante affiche des informations positives sur la réussite de l'installation et nous informe du redémarrage du système pour terminer correctement le processus d'installation.

Et maintenant "l'écran noir" est le légendaire MICROSOFT MS-DOS 6.22 !!!

Le système d'exploitation est installé, utilisez-le !!!
Pour que MS DOS 6.22 puisse reconnaître les caractères russes.
Vous pouvez télécharger Oracle VM VirtualBox à partir de ce lien (http://www.virtualbox.org/).
Installez et exécutez le programme VirtualBox.
Cliquez sur l'élément Créer, l'assistant Nouvelle machine virtuelle s'ouvrira, cliquez sur Suivant.
Nous indiquons le nom de la machine et le type de système d'exploitation.
Nous définissons la quantité de RAM qui sera disponible pour le système d'exploitation, généralement elle est déterminée automatiquement, ajoutez à votre discrétion, généralement vous pouvez simplement cliquer sur Suivant.

Ensuite, nous indiquons la taille maximale du disque dur virtuel, généralement elle est déterminée automatiquement, si vous avez besoin de plus d'espace, vous pouvez l'ajouter.
Mais d'abord, nous devons créer un nouveau disque dur, pour cela, nous cliquons sur Suivant, choisissez le type à notre discrétion, mais je recommande de choisir VHD, car il est le plus compatible avec les autres systèmes de virtualisation du système d'exploitation.
Attributs du disque dur Je recommande d'installer un disque dynamique virtuel, car il prend moins d'espace pendant la migration et grandit au fur et à mesure qu'il se remplit d'informations.
Ensuite, vous devez spécifier la méthode de placement du disque virtuel sur notre ordinateur, par défaut, il se trouve dans le dossier utilisateur, le dossier VirtualBox VMs.
Au même endroit, nous indiquons la taille en déplaçant l'étiquette ou en entrant manuellement la taille du disque en Mo dans le champ.

Enfin, cliquez sur le bouton Créer.
Extrayez les images de disquette de l'archive que nous avons téléchargée dans un dossier temporaire.

Ajoutez une disquette et sélectionnez l'image en spécifiant le chemin d'accès à la première image de disquette.

Nous passons à l'élément Système et vérifions si le démarrage à partir de la disquette a été résolu, en attendant que cela soit placé tout en haut.
Si ce n'est pas le cas, sélectionnez notre appareil et cliquez sur les flèches à droite en haut ou en bas.Nous pouvons également modifier d'autres paramètres.
Une fois la configuration du système terminée, appuyez sur ok.
Ensuite, dans la liste des programmes, sélectionnez notre machine virtuelle, cliquez sur Démarrer.

Ensuite, la fenêtre d'installation de MS DOS 6.22 s'ouvrira.

Pour continuer l'installation, appuyez sur Entrée, pour obtenir de l'aide, appuyez sur F1, pour installer sur une disquette, appuyez sur - F7. En suivant les recommandations de l'assistant.
Sélectionnez Configurer l'espace disque non alloué et entrez.
Après cela, une fenêtre apparaîtra avec un avertissement indiquant que vous devez redémarrer l'ordinateur et insérer la première disquette, nous n'en avons pas besoin, car nous avons déjà configuré (inséré), appuyez simplement sur Entrée.

Nous attendons que la préparation soit terminée et une fenêtre avec les réglages des paramètres apparaîtra devant nous, tout ce qui peut être configuré pour l'instant est la date et ensuite elle sera déterminée automatiquement, par conséquent, sélectionnez Les paramètres sont corrects et appuyez sur Entrée .
Ensuite, vous devez spécifier le lecteur sur lequel le système d'exploitation sera installé. Par défaut, dans VirtualBox, ce sera C: \ DOS, il ne reste plus qu'à appuyer sur Entrée, mais si vous devez installer DOS à un emplacement différent, écrivez-le simplement où, par exemple D: \ DOS.

Ensuite, nous devons insérer la disquette numéro 2 et appuyer sur Entrée.
Pour cela, en bas de la fenêtre à droite, faites un clic droit sur l'icône de la disquette et sélectionnez l'image de la disquette numéro 2.

Nous continuons l'installation, installons l'image suivante, similaire à la méthode précédente.
Enfin, en bas de la fenêtre à droite, faites un clic droit sur l'icône de la disquette et sélectionnez l'élément pour retirer le disque du lecteur.Appuyez sur Entrée.
Voici la fenêtre qui vous annonce que notre MS DOS 6.22 a bien été installé, redémarrez.

Il ne nous reste plus qu'à russifier notre MS DOS 6.22.
Pour ce faire, nous devons copier les fichiers de la deuxième archive le long du chemin C:\DOS.
Tout cela peut se faire à l'aide de la ligne de commande, mais il n'est pas donné à tout le monde de le comprendre et il est très difficile à mettre en œuvre si on le rencontre pour la première fois.
Je décrirai plus tard comment le faire en utilisant la ligne de commande, mais attendez, nous le ferons plus astucieusement.
Mais pour cela, nous avons besoin de manipulations supplémentaires.
Nous devons donc installer dans VirtualBox - Windows XP, ici je ne décrirai pas encore le processus d'installation, mais si nécessaire, j'écrirai certainement.
Supposons que vous ayez correctement installé Windows XP. Passons aux choses sérieuses, sélectionnez Windows XP dans la liste et cliquez sur Propriétés - Média.
Cliquez pour ajouter un nouveau disque dur - sélectionnez un disque existant, spécifiez le chemin d'accès au disque avec notre MS DOS 6.22

Nous chargeons OS Windows XP. À l'aide du gestionnaire de fichiers, chargez les fichiers le long du chemin D: \ DOS - où D: est un disque avec MS DOS 6.22. Je recommande également de copier une sorte de gestionnaire de fichiers DOS - Volkov Commander ou Norton Commander.
Ensuite, vous devez éditer les fichiers AUTOEXEC.BAT, CONFIG.SYS. Édition avec le bloc-notes AkelPad.
Dans le fichier AUTOEXEC.BAT prescrire ce qui suit :
@ÉCHO OFF
mode con codepage prepare = ((866) C:\dos\ega3.cpi)
mode avec sélection de page de code = 866
keyb ru, C: \ dos \ keybrd3.sys
SET TEMP = C: \
LH DOS \ SMARTDRV.EXE
LH DOS \ KEYRUS.COM
LH DOS \ MOUSE.COM
LH DOS \ MSCDEX.EXE / D : PILOTE CD
INVITE $ p $ g
CHEMIN C: \ DOS
SET TEMP = C: \ DOS
Dans le fichier CONFIG.SYS :
DEVICE = C:\DOS\SETVER.EXE
DEVICE = C:\DOS\HIMEM.SYS
DEVICE = C: \ DOS \ DISPLAY.sys con = (ega, 1)
DEVICEHIGH = C:\DOS\VIDE_CDD.SYS /D:CDDRIVER
Pays = 007 866, C:\dos\pays.sys
DOS = ÉLEVÉ
FICHIERS = 30
Il semble que tout votre système devrait être russifié, et vous pouvez déjà utiliser MS DOS 6.22 rus à part entière.
Si soudainement vous avez une sorte d'erreur, vérifiez que le système d'exploitation est maintenant chargé à partir du disque dur.
Commençons MS DOS 6.22 rus, et voyons si tout fonctionne bien.
Pour contrôler, nous utilisons simplement les commandes. Quelles commandes vous pouvez découvrir, vous devez entrer la commande d'aide.
Pour chaque commande, vous devez saisir la commande xcopy /?
Si vous avez du mal à gérer la ligne de commande, dans le fichier
ce qui suit après la ligne LH DOS \ MSCDEX.EXE / D : CDDRIVER :
LH DOS \ MSCDEX.EXE / D : PILOTE CD
SET SHELL = COMMAND.COM
Vous pouvez également mettre un autre programme au démarrage en modifiant tout le chemin.
Souvenons-nous du passé, à quoi il ressemblait !
Pour cette expérience, nous avons utilisé la machine virtuelle VirtualBox et, bien sûr, des images de disquettes avec le kit de distribution packagé. Pour commencer l'installation, créons une machine virtuelle, je pense que beaucoup de gens savent faire ça ! Après avoir créé une machine virtuelle, nous devons ajouter une image système pour le démarrage ultérieur du périphérique principal.
Vous pouvez ajouter une image de disquette comme suit : sélectionnez la machine virtuelle créée, accédez à "Les paramètres", puis à la section "porteurs", après avoir ajouté "Contrôleur de disquette" et indiquez notre image, comme le montre la figure ci-dessous.
Si vous faites tout correctement, vous pouvez alors lancer en toute sécurité la machine virtuelle à l'aide de la clé "Cours", après avoir appuyé un instant, l'inscription s'affiche "Démarrer MS-DOS".
Nous verrons ensuite l'écran de configuration bleu familier qui a été une représentation brillante de l'assistant de configuration du système d'exploitation Windows pour de nombreuses versions de Windows. Pour continuer l'installation, cliquez sur "ENTRER".


A l'étape suivante, l'assistant d'installation formatera le disque, ce qui sera quasi instantané et redémarrera le système.

Une fois que l'installateur vous proposera d'installer les paramètres du système, vérifiez l'exactitude et confirmez en sélectionnant l'élément "Les paramètres sont corrects".

Nous indiquons le répertoire pour décompresser et installer les fichiers du système d'exploitation.

Depuis que la première disquette sous forme d'image a été montée par nos soins, à ce stade, l'installation du système commence. Après un certain temps, un message apparaîtra indiquant que vous devez monter la 2ème image système.

Pour monter la prochaine image du système d'exploitation, vous devez aller dans le menu de la machine virtuelle "Dispositifs" Alors choisi "lecteurs de disquettes", puis spécifiez l'image système souhaitée. Essayez-le !

Si vous réussissez, vous verrez un message indiquant la nécessité de monter la 3ème image. Faites de même !

L'installation est presque terminée et l'assistant d'installation avertit l'utilisateur de démonter toutes les images montées en tant que périphérique principal et enfin d'appuyer sur le bouton « ENTER ».

La fenêtre suivante affiche des informations positives sur la réussite de l'installation et nous informe du redémarrage du système pour terminer correctement le processus d'installation.

Et maintenant "l'écran noir" est le légendaire MICROSOFT MS-DOS 6.22 !!!

Le système d'exploitation est installé, utilisez-le !!!
 Conseils simples sur la façon de tester un transformateur avec un multimètre pour l'opérabilité
Conseils simples sur la façon de tester un transformateur avec un multimètre pour l'opérabilité Réparation d'alimentations sans interruption Proposition commerciale pour la réparation d'une alimentation sans interruption
Réparation d'alimentations sans interruption Proposition commerciale pour la réparation d'une alimentation sans interruption Réparation d'onduleurs à faire soi-même : conseils de l'assistant Réparation des onduleurs apc
Réparation d'onduleurs à faire soi-même : conseils de l'assistant Réparation des onduleurs apc La réparation d'un multimètre m 830b ne montre pas d'ohmmètre
La réparation d'un multimètre m 830b ne montre pas d'ohmmètre Programmes pour dessiner des circuits électriques
Programmes pour dessiner des circuits électriques Planches à dessiner dans Sprint-Layout correctement dès les premiers pas
Planches à dessiner dans Sprint-Layout correctement dès les premiers pas Quel programme peut ouvrir le fichier
Quel programme peut ouvrir le fichier