Windows 10 no funciona los programas de Autorun. ¿Dónde está la carpeta de inicio? Agregando un programa a AutoLoad a través de la carpeta
En Windows 10, como en las versiones anteriores, es posible agregar programas a AutoLoad para su lanzamiento con el inicio del sistema operativo (OS). Agregar una solicitud a Autorun es útil, pero también hay consecuencias negativas de esta acción.
Cada nueva aplicación de descarga automática disminuye la computadora. Esto explica que después de la instalación. velocidad de Windows 10 Impresses, pero con el tiempo del sistema operativo comienza a disminuir la velocidad, especialmente cuando la computadora está encendida. Similar a esto: numerosos programas agregados a AutoLoad.
Windows de carga automática del usuario
Para eliminar o agregar un programa a Autorun, debe saber dónde está la carga automática en Windows 10. Hay dos tipos de aplicaciones descargables automáticamente, considere el primero de ellos. En esta carpeta hay etiquetas de aplicaciones que se ejecutarán automáticamente inmediatamente después de cargar el sistema.
¿Dónde está la puesta en marcha en Windows 10?
La carpeta de inicio en Windows 10 es una de las rutas especificadas:
- "C: \\ usuarios \\ user_name \\ appdata \\ roaming \\ Microsoft \\ Windows \\ Menú principal \\ Programas \\ Startup" - Autorun Un usuario específico;
- "C: \\ ProgramData \\ Microsoft \\ Windows \\ Menú principal \\ Programas \\ Autload" - Para todos los usuarios.
¡Consejo! Para acceso rapido A la carpeta de inicio de usuario actual, ejecute el cuadro de diálogo Ejecutar (presionando Win + R) e ingrese el comando shell: Startup..

Cómo agregar y eliminar programas de él.
El destino de la carpeta es asegurarse de que el usuario pueda administrar la lista de Autorun de Windows 10 de la misma manera que la carpeta habitual de la computadora.
Para agregar una solicitud a AutoLoad, simplemente mueva el acceso directo del programa a esta carpeta. Y eliminando un atajo de la carpeta, el programa se elimina automáticamente del Autorun.

Inicio del sistema en Windows 10
Además, hay otro lugar con una lista de aplicaciones iniciadas automáticamente. Estas son secciones especiales en registro de Windows 10. En su mayoría son utilizados por los desarrolladores, pero el usuario también tiene acceso a ellos.
Dónde están
El Registro se inicia con el comando Regedit ingresado en el cuadro de diálogo Ejecutar (Win + R). Para la carga automática, se responden a dos sucursales de registro:
- HKEY_CURRENT_USER \\ SOFTWARE \\ Microsoft \\ Windows \\ Currentversion \\ Ejecutar (aquí está la carga automática del usuario actual);
- HKEY_LOCAL_MACHINE \\ SOFTWARE \\ Microsoft \\ Windows \\ Currentversion \\ RUN (AutoLoading Todos los usuarios).
Cómo eliminar o agregar un nuevo programa allí
Puede eliminar el programa desde el Autorun, puede resaltar la cadena correspondiente y llamar al comando "Eliminar" en el menú contextual.

Para habilitar una solicitud en la necesidad de Autorun:

Administrar el inicio en el Administrador de tareas
El administrador de tareas en Windows 10 también contiene información sobre los programas de Autorun. Puede ver la lista completa de AutoLoading y deshabilitar los programas seleccionados, agregar el programa de esta manera no funcionará.
Para controlar la lista de Autorun, necesitas:
- Llame al Administrador de tareas (presionando CTRL + MAYÚS + ESC) y abra la pestaña "Carga automática", que contiene una lista de programas y datos sobre su impacto en el sistema operativo.
- Hacer clic llave correcta Para desconectarse de la carga automática, ver la ubicación y otras acciones con el programa.

Instrucción de video
Ver visualmente la información sobre AutoLoad ayudará a este video.
Producción
Aunque no hay conexión directa entre las aplicaciones cargadas en los inicios de Windows 10, se ven notablemente afectados por la velocidad de arranque del sistema operativo. Afortunadamente, en Windows 10 hay varios formas simples Eliminar y agregar aplicaciones a AutoLoad.
Cuando se conecta a una computadora para medios extraíbles, como CD, DVD, una tarjeta de memoria y una unidad flash USB, aparece una ventana emergente, llamada "Toque automático", que define automáticamente el tipo de dispositivo extraíble y le ofrece varios Acciones estándar. Si lo encuentra irritable, siempre puede deshabilitarlo que le daré instrucciones en este artículo. Y también cómo habilitarlo o configurar en Windows 10.
Cómo habilitar o deshabilitar el inicio automático en Windows 10
Le mostraré tres formas de hacerlo en Windows 10. El primer método se realiza a través del menú. Inicio\u003e Configuración\u003e Dispositivos. Seleccione Autorun en el lado izquierdo de la ventana, y verá el interruptor "Usar Autorun para todos los medios y dispositivos", que puede apagar o encenderlo si es necesario.
Además, en la misma ventana hay una sección "Seleccionar parámetros predeterminados" donde puede configurar AutoRun por separado para cada tipo de dispositivo o un dispositivo específico (conectado). Puede ser un medio extraíble (unidad flash), una tarjeta de memoria o su teléfono inteligente para el que puede configurar el parámetro de las siguientes opciones:
- No hacer ninguna acción
- Abra la carpeta para ver los archivos (director de conductor)
- Pregunta cuando quieras
- Configure este medio para copia de reserva (Historial del archivo)
- Configurar la configuración de almacenamiento (parámetros)
Para que pueda deshabilitar la opción para todos los medios y dispositivos (interruptor principal), y al mismo tiempo configuró para que funcione solo con dispositivo específico o ciertos tipos.
También puede mantener la tecla Mayús y conectar el dispositivo para abrir la ventana de Autorun (independientemente de la configuración instalada).

La segunda forma es tomar un control más sutil sobre algunos tipos de medios, como CD, DVD. Blu-ray, etc. Para hacer esto, abra el panel de control. En la opción Ver, seleccione "Iconos grandes" y presione AUTORUN.

Ponga (o elimine) la casilla de verificación "Utilice Autorun para todos los medios y dispositivos" para activar / deshabilitar la opción. Desplácese hacia abajo, y también, como en la parte anterior del artículo, puede establecer la acción predeterminada para cada tipo de medios y dispositivo. En la parte inferior después de todos los parámetros y la configuración, verá el botón "Restaurar valores predeterminados" haciendo clic en él, devolverá todos los valores al estado original.
Configuración de automóviles Las ventanas son casi idénticas en Windows 7, 8 y 10. Pero a diferencia de Windows 7, se han agregado algunos artículos más a Windows 8 y 10 con la configuración de dichos tipos de medios como memoria de cámara y discos extraíbles.
Para la mayoría de los usuarios, especificados anteriormente, 2 formas son bastante suficientes para deshabilitar o configurar Autorun a sus requisitos. Pero si no es suficiente para usted, o desea deshabilitar automáticamente a otros usuarios en una computadora, puede hacerlo.
Para hacer esto, abra la ventana Ejecutar (Win + R) e ingrese "gpedit.msc". En la sección Configuración de la computadora, seleccione Plantillas administrativas\u003e Componentes de Windows \u003e Políticas de autostart.

En el panel derecho, encuentre y haga clic en "Apague el Autorun", después de lo cual la ventana se abrirá donde necesita cambiar el parámetro "No especificado" a "inclusive". A continuación, seleccione "Todos los dispositivos" para deshabilitar Autorun en todos los dispositivos, o "Unidades para CD y dispositivo con portador extraíble", respectivamente.

Como puede ver, apague el Autorun es bastante fácil, incluso un usuario novato. Sin embargo, se debe tener en cuenta que la opción más segura y conveniente es el significado de "preguntar cada vez" si prefiere mantener el Autorun habilitado. Para que las acciones con los medios conectados no se tomen automáticamente.
Buenas tardes, queridos lectores, así como a todos aquellos que accidentalmente vagaban aquí. No hace mucho tiempo, lo miramos y con lo que se come si no lees, asegúrate de familiarizarte a ti mismo. Y hoy quiero informarle sobre dónde se encuentran los programas y aplicaciones de Autorun en el sistema operativo. Windows 10.. Empecemos con.
Por el momento, no pensamos en el hecho de que hay ventanas, hasta ahora, nuestro sistema no está empezando a "ser perezoso" y "para averiguar" muy bien, aunque parecería, ayer todo se lanzó una o dos.
El hecho es que cuanto más tiempo usamos la computadora, más instalamos el software que necesita para nosotros, mayor será la probabilidad de que todos o la mayoría de estos programas se suban a la carga automática y se ejecuten junto con el sistema que lo queremos o no. Y este es el consumo de recursos de rendimiento de Windows.
Donde en los programas de Windows 10 AutoLoad (Autorun)
Para deshabilitar los programas de AutoLoad, debemos comenzar a encontrarlo. Y para esto debemos ejecutar el "Administrador de tareas". Abierto, como en el anterior versiones de Windows Combinación de llaves CTRL + MAYÚS + ESC.
Si un " Administrador de tareas."(Administrador de tareas) se abrió en el modo enrollado, luego haga clic en el lado inferior izquierdo de la ventana en el botón" Más ", luego vaya a la pestaña" Carga automática ".

Aquí hay una lista de aquellos programas que se realizan a partir de los 10, si hay una docena o más de sus diez o más, lo más probable es que lo queden afecten negativamente su sistema. Por lo tanto, le aconsejo que desactive todos estos programas. Para hacer esto, debe llevar el cursor a un programa específico y en la esquina inferior derecha para hacer clic en "Deshabilitar".

¡Importante! Si no sabe qué es el responsable este o ese programa, entonces deben desconectarse por separado, y no un grupo para no confundirse, y de repente algo vital para nosotros mismos. Los cambios en la fuerza entrarán, naturalmente, después de reiniciar el sistema.
Cómo agregar un programa en Windows 10 AutoLoad
Para agregar un programa o aplicación en autorun de Windows. 10, debes abrir la carpeta " Carloads»De las siguientes maneras.
- Método número 1.
C: \\ Usuarios \\ "Su nombre" \\ AppData \\ Roaming \\ Microsoft \\ Windows \\ Inicio Menú \\ Programas \\ Startup
De forma predeterminada, esta carpeta está oculta, cómo hacerlo visible, le diré en uno de los siguientes artículos, pero por ahora:
- Método número 2.
Si la carpeta de inicio no se ha abierto, entonces abre el cuadro de diálogo "Ejecutar" con una combinación de teclas Win + R..

Después de eso escribimos allí:
shell: Startup es para un usuario específico.
shell: Startup común es para todos los usuarios de Windows
Se abre la carpeta "Startup". Tal vez habrá etiquetas de esos programas que ya están cargados con el sistema. Para agregar un programa a Autorun es necesario.
Con la propiedad de las aplicaciones de Windows, que al instalar "considerarlo con su deber" para registrarse en el Autorun: "I, dicen, aquí es lo más importante: donde quiero ir allí y resolverse". Y el hecho de que la acumulación de programas de carrera de motores convierte la computadora en la tortuga de lo que los usuarios a "White Cagine" trae, los desarrolladores de tales productos no les importa. Pero nos preocupa contigo.
De la "Configuración del sistema" en "Administrador de tareas"
Si cambias a usando Windows 10 Después de Windows 7, seguramente recuerde que en los "Siete", un medio para controlar la carga automática fue en la utilidad " configuración del sistema"(Msconfig.exe). En la "docena" se volvió un poco más cerca del usuario, se mudó a " Administrador de tareas" La sección donde se enumeran aplicaciones, comenzando a trabajar con Windows y se llama - "".Capacidades " Administrador de tareas»En términos de gestión de Autorun, está fuertemente limitado: solo se muestran parte de los elementos aquí, la más básica. Además, es imposible eliminar cualquier cosa con esta herramienta: solo puede desactivar, abra la ubicación del archivo en el conductor, consulte sus propiedades y encuentre información sobre Internet en Internet.
Además, aquí no se muestra exactamente donde se especifica el Autorun del archivo (y hay varias docenas en Windows Dichos lugares), por lo que no se ajusta al Administrador de tareas para limpiar completamente el sistema.
Los principales lugares de autocarguidos en Windows 10.
A los omands y las etiquetas de lanzamiento automático de archivos en Windows 10 se encuentran en los startups y el planificador de tareas, así como en muchas áreas registro del sistema. A continuación, le doy una lista parcial de tales lugares:Carpetas
- % AllusersProFile% \\ Microsoft \\ Windows \\ Inicio Menú \\ Programas \\ Startup - Está diseñado para almacenar accesos directos de aplicaciones que se lanzan en cuentas de todos los usuarios.
- % AppData% \\ Microsoft \\ Windows \\ Menú Inicio \\ Programas \\ Startup - Lo mismo, pero para cuenta Usuario activo (actual).
- % Systemroot% \\ tareas y % SystemRoot% \\ System32 \\ Tareas - Las carpetas del Programador de tareas en las que se asignan tareas.
Registro
Las principales ramas de autorun (en la sección HKLM contienen los parámetros aplicados al sistema en su conjunto, para todos, en HKCU, solo para el usuario actual):
- HKLM (HKCU) \\ Software \\ Microsoft \\ Windows \\ Currantversion \\ Run
- HKLM (HKCU) \\ Software \\ Microsoft \\ Windows \\ Currantversion \\ Runnce
- HKCU \\ Software \\ Microsoft \\ Windows NT \\ Currentversion \\ Windows \\ Cargar
- HKLM (HKCU) \\ Software \\ Microsoft \\ Windows \\ Currentversion \\ Policies \\ Explorer \\ Run
- HKLM \\ Software \\ Microsoft \\ Active Configuración \\ componentes instalados
- HKLM \\ Software \\ Microsoft \\ Windows NT \\ Currentversion \\ Windows \\ IconserviceLib
Ejecutar ventanas e ingresar cuenta:
- HKLM \\ System \\ CurrentControlSet \\ Control \\ Session Manager \\ BootExecute
- HKLM \\ System \\ CurrentControlSet \\ Control \\ Session Manager \\ SetupExecute
- HKLM \\ SYSTEM \\ CurrentControlSet \\ Control \\ BootverIlyProgram \\ ImagePath
- HKLM \\ System \\ CurrentControlSet \\ Control \\ ServiceControlManaAxtension
- HKLM \\ System \\ CurrentControlSet \\ Control \\ Session Manager \\ Ejecutar
- HKLM \\ SYSTEM \\ SETUP \\ CMDLINE
- HKCU \\ Software \\ Policies \\ Microsoft \\ Windows \\ Control Panel \\ Desktop \\ scnnsave.exe
- HKCU \\ Control Panel \\ Desktop \\ Scnnsave.exe
- HKLM \\ Software \\ Policies \\ Microsoft \\ Windows \\ System \\ Scripts \\ Startup
- HKLM \\ Software \\ Policies \\ Microsoft \\ Windows \\ System \\ Scripts \\ Logon
- HKLM \\ Software \\ Microsoft \\ Windows NT \\ Currentversion \\ Winlogon \\ Shell
- HKLM \\ Software \\ Microsoft \\ Windows \\ Currentversion \\ Policies \\ System \\ Shell
Componentes y extensiones explorador de Windows (Explorer.exe)
- HKLM (HKCU) \\ Software \\ Classes \\ Protocols \\ Filter
- HKLM (HKCU) \\ Software \\ Classes \\ Protocols \\ Handler
- HKLM (HKCU) \\ Software \\ Microsoft \\ Windows \\ Currentversion \\ Explorer \\ SharedTaskScheduler
- HKLM (HKCU) \\ Software \\ Microsoft \\ Windows \\ Currentversion \\ Explorer \\ ShellserviceObjects
- HKLM (HKCU) \\ Software \\ Microsoft \\ Windows \\ Currentversion \\ shellserviceObjectDelayload
- HKLM (HKCU) \\ Software \\ Microsoft \\ Windows \\ Currentversion \\ Explorer \\ Shellexecutehooks
- HKLM (HKCU) \\ Software \\ Classes \\ * \\ Shellex \\ contextmenuhandlers
- HKLM (HKCU) \\ Software \\ Classes \\ Drive \\ Shellex \\ contextmenuhandlers
- HKLM (HKCU) \\ Software \\ Classes \\ * \\ shelllex \\ PropertySheethandlers
- HKLM (HKCU) \\ SOFTWARE \\ CLASES \\ ALLFILESYSTEMOBJECTS \\ SHURELEX \\ contextmenuhandlers
- HKLM (HKCU) \\ Software \\ Classes \\ Directory \\ Shellex \\ contextmenuhandlers
- HKLM (HKCU) \\ Software \\ Classes \\ Directory \\ Shellex \\ dragdrophandlers
- HKLM (HKCU) \\ Software \\ Classes \\ Directory \\ Shellex \\ CopyHookHandlers
- HKLM (HKCU) \\ Software \\ Classes \\ Directory \\ Background \\ Shellex \\ contextmenuhandlers
- HKLM (HKCU) \\ Software \\ Microsoft \\ Windows \\ Currentversion \\ Explorer \\ ShelliconovoIdentifiers
- HKLM (HKCU) \\ Software \\ Classes \\ Folder \\ Shellex \\ contextmenuhandlers
- HKLM \\ SYSTEM \\ CurrentControlSet \\ Services
Bibliotecas dinámicamente conectadas (DLL):
- HKLM \\ Software \\ Microsoft \\ Windows NT \\ Currentversion \\ Windows \\ Appinit_dlls
- HKLM \\ System \\ CurrentControlSet \\ Control \\ Session Manager \\ Conunchlls
Monitores del sistema de impresión:
- HKLM \\ System \\ CurrentControlSet \\ Control \\ Print \\ Monitors
Componentes de la red:
- HKLM \\ System \\ CurrentControlSet \\ Control \\ NetworkProvider \\ Orden
- HKLM \\ System \\ CurrentControlSet \\ Control \\ SecurityProviders \\ SecurityProviders
- HKLM \\ SYSTEM \\ CurrentControlSet \\ Control \\ LSA
- HKLM \\ System \\ CurrentControlSet \\ Services \\ Winsock2 \\ Parámetros \\ Protocol_Catalog9 \\ Catalog_Entries
- HKLM \\ System \\ CurrentControlSet \\ Services \\ Winsock2 \\ Parámetros \\ NamesPace_Catalog5 \\ Catalog_Entries
Depures:
- HKLM \\ Software \\ Microsoft \\ Windows NT \\ Currentversion \\ Opciones de ejecución de archivos de imagen
- HKLM (HKCU) \\ Software \\ Microsoft \\ Command Processor \\ Autorun
- HKLM (HKCU) \\ Software \\ Classes \\ Exefile \\ Shell \\ Open \\ Command \\ (Predeterminado)
Esta lista contiene solo aquellas áreas donde se prescriben programas maliciosos y donde se acumula la basura a menudo. Crear lista llena Las cariños de Windows 10 tomarían mucho más espacio. Pero para nosotros está contigo, porque para ver cada sección a través del Editor del Registro, demasiado tiempo. Para esto, hay aplicaciones: administradores automáticos de arranque. Le contaré lo mejor de ellos un poco más tarde, primero entenderemos que puede eliminar desde allí y es imposible.
Lo que se puede quitar del autorrun, y lo que es mejor no tocar
D ABE acelera el lanzamiento de Windows y aumente la velocidad de la PC, es deseable quitar lo que usted (y el sistema operativo) no use constantemente y que sea más racional para ejecutar manualmente.Sin embargo, es imposible limpiar todo en una fila. Es importante salir:
- Antivirus y otros programas de protección.
- Monitoreo de hardware y respaldo (si usa).
- Los componentes de los controladores de dispositivo (de lo contrario hay problemas en la operación del equipo).
- Programas que usas desde el momento del inicio del sistema.
- Utilidades de la actualización de la aplicación (importante para la seguridad).
- Todo, el nombramiento de lo que no conoce. Si sospecha que la dañina del elemento prescrito al Autorun, verifíquelo con un archivo antivirus. Y si es seguro, vete en el lugar.
El resto puede ser deshabilitado. Si, después de reiniciar la PC, no hubo problemas, los elementos desconectados permitieron eliminar (los archivos que comienzan, mientras permanecen en su lugar).
Y ahora - sobre los programas.
Anvir Task Manager.
Un nvirTareaGerente. – herramienta gratuita Administración de la carga automática, procesos y ventanas con enfoque de seguridad. Ayuda a combatir la infección viral activa, evita los intentos. programas maliciosos Bloquee el sistema, y \u200b\u200btambién acelera la descarga y el funcionamiento de la computadora.
La solicitud no requiere una comprensión profunda de los procesos del sistema y los principios de seguridad, por lo tanto, se recomienda a los usuarios normales.
Ejecutar ANVIR Task Manager (así como otras utilidades similares) es necesaria en nombre del administrador.
Todos los elementos de autocargador se muestran en el mismo nombre: la primera pestaña de ANVIR Task Manager. En el lado izquierdo de la mitad superior de la ventana enumera las secciones de registro y carpetas; A la derecha, sus contenidos son accesos directos y parámetros que indican información detallada: que comienza donde se encuentra el archivo en el sistema, a la que pertenece la aplicación.
El más interesante aquí es un porcentaje de riesgo (dañado potencial) de cada objeto. Pero tenga en cuenta que no siempre el alto riesgo (zona roja) indica que tiene un virus. Se ha hecho más bien para atraer la atención del usuario.
La razón por la cual el Administrador de tareas de ANVIR consideró que el objeto es sospechoso, las ventanas a continuación se muestran en el " Propiedades».
En mi ejemplo, hubo un componente inofensivo del controlador de video Intel - IGFXPERS.EXE golpeó la distribución. Para asegurarse de que el archivo esté realmente limpio e inofensivo, lo comprobaré en el servicio. Virustotal - aplasse en la lista y haga clic en el botón que se muestra en la captura de pantalla.
Otros elementos de inicio automático se recopilan en el mismo panel donde el botón " Virustotal", Y en el menú contextual de cada artículo. Entre ellos:
- Desconexión (cuarentena).
- Ir al proceso de ejecución del proceso.
- Apertura de un archivo en el conductor.
- Reiniciar y detener el proceso.
- Agregando un programa a Autorun.
- Editar grabación en el registro.
- Configuración del inicio diferido (unos minutos después de Inicio de Windows).
- Eliminar grabación (sin un archivo).
- Buscar información sobre el objeto en Google.
Experimentando un poco, lo resolverás qué es qué. Y luego, tal vez el Administrador de tareas de ANVIR será su asistente permanente.
Retrasador de inicio.
Puesta en marcha.Retrasante.- No exactamente el administrador de autopoad habitual. Y es por eso.
De forma predeterminada, todas las aplicaciones prescritas en Autorun comienzan al mismo tiempo. Si la computadora no es muy poderosa, causa la sobrecarga de hardware y la ralentización del lanzamiento de Windows. Delartelificador de inicio de tareas: cree un retraso al iniciar aplicaciones individuales para que comiencen a trabajar, pero a su vez. Gracias a esta distribución de tiempo, el escritorio parece mucho más rápido de lo habitual.

Al igual que el anterior, este programa está diseñado para un usuario simple. No hay nada en ello que puedan confundirte. En la ventana "Aplicaciones de impuestos automáticas", hay tres áreas:
- Corriendo con un retraso.
- Lanzamiento normal.
- Iniciar la prohibición.
Inmediatamente después de instalar el retrasador de inicio, la primera y tercera áreas están vacías, y en el segundo se enumeran todos los programas de carrera de motores. Para crear una descarga diferida, arrastre las aplicaciones desde el segundo a-primero y colóquelas en el orden deseado. Entonces, entre sí, se lanzarán.
Tercero: el área inferior, transfiere algo, la carga automática de lo que desea deshabilitar.
El retrasador de inicio le permite crear múltiples perfiles de Autorun, incluidos para cada usuario de PC.
Autorunes.
Solicitud Autorunes. De Sysinternals (Autor Mark Russinovich) es un determinado estándar de su género. Muestra todos los elementos de inicio automáticos para todos los usuarios de la computadora, incluidas las cuentas del sistema y algunos servicios, y también le permite deshabilitar y eliminar selectivamente cualquier objeto.La ventana del programa se divide en 20 pestañas (en ultima versión, en los anteriores menos). 19 Las pestañas contienen grupos de objetos de una categoría, por ejemplo, tareas asignadas, servicios, DLL conocido, etc., y el 20, todos juntos, una larga lista.
Algunas entradas en pestañas son aisladas amarillas y rosas. Amarillo indica que el elemento de carga automática se asigna al archivo faltante. Pink - para sospecha y posible malicia del objeto. Para asegurarse de la seguridad, podemos enviar directamente un archivo sospechoso a Virustotal, pero para este último tendrá que registrarse en el servicio.
Si hace clic en la línea en la línea, aparece el panel inferior. información detallada El archivo es el nombre, la ruta, que se crea, el tamaño, la fecha de la creación y la versión.
Deshabilitar arranque automático Elemento, es suficiente para desmarcar la casilla de verificación cerca de ella en la primera columna. Para eliminar la grabación (pero no el archivo que se asigna), haga clic con el botón derecho en él y seleccione " Borrar."O presiona Ctrl + D. Haga doble clic en la línea Abre la entrada seleccionada en el Editor del Registro de Windows.
De forma predeterminada, el programa muestra los elementos de carga automática del usuario actual. Para ver y editar otros datos de la cuenta, abra el menú " Usuario."Y seleccione el elemento deseado.
Autoruns está diseñado para usuarios experimentados. Recién llegado, lo más probable, parecerá demasiado difícil, especialmente ya que versión oficial No se traduce en ruso. Pero si está en serio configurado para resolverlo en este programa, nunca se arrepentirá, puede encontrar en las expansiones red global Problema ruso.
En el proceso de uso del sistema operativo Windows 10 en Autorun, inevitablemente acumule programas innecesarios. Dichos programas se descargan con Windows 10 y continúan trabajando en modo de fondo, consumiendo constantemente recursos del sistema Ordenador.
En este material, aprenderá cómo deshabilitar los programas de Autorun en Windows 10 y deshacerse de estos absorbentes de recursos informáticos inútiles.
Apague los programas de Autorun utilizando el Administrador de tareas
A partir de Windows 8, en el Administrador de tareas apareció un gran número de nuevas características. Entre otras cosas, apareció una nueva pestaña llamada "Carga automática", con la que puede habilitar y desconectar los programas de Autorun.
Entonces, primero necesitas. Esto se puede hacer de varias maneras. Por ejemplo, puede hacer clic con el botón derecho en la barra de tareas en la parte inferior de la pantalla y en el elemento selecto Administrador de tareas que aparece.
Además, el Administrador de tareas se puede abrir utilizando la combinación de teclas CTRL + MAYS + ESC o busque en el menú Inicio.

Una vez que haya abierto el Administrador de tareas, debe ir a la pestaña "Carga automática". Aquí se mostrarán programas agregados al Autorun de Windows 10.

Aquí debe prestar atención a la columna "Estado". Si el estado está "habilitado", significa que comienza al inicio de Windows 10. Si el estado está "deshabilitado", esto significa que el programa no se inicia. Para mayor comodidad, la lista de programas en la pestaña "Startup" se puede ordenar de acuerdo con la columna Estado. Luego, los programas con AutoRun habilitado y desconectado no se confundirán.

Para deshabilitar el programa Autorun en Windows 10, debe hacer clic en él con el botón derecho del mouse y seleccione "Desactivar" en el menú que se abre.

Apague los programas de Autorun a través de servicios.
Cabe señalar que algunos programas se pueden agregar a la Autorun de Windows a otra de otra manera y luego no se mostrarán en la pestaña "Carga automática" en el Administrador de tareas. Por ejemplo, el programa se puede iniciar como un servicio. Para ir a la pestaña "Servicios" en el Administrador de tareas y haga clic en el enlace "Abrir servicios" en la parte inferior de la pantalla.

Después de eso, la lista se abre. servicios de Windows 10. Para ser más fácil trabajar con esta lista, ordenarlo por el tipo de inicio para que los servicios iniciados automáticamente estén hasta la parte superior de la lista.

Después de eso, haga doble clic en el servicio, la carga automática de la que le gustaría desactivar. Como resultado, una ventana con configuración de servicio aparece ante usted. Aquí debe seleccionar el tipo de inicio "deshabilitado", haga clic en el botón "Detener" y guarde la configuración presionando el botón "OK".

De esta manera, desactiva el inicio del programa a través de Servicios. Cabe señalar que es necesario desconectar los servicios con mucho cuidado. Si se deshabilita erróneamente del servicio del sistema, puede provocar un funcionamiento inestable de todo el sistema.
Programas para deshabilitar los programas de Autorun.
También puede recurrir a programas especializados específicamente diseñados para administrar los programas de autorun. Uno de mejores programas Este tipo es utilidad gratuita.

Este programa Comprobando todo métodos posibles Programas de Autorun y muestra una lista de todos los programas que se descargan junto con la sala de operaciones. sistema de Windows 10.
 Cómo reflejar iPhone con PC y iTunes
Cómo reflejar iPhone con PC y iTunes Lenovo Vibe X2 Descripción, características, opiniones de usuarios
Lenovo Vibe X2 Descripción, características, opiniones de usuarios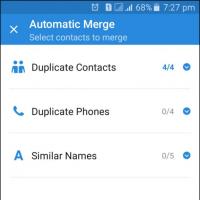 Consejos simples para combinar contactos duplicados en Android Lazo Contactos de Android
Consejos simples para combinar contactos duplicados en Android Lazo Contactos de Android Acerca de la actualización de Windows desde el virus del círculo de Wannacry
Acerca de la actualización de Windows desde el virus del círculo de Wannacry Llaves del navegador caliente
Llaves del navegador caliente Nuevo Mac Mini resultó ser cinco veces más poderoso que el predecesor
Nuevo Mac Mini resultó ser cinco veces más poderoso que el predecesor Smartphones - Granadas: ¿Por qué los gadgets explotan y cómo evitarlo?
Smartphones - Granadas: ¿Por qué los gadgets explotan y cómo evitarlo?