Vista no se conecta a Wi-Fi. Configuración de una red local doméstica en Windows Vista. Información de reemplazo de parches
Si tienes el sistema operativo Windows Vista instalado en tu computadora o laptop y lo deseas, entonces has venido al lugar correcto. Antes de comenzar a configurar una conexión a la Red Global, quiero aclarar algunos puntos:
- Configurar una conexión a Internet en Windows Vista según el diagrama que daré a continuación sólo tiene sentido cuando el cable que viene del mueble del suelo está conectado directamente al ordenador.
- En el caso de una conexión telefónica, el cable que viene del divisor debe estar conectado a la computadora.
- Bajo ninguna circunstancia es necesario configurar una conexión a Internet si tienes un enrutador, un enrutador Wi-Fi o un dispositivo Combo. Para tales casos existe un artículo especial ““.
El proceso de creación de una conexión a Internet en el sistema operativo Windows Vista.
Para configurar una conexión a Internet en una computadora que ejecuta Windows Vista, debe seguir estos pasos:
- Abierto Comenzar y seleccione el elemento Panel de control.

- En estado de visualización Iconos grandes necesitas seleccionar un elemento Redes y recursos compartidos.

- En la ventana que se abre, seleccione el elemento. Establecer una conexión o red, que está en la columna de la izquierda.
- A continuación debe seleccionar el elemento. conexión a Internet y presione el botón Más.

- El siguiente paso es seleccionar Alta velocidad. Si Windows le pregunta si desea crear una nueva conexión, responda que sí.

- Este punto es el más importante: aquí debes ingresar tu nombre de usuario y contraseña para acceder a Internet. Debe recibir esta combinación de su proveedor.

- La siguiente ventana debería complacerlo o... Este elemento mostrará un mensaje indicando que la conexión a Internet en Windows Vista está lista para usarse, o un error. En caso de error, debe recordar el código de error (normalmente un número de tres dígitos) e intentar solucionarlo. En este sitio se describen algunos errores al conectarse a Internet, en particular, y formas de resolver este problema.
Esto completa la configuración de una conexión a Internet en una computadora que ejecuta Windows Vista.
¿Cómo mostrar un acceso directo para conectarse a Internet en su escritorio?
Para mostrar el acceso directo a la conexión a Internet en el escritorio de Windows Vista, debe abrir Redes y recursos compartidos. En la ventana que se abre, haga clic en el botón Administrar conexiones de red.

En la ventana que se abre, haga clic derecho en la conexión a Internet creada anteriormente y seleccione Crea un atajo, que colocas en tu escritorio.

Así es como puede configurar una conexión a Internet en el sistema operativo Windows Vista.
Serguéi Pajomov
Cuando empiezas a trabajar con el nuevo sistema operativo Windows Vista, surge el problema de configurar las conexiones de red. La dificultad es que, una vez acostumbrado a la interfaz del sistema operativo Windows XP, no es posible cambiar rápidamente a la nueva interfaz que ofrece Windows Vista. En general, la primera impresión del Centro de redes y recursos compartidos (así se llama el cuadro de diálogo de configuración de conexión de red en Windows Vista) no es inequívoca. Parece que, queriendo simplificar todo tanto como sea posible, los desarrolladores dejaron todo el proceso de configuración al asistente de configuración de conexión de red correspondiente. Pero parece que se excedieron y, como resultado, las cosas se complicaron aún más. Atrás quedó la transparencia y la simplicidad inherentes a Windows XP y, en su lugar, tenemos muchos cuadros de diálogo en los que es fácil confundirse. Pero Windows Vista proporciona herramientas que aumentan la seguridad y confiabilidad de las conexiones de red, lo que, por supuesto, es su indudable ventaja.
En este artículo veremos en detalle todos los matices de la creación de conexiones de red usando el ejemplo de la versión rusa de Windows Vista Ultimate (32 bits) (compilación 6.0.6000).

Propiedades
Y punto


conectarse a un dominio de red
Redes y recursos compartidos Puede realizar configuraciones adicionales de conexión de red.
Ajustes Público o Privado). En cuanto a la red doméstica, es mejor configurar el tipo de ubicación. Privado Público

Redes y recursos compartidos Ver mapa completo

Como puede ver, el Centro de redes y recursos compartidos no muestra el diagrama de red correctamente. En primer lugar, el enrutador inalámbrico aparece como un punto de acceso inalámbrico y su conmutador asociado, en lugar de como un dispositivo único. El segundo enrutador inalámbrico se muestra generalmente como un conmutador y el enlace inalámbrico entre los dos enrutadores se define como un enlace por cable entre los dos conmutadores. Por lo tanto, no debes confiar en el diagrama de red que se muestra. Al mismo tiempo, observamos que el mapa de red creado le permite ver rápidamente las direcciones IP y MAC de todas las computadoras y dispositivos de red que forman parte de la red local. Para hacer esto, simplemente mueva el puntero del mouse sobre el ícono con la imagen de una computadora o dispositivo de red, y las direcciones IP y MAC (del dispositivo de red) se mostrarán en una información sobre herramientas.
Privado o Público
- deteccion de redes;
- compartición de archivos;
- compartir acceso a carpetas públicas;
- compartir archivos multimedia.
Parámetro de acceso Deteccion de redes determina si una computadora determinada será visible para otras computadoras y dispositivos en red y si, a su vez, esta computadora será visible para otras computadoras en red.
Parámetro Compartición de archivos
Parámetro Compartir carpetas públicas determina si los usuarios de la red pueden acceder a los archivos ubicados en la carpeta compartida. Sin embargo, puede habilitar el uso compartido de carpetas compartidas para que los usuarios de la red puedan abrir, editar y crear archivos en carpetas compartidas en esta computadora, o solo abrirlos para leerlos.
Parámetro
Cuando la opción está habilitada, solo aquellos usuarios para quienes se hayan creado cuentas y contraseñas en esta PC podrán acceder a archivos e impresoras compartidas.
Cuando habilitas la opción Uso compartido de medios
Redes y recursos compartidos seleccione enlace. Después de esto se abrirá una ventana Neto

Neto en el escritorio.

Para crear un nuevo perfil de conexión de red inalámbrica, primero debe configurar el adaptador inalámbrico para obtener direcciones IP automáticamente o registrar todas las direcciones IP manualmente.
Para configurar el adaptador inalámbrico, seleccione el elemento en la ventana de la barra de tareas Propiedades del adaptador y presionando el botón Propiedades
Después de configurar su adaptador de red inalámbrica, puede comenzar a crear un nuevo perfil de conexión inalámbrica. Para hacer esto en la ventana Gestión de redes inalámbricas Agregar
- crear un perfil de red manualmente;

Cuando seleccione esta opción, se abrirá una ventana con una lista de todas las redes inalámbricas detectadas (Fig. 12). Al seleccionar una red inalámbrica no segura de esta lista, es decir, una red que no utiliza protocolos de autenticación y cifrado de datos, y hacer clic en el Conectar, puede conectarse a esta red inalámbrica. Después de conectarse exitosamente a la red inalámbrica seleccionada, se le pedirá que guarde la configuración de esta red, es decir, que cree un perfil de conexión inalámbrica para una red específica. Si planea conectarse a la red inalámbrica seleccionada varias veces, es recomendable guardar el perfil de conexión, pero si se conecta a la red una vez, no es necesario crear su perfil. Si se selecciona la opción para guardar los parámetros de conexión, entonces en la ventana Gestión de redes inalámbricas


Arroz. 13. Configuración del perfil
Sin autenticacion
En la ventana Gestión de redes inalámbricas Rebautizar

Propiedades. Esto abrirá una ventana Propiedades de seguridad de red. en la pestaña Conexión Seguridad

Redes y recursos compartidos seleccionar enlace
- Conexión a Internet;
- conexión con el lugar de trabajo.

Opción conexión a Internet

Al seleccionar una opción, se inicia el asistente de configuración del enrutador (punto de acceso). Naturalmente, para iniciar este asistente, la computadora debe estar conectada al enrutador (punto de acceso). El asistente de configuración ofrece dos métodos de configuración: le permite abrir la interfaz web del enrutador (punto de acceso) y luego configurar manualmente el dispositivo, o primero crear todas las configuraciones para una red inalámbrica segura (perfil de red) y guardarlas en una unidad flash con posibilidad de transferirlos posteriormente al enrutador y a otras computadoras. Sin embargo, para esto, el enrutador (punto de acceso) debe admitir la configuración desde medios flash.
Seleccione una opción Conexión manual a una red inalámbrica
Opción - computadora"
Opción conexión a Internet
Opción Conexión con el lugar de trabajo
Como saben incluso los negros de Zimbabwe, una red doméstica consta de varios ordenadores conectados entre sí a través de canales Ethernet o Wi-Fi. En este caso, todas las computadoras están conectadas a conmutadores, enrutadores o puntos de acceso, que, a su vez, están conectados a otros conmutadores, a los que se conectarán otras computadoras de la red local. Gracias a este esquema, es posible crear redes domésticas que incluyan decenas de miles de ordenadores. Este artículo explica cómo puede configurar su computadora con Windows Vista para que funcione en su red local doméstica.
La información presentada será útil para trabajar no solo con redes domésticas oficiales que ofrecen acceso pago a Internet, sino también con aquellas pequeñas redes domésticas que se crean en familias con varias computadoras.
Configurar equipos de red en Windows Vista no podría ser más sencillo. La mayor parte del trabajo se realiza en la ventana. , para abrirlo seleccione el comando Inicio>Panel de control Redes e Internet y luego en el enlace . Como resultado, se abrirá la ventana que se muestra a continuación.
Este centro es la principal herramienta para trabajar con la red local y la conexión a Internet. En la parte superior de la ventana hay un mapa de red que muestra cómo está conectada su computadora a la red local e Internet. Las principales tareas de configuración de los parámetros de red se realizan seleccionando el comando apropiado en el panel izquierdo de la ventana. Como puede ver, hay bastantes comandos en este panel y veremos algunos de ellos a continuación.
Clic en el enlace para ver una lista de todas las computadoras que son miembros del mismo grupo de trabajo. Si una de sus computadoras está configurada para compartir archivos de video o audio, aparecerá un ícono en esta ventana. Al hacer clic en el ícono de cada computadora, podrá ver una lista de recursos compartidos, incluidos archivos y carpetas ubicados en esas computadoras. Para acceder a estos recursos, debe tener los permisos adecuados.

Ahora vuelve a salir por la ventana Conéctate a la red. Como resultado, se abrirá una ventana que contiene una lista de todas las redes detectadas por la computadora, incluidas las redes inalámbricas Wi-Fi. Simplemente haga doble clic en cualquier icono de conexión para conectarse a la red seleccionada (a menos, por supuesto, que la red sea segura o que tenga los derechos de acceso necesarios). Para actualizar la lista de redes detectadas, haga clic en el botón Actualizar en la parte superior derecha de la ventana. Esta ventana será de gran utilidad para todos los propietarios de portátiles a los que les guste pasear por la ciudad con ellos. ¿Cómo saber si hay alguna red Wi-Fi en el radio cercano o lejano de la computadora portátil a la que pueda conectarse? Abrir la ventana Conéctate a la red y obtendrá una lista de todas las redes inalámbricas detectadas por el adaptador inalámbrico de su computadora portátil.
Regresar a la ventana principal nuevamente , luego haga clic en el enlace . Como resultado, se abrirá una ventana que ya nos resulta familiar, en la que podremos configurar el acceso a Internet tanto mediante una conexión de acceso telefónico como mediante una red de banda ancha.

Echemos un vistazo más de cerca a las opciones de conexión a Internet que se presentan en la ventana que se muestra arriba.
- conexión a Internet. Si su computadora no pudo conectarse a Internet automáticamente, este es el enlace que necesitará. Con su ayuda, puede configurar una conexión de banda ancha, una conexión a través de una red inalámbrica Wi-Fi o mediante un módem de acceso telefónico normal. Cómo hacer esto ya se analizó anteriormente en este capítulo.
- Configuración de enrutadores inalámbricos y puntos de acceso. Una red doméstica suele utilizar enrutadores y puntos de acceso, gracias a los cuales todas las computadoras de la red local tienen acceso a Internet. Este enlace le ayudará a configurar su enrutador recién adquirido, pero tenga en cuenta que probablemente obtendrá los mejores resultados utilizando el programa de configuración que viene con su enrutador o punto de acceso.
- Configurar una conexión telefónica. Este enlace le ayudará a configurar una conexión telefónica a Internet a través de una línea telefónica y un módem.
- Conexión con el lugar de trabajo. Este enlace le ayudará a configurar el acceso VPN a una red remota. Así es como se configura a menudo el acceso a Internet en las grandes redes domésticas comerciales.
Volviendo a la ventana principal , clic en el enlace . Esta ventana mostrará íconos para absolutamente todas las conexiones de su computadora, por ejemplo, un ícono para conexiones Ethernet y Wi-Fi. Al hacer doble clic en el icono, abrirá la ventana de propiedades de esta conexión, en la que no solo podrá ver varias propiedades de la conexión, sino también configurar los ajustes de la conexión de red.

Al hacer clic en el botón en la ventana que se muestra arriba Inteligencia, puede ver información detallada sobre la conexión, como su dirección IP, tiempo de concesión de IP, máscara de subred, dirección IP de puerta de enlace predeterminada, etc. Estas configuraciones lo ayudarán a configurar su adaptador de red o enrutador. A su vez, haciendo clic en el botón Propiedades le permitirá configurar los parámetros del conjunto de protocolos TCP/IP, en particular, especificar manualmente la dirección IP y la máscara de subred de su computadora. Después de hacer clic en el botón Desactivar la conexión de red se cerrará y usted quedará sin acceso a Internet (a menos que tenga una conexión de respaldo). Finalmente, si tienes algún problema con tu conexión a Internet, haz clic en el botón Diagnóstico. En este caso, Windows Vista intentará detectar el origen del problema y ofrecer soluciones.
Por cierto, para realizar el diagnóstico también puedes hacer clic en el enlace Diagnóstico y recuperación. ubicado en el panel izquierdo de la ventana . El programa de diagnóstico de conexión de red es una maravillosa herramienta de Windows Vista que realizará automáticamente algunas acciones que hasta ahora sólo conocen los administradores del sistema. Por ejemplo, renovará la concesión de la dirección DHCP, restaurará la conexión de red, desactivará o habilitará el adaptador de red si es necesario, etc.
En este caso, puede aparecer en pantalla una ventana con los resultados del diagnóstico, en la que se ofrecerán diversas recomendaciones para solucionar el problema. A menudo, la herramienta de diagnóstico resolverá de forma independiente sus problemas de conexión de red.
Ahora presta atención al enlace. Ver mapa completo, ubicado en la esquina superior derecha de la pantalla, inmediatamente debajo de la inscripción . Haga clic en este enlace para que Windows Vista cree un mapa de su red doméstica, incluidas todas las conexiones a otras computadoras en la red. Desafortunadamente, los mejores resultados se lograrán si Windows Vista está instalado en todas las computadoras de la red local. De lo contrario, el mapa de red estará incompleto, aunque en él aparecerán todos los dispositivos de red.

Ahora volvamos a salir por la ventana. y dirija nuestra atención a los parámetros ubicados inmediatamente debajo del minimapa de su conexión de red en el lado derecho de la ventana. Si haces clic en el enlace Ajustes ubicado a la derecha del ícono Neto, podrá seleccionar el tipo de ubicación de red para su computadora. La elección del tipo depende de dónde y con qué capacidad se utiliza su computadora.

Sólo hay dos tipos de alojamiento. Para cada tipo de ubicación, puede elegir un ícono personalizado o usar el ícono predeterminado proporcionado por Windows Vista.
- Público. Cuando se conecta a una red pública, como una red Wi-Fi pública en una cafetería o en un aeropuerto, Windows Vista intentará proteger la computadora (particularmente una computadora portátil) tanto como sea posible de posibles intrusiones externas.
- Privado. El alojamiento privado es ideal para una red doméstica o de oficina porque hace que la computadora sea más accesible para otras computadoras en la red con las que puede intercambiar datos fácilmente.
Ahora presta atención al campo. Compartir y descubrir redes. Como puede ver, enumera bastantes funciones de red, cada una de las cuales tiene ciertas características. Echemos un vistazo más de cerca.
- Deteccion de redes. Active esta función para que su computadora sea visible para otras computadoras en la red.
- Compartición de archivos. Esta función le permitirá configurar el uso compartido de archivos.
- Compartir acceso a carpetas públicas. Configurar el uso compartido de carpetas públicas como carpeta Son comunes en carpeta Usuarios en la unidad C.
- Usar impresoras compartidas. Configure el acceso a la impresora conectada a su computadora para otras computadoras en la red local.
- Compartir protegido con contraseña. Habilite esta función para solicitar un nombre de usuario y una contraseña para acceder a recursos y dispositivos compartidos en su computadora. Si esta función está desactivada, el acceso gratuito a los recursos estará abierto para todos.
- Uso compartido de medios. Habilite esta función y luego indique a Windows Media Player 11 qué archivos multimedia (audio y vídeo) desea compartir.
Para ver qué carpetas y archivos se comparten en su computadora, haga clic en el enlace Mostrar todos los archivos y carpetas de esta computadora que se comparten ubicado en la parte inferior de la ventana .
Serguéi Pajomov
Cuando empiezas a trabajar con el nuevo sistema operativo Windows Vista, surge el problema de configurar las conexiones de red. La dificultad es que, una vez acostumbrado a la interfaz del sistema operativo Windows XP, no es posible cambiar rápidamente a la nueva interfaz que ofrece Windows Vista. En general, la primera impresión del Centro de redes y recursos compartidos (así se llama el cuadro de diálogo de configuración de conexión de red en Windows Vista) no es en absoluto inequívoca. Parece que, queriendo simplificar todo tanto como sea posible, los desarrolladores dejaron todo el proceso de configuración al asistente de configuración de conexión de red correspondiente. Pero parece que se excedieron y, como resultado, las cosas se complicaron aún más. Atrás quedó la transparencia y la simplicidad inherentes a Windows XP y, en su lugar, tenemos muchos cuadros de diálogo en los que es fácil confundirse. Pero Windows Vista proporciona herramientas que aumentan la seguridad y confiabilidad de las conexiones de red, lo que, por supuesto, es su indudable ventaja.
En este artículo veremos en detalle todos los matices de la creación de conexiones de red usando el ejemplo de la versión rusa de Windows Vista Ultimate (32 bits) (compilación 6.0.6000).
En el sistema operativo Microsoft Windows Vista, todas las configuraciones de conexión de red se realizan en la ventana. Para acceder a él, haga clic en el icono del escritorio. Neto haga clic derecho y en el menú contextual que se abre, seleccione Propiedades(Figura 1).
Arroz. 1. Acceder a la ventana del Centro de redes y recursos compartidos
Como resultado, se abrirá una ventana. Redes y recursos compartidos(Fig.2), en el lado derecho del cual se muestra el estado y las propiedades de la conexión de la computadora a Internet y a la red local, y en el lado izquierdo hay una barra de tareas con enlaces a otros cuadros de diálogo relacionados con configuración, administración, visualización y diagnóstico de conexiones de red.
Arroz. 2. Ventana del Centro de redes y recursos compartidos
Primero, veamos cómo conectar una computadora con Windows Vista a una red local usando una interfaz cableada, es decir, conectándonos a través de una red Ethernet.
Hasta que se hayan realizado los ajustes necesarios en el controlador de red de la computadora para conectarla a la red local, Centro de red compartida El estado de conexión de la computadora se mostrará como Sin conexión o como conexión con Red no identificada.
Para incluir una computadora en una red local, primero debe averiguar si utiliza un servidor DHCP o si a cada computadora en la red se le asigna una dirección IP estática. Sin embargo, la segunda opción es bastante rara; por regla general, se usa en casa, cuando dos o tres computadoras están conectadas a una red. Pero incluso si la red doméstica está construida sobre la base de un enrutador con acceso a Internet, el enrutador en sí se usa a menudo como servidor DHCP, que necesariamente tiene un servidor DHCP incorporado. En el caso de redes corporativas con decenas o más ordenadores, la solución estándar es utilizar un servidor DHCP.
Un servidor DHCP permite que todas las computadoras de una red local obtengan direcciones IP automáticamente de un rango predefinido de direcciones IP. En realidad, en este caso, no se requieren configuraciones específicas en el controlador de red. Con la configuración predeterminada, el controlador de red intentará obtener todas las direcciones de red (su propia dirección IP, dirección IP de puerta de enlace predeterminada, dirección IP del servidor DNS) automáticamente.
Para configurar el controlador de red de la computadora para obtener direcciones IP automáticamente o configurar direcciones IP manualmente, debe usar la ventana Redes y recursos compartidos en la barra de tareas haga clic en el enlace Administrar conexiones de red. En la ventana que se abre Conexiones de red(Fig.3) seleccione la interfaz de red que necesitamos (si hay varias) y, haciendo clic derecho sobre ella, seleccione el elemento en el menú contextual Propiedades.

Arroz. 3. Ventana de conexiones de red
Esto abrirá el cuadro de diálogo de propiedades de conexión de red ( coneccion LAN-propiedades) (Fig. 4), que prácticamente no se diferencia de una ventana similar en el sistema operativo Windows XP.

Arroz. 4. Cuadro de diálogo Propiedades de conexión de red
Ir al elemento, haga clic en el botón Propiedades, después de lo cual debería abrirse la conocida ventana de propiedades del protocolo TCP/IPv4 (para aquellos que tienen experiencia configurando conexiones de red en Windows XP). Establece las direcciones IP del controlador de red, la puerta de enlace predeterminada y el servidor DNS.
Si se utiliza un servidor DHCP en la red local, en la ventana de propiedades del protocolo TCP/IPv4 debe marcar la casilla Obten una direccion IP automaticamente y punto Obtener la dirección del servidor DNS automáticamente. (Figura 5). Estas configuraciones del controlador de red se utilizan de forma predeterminada.

Arroz. 5. Configurar el protocolo TCP/IPv4
Si necesita conectarse a una red local que no utiliza un servidor DHCP, debe asignar manualmente a la computadora una dirección IP y configurar una máscara de subred. Naturalmente, la dirección IP asignada debe ser de la misma subred que todas las demás direcciones de computadoras en esta red local. Además, si la red local tiene un enrutador con acceso a Internet, para acceder a la Red también debe especificar la dirección IP de la puerta de enlace principal (dirección IP del enrutador con acceso a Internet).
Después de configurar la interfaz de red de la computadora, se conectará a la red local y en la ventana Redes y recursos compartidos El estado de la conexión se mostrará con el nombre de la red a la que está conectada la PC. Por ejemplo, si la computadora está conectada a un dominio de red, entonces el nombre del dominio de red se mostrará como el nombre de la red (Fig. 6).

Arroz. 6. Ventana del Centro de redes y recursos compartidos
y acceso general con visualización de estado
conectarse a un dominio de red
Después de conectar la computadora a la red local en la ventana Redes y recursos compartidos Puede realizar configuraciones adicionales de conexión de red.
Para hacer esto, seleccione el enlace en la barra de tareas. Ajustes junto al nombre de la red local. En la ventana que se abre Configurar la ubicación de la red(Fig. 7) puede especificar el nombre de la conexión de red creada (por ejemplo, LAN DOMÉSTICA), seleccionar un icono para esta conexión y el tipo de ubicación de red ( Público o Privado). En cuanto a la red doméstica, es mejor configurar el tipo de ubicación. Privado, porque esto permitirá que su computadora descubra otras computadoras y dispositivos en la red local y les permitirá descubrir su computadora. Para una red pública (por ejemplo, si hablamos de un punto de acceso inalámbrico), es mejor utilizar el tipo de ubicación Público. En este caso, la detección de equipos en la red será limitada, así como el uso de la red por parte de algunos programas.

Arroz. 7. Configuración de parámetros de red
Una vez configurados los parámetros de red, en la ventana Redes y recursos compartidos Puedes ver el mapa completo de la red haciendo clic en el enlace. Ver mapa completo. Cabe señalar que la estructura de red correcta se muestra solo en los casos más simples, y si la red local es más o menos compleja, no se puede esperar que se muestre correctamente. Por ejemplo, en nuestro caso utilizamos una red local doméstica que consta de tres computadoras y dos enrutadores inalámbricos que funcionan en modo de red distribuida inalámbrica (WDS) y, en consecuencia, se conectan entre sí a través de una interfaz inalámbrica. Se conectaron una computadora portátil y una computadora de forma inalámbrica a un enrutador, y otra computadora se conectó a la otra a través de una interfaz por cable. Un diagrama de dicha red se muestra en la Fig. 8.

Arroz. 8. Ver un mapa completo de la red local
Como puede ver, el Centro de redes y recursos compartidos no muestra el diagrama de red correctamente. En primer lugar, el enrutador inalámbrico aparece como un punto de acceso inalámbrico y su conmutador asociado, en lugar de como un dispositivo único. El segundo enrutador inalámbrico se muestra generalmente como un conmutador y el enlace inalámbrico entre los dos enrutadores se define como un enlace por cable entre los dos conmutadores. Por lo tanto, no debes confiar en el diagrama de red que se muestra. Al mismo tiempo, observamos que el mapa de red creado le permite ver rápidamente las direcciones IP y MAC de todas las computadoras y dispositivos de red que forman parte de la red local. Para hacer esto, simplemente mueva el puntero del mouse sobre el ícono con la imagen de una computadora o dispositivo de red, y las direcciones IP y MAC del adaptador de red (dispositivo de red) se mostrarán en una información sobre herramientas.
Además de la capacidad de configurar el tipo de ubicación de la red local ( Privado o Público), en la ventana Centro de redes y recursos compartidos, puede configurar con mayor precisión todas las configuraciones para el acceso de su computadora a la red, así como las configuraciones para acceder a su computadora desde la red local. Así, es posible controlar (activar y desactivar) los siguientes parámetros de acceso:
- deteccion de redes;
- compartición de archivos;
- compartir acceso a carpetas públicas;
- uso de impresoras compartidas;
- acceso compartido con protección por contraseña;
- compartir archivos multimedia.
Parámetro de acceso Deteccion de redes determina si una computadora determinada será visible para otras computadoras y dispositivos en red y si, a su vez, esta computadora será visible para otras computadoras en red.
Parámetro Compartición de archivos Determina si otros usuarios de la red pueden acceder a los archivos e impresoras que se comparten en su computadora.
Parámetro Compartir carpetas públicas determina si los usuarios de la red pueden acceder a los archivos ubicados en la carpeta compartida. Sin embargo, puede habilitar el uso compartido de carpetas compartidas para que los usuarios de la red puedan abrir, editar y crear archivos en carpetas compartidas en esta computadora, o solo abrirlos para leerlos.
Parámetro Usar impresoras compartidas determina si las impresoras conectadas a esta PC pueden ser utilizadas por otros usuarios de la red.
Cuando habilitas la opción Compartir protegido con contraseña Sólo aquellos usuarios para quienes se hayan creado cuentas y contraseñas en esta PC podrán acceder a archivos e impresoras compartidos.
Cuando habilitas la opción Uso compartido de medios Los usuarios de la red tendrán acceso a archivos de música, imágenes y videos almacenados en esta PC, y la propia computadora buscará archivos compartidos de este tipo en la red.
Una vez que la computadora está incluida en la red local, el Centro de redes y recursos compartidos le permite acceder rápidamente al navegador de la red local. Para hacer esto, simplemente vaya a la barra de tareas en la ventana. Redes y recursos compartidos seleccionar enlace Ver computadoras y dispositivos. Después de esto se abrirá una ventana Neto(Fig. 9), que mostrará todas las computadoras en la red local y los dispositivos de red. Al hacer clic en cualquiera de estos equipos (dispositivos), podrá acceder a él si lo permite la política de seguridad.

Arroz. 9. Ver computadoras que forman parte de la red local.
Tenga en cuenta que también puede acceder al navegador de red haciendo clic izquierdo en el icono Neto en el escritorio.
La siguiente característica proporcionada por el Centro de redes y recursos compartidos es la capacidad de seleccionar la red local a la que desea conectarse. Es importante cuando hay varias redes locales inalámbricas.
Para configurar conexiones inalámbricas, el Centro de redes y recursos compartidos ofrece un asistente de configuración de conexión inalámbrica especial. Para configurar conexiones inalámbricas desde la barra de tareas en Redes y recursos compartidos debes seleccionar un enlace. Después de esto, se abrirá una ventana con el mismo nombre (Fig. 10), en la que podrá crear un nuevo perfil (o editar uno ya creado) para conectarse a una red inalámbrica.

Arroz. 10. Ventana Administrar redes inalámbricas
Para crear un nuevo perfil de conexión de red inalámbrica, primero debe configurar el adaptador inalámbrico para obtener direcciones IP automáticamente o registrar todas las direcciones IP manualmente.
Para configurar el adaptador inalámbrico, seleccione en la ventana Gestión de redes inalámbricas elemento en la barra de tareas Propiedades del adaptador. Esto abrirá la ventana de configuración ya familiar para el adaptador de red inalámbrica. yendo al punto Protocolo de Internet versión 4 (TCP/IPv4) y presionando el botón Propiedades, llegamos a una ventana estándar en la que puede configurar la dirección IP del adaptador de red inalámbrica, la máscara de subred, la dirección IP de la puerta de enlace predeterminada, así como las direcciones IP de los servidores DNS primario y secundario.
Si estamos hablando de una red inalámbrica pública, como un punto de acceso, debe configurar el adaptador de red inalámbrica para obtener automáticamente todas las direcciones IP (esta es la configuración predeterminada). Para una red doméstica basada en un punto de acceso inalámbrico o un enrutador inalámbrico, es posible que deba registrar las direcciones IP manualmente.
Después de configurar su adaptador de red inalámbrica, puede comenzar a crear un nuevo perfil de conexión inalámbrica. Para hacer esto en la ventana Gestión de redes inalámbricas en la barra de tareas, seleccione Agregar. Después de esto, se abrirá un cuadro de diálogo (Fig. 11) que ofrece tres opciones para crear un perfil de conexión inalámbrica:
- agregue una red dentro del área de cobertura de esta computadora;
- crear un perfil de red manualmente;
- crear una red de computadora a computadora

Arroz. 11. Opciones para crear un perfil de conexión inalámbrica
Si un punto de acceso inalámbrico o un enrutador inalámbrico está activo y la computadora está dentro del alcance de una red inalámbrica no segura, es recomendable utilizar la opción Agregue una red dentro del alcance de esta computadora.Al seleccionar esta opción, se abrirá una ventana con una lista de todas las redes inalámbricas detectadas (Fig. 12). Al seleccionar una red inalámbrica no segura de esta lista, es decir, una red que no utiliza protocolos de autenticación y cifrado de datos, y hacer clic en el Conectar, puede conectarse a esta red inalámbrica. Después de conectarse exitosamente a la red inalámbrica seleccionada, se le pedirá que guarde la configuración de esta red, es decir, que cree un perfil de conexión inalámbrica para una red específica. Si planea conectarse a la red inalámbrica seleccionada varias veces, es recomendable guardar el perfil de conexión, pero si se conecta a la red una vez, no es necesario crear su perfil. Si se selecciona la opción para guardar los parámetros de conexión, entonces en la ventana Gestión de redes inalámbricas Se agregará un nuevo perfil de conexión de red inalámbrica.

Arroz. 12. Ventana con una lista de redes inalámbricas,
dentro del área de cobertura en la que se encuentra la computadora
Si planea crear un perfil de conexión para una red inalámbrica segura, en el cuadro de diálogo Conexión manual a una red inalámbrica necesitas seleccionar una opción de conexión Cree un perfil de red manualmente. Al seleccionar esta opción, se abrirá un cuadro de diálogo en el que deberá especificar el nombre de la red, el tipo de seguridad y la clave de cifrado. Además, en la misma ventana puedes especificar opciones como la posibilidad de conectarse automáticamente a esta red (Fig. 13).

Arroz. 13. Configuración del perfil
conexión inalámbrica cuando se conecta a una red segura
Cabe señalar que en la implementación actual de Windows Vista, el asistente de configuración de la conexión inalámbrica cuando se conecta a una red inalámbrica segura no funciona del todo correctamente (qué hacer: ¡todavía hay muchos "fallos" en Vista!). Por lo tanto, no se sorprenda de que después de crear un perfil de red inalámbrica utilizando el método descrito anteriormente, no pueda conectarse a él; primero debe editar el perfil. Por ejemplo, si se conecta a una red segura que utiliza cifrado WEP, cuando configure el tipo de seguridad en WEP e ingrese la clave de seguridad en el perfil creado, se utilizará el cifrado WEP, pero sin autenticación de usuario (tipo de seguridad - Sin autenticacion(abierto)). Además, el nombre de la red especificada también servirá como SSID. Naturalmente, es posible que estas configuraciones no le permitan conectarse a una red segura y, por lo tanto, lo primero que hacemos es solucionar los "fallos".
En la ventana Gestión de redes inalámbricas seleccione el perfil agregado y haga clic derecho sobre él. Para cambiar el nombre de la red (pero no el SSID de la red), seleccione el elemento en el menú contextual Rebautizar(Figura 14). Esto le permitirá ingresar un nuevo nombre de red que sea diferente del SSID de la red.

Arroz. 14. Cambiar el nombre de una red inalámbrica
Luego haga clic derecho en el perfil agregado nuevamente y seleccione el elemento en el menú contextual Propiedades. Esto abrirá una ventana Propiedades de seguridad de red. en la pestaña Conexión puede especificar el método de conexión a la red y en la pestaña Seguridad- tipo de seguridad (método de autenticación), tipo de cifrado e introduzca la clave de cifrado (Fig. 15). Es en esta pestaña donde puede corregir los errores de Microsoft. Especifique el tipo de seguridad requerido (método de autenticación), el tipo de cifrado y vuelva a ingresar la clave de cifrado. Sólo después de esto, el perfil creado le permitirá conectarse a una red inalámbrica segura.

Arroz. 15. Configurar el método de autenticación
y tipo de cifrado en la red inalámbrica
Otra característica útil proporcionada por el Centro de redes y recursos compartidos es la capacidad de iniciar el Asistente para nueva conexión. Para iniciar este asistente desde la barra de tareas en una ventana Redes y recursos compartidos seleccionar enlace Establecer una conexión o red. Esto abrirá una ventana con el mismo nombre (Fig. 16), que ofrecerá varias opciones para crear conexiones o configuraciones de red:
- Conexión a Internet;
- configurar enrutadores inalámbricos y puntos de acceso;
- conectarse a una red inalámbrica manualmente;
- configurar una red inalámbrica de computadora a computadora;
- configurar una conexión telefónica;
- conexión con el lugar de trabajo.

Arroz. 16. Ventana Configurar una conexión o red
Opción conexión a Internet le permite configurar una conexión inalámbrica, de alta velocidad (usando el protocolo PPPoE) o telefónica (usando un módem analógico o RDSI) a Internet (Fig. 17).

Arroz. 17. Cuadro de diálogo Conectarse a Internet
Seleccione una opción Configuración de enrutadores inalámbricos y puntos de acceso inicia el asistente de configuración del enrutador (punto de acceso). Naturalmente, para iniciar este asistente, la computadora debe estar conectada al enrutador (punto de acceso). El asistente de configuración ofrece dos métodos de configuración: le permite abrir la interfaz web del enrutador (punto de acceso) y luego configurar manualmente el dispositivo, o primero crear todas las configuraciones para una red inalámbrica segura (perfil de red) y guardarlas en una unidad flash con posibilidad de transferirlos posteriormente al enrutador y a otras computadoras. Sin embargo, para esto, el enrutador (punto de acceso) debe admitir la configuración desde medios flash.
Seleccione una opción Conexión manual a una red inalámbrica conduce al lanzamiento del ya familiar Asistente de configuración de red inalámbrica.
Opción Configurar una red inalámbrica "computadora"-computadora" le permite configurar una red inalámbrica en modo Ad-Hoc, es decir, en el modo de interacción de dos computadoras entre sí directamente, sin utilizar un punto de acceso.
Opción Configurar una conexión telefónica diseñado para configurar una conexión a Internet mediante un módem analógico. Esta opción duplica el asistente que se ejecuta en la opción conexión a Internet al elegir un método de conexión telefónica.
Opción Conexión con el lugar de trabajo le permite configurar una conexión VPN a Internet.
Parecería que una acción tan simple como conectar Wi-Fi en una computadora portátil con Windows Vista no puede causar ningún problema o molestia. Pero sólo aquellos que no se han ocupado de este sistema operativo pueden pensar eso.
¿Cuáles son las desventajas de Windows Vista?
Entre las dos versiones más icónicas del sistema operativo de Microsoft, se lanzó Windows Vista. Este era un momento en el que XP ya había comenzado a volverse obsoleto, pero aún no había perdido su posición, y el "siete" todavía estaba solo en teoría, y aún así no estaba en su mejor forma. Parecería que se puede fracasar si todo lo que se necesita para crear un sistema operativo que sea brillante en simplicidad y conveniencia es recolectar lo mejor del ya icónico XP, mejorarlo un poco, luego crear una nueva interfaz gráfica y agregar con prudencia nuevas funciones. y optimizar. Pero no estaba allí...
La dirección de la empresa decidió confiar no en un esquema probado basado en la simplicidad y facilidad de manejo del sistema por parte del usuario, sino en su viejo sueño de reducir la esfera de influencia del usuario y maximizar la proporción de automatización. Cualquiera que alguna vez haya intentado trabajar cómodamente con este sistema operativo comprende de qué estamos hablando, ya que tenía que distraerse constantemente con ventanas emergentes innecesarias, la distribución de los niveles de acceso a varias aplicaciones y los intentos agotadores del sistema operativo para decirle al usuario qué debe hacer y qué debe evitarse.
¿Qué puedo decir si al inicio de las ventas, solo para configurar Wi-Fi en Vista, era necesario configurar los parámetros de la red local? Afortunadamente, tan pronto como se identificó este error, los desarrolladores lanzaron inmediatamente un parche que lo solucionó. Pero incluso ahora puedes encontrar portátiles que ejecutaban Windows Vista al inicio de sus ventas y donde la imagen del sistema original todavía tiene este tipo de problemas.
Además de la inestabilidad general del sistema, casi todo lo demás también se implementó con mala calidad, hasta el esquema de color elegido por los desarrolladores y el famoso Aero.
Tecnologías inalámbricas
Aunque el "Asistente de configuración de red inalámbrica" se implementó en el segundo Service Pack para Windows XP, no existe tal servicio en Vista. Por supuesto, se agregó más tarde, pero, al igual que su facilidad de uso, los desarrolladores sobreestimaron mucho su practicidad en general.
La estabilidad de Wi-Fi no solo dejaba mucho que desear: la funcionalidad de esta función era simplemente arbitraria. Éstos son sólo algunos de los problemas que se encuentran con frecuencia:
- Algunos equipos pueden simplemente ser incompatibles con el sistema o pueden ser parcialmente compatibles. En el segundo caso, el sistema operativo lo verá, pero todos los intentos de utilizarlo serán infructuosos.
- El sistema puede negarse a funcionar con un controlador en particular, incluso si este hardware y los controladores funcionan perfectamente en Windows 7 y XP.
- Cuando utilice un adaptador USB-Wi-Fi, necesitará saber exactamente si este modelo en particular y esta muestra son compatibles con Vista o no. Esto se debe a cambios en los estándares USB en general hacia un mayor control del sistema y una implementación más estricta. Si al sistema no le gusta el dispositivo, el sistema operativo se negará a aceptarlo.
- A veces es posible que necesite ingresar manualmente parámetros como la dirección IP, el servidor DNS y la máscara de subred, incluso si su proveedor los proporciona automáticamente. Y aquí hay varias opciones: cambiar el proveedor a uno que Vista apruebe; renunciar a Wi-Fi o actualizar a una versión anterior o más nueva de Windows.
En resumen: esto es Vista, lo que significa que puede pasar cualquier cosa.
Algoritmo de configuración de Wi-Fi
Abra el "Centro de redes y recursos compartidos" de la forma que más le convenga. El método más simple y conveniente es buscar el ícono de red en el área de notificación y hacer clic derecho sobre él, abriendo así el menú contextual.
Ahora, en el lado izquierdo de la ventana que se abre, debe buscar "Administrar redes inalámbricas" y seleccionarlo.
En la parte media de la ventana que se muestra, deberá seleccionar el elemento "Agregar".
Se iniciará el "Asistente", ofreciéndole elegir uno de dos modos: permanente, con entrada manual de parámetros, y temporal, para una conexión única de computadora a computadora. Nos interesa el modo constante con completar el perfil de Wi-Fi.
Serguéi Pajomov
Cuando empiezas a trabajar con el nuevo sistema operativo Windows Vista, surge el problema de configurar las conexiones de red. La dificultad es que, una vez acostumbrado a la interfaz del sistema operativo Windows XP, no es posible cambiar rápidamente a la nueva interfaz que ofrece Windows Vista. En general, la primera impresión del Centro de redes y recursos compartidos (así se llama el cuadro de diálogo de configuración de conexión de red en Windows Vista) no es en absoluto inequívoca. Parece que, queriendo simplificar todo tanto como sea posible, los desarrolladores dejaron todo el proceso de configuración al asistente de configuración de conexión de red correspondiente. Pero parece que se excedieron y, como resultado, las cosas se complicaron aún más. Atrás quedó la transparencia y la simplicidad inherentes a Windows XP y, en su lugar, tenemos muchos cuadros de diálogo en los que es fácil confundirse. Pero Windows Vista proporciona herramientas que aumentan la seguridad y confiabilidad de las conexiones de red, lo que, por supuesto, es su indudable ventaja.
En este artículo veremos en detalle todos los matices de la creación de conexiones de red usando el ejemplo de la versión rusa de Windows Vista Ultimate (32 bits) (compilación 6.0.6000).
En el sistema operativo Microsoft Windows Vista, todas las configuraciones de conexión de red se realizan en la ventana. Para acceder a él, haga clic en el icono del escritorio. Neto haga clic derecho y en el menú contextual que se abre, seleccione Propiedades(Figura 1).
Arroz. 1. Acceder a la ventana del Centro de redes y recursos compartidos
Como resultado, se abrirá una ventana. Redes y recursos compartidos(Fig.2), en el lado derecho del cual se muestra el estado y las propiedades de la conexión de la computadora a Internet y a la red local, y en el lado izquierdo hay una barra de tareas con enlaces a otros cuadros de diálogo relacionados con configuración, administración, visualización y diagnóstico de conexiones de red.

Arroz. 2. Ventana del Centro de redes y recursos compartidos
Primero, veamos cómo conectar una computadora con Windows Vista a una red local usando una interfaz cableada, es decir, conectándonos a través de una red Ethernet.
Hasta que se hayan realizado los ajustes necesarios en el controlador de red de la computadora para conectarla a la red local, Centro de red compartida El estado de conexión de la computadora se mostrará como Sin conexión o como conexión con Red no identificada.
Para incluir una computadora en una red local, primero debe averiguar si utiliza un servidor DHCP o si a cada computadora en la red se le asigna una dirección IP estática. Sin embargo, la segunda opción es bastante rara; por regla general, se usa en casa, cuando dos o tres computadoras están conectadas a una red. Pero incluso si la red doméstica está construida sobre la base de un enrutador con acceso a Internet, el enrutador en sí se usa a menudo como servidor DHCP, que necesariamente tiene un servidor DHCP incorporado. En el caso de redes corporativas con decenas o más ordenadores, la solución estándar es utilizar un servidor DHCP.
Un servidor DHCP permite que todas las computadoras de una red local obtengan direcciones IP automáticamente de un rango predefinido de direcciones IP. En realidad, en este caso, no se requieren configuraciones específicas en el controlador de red. Con la configuración predeterminada, el controlador de red intentará obtener todas las direcciones de red (su propia dirección IP, dirección IP de puerta de enlace predeterminada, dirección IP del servidor DNS) automáticamente.
Para configurar el controlador de red de la computadora para obtener direcciones IP automáticamente o configurar direcciones IP manualmente, debe usar la ventana Redes y recursos compartidos en la barra de tareas haga clic en el enlace Administrar conexiones de red. En la ventana que se abre Conexiones de red(Fig.3) seleccione la interfaz de red que necesitamos (si hay varias) y, haciendo clic derecho sobre ella, seleccione el elemento en el menú contextual Propiedades.

Arroz. 3. Ventana de conexiones de red
Esto abrirá el cuadro de diálogo de propiedades de conexión de red ( coneccion LAN-propiedades) (Fig. 4), que prácticamente no se diferencia de una ventana similar en el sistema operativo Windows XP.

Arroz. 4. Cuadro de diálogo Propiedades de conexión de red
Ir al elemento, haga clic en el botón Propiedades, después de lo cual debería abrirse la conocida ventana de propiedades del protocolo TCP/IPv4 (para aquellos que tienen experiencia configurando conexiones de red en Windows XP). Establece las direcciones IP del controlador de red, la puerta de enlace predeterminada y el servidor DNS.
Si se utiliza un servidor DHCP en la red local, en la ventana de propiedades del protocolo TCP/IPv4 debe marcar la casilla Obten una direccion IP automaticamente y punto Obtener la dirección del servidor DNS automáticamente. (Figura 5). Estas configuraciones del controlador de red se utilizan de forma predeterminada.

Arroz. 5. Configurar el protocolo TCP/IPv4
Si necesita conectarse a una red local que no utiliza un servidor DHCP, debe asignar manualmente a la computadora una dirección IP y configurar una máscara de subred. Naturalmente, la dirección IP asignada debe ser de la misma subred que todas las demás direcciones de computadoras en esta red local. Además, si la red local tiene un enrutador con acceso a Internet, para acceder a la Red también debe especificar la dirección IP de la puerta de enlace principal (dirección IP del enrutador con acceso a Internet).
Después de configurar la interfaz de red de la computadora, se conectará a la red local y en la ventana Redes y recursos compartidos El estado de la conexión se mostrará con el nombre de la red a la que está conectada la PC. Por ejemplo, si la computadora está conectada a un dominio de red, entonces el nombre del dominio de red se mostrará como el nombre de la red (Fig. 6).

Arroz. 6. Ventana del Centro de redes y recursos compartidos
y acceso general con visualización de estado
conectarse a un dominio de red
Después de conectar la computadora a la red local en la ventana Redes y recursos compartidos Puede realizar configuraciones adicionales de conexión de red.
Para hacer esto, seleccione el enlace en la barra de tareas. Ajustes junto al nombre de la red local. En la ventana que se abre Configurar la ubicación de la red(Fig. 7) puede especificar el nombre de la conexión de red creada (por ejemplo, LAN DOMÉSTICA), seleccionar un icono para esta conexión y el tipo de ubicación de red ( Público o Privado). En cuanto a la red doméstica, es mejor configurar el tipo de ubicación. Privado, porque esto permitirá que su computadora descubra otras computadoras y dispositivos en la red local y les permitirá descubrir su computadora. Para una red pública (por ejemplo, si hablamos de un punto de acceso inalámbrico), es mejor utilizar el tipo de ubicación Público. En este caso, la detección de equipos en la red será limitada, así como el uso de la red por parte de algunos programas.

Arroz. 7. Configuración de parámetros de red
Una vez configurados los parámetros de red, en la ventana Redes y recursos compartidos Puedes ver el mapa completo de la red haciendo clic en el enlace. Ver mapa completo. Cabe señalar que la estructura de red correcta se muestra solo en los casos más simples, y si la red local es más o menos compleja, no se puede esperar que se muestre correctamente. Por ejemplo, en nuestro caso utilizamos una red local doméstica que consta de tres computadoras y dos enrutadores inalámbricos que funcionan en modo de red distribuida inalámbrica (WDS) y, en consecuencia, se conectan entre sí a través de una interfaz inalámbrica. Se conectaron una computadora portátil y una computadora de forma inalámbrica a un enrutador, y otra computadora se conectó a la otra a través de una interfaz por cable. Un diagrama de dicha red se muestra en la Fig. 8.

Arroz. 8. Ver un mapa completo de la red local
Como puede ver, el Centro de redes y recursos compartidos no muestra el diagrama de red correctamente. En primer lugar, el enrutador inalámbrico aparece como un punto de acceso inalámbrico y su conmutador asociado, en lugar de como un dispositivo único. El segundo enrutador inalámbrico se muestra generalmente como un conmutador y el enlace inalámbrico entre los dos enrutadores se define como un enlace por cable entre los dos conmutadores. Por lo tanto, no debes confiar en el diagrama de red que se muestra. Al mismo tiempo, observamos que el mapa de red creado le permite ver rápidamente las direcciones IP y MAC de todas las computadoras y dispositivos de red que forman parte de la red local. Para hacer esto, simplemente mueva el puntero del mouse sobre el ícono con la imagen de una computadora o dispositivo de red, y las direcciones IP y MAC del adaptador de red (dispositivo de red) se mostrarán en una información sobre herramientas.
Además de la capacidad de configurar el tipo de ubicación de la red local ( Privado o Público), en la ventana Centro de redes y recursos compartidos, puede configurar con mayor precisión todas las configuraciones para el acceso de su computadora a la red, así como las configuraciones para acceder a su computadora desde la red local. Así, es posible controlar (activar y desactivar) los siguientes parámetros de acceso:
- deteccion de redes;
- compartición de archivos;
- compartir acceso a carpetas públicas;
- uso de impresoras compartidas;
- acceso compartido con protección por contraseña;
- compartir archivos multimedia.
Parámetro de acceso Deteccion de redes determina si una computadora determinada será visible para otras computadoras y dispositivos en red y si, a su vez, esta computadora será visible para otras computadoras en red.
Parámetro Compartición de archivos Determina si otros usuarios de la red pueden acceder a los archivos e impresoras que se comparten en su computadora.
Parámetro Compartir carpetas públicas determina si los usuarios de la red pueden acceder a los archivos ubicados en la carpeta compartida. Sin embargo, puede habilitar el uso compartido de carpetas compartidas para que los usuarios de la red puedan abrir, editar y crear archivos en carpetas compartidas en esta computadora, o solo abrirlos para leerlos.
Parámetro Usar impresoras compartidas determina si las impresoras conectadas a esta PC pueden ser utilizadas por otros usuarios de la red.
Cuando habilitas la opción Compartir protegido con contraseña Sólo aquellos usuarios para quienes se hayan creado cuentas y contraseñas en esta PC podrán acceder a archivos e impresoras compartidos.
Cuando habilitas la opción Uso compartido de medios Los usuarios de la red tendrán acceso a archivos de música, imágenes y videos almacenados en esta PC, y la propia computadora buscará archivos compartidos de este tipo en la red.
Una vez que la computadora está incluida en la red local, el Centro de redes y recursos compartidos le permite acceder rápidamente al navegador de la red local. Para hacer esto, simplemente vaya a la barra de tareas en la ventana. Redes y recursos compartidos seleccionar enlace Ver computadoras y dispositivos. Después de esto se abrirá una ventana Neto(Fig. 9), que mostrará todas las computadoras en la red local y los dispositivos de red. Al hacer clic en cualquiera de estos equipos (dispositivos), podrá acceder a él si lo permite la política de seguridad.

Arroz. 9. Ver computadoras que forman parte de la red local.
Tenga en cuenta que también puede acceder al navegador de red haciendo clic izquierdo en el icono Neto en el escritorio.
La siguiente característica proporcionada por el Centro de redes y recursos compartidos es la capacidad de seleccionar la red local a la que desea conectarse. Es importante cuando hay varias redes locales inalámbricas.
Para configurar conexiones inalámbricas, el Centro de redes y recursos compartidos ofrece un asistente de configuración de conexión inalámbrica especial. Para configurar conexiones inalámbricas desde la barra de tareas en Redes y recursos compartidos Se debe seleccionar el enlace. Después de esto, se abrirá una ventana con el mismo nombre (Fig. 10), en la que podrá crear un nuevo perfil (o editar uno ya creado) para conectarse a una red inalámbrica.

Arroz. 10. Ventana Administrar redes inalámbricas
Para crear un nuevo perfil de conexión de red inalámbrica, primero debe configurar el adaptador inalámbrico para obtener direcciones IP automáticamente o registrar todas las direcciones IP manualmente.
Para configurar el adaptador inalámbrico, seleccione en la ventana Gestión de redes inalámbricas elemento en la barra de tareas Propiedades del adaptador. Esto abrirá la ventana de configuración ya familiar para el adaptador de red inalámbrica. yendo al punto Protocolo de Internet versión 4 (TCP/IPv4) y presionando el botón Propiedades, llegamos a una ventana estándar en la que puede configurar la dirección IP del adaptador de red inalámbrica, la máscara de subred, la dirección IP de la puerta de enlace predeterminada, así como las direcciones IP de los servidores DNS primario y secundario.
Si estamos hablando de una red inalámbrica pública, como un punto de acceso, debe configurar el adaptador de red inalámbrica para obtener automáticamente todas las direcciones IP (esta es la configuración predeterminada). Para una red doméstica basada en un punto de acceso inalámbrico o un enrutador inalámbrico, es posible que deba registrar las direcciones IP manualmente.
Después de configurar su adaptador de red inalámbrica, puede comenzar a crear un nuevo perfil de conexión inalámbrica. Para hacer esto en la ventana Gestión de redes inalámbricas en la barra de tareas, seleccione Agregar. Después de esto, se abrirá un cuadro de diálogo (Fig. 11) que ofrece tres opciones para crear un perfil de conexión inalámbrica:
- agregue una red dentro del área de cobertura de esta computadora;
- crear un perfil de red manualmente;
- crear una red de computadora a computadora

Arroz. 11. Opciones para crear un perfil de conexión inalámbrica
Si un punto de acceso inalámbrico o un enrutador inalámbrico está activo y la computadora está dentro del alcance de una red inalámbrica no segura, es recomendable utilizar la opción Agregue una red dentro del alcance de esta computadora.Al seleccionar esta opción, se abrirá una ventana con una lista de todas las redes inalámbricas detectadas (Fig. 12). Al seleccionar una red inalámbrica no segura de esta lista, es decir, una red que no utiliza protocolos de autenticación y cifrado de datos, y hacer clic en el Conectar, puede conectarse a esta red inalámbrica. Después de conectarse exitosamente a la red inalámbrica seleccionada, se le pedirá que guarde la configuración de esta red, es decir, que cree un perfil de conexión inalámbrica para una red específica. Si planea conectarse a la red inalámbrica seleccionada varias veces, es recomendable guardar el perfil de conexión, pero si se conecta a la red una vez, no es necesario crear su perfil. Si se selecciona la opción para guardar los parámetros de conexión, entonces en la ventana Gestión de redes inalámbricas Se agregará un nuevo perfil de conexión de red inalámbrica.

Arroz. 12. Ventana con una lista de redes inalámbricas,
dentro del área de cobertura en la que se encuentra la computadora
Si planea crear un perfil de conexión para una red inalámbrica segura, en el cuadro de diálogo Conexión manual a una red inalámbrica necesitas seleccionar una opción de conexión Cree un perfil de red manualmente. Al seleccionar esta opción, se abrirá un cuadro de diálogo en el que deberá especificar el nombre de la red, el tipo de seguridad y la clave de cifrado. Además, en la misma ventana puedes especificar opciones como la posibilidad de conectarse automáticamente a esta red (Fig. 13).

Arroz. 13. Configuración del perfil
conexión inalámbrica cuando se conecta a una red segura
Cabe señalar que en la implementación actual de Windows Vista, el asistente de configuración de la conexión inalámbrica cuando se conecta a una red inalámbrica segura no funciona del todo correctamente (qué hacer: ¡todavía hay muchos "fallos" en Vista!). Por lo tanto, no se sorprenda de que después de crear un perfil de red inalámbrica utilizando el método descrito anteriormente, no pueda conectarse a él; primero debe editar el perfil. Por ejemplo, si se conecta a una red segura que utiliza cifrado WEP, cuando configure el tipo de seguridad en WEP e ingrese la clave de seguridad en el perfil creado, se utilizará el cifrado WEP, pero sin autenticación de usuario (tipo de seguridad - Sin autenticacion(abierto)). Además, el nombre de la red especificada también servirá como SSID. Naturalmente, es posible que estas configuraciones no le permitan conectarse a una red segura y, por lo tanto, lo primero que hacemos es solucionar los "fallos".
En la ventana Gestión de redes inalámbricas seleccione el perfil agregado y haga clic derecho sobre él. Para cambiar el nombre de la red (pero no el SSID de la red), seleccione el elemento en el menú contextual Rebautizar(Figura 14). Esto le permitirá ingresar un nuevo nombre de red que sea diferente del SSID de la red.

Arroz. 14. Cambiar el nombre de una red inalámbrica
Luego haga clic derecho en el perfil agregado nuevamente y seleccione el elemento en el menú contextual Propiedades. Esto abrirá una ventana Propiedades de seguridad de red. en la pestaña Conexión puede especificar el método de conexión a la red y en la pestaña Seguridad- tipo de seguridad (método de autenticación), tipo de cifrado e introduzca la clave de cifrado (Fig. 15). Es en esta pestaña donde puede corregir los errores de Microsoft. Especifique el tipo de seguridad requerido (método de autenticación), el tipo de cifrado y vuelva a ingresar la clave de cifrado. Sólo después de esto, el perfil creado le permitirá conectarse a una red inalámbrica segura.

Arroz. 15. Configurar el método de autenticación
y tipo de cifrado en la red inalámbrica
Otra característica útil proporcionada por el Centro de redes y recursos compartidos es la capacidad de iniciar el Asistente para nueva conexión. Para iniciar este asistente desde la barra de tareas en una ventana Redes y recursos compartidos seleccionar enlace Establecer una conexión o red. Esto abrirá una ventana con el mismo nombre (Fig. 16), que ofrecerá varias opciones para crear conexiones o configuraciones de red:
- Conexión a Internet;
- configurar enrutadores inalámbricos y puntos de acceso;
- conectarse a una red inalámbrica manualmente;
- configurar una red inalámbrica de computadora a computadora;
- configurar una conexión telefónica;
- conexión con el lugar de trabajo.

Arroz. 16. Ventana Configurar una conexión o red
Opción conexión a Internet le permite configurar una conexión inalámbrica, de alta velocidad (usando el protocolo PPPoE) o telefónica (usando un módem analógico o RDSI) a Internet (Fig. 17).

Arroz. 17. Cuadro de diálogo Conectarse a Internet
Seleccione una opción Configuración de enrutadores inalámbricos y puntos de acceso inicia el asistente de configuración del enrutador (punto de acceso). Naturalmente, para iniciar este asistente, la computadora debe estar conectada al enrutador (punto de acceso). El asistente de configuración ofrece dos métodos de configuración: le permite abrir la interfaz web del enrutador (punto de acceso) y luego configurar manualmente el dispositivo, o primero crear todas las configuraciones para una red inalámbrica segura (perfil de red) y guardarlas en una unidad flash con posibilidad de transferirlos posteriormente al enrutador y a otras computadoras. Sin embargo, para esto, el enrutador (punto de acceso) debe admitir la configuración desde medios flash.
Seleccione una opción Conexión manual a una red inalámbrica conduce al lanzamiento del ya familiar Asistente de configuración de red inalámbrica.
Opción Configurar una red inalámbrica "computadora"-computadora" le permite configurar una red inalámbrica en modo Ad-Hoc, es decir, en el modo de interacción de dos computadoras entre sí directamente, sin utilizar un punto de acceso.
Opción Configurar una conexión telefónica diseñado para configurar una conexión a Internet mediante un módem analógico. Esta opción duplica el asistente que se ejecuta en la opción conexión a Internet al elegir un método de conexión telefónica.
Opción Conexión con el lugar de trabajo le permite configurar una conexión VPN a Internet.
 Entrada no admitida: ¿qué es este error y cómo solucionarlo?
Entrada no admitida: ¿qué es este error y cómo solucionarlo? Cómo instalar DirectX tú mismo en unos minutos
Cómo instalar DirectX tú mismo en unos minutos Configurar una red local doméstica en Windows Vista
Configurar una red local doméstica en Windows Vista Todas las características de Xiaomi Mi5: técnicas y no del todo
Todas las características de Xiaomi Mi5: técnicas y no del todo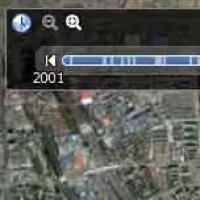 Complementos y programas actuales para Mozilla Firefox ® y otros Descargue el programa Google Map Earth
Complementos y programas actuales para Mozilla Firefox ® y otros Descargue el programa Google Map Earth Conversión de escaneo horizontal de BU808DF a otro transistor
Conversión de escaneo horizontal de BU808DF a otro transistor Fuente de alimentación del microcontrolador Fuente de alimentación conmutada controlada desde un microcontrolador
Fuente de alimentación del microcontrolador Fuente de alimentación conmutada controlada desde un microcontrolador