Cerrar la ventana de actualización de Windows 10
¡Hoy hablaremos sobre 7 formas de deshabilitar la actualización de Windows 10! ¡Las actualizaciones automáticas del sistema Windows 10 ya no te molestarán!
Windows Update es un componente importante y parte del sistema operativo Windows. Comprueba periódicamente los servidores de Microsoft en busca de actualizaciones, parches y controladores de dispositivos disponibles. Si encuentra alguno, lo informa y se ofrece a descargarlo e instalarlo. Esto es muy importante porque las actualizaciones mejoran el rendimiento, la confiabilidad, la estabilidad y la seguridad del sistema.
No es ningún secreto que Windows XP, Vista, 7 y 8/8.1 le permiten personalizar el comportamiento del Centro de actualizaciones: puede descargar e instalar actualizaciones de forma automática o manual, puede elegir qué actualizaciones se deben instalar y cuáles no; incluso puede desactivar la búsqueda de actualizaciones por completo. Esto permite tomar una decisión sobre la conveniencia de instalar ciertas actualizaciones y al mismo tiempo hace posible que no se vuelva a obstruir el ancho de banda del canal Internet cuando se trata de conexiones lentas.
Sin embargo, con Windows 10, Microsoft no ha dejado a los usuarios otra opción: la edición Pro solo le permite retrasar las actualizaciones por un tiempo, mientras que los usuarios de Windows 10 Home ni siquiera pueden hacerlo.
En otras palabras, la nueva versión del sistema operativo descarga e instala actualizaciones automáticamente y sin notificación. Parecería que esto no tiene nada de malo, pero de hecho no es así en absoluto, porque las actualizaciones a menudo causan varios problemas. A veces incluso llega al punto de que después de instalar la siguiente porción de parches, el sistema simplemente deja de cargarse.
Afortunadamente, Windows 10 todavía tiene la opción de bloquear o descargar actualizaciones manualmente. A continuación se muestran todas las formas posibles que funcionarán en todas las ediciones del sistema operativo: Windows 10 Home, Pro, etc.
Entonces, no perdamos el tiempo y descubramos cómo puede tomar el control del proceso de actualización del sistema.
Método 1: configure Windows Update usando Opciones avanzadas (no para usuarios de la edición Home)
Este método le permitirá configurar Windows Update para retrasar la descarga automática de algunas actualizaciones durante al menos un tiempo y también para evitar que la computadora se reinicie automáticamente. Sin embargo, no puede deshabilitar o bloquear las actualizaciones con este método.
Método 2: deshabilite la carga automática de controladores de dispositivos
El nuevo sistema aún le permite evitar la descarga e instalación automática de controladores. Aquí está cómo hacerlo:
Después de eso, Windows siempre buscará e instalará controladores desde la computadora, y el sistema solo se comunicará con el Centro de actualización si no se encuentra un controlador adecuado en el disco duro.
Método 3: ocultar actualizaciones con la herramienta oficial Mostrar u ocultar actualizaciones
Incluso antes del lanzamiento oficial de Windows 10, Microsoft lanzó un programa que devuelve la capacidad de ocultar actualizaciones de controladores o actualizaciones de sistema objetables al sistema.

Método 4: configure su conexión a Internet Wi-Fi como medida
Esta es otra solución para evitar que Windows 10 descargue e instale actualizaciones automáticamente. Para evitar que el sistema descargue nuevas actualizaciones, solo necesita configurar su conexión a Internet como una conexión medida.

Eso es todo. Ahora "diez" no descargará ni instalará automáticamente nuevas actualizaciones siempre que su conexión a Internet aparezca como limitada.
Método 5: directiva de grupo (para Pro) o configuración de registro
Ahora hablemos de métodos avanzados.
Aunque Microsoft eliminó la capacidad de controlar cómo se descargan las actualizaciones, la configuración de actualización a través del Editor de directivas de grupo local y el Editor de registro aún funcionan.
Observo de inmediato que la intervención en las políticas de grupo no está disponible para los usuarios de Windows 10 Home; sin embargo, si tiene una versión Pro, puede habilitar las notificaciones de descarga e instalación, o la notificación automática de descarga e instalación, o la descarga automática e instalación programada.
Pero hay una advertencia. Debido a que Microsoft reemplazó por completo el antiguo actualizador con la nueva aplicación moderna, la configuración de la directiva de grupo o los ajustes del registro no surten efecto de inmediato. Incluso después de reiniciar la computadora o ejecutar el comando gpupdate /force, no verá ningún cambio en la ventana de Windows Update. Es decir, si abre la configuración de actualización, encontrará que la opción "Automático (recomendado)" todavía está habilitada allí.
Entonces, ¿cómo obligamos a Windows 10 a aplicar nuestra política de grupo o cambio de registro? En realidad es muy simple. Solo necesita hacer clic en el botón "Buscar actualizaciones" en Windows Update.

Tan pronto como haga clic en este botón, el sistema aplicará inmediatamente los cambios, y cuando abra las opciones avanzadas en Windows Update, verá que la nueva configuración se ha aplicado con éxito.
Entonces, hagamos algunos cambios en el Editor de políticas de grupo local.
Al seleccionar la última opción, podrá seleccionar opciones de una lista desplegable en la página de configuración de Windows Update.
Al elegir la primera opción, cuando aparezcan nuevas actualizaciones, el sistema le notificará sobre ellas mediante y, cuando haga clic en dicha notificación, se abrirá la ventana de Windows Update con una lista de nuevas actualizaciones y la posibilidad de descargarlas.

Si necesita deshabilitar las actualizaciones por completo, el Editor del Registro lo ayudará con esto.


Para devolver todo como estaba, simplemente elimine el parámetro NoAutoUpdate o establezca el valor (cero).
Método 6: deshabilite el servicio de actualización de Windows
Otra forma que te permite bloquear al 100% la descarga e instalación de actualizaciones en Windows 10.
Eso es todo. Ahora, cuando intente buscar actualizaciones, el Centro de actualizaciones devolverá un mensaje de error 0x80070422.
Método 7: Utilidades de terceros
Windows Update Blocker es una herramienta simple, gratuita y sin instalación que le permite deshabilitar/bloquear actualizaciones en Windows 10 con solo hacer clic en un botón. De hecho, la utilidad es una alternativa más conveniente al método n.º 6, ya que le permite detener o habilitar el servicio de actualización de Windows sin tener que abrir el Administrador de servicios.
Para desactivar las actualizaciones con Windows Update Blocker, solo necesita activar la opción "Desactivar servicio" y hacer clic en el botón "Aplicar ahora". La utilidad es compatible con versiones anteriores del sistema hasta XP.

Windows 10 Update Disabler es otra herramienta efectiva para lidiar con las actualizaciones automáticas en Windows 10. A diferencia de la utilidad anterior, Windows 10 Update Disabler no desactiva Windows Update, sino que instala su propio servicio en el sistema, que se ejecuta en segundo plano y evita que Windows Update descargue e instale nada.
Según el autor, su solución utiliza una llamada al sistema no documentada que verifica el estado actual de Windows Update y evita que se ejecuten sus procesos. Además, el servicio Update Disabler desactiva todas las tareas programadas de Windows Update, incluida la responsable de reiniciar automáticamente el sistema para completar la instalación de las actualizaciones.
Nota: su antivirus puede considerar que la aplicación es malware.
Para instalar Update Disabler, vaya aquí y descargue el archivo con la extensión . Extraemos el archivo UpdaterDisabler.exe del archivo a alguna carpeta y directamente desde allí, yendo al menú "Archivo", iniciamos la línea de comando con derechos de administrador. A continuación, escriba o copie y pegue el comando UpdaterDisabler -install en la ventana de la consola y presione Entrar.

Todo el servicio está instalado y funcionando, no le molestarán más actualizaciones. Para eliminar un servicio, use el comando UpdaterDisabler -remove.
Puedes usar cualquiera de los métodos anteriores, pero recuerda que no es recomendable deshabilitar o bloquear las actualizaciones, especialmente en esta etapa cuando Windows 10 no es lo suficientemente estable y protegido de amenazas.
¡Qué tengas un lindo día!
Después de cambiar al nuevo Windows 10, muchos usuarios intentaron optar por no recibir todas las siguientes actualizaciones automáticas. El sistema operativo no solo descargó actualizaciones automáticamente, sino que también las instaló después de un tiempo. La instalación voluntaria forzada de actualizaciones se observa en el sistema incluso ahora, es bueno que ahora pueda hacerlo si es necesario.
Este artículo le dirá cómo deshabilitar las actualizaciones de Windows 10. Los usuarios ya han ideado muchas formas diferentes de desactivar las actualizaciones automáticas. Si la actualización se descargó y está esperando que la computadora se reinicie para la instalación, puede hacerlo. Para que los usuarios impidan las actualizaciones, bastará con deshabilitar el servicio de actualización en Windows 10.
Para deshabilitar el servicio de actualización, haga clic en Ganar+R y ejecute el comando servicios.msc. En la ventana de servicios que se abre, busque el servicio actualizacion de Windows. Haga doble clic en él y en el párrafo Tipo de lanzamiento valor ajustado Discapacitado. Además, no olvide detener el servicio ahora mismo y aplicar la nueva configuración.
Después de estos pasos, el servicio de actualización se desactivará correctamente y Windows 10 no podrá descargar ni instalar actualizaciones automáticamente. Consulte otras formas para obtener más información. Ya que los métodos de gestión de servicios han cambiado algo respecto a las primeras versiones del sistema operativo.
- Inicie el editor de políticas de grupo local ejecutando el comando gpedit.msc en la ventana Ganar+R.
- En el editor de políticas de grupo que se abre, siga la ruta: Configuración del equipo > Plantillas administrativas > Componentes de Windows > Actualización de Windows.
- Luego cambie el valor del parámetro. Configuración de actualizaciones automáticas sobre el Discapacitado.

¡Importante! Si la opción de configuración de actualización automática está deshabilitada, todas las actualizaciones disponibles en el centro de actualizaciones deben descargarse e instalarse manualmente.
Cómo deshabilitar las actualizaciones a través del registro de Windows 10

si en el camino HKEY_LOCAL_MACHINE\ SOFTWARE\ Políticas\ Microsoft\ Windows Simplemente no encontrará las secciones que necesita, tendrá que crearlas usted mismo. A pesar de que tales secciones pueden no existir de forma predeterminada, después de crearlas, resulta que prohíbe las siguientes actualizaciones de Windows 10.
Desactivador de actualización de Win
Para muchos usuarios, la opción más fácil sería descargar software de terceros y, al presionar algunas teclas, deshabilitar por completo y con éxito las actualizaciones de Windows 10. Para hacer esto, recomendamos usar la utilidad Win Updates Disabler. Versión actual actual Win Updates Disabler 1.4 que puede descargar desde el sitio web oficial del desarrollador. La ventaja también es que puedes descargar una versión portátil del programa sin tener que instalarlo. En una forma similar.
Conclusión
En general, no se recomienda deshabilitar las actualizaciones, ya que con cada actualización el sistema operativo se vuelve más estable y seguro. Si necesita deshabilitar las actualizaciones del sistema, puede usar uno de nuestros métodos. Otra solución complicada es habilitar una conexión medida, que se describe en las instrucciones:.
Este artículo detalla cómo desactivar las actualizaciones automáticas de Windows 10. No siempre sabe qué incluye Microsoft en el próximo paquete de actualización, y no puede negarse a descargar e instalar actualizaciones en el Top Ten sin usar capacidades administrativas o utilidades especiales.
Por cierto, debe tener cuidado con el software de terceros, ya que dichas utilidades pueden realizar otras operaciones en segundo plano, además de desactivar el centro de actualización.
Las descargas constantes de actualizaciones y notificaciones al respecto, su instalación y requisitos, la computadora se reiniciará, los errores que acompañan a cualquiera de las etapas, así como el consumo de valioso tráfico de usuarios con Internet inalámbrico: estas son solo las principales razones para rechazar actualizaciones automáticas de Windows 10.
Desactivar el Centro de actualizaciones
Comencemos con un método que será más comprensible para los usuarios novatos debido a la ausencia de la necesidad de profundizar en las herramientas del sistema y que es adecuado para cualquier edición de Windows 10.
Tenga en cuenta que la siguiente forma de deshabilitar las actualizaciones (usando una herramienta de edición de políticas de grupo) no funciona en la edición de inicio de las "docenas": esta herramienta de administración simplemente no está disponible en la versión de inicio.
La esencia del método es detener y deshabilitar el servicio responsable de descargar e instalar paquetes de actualización. Para ello, realizamos los siguientes pasos.
1. Inicie el complemento "Servicios".
La forma más sencilla de hacerlo es ejecutando el comando "services.msc" a través del intérprete de comandos, que se abre con la combinación de teclas de acceso rápido Win + R.

Después de eso, aparecerá una ventana con el nombre "Servicios". Su funcionalidad le permitirá deshabilitar el inicio automático del servicio y terminar su funcionamiento en la sesión actual.

2. Encontramos un servicio con el nombre "Windows Update" (en algunas ediciones, se puede encontrar el nombre en inglés "Windows Update") y hacemos doble clic en el elemento para llamar a sus propiedades.
3. Haga clic en "Detener" para finalizar el servicio.
4. En la lista desplegable "Tipo de inicio", seleccione el elemento "Deshabilitado".

5. Aplicar la nueva configuración del sistema.
Los cambios surten efecto sin reiniciar el sistema. La actualización automática de Windows 10 se activa de la misma manera: primero configuramos el inicio automático del servicio y luego lo iniciamos.
Usemos la funcionalidad del Editor de directivas de grupo
Como se dijo, esta sección no ayudará a los propietarios de la versión doméstica de Windows 10; al usar las versiones Pro y Enterprise de Windows 10, se recomienda esta opción de deshabilitar la actualización automática del sistema.
Veamos cómo deshabilitar las actualizaciones automáticas de Windows 10 a través de la herramienta de administración, que es el método más confiable para deshabilitar las actualizaciones.
1. Ejecute el comando "gpedit.msc".

Esto se hace a través del intérprete de comandos, la línea de comandos o la línea de búsqueda de inicio; el resultado será el mismo.
2. Abra la sección "Configuración de la computadora".
3. En la subsección, vaya a "Plantillas administrativas", donde abrimos el directorio "Componentes de Windows".
4. Vaya al directorio "Actualización de Windows".
5. Llamamos a "Propiedades" de la opción "Configurar actualizaciones automáticas".

6. Mueva el interruptor a la posición "Deshabilitado".

7. Haga clic en "Aplicar" para escribir los cambios en el registro de Windows 10.
8. Cierre la ventana de la herramienta y busque actualizaciones.
Si se detectaron en modo manual, esta es la norma, la nueva configuración puede funcionar en una docena o dos minutos, aunque la verificación de actualización automática se deshabilita inmediatamente después de que se deshabilita la verificación de actualización.
El resultado será similar si va a la clave de registro HKLM\SOFTWARE\Policies\Microsoft\Windows WindowsUpdate\AU y crea una clave DWORD con el nombre "NoAutoUpdate" y el valor "1".
Usar tráfico medido
Una de las docenas de actualizaciones introdujo una opción en su funcionalidad, cuya activación impide la descarga de actualizaciones cuando se utiliza un método inalámbrico u otro método de conexión a una red cuyo tráfico es limitado. Esta función le permite indicar que la conexión Wi-Fi que está utilizando es de uso medido, incluso si no lo es.
El método funciona en todas las ediciones de Windows 10.
1. Vaya a "Configuración" y abra la sección que proporciona acceso a la configuración de red.
2. Vaya a la pestaña Wi-Fi.
3. Expanda "Configuración adicional".
4. Active el elemento "Establecer como conexión limitada", para que el sistema operativo considere la conexión con tráfico pago o limitado.

Aplicaciones para desactivar rápidamente la función de actualización automática
Muchos están familiarizados con las aplicaciones para deshabilitar el spyware entre los diez primeros. Pero tales programas también existen para deshabilitar la función de actualización automática del sistema operativo. A veces, una aplicación combina esas y otras funciones.
Una de esas utilidades se llama Win Updates Disabler. Para evitar problemas, descargue la aplicación de site2unblock.com y verifique el archivo descargado con un escáner en línea, como VirusTotal.

Trabajar con un programa portátil es simple: ejecútelo, marque el primer elemento "Deshabilitar actualizaciones de Windows" y aplique la configuración. El programa requiere privilegios de administrador para funcionar.
Oh, cinco, estas molestas actualizaciones de Windows, cómo me consiguieron... La mano misma alcanzó el mouse para desactivar esta maldita función, para prohibir que se instalaran en mi computadora de una vez por todas. Pero... en Windows 10 no hay ningún botón para deshabilitar la búsqueda de actualizaciones: no se proporciona.
¿Qué demonios? ¿Cómo se atreven? ¿¿¿Por qué??? ¿¿¿Por qué??? Sí, yo... ¡Espera! Vamos a refrescarnos. Esto no se hizo para molestar al usuario, sino por razones bastante objetivas. Sí, y el problema se resuelve muy fácilmente. Hoy les diré cómo deshabilitar la actualización de Windows 10 de varias maneras, si vale la pena hacerlo y por qué los "pequeños y suaves" están tratando de privarnos de esta oportunidad.
¿Por qué Windows necesita ser actualizado?
El sistema operativo es el "organismo" digital más complejo: integral y autosuficiente. Pero a veces se encuentran brechas en su "blindaje", vulnerabilidades que los piratas informáticos y los creadores de malware utilizan para sus propósitos indecorosos.Hay una carrera constante entre los desarrolladores de sistemas operativos y los creadores de virus: quiénes encontrarán esa escapatoria por delante. Y si los primeros buscan cerrarlo rápidamente, lanzando una actualización, entonces los segundos, para ponerse al servicio para sacar provecho de nosotros.

Cuanto más complejo es el sistema, más vulnerabilidades tiene. ¿Hay muchos de ellos en Windows? Es poco realista. Esto se evidencia al menos por el hecho de que el lanzamiento de actualizaciones ha estado ocurriendo a lo largo de la existencia de Windows, más precisamente, siempre que su versión específica reciba soporte. Es decir, el objetivo principal de instalar actualizaciones es su seguridad, y a qué conduce a veces el rechazo de las mismas, contamos en.
Y, sin embargo, ¿qué hace que los usuarios se nieguen a actualizar Windows? Estas son las respuestas que escucho con más frecuencia:
- yo tengo un pirata Me temo que la activación saldrá volando.
- Me espían a través de ellos.
- Aconsejó el especialista.
Que puedo decir a esto:
- Incluso si la activación falla, lo cual es poco probable, es más fácil ejecutar el activador nuevamente que pagar un rescate a los piratas informáticos para descifrar el archivo de fotos de su familia.
- El propósito de las actualizaciones es algo diferente, y tener miedo al spyware es no usar Windows en absoluto. Hay toneladas de alternativas gratuitas y de código abierto.
- Es más correcto llamar a tales plagas "especialistas".
Es decir, en el 90% de los casos, negarse a instalar actualizaciones no tiene ningún sentido.
¿Cuándo está bien deshabilitar las actualizaciones de Windows 10?
- Si la actualización causó un bloqueo en el sistema operativo o los programas.
- Si en este momento el funcionamiento estable y rápido de la computadora es extremadamente importante para usted, y la descarga de actualizaciones puede ralentizarlo.
- Si usa una conexión a Internet medida y paga por cada megabyte de tráfico.
- Si no hay suficiente espacio libre en el disco del sistema.
Si deshabilita las actualizaciones por cualquiera de estos motivos, una vez resuelto el problema, ¡asegúrese de habilitarlas nuevamente!
La forma más rápida de deshabilitar las actualizaciones: deshabilite el inicio del servicio Wuauserv
La forma más fácil es prohibir que el "diez" (y el "siete" con el "ocho") descarguen actualizaciones, esto es detener y descargar el servicio " Centro de actualizaciónventanas". El método también es bueno porque funciona en todas las ediciones de Windows 10.Cómo hacerlo:
- Inicie el Administrador de tareas y abra el " Servicios". Haga clic en el botón en la parte inferior de la ventana Servicios abiertos».

- Vaya a la parte inferior de la ventana de control de servicio. " Centro de actualización” es el segundo desde abajo. Haga clic en él 2 veces con el botón izquierdo del mouse para abrir " Propiedades».

- Desde la primera pestaña, abra la lista desplegable " Tipo de lanzamiento' y seleccione ' Discapacitado". Si el servicio se está ejecutando, haga clic en el botón de abajo Detener».

Las mismas acciones se pueden hacer más rápido -. Siga las instrucciones a continuación una por una (copiar, pegar, presionar Enter):
sc config wuauserv start=[espacio] deshabilitado
parada neta wuauserver
Para volver a la configuración anterior (encender el "Centro"), ejecute los siguientes comandos:
sc config wuauserv start=[espacio] demanda
wuauserver de inicio neto
En vez de demanda(ejecutar manualmente) puede ingresar retrasado-auto(inicio automático retrasado) o simplemente auto(inicio automático cuando se inicia Windows).
Configuración de la política de prohibición de actualizaciones automáticas
Este método funciona en todas las ediciones de las "docenas", excepto en la de casa, ya que no tiene editor de políticas de grupo. Sin embargo, los usuarios de la versión doméstica no deben molestarse por esto, ya que la política se puede escribir directamente en el registro. Y a continuación te mostraré cómo hacerlo.Comencemos con el editor. Para abrirlo, ejecute la utilidad del sistema " Correr» (combinación Win + R o desde el menú contextual Inicio). Escribamos un comando gpedit. msc y haga clic en Aceptar.

En la ventana del editor de políticas:
- Expanda la lista en la mitad izquierda de la ventana configuración de la computadora» -> « Plantillas Administrativas» -> « Componentesventanas» -> « Centro de actualización". A la derecha - 2 veces haga clic en la línea " Configurar la actualización automática».

- En la sección de opciones, marque " Discapacitado» y guarde la configuración. Para que surta efecto, reiniciamos el sistema.

Para agregar la política de no actualizaciones inmediatamente al registro, ejecútelo en la línea de comando (escrito como una línea continua):
registro agregar "HKEY_LOCAL_MACHINE\Software\Policies\Microsoft\Windows\WindowsUpdate\AU" /v NoAutoUpdate /t REG_DWORD /d 1 /f
Para eliminar una política, ejecute el siguiente comando:
registro eliminar "HKEY_LOCAL_MACHINE\Software\Policies\Microsoft\Windows\WindowsUpdate\AU" /f
Creo que estos métodos son más que suficientes para resolver nuestro problema, pero si no te gustan las utilidades del sistema, puedes usar las de terceros que hacen lo mismo (o casi lo mismo), pero a través de una hermosa ventana.
Aplicaciones de terceros para deshabilitar las actualizaciones de Windows 10
Aquí está una lista parcial:
- (Utilidad de Microsoft para desinstalar selectivamente y evitar que se instalen actualizaciones, una buena ayuda para aquellos que tienen este proceso fallando).
Todos ellos son muy fáciles de usar, por lo que no me detendré en cada uno. Le mostraré cómo usar uno de ellos: el programa portátil Win Updates Disabler.

Inicie, abra la pestaña " Desactivar", marca la primera opción y haz clic en" Aplica ya". Después de reiniciar la PC, Windows Update dejará de cargarse.
La razón principal por la que los desarrolladores de Windows eliminaron el botón para deshabilitar las actualizaciones automáticas en la configuración del Centro de los diez primeros, pero dejaron la posibilidad de hacerlo de otras maneras, es, curiosamente, la preocupación por los usuarios sin experiencia. El abuso de esta función por ignorancia condujo a frecuentes brotes de varias infecciones cibernéticas que crearon problemas no solo para los perpetradores, sino también para los vecinos inocentes de la red. Y, de hecho, no necesita usar esto innecesariamente, porque su (y no solo) seguridad está por encima de todo.Más en el sitio:
¡Cómo deshabilitar la actualización de Windows 10 o dar la bienvenida a los virus! actualizado: 29 de julio de 2017 por: Johnny mnemotécnico
¡Hola administrador! Windows 10 está instalado en mi computadora portátil, estoy completamente satisfecho con el sistema, excepto por una cosa, no puedo desactivar las actualizaciones automáticas. Trabajo como gerente y viajo todo el día. con laptop en Moscú, Internet está conectado a través de un módem USB, y cuando abre una página de cualquier sitio, la computadora portátil se congela terriblemente y, después de reiniciar, aparece esta ventana con un mensaje"Trabajando con actualizaciones. Completado al 100%. No apague la computadora "y así se cuelga durante media hora,
Aparentemente, el sistema ha recibido actualizaciones y ahora las está procesando, ¡y estoy sentado y esperando estúpidamente!
Otra cosa en casa, me conecto al router y todo vuela. Un asistente familiar recomendó deshabilitar las actualizaciones automáticas de Windows 10, pero ¿cómo hacer esto? ¿Es posible?
¡Hola amigos! Aconsejaría a nuestro lector en la configuración de Wi-Fi que cambie a Limitar conexión y Windows 10 no descargará todas las actualizaciones seguidas. Esta opción es la más aceptable para los propietarios de computadoras portátiles con Windows 10 instalado (detalles más adelante en el artículo), por supuesto, puede deshabilitar completamente las actualizaciones, pero el hecho es que Windows 10 se lanzó con fallas menores y los parches salientes deberían traer el sistema operativo a la mente en el próximo mes - dos.
Además, no olvide que las actualizaciones traen arreglos importantes para todos los componentes del sistema operativo, incluida la seguridad, si lo usa como un programa antivirus, entonces tenga en cuenta que tampoco se actualizará. Además, junto con las actualizaciones, vendrán varias herramientas para comprobar si tu ordenador tiene rootkits y otro malware peligroso.

- Nota: Para ser honesto, a veces sucede lo contrario: las actualizaciones diseñadas para solucionar problemas conducen a otros errores. Además, las actualizaciones pueden entrar en conflicto con los controladores y los programas de terceros, como resultado, el sistema puede congelarse e incluso caer en una pantalla azul.
Bueno, te advertí de todo y pasemos a lo más importante. Hay cinco formas de desactivar las actualizaciones automáticas en Windows 10.
Cambiar a una conexión medida en la configuración de Wi-Fi
Haga clic con el botón izquierdo del mouse en el menú Inicie y haga clic en Parámetros Red e Internet Wi-Fi

Opciones adicionales

Poner el interruptor en posición Establecer como conexión medida

Deshabilite completamente las actualizaciones del sistema operativo en la configuración de la computadora
Haga clic con el botón izquierdo del mouse en el menú Comienzo y haga clic en Parámetros

Ir a la sección
Actualización y Seguridad
Actualizacion de Windows,

Vemos que hay nuevas actualizaciones que se instalan inmediatamente en nuestro ordenador
Haga clic en el botón Opciones adicionales

En esta pestaña, deshabilite la recepción de actualizaciones:
Elige cómo instalar las actualizaciones
Establecemos el parámetro Notificar cuando se programe un reinicio
Revisa la caja Posponer actualizaciones.

Demos un paso atrás por la ventana
Actualización y Seguridad
Actualizacion de Windows,
y vemos que las actualizaciones ya no se descargan e instalan automáticamente, sino que están esperando su permisos La instalación de actualizaciones comenzará si hace clic en el botón Instalar ahora.

Deshabilite las actualizaciones en Windows 10 al deshabilitar el servicio de actualización de Windows
Haga clic con el botón derecho en el menú Inicio y seleccione Administración de equipos

Haga clic con el botón izquierdo en el elemento Servicios y, en la lista que se abre, seleccione actualizacion de Windows, haga doble clic en él con el botón izquierdo del ratón

y exhibir Tipo de lanzamiento en posición Discapacitado.
Solicitar y OK.


Deshabilite las actualizaciones en Windows 10 usando el registro
Considero innecesario este método, pero, como dicen, todo encajará en la economía.
Inicio->Ejecutar

Introduzca el comando en el campo de entrada regeditar

Se abre el registro. Encontrar una sucursal
HKEY_LOCAL_MACHINE\SOFTWARE\Políticas\Microsoft\Windows
Haga clic derecho en la partición de Windows y seleccione Nuevo - Partición.

Ingrese el nombre de la sección WindowsUpdate y haga clic derecho sobre ella y seleccioneCrear - Sección, ingrese el nombre de la sección AU.

Haga clic derecho en la partición AU creada y seleccione Nuevo - Valor DWORD (32 bits)

Nombramos al parámetro NoAutoUpdate y le asignamos el valor 1.

Si después de esta operación reinicia e ingresa los parámetros:
"Actualización y seguridad
Windows Update", verá que la descarga de la actualización falló. Haga clic en Opciones avanzadas.

Como puede ver, no tenemos disponible una sola opción para instalar actualizaciones.

Amigos, la quinta forma es usar el Editor de directivas de grupo, si están interesados, hablaré de eso en el próximo artículo.
 Diseño de UX y UI: propósito y diferencias
Diseño de UX y UI: propósito y diferencias Conexión de fuentes de google fonts css
Conexión de fuentes de google fonts css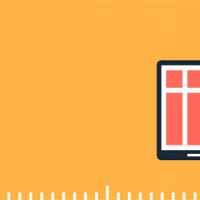 Contenido principal de la página de diseño en mosaico
Contenido principal de la página de diseño en mosaico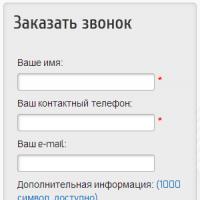 Cómo pedir comentarios
Cómo pedir comentarios Autodesarrollo VK Comunidades inteligentes en contacto
Autodesarrollo VK Comunidades inteligentes en contacto "Pavliki vkontakte": Públicos para autoeducación Grupos Smart VKontakte
"Pavliki vkontakte": Públicos para autoeducación Grupos Smart VKontakte Cómo aprender a ganar dinero de varias maneras.
Cómo aprender a ganar dinero de varias maneras.