Cómo descargar desde 1 s. Descargar de "Smart Logistics" a "1C: Contabilidad" Kazajstán
A pesar de que 1C es el sistema de información más popular, conveniente y confiable, que tiene en su línea un conjunto de soluciones para automatizar y procesar absolutamente todos los procesos comerciales en empresas de cualquier tamaño y campo de actividad, los usuarios aún necesitan cargar datos de 1C todos los días a programas o archivos de terceros. En este artículo, consideraremos qué es la descarga de 1C y mostraremos cómo descargar de 1C y qué problemas pueden surgir en este caso.
Datos que se pueden descargar de 1C
1Con cualquier configuración, admite de forma nativa la carga de datos como:
- Formularios impresos;
- Informes;
- Tablas y listas.
La carga de datos desde 1C 8.3 es posible en muchos formatos populares:
- Microsoft Excel;
- Microsoft Word;
- Subir a CSV;
- HTML y otros.
Carga de formularios e informes impresos
Cualquier formulario o informe impreso en 1C se puede guardar en el formato deseado. Para hacer esto, debe abrir un formulario o informe, luego seleccionar en el menú principal Archivo - Guardar como.
Después de eso, se abrirá una ventana para guardar el archivo, en la que se indica el nombre y el tipo del archivo:
Posibles problemas al descargar desde 1C

Esto se debe a que el imprimible o el informe no están actualmente activos. Para que el imprimible esté disponible para guardarlo, solo necesita hacer clic en cualquier lugar:

Exportar a Excel
El procesamiento de datos en el formato tabular más popular requiere una carga adecuada. Para guardar los datos necesarios en formato Excel, debe especificar el tipo de hoja Excel2007-...(*.xlsx) en el cuadro de diálogo Guardar archivo. Con menos frecuencia, debe guardar los datos en el antiguo formato de hoja de Excel (*.xls):

De igual forma, eligiendo el formato deseado, puedes subir de 1C a PDF, de 1C a WORD, de 1C a CSV, y también a otros formatos.
Descarga de tablas arbitrarias de 1C
Esta sección le mostrará cómo puede cargar cualquier dato, siempre que tenga los derechos para hacerlo.
1C ha desarrollado un mecanismo regular que le permite cargar cualquier lista (por ejemplo, una lista de documentos o elementos de directorio). Para ello, en el panel de comandos de cualquier lista, en el grupo "Más" comando disponible "Mostrar lista":


La información se mostrará en un documento de hoja de cálculo especial. Este documento se ve como cualquier otro informe en 1C, y se puede descargar exactamente de la misma manera usando el comando Archivo - Guardar como:

Cómo cargar datos que no están visibles en la lista
A menudo, la tarea de cargar una lista va acompañada de la necesidad de agregar allí columnas que definitivamente están en el documento (directorio), pero por alguna razón no están visibles en la lista actual. Ejemplo: en la lista "Clientes", agregue el campo "Teléfono" para cargar, que se muestra solo en el panel adicional a la derecha:

Para que el teléfono se descargue de 1C, primero debe agregarse a la lista. Para hacer esto, llame al comando "Más - Reformar". A continuación, necesitamos encontrar la columna deseada en la lista de columnas. Aquí hay un truco: los desarrolladores de configuraciones típicas casi siempre agregan un campo "Enlace". Si te paras sobre él y luego presionas el botón luego veremos todos los campos posibles de este directorio. Encontrar un campo "Teléfono" y marque la casilla de uso.


Después de eso, la base de datos de clientes con teléfonos se puede cargar en un archivo usando el comando regular "Lista de visualización" y vender a los competidores.
En la última lección, discutimos con usted.
Sin embargo, el ejemplo más común es el intercambio entre contabilidad y nómina. Estas bases no están subordinadas entre sí y es posible que ni siquiera estén conectadas inicialmente.
Todo lo que necesitamos es descargar periódicamente del salario al departamento de contabilidad.
Considere el proceso de descarga de datos de 1C.
Principios de carga y descarga de datos 1C
En Contabilidad, el documento Ventas de bienes y servicios puede tener 30 campos. Esto es contabilidad, tiene sus propios objetivos, muchos campos están dedicados al plan de cuentas y subconto.
En Gestión comercial, el mismo documento Ventas de bienes puede tener 25. Esta es la contabilidad operativa, tiene sus propios objetivos. Pero las cuentas del plan de cuentas no se indican allí.
Los nombres de los campos en estas dos bases de datos pueden ser diferentes. Entonces, ¿cómo descargar un documento de una base de datos y cargar otro en otra base de datos?
Para describir cómo se debe convertir un documento para que se pueda cargar de una base de datos a otra, existen reglas de intercambio.
Son un archivo XML. Para crearlo, hay una configuración especial de 1C llamada "Conversión de datos".
Para el intercambio entre configuraciones estándar, existen reglas de intercambio de datos estándar que están integradas en la configuración de intercambio estándar (Servicio / Intercambio con xxx) o se suministran por separado con .
Descargar BU-ZP 1C
Desde la configuración típica de Nómina y Recursos Humanos hasta la configuración típica de Contabilidad, la información sobre los resultados de la nómina, incluso para el pago de impuestos, suele cargarse periódicamente.
Para poder hacer esto, primero debe descargar la configuración del departamento de contabilidad en el salario.
Para cargar 1C de Contabilidad 1C a Salario 1C, seleccione el elemento de menú Servicio / Intercambio de datos con Salario / Cargar datos en Contabilidad.

Cuando cargue 1C por primera vez, no olvide marcar la casilla "Información para cargar 1C en una nueva base de datos".

Cómo cargar información inicial a Salario - consulte el siguiente artículo Descargar 1C.
Descargar ZP-BU 1C
Después de cargar la información inicial del Departamento de Contabilidad en el Salario, puede cargar las acumulaciones del Salario al Departamento de Contabilidad.
En Salario, seleccione el menú Servicio / Intercambio de datos / Subir datos al programa de contabilidad.

En el formulario de configuración de carga de 1C, de forma predeterminada, solo necesita seleccionar el período y la ruta donde desea cargar el archivo de datos.
El formato de carga 1C se muestra como un hipervínculo, en texto azul. Puede cambiarlo haciendo clic en el hipervínculo y eligiendo otra configuración de contabilidad.

Descargar BU-UT 1C
Para descargar 1C de Contabilidad a Gestión comercial, debe crear configuraciones de intercambio. Esto le permitirá no solo realizar cargas 1C únicas, sino también configurar un intercambio periódico completo, como en.
Para realizar ajustes, seleccione el elemento de menú Servicio/Intercambio de datos con Gestión comercial/Configurar intercambio de datos en Contabilidad.

Los ajustes se crean mediante un "asistente".

No tomaremos el camino fácil, y controlaremos todas las configuraciones nosotros mismos, para esto debe seleccionar el modo de operación Experto.

Dado que estamos creando una configuración desde cero, seleccionaremos "Crear una configuración de intercambio" (respectivamente, puede "continuar" si interrumpió el asistente antes o cambiar si el asistente se completó).

Esta configuración de intercambio se realiza en dos bases de datos: primero en una y luego en la otra.
En consecuencia, seleccionaremos "Crear usando un archivo" si comenzó a crear uno nuevo desde cero en Gestión comercial, y aquí debe completar la configuración (de manera similar, si comienza en Contabilidad, deberá completarlo en Gestión comercial ).

La configuración para los intercambios "a través de un archivo" es simple y no se muestra aquí en las imágenes. Pero para una conexión COM "directa", hay ejemplos aquí.
Por ejemplo, si Trade Management es "archivo", se encuentra en el disco. .

Un ejemplo si Trade Management está ubicado en el servidor 1C. El nombre del servidor y la base de datos es .

La ruta a la base de datos del archivo, así como el servidor y el nombre de la base de datos en el servidor, se muestran en la ventana de selección de la base de datos en 1C.

Aquí debe indicar si planea descargar algo de la Administración de Comercio. Si es así, entonces este es un intercambio "bidireccional".

Podemos especificar filtros para los documentos subidos. Por ejemplo, en el contexto de las organizaciones.

La página siguiente indica el período a partir del cual se espera el intercambio, así como la lista de documentos que se cargarán.

Esto completa la primera parte de la configuración. Según sus resultados, 1C crea un archivo de configuración. Ahora debe ir al Departamento de Comercio y continuar configurando allí, seleccionando la opción "Continuar usando el archivo" y especificar este archivo.

Después de configurar el intercambio desde ambas bases, 1C ofrece realizar la descarga inicial de los directorios de 1C y comparar objetos. Este es un análogo de la descarga primaria 1C para el funcionamiento normal adicional del intercambio.
Presta atención a este momento, si Trade Management no es una base de datos vacía, tiene sus propios directorios, especialmente si se han mantenido durante mucho tiempo.
Si no está seguro en este punto:
- Realice copias de seguridad de ambas bases de datos (especialmente si el intercambio es bidireccional)
- Pida a los usuarios que no trabajen en estas bases de datos mientras realiza la carga inicial de 1C (fines de semana y noches 🙂
- Descargue 1C, verifique que los directorios no estén duplicados
- Si algo está mal, vuelva a la copia de seguridad.

Descargar UT-Retail 1C
La configuración típica de 1C Retail se usa a menudo junto con la configuración de Trade Management. Por lo general, UT se usa en tiendas minoristas y Retail en la oficina.
Estamos considerando un ejemplo de configuración del intercambio de la edición 11 de UT con Retail.
Seleccione el elemento Administración en la interfaz, luego Intercambios de datos, el elemento Agregar/Crear intercambio con la configuración Minorista.

El intercambio se configura en dos bases de datos, primero en una y luego en la otra.
En consecuencia, seleccionaremos "Continuar" si comenzó a crear uno nuevo desde cero en Retail, y aquí debe completar la configuración (de manera similar, si comienza en Trade Management, deberá completarlo en Retail).

En esta pestaña, selecciona el método de transferencia de información entre dos bases de datos, a través de un archivo (compartir). Omita esta página si desea utilizar otra opción.

En esta pestaña, selecciona el método de transferencia de información entre dos bases de datos, a través de un archivo (FTP). Omita esta página si desea utilizar otra opción.

Página de configuración final. Para especificar aclaraciones, haga clic en el botón "Establecer restricciones".

Aquí puede especificar la fecha a partir de la cual se cargarán los documentos, así como selecciones (filtros) por organizaciones, almacenes, etc.

En la pestaña de correspondencias, puede configurar la correspondencia de algunos directorios (tiendas = departamentos y cajas).

Esto completa la primera etapa de configuración. Como resultado, se ha creado un archivo de configuración. Debe completar la configuración en la base de datos de Retail seleccionando Continuar usando el archivo.
Muy a menudo, los usuarios necesitan guardar datos de 1C 8.3 en un archivo, por ejemplo, pdf, Word, Excel y otros formatos. Por ejemplo, enviar un informe por correo electrónico a otra persona, hacer cálculos en Excel. Desafortunadamente, no todos los usuarios saben que es muy fácil cargar dichos datos desde 1C por su cuenta sin ayuda externa.
A menudo, es necesario cargar una lista de cualquier dato de la parte tabular de un documento, un formulario de lista, un diario de documentos, etc. Tales tareas a menudo están aisladas y no es recomendable involucrar a un especialista para escribir un informe.
Por ejemplo, debe obtener el artículo completo con el tipo "Materiales", mientras que solo se necesitan las columnas "Nomenclatura" y "Unidad".
En el caso de que necesite cargar datos con su filtrado, en primer lugar, debe configurar la lista en el menú "Más" de la sección tabular.
En la ventana que aparece, del lado izquierdo (campos disponibles), debe seleccionar aquellos por los cuales hará una selección (en este caso, “Tipo de nomenclatura”). En la parte derecha de la ventana, se establecen los valores de los parámetros de selección. Además, el tipo de comparación no se limita solo a la igualdad.

Una vez que se haya establecido el turno, solo aquellas posiciones que cumplan con la condición especificada se mostrarán en el formulario de lista del libro de referencia "Nomenclatura".
El siguiente paso es mostrar esta lista en un documento de hoja de cálculo.
En el menú Más, seleccione Mostrar lista.

Si necesita mostrar no todas las columnas, como en nuestro ejemplo, marque las casillas solo para aquellas que sean necesarias.

Como resultado, obtiene, de hecho, un informe que podemos guardar en cualquier formato disponible. Cómo hacer esto se discutirá a continuación. Del mismo modo, puede cargar partes tabulares de documentos y directorios, datos de diarios de documentos, formularios de lista y más.
Subir informes e imprimibles desde 1C
Cualquier informe, formulario imprimible, documento de hoja de cálculo (por ejemplo, el que recibimos en nuestro ejemplo) en 1C 8.3 se puede cargar en un archivo externo con dos clics.
En el panel superior del programa hay un botón para guardar en un archivo externo (interfaz "Taxi"). Estará activo en todos los informes e imprimibles en los que se pueda guardar.


Descargando toda la base de datos 1C
Este método es necesario en los casos en que es necesario descargar toda la base de datos 1C, por ejemplo, para crear una copia de prueba.
Vaya a la base de datos requerida en el modo configurador.

En el menú "Administración", seleccione el elemento "Descargar base de datos".

Especifique un nombre de archivo diferente y guarde la ruta si es necesario.

El archivo de datos subido resultante con la extensión *.dt es muy fácil de descargar en el futuro. Para hacer esto, en el modo de configuración en el menú "Administración", seleccione el elemento "Cargar base de datos" y abra el archivo *.dt obtenido anteriormente.
El programa 1C es, por supuesto, un programa único y necesario para cada contador. Gracias a ella, la conducción de cualquier negocio será más eficiente y productiva. Este programa ayuda a automatizar las actividades financieras, gerenciales, económicas y contables. Sin embargo, a pesar de esto, a veces surgen situaciones en las que es necesario mostrar o cargar datos de 1C. Te ofrecemos dos formas.
Subir datos de 1C: formas
primera forma
Con 1C 7.7, puede cargar datos moviéndolos de una computadora a otra. Para hacer esto, debe abrir la plataforma 1C. Después de que el programa se abra y cargue con éxito, seleccione la base de datos que necesita y luego haga clic en la opción "Configurador". Aparecerá un menú en el escritorio, donde deberá seleccionar "Abrir configuración". Después de un tiempo, aparecerá una ventana roja en el escritorio, que tiene el nombre "Configuración", donde se proporcionará una estructura muy grande y compleja de todos los elementos.
Ahora debe ir directamente a la carga de la copia de la base de datos a otra computadora personal. En la segunda computadora, también debe ejecutar el programa 1C y seleccionar la sección "Guardar configuración en archivo" en el menú. Después de eso, debe transferir el archivo necesario a cualquier ubicación en la segunda computadora. Es a partir de este archivo que se creará la base de datos necesaria en el futuro.
El siguiente paso es agregar la base de datos requerida. Si el programa 1C en la segunda computadora se carga por primera vez, la computadora hará todo automáticamente, sin su intervención. Al momento de abrir 1C, aparecerá una pequeña ventana en la que estará la siguiente inscripción: “No hay configuración en la lista. ¿Agregar?", en respuesta a esta inscripción, haga clic en el botón "Sí".
En la etapa final, debe hacer el menor esfuerzo para obtener la base de datos necesaria. En esta etapa, seleccione "Crear una nueva base de datos", e indique que esta base de datos no tiene configuración. A continuación, debe seleccionar un directorio especialmente preparado para su base de datos y hacer clic en "Configurador". Después de eso, aparecerá la ventana roja ya familiar en el monitor de la computadora, en la que se presentarán varias configuraciones esquemáticas. Entonces solo necesita descargar una copia de la base de datos. Para ello, seleccione el archivo que contiene la copia y haga clic en "Cargar base de datos". Después de eso, actualice la configuración de la base de datos descargada y póngase a trabajar.
segunda forma
Algunos de ustedes todavía se preguntan cómo cargar datos de 1C. Entonces, la segunda forma es mucho más fácil y rápida que la primera. Ahora puedes subir datos a cualquier medio. Para descargar los datos necesarios de 1C, debe ir al menú del programa y realizar las siguientes acciones: siguiendo una secuencia estricta, seleccione "Servicio", luego - "Intercambio de datos" y finalmente "Cargar datos". Después del trabajo realizado, especifique la ruta para cargar los datos necesarios. Luego, después de haber indicado la ruta, confirme sus acciones: haga clic en el botón "Cargar". Al seguir estrictamente este esquema y seguirlo, siempre copiará los datos necesarios a otra computadora o medio a tiempo.
1. En la sección "Contabilidad", busque la pestaña "Subir datos a 1C: Contabilidad".
2. Se abrió el formulario para cargar datos: complete los campos "Organización" y "Período de carga". Marque las casillas de los documentos requeridos.

3. ¿Se completaron todos los campos obligatorios? Haga clic en "Cargar datos": ha comenzado la descarga del archivo a la computadora en el formato "xml". Guarda esto en tu computadora.

Ahora necesita cargar el archivo en su "1C: Contabilidad". Para hacer esto, consulte una de las instrucciones a continuación.
Nota IMPORTANTE
Después de subir los archivos a 1C, se crearán automáticamente las contrapartes por TIN si no se han creado previamente. Debe agregar la organización usted mismo.
Los especialistas de Smart Logistics no pueden usar su 1C para descargar un archivo de Smart Logistics; no tienen acceso a esto.
Descarga de "Smart Logistics" a "1C: Contabilidad" de la Federación Rusa
1. Abrir en 1C: Contabilidad empresarial 3.0. En la barra de herramientas, haga clic en la flecha y haga clic en "Agregar o quitar botones". Marque la casilla junto a "Configuración".

2. En la misma barra de herramientas, haga clic en el botón "Opciones" y active "Mostrar todas las funciones". Guardar Ok.

3. Haga clic en el triángulo en la parte superior derecha y seleccione "Todas las funciones".

4. En el formulario de todas las funciones que se abre, expanda la lista "Procesamiento" e inicie "Intercambio universal de datos en formato xml" de la lista.
5. Ha abierto una sección para cargar un archivo de documento de Smart Logistics. Vaya a la pestaña "Cargar datos".

6. Seleccione el modo de operación "cliente" de la lista.

7. Haga clic en el botón "Cargar datos" y seleccione el archivo xml descargado anteriormente de Smart Logistics. El archivo simplemente se llama "Subir archivo".

Los documentos creados en Smart Logistics se encuentran en las secciones de Ventas y Compras.
Ha subido los documentos creados en Smart Logistics a su 1C: Contabilidad.
Descargar de "Smart Logistics" a "1C: Contabilidad" Kazajstán
1. Busque la pestaña "Administración" en "1C: Contabilidad empresarial 3.0".

2. En la sección "Servicio", haga clic en "Intercambio universal de datos en formato XML".

3. Agregue el archivo de carga en el campo "Nombre de archivo para cargar en el servidor" y haga clic en "Cargar datos".

4. Si el archivo se carga correctamente, aparecerá un mensaje en la parte inferior de la página sobre la cantidad de documentos cargados, por ejemplo, "Objetos cargados: 19".

Ha subido los documentos creados en Smart Logistics a su 1C:Contabilidad.

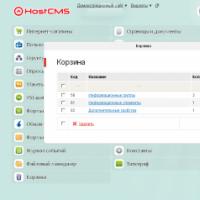 Páginas dinámicas típicas
Páginas dinámicas típicas Consulte Yandex TIC y Google PR
Consulte Yandex TIC y Google PR Limitación de la velocidad de los usuarios que excedieron el límite diario
Limitación de la velocidad de los usuarios que excedieron el límite diario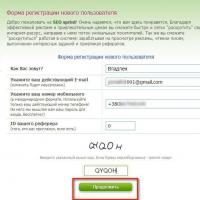 Registro rápido para Seosprint
Registro rápido para Seosprint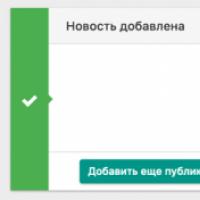 Versión imprimible del motor brownie datalife
Versión imprimible del motor brownie datalife ¿Cómo ganar dinero con el surf y el autosurf?
¿Cómo ganar dinero con el surf y el autosurf?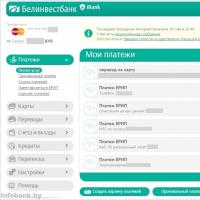 Cuenta personal en la banca por Internet Belinvestbank
Cuenta personal en la banca por Internet Belinvestbank