Instrucciones paso a paso de Opencart. Opencart - instrucciones y documentación. Configuración general de OpenCart
Esta serie de artículos tiene como objetivo ayudar a los desarrolladores principiantes de OpenCart a aumentar su nivel de conocimiento y ayudarlos a convertirse en desarrolladores más avanzados.
Esto es especialmente cierto para aquellos desarrolladores que están familiarizados con PHP, la programación orientada a objetos y el patrón de diseño Modelo-Vista-Vista (MVC).
En la primera parte, consideraremos las siguientes preguntas:
- ¿Qué es OpenCart?
- Instalar OpenCart en una máquina local;
- Analizar la estructura básica de directorios y archivos.
¿Qué es open cart?
En la era moderna de la información y la tecnología, nadie puede disminuir la importancia de Internet en nuestras vidas. En este sentido, no sorprenderá a nadie que la dirección del comercio electrónico se esté desarrollando a un ritmo vertiginoso.
OpenCart es un sistema de comercio electrónico avanzado, gratuito y de código abierto diseñado para facilitar la creación de su propia tienda en línea.
¿Por qué open cart?
Hay muchos factores que hablan a favor de OpenCart, pero aquí están los principales y más importantes:
- OpenCart es muy simple tanto para desarrolladores como para usuarios finales;
- Hay muchos artículos en Internet que te ayudarán a resolver casi cualquier situación;
- Se escribe un conjunto completo de documentación para el sistema, de modo que los desarrolladores puedan encontrar fácilmente información sobre cada detalle de la plataforma;
- Personalizar el código por sí mismo es muy simple, por lo que incluso un desarrollador de nivel principiante puede descifrar el código del sistema;
Por supuesto, esto es solo una descripción general superficial. Ahora veamos algunas de las fortalezas que tiene OpenCart sobre otras alternativas.
Observo que aunque la plataforma tiene una gran cantidad de fortalezas, en este artículo consideraremos solo una parte de ellas.
Fortalezas:
- Varias tiendas en un solo sistema;
- Potentes herramientas para cambiar el tamaño de la imagen automáticamente;
- Registro de errores incorporado;
- Copia de seguridad y recuperación;
- Soporte multilingüe;
- Soporte para una gran cantidad de módulos.
Instalación de OpenCart en una máquina local
En primer lugar, descargue e instale la última versión de XAMPP en su computadora visitando el sitio web de Apache Friends e instalando la versión adecuada para su sistema.
Observo que en mis ejemplos uso Windows 7. Descarga el archivo y sigue las instrucciones.
Una vez completada la instalación, inicie el servidor XAMPP e inicie los servicios Apache y MySQL. Asegúrese de que ambos servicios estén resaltados en verde; de lo contrario, reinicie los servicios.

A veces, Apache no se inicia debido a Skype. Si tiene este problema, intente cerrar Skype y vuelva a iniciar el servicio.
En este paso ya deberíamos tener todo listo para empezar a trabajar. Descarguemos la última versión de OpenCart del sitio web oficial como se muestra en la captura de pantalla.

Ahora abra XAMPP y haga clic en el botón Explorador a la derecha. Se abrirá una ventana del Explorador en el directorio donde está instalado XAMPP. Habrá un directorio htdocs, simplemente ábralo.
Descomprima el archivo de OpenCart, copie el directorio de carga dentro de htdocs y cámbiele el nombre (llamé al directorio desempaquetado OpencartStore). El segundo paso es crear un archivo vacío llamado config.php en el directorio de administración.
Ahora abra su navegador favorito e ingrese http://localhost/OpencartStore.
Verá la página de instalación, que le mostrará el texto del Acuerdo de licencia. Simplemente haga clic en el botón Continuar(Más lejos).
En la pagina Pre-Instalación(Requisitos de instalación) debe asegurarse de que todos los requisitos en la sección Configuraciones y extensiones de PHP(Configuración PHP y extensiones).
Los usuarios de Mac y Linux deben establecer los permisos correctos en los archivos y directorios enumerados (chmod 0775)

Vaya a phpMyAdmin y cree una base de datos. Por ejemplo, he creado una base de datos llamada storeb. Ahora complete los campos del formulario Configuración(Configuración) valores similares a los que se enumeran a continuación:
En la página siguiente, asegúrese de que su configuración de PHP cumpla completamente con los requisitos mínimos de OpenCart.
Los usuarios de Mac y Linux deben configurar los permisos de escritura apropiados para estos directorios (chmod 775).

- Controlador de base de datos (controlador de base de datos): MySQL;
- Host de la base de datos (host de la base de datos): localhost;
- Usuario (usuario): root;
- Contraseña (contraseña): ** contraseña de usuario de la base de datos **;
- Nombre de la base de datos: almacenadob (el que creó con phpMyAdmin);
- Prefijo de base de datos (prefijo de tabla): (dejar como está, oc_).
En la última página, completa los datos del administrador de la tienda:
- Nombre de usuario (nombre de usuario): administrador;
- Contraseña (contraseña): administrador;
- Correo electrónico: (dirección postal del administrador del recurso).

Hacer clic en el botón Continuar llevará algún tiempo ya que OpenCart copia la estructura de la tabla y los archivos PHP. ¡No te preocupes por el tiempo, solo espera un par de segundos y tu tienda estará lista!
No olvide eliminar el directorio "OpencartStore/install" después de una instalación exitosa.
Comprender la estructura básica de archivos
OpenCart tiene una estructura de archivos muy simple. Los usuarios no experimentarán ninguna dificultad después de familiarizarse con el objetivo principal de los directorios.
- admin: almacena directorios con Modelos, archivos de Vistas y Controladores del panel administrativo, así como archivos y directorios de idioma;
- catálogo: contiene archivos de modelo, vista, controlador e idioma. También en el directorio Ver puede encontrar algunos archivos y directorios con plantillas;
- imagen: contiene archivos de banner, logotipos, imágenes de productos y caché de imágenes
- sistema: contiene archivos principales del marco OpenCart. Los archivos más importantes en este directorio son bibliotecas (library) y ayudantes (helper).
Veremos esto en los próximos artículos de la serie.
Comencemos las instrucciones de instalación de OpenCart desde el principio y en orden. Primero, lo que necesitas para instalar el motor OpenCart. Necesita un dominio y alojamiento, de hecho, donde lo instalará. El alojamiento es un espacio en disco en un servidor remoto donde se ubicará realmente su sitio. Dominio: el nombre de su sitio en Internet. Ambos son pagados. También necesita el motor en sí: los archivos del sitio para la instalación, es gratis.
Comencemos con un nombre de dominio y alojamiento para su futura tienda. Utilizo los servicios de la empresa de alojamiento ucraniana para mis sitios, por lo que mostraré todo utilizando este proveedor de alojamiento como ejemplo. Puedes elegir a cualquiera buscando consultas en Google alojamiento de páginas web, lo principal es que debe haber soporte para php y bases de datos, todos los hosters que se precien lo tienen ahora. Es más fácil registrar un dominio y hosting en un solo lugar. ¡Vamos a empezar!
Si asume que tendrá un sitio (su tienda) y eso es todo, el plan de tarifas más simple para un sitio será suficiente para usted, y el espacio en disco también es suficiente para que comience. Pedimos la tarifa más simple:
Realice el proceso de realizar un pedido y pague el alojamiento de inmediato durante un año; será más barato. Es más conveniente registrar un dominio después de pagar el alojamiento, cuando ingresa al panel de control de administración de su sitio, y no durante el registro de una cuenta de alojamiento (se puede ofrecer). Después de pagar el hosting, ya estás en el panel de control del sitio. Todas las manipulaciones posteriores ya están hechas aquí. Primero, registre un nombre de dominio. Para hacer esto, vaya a la pestaña Dominios y haga clic en Registrar un dominio:

Elija una zona de dominio que se adapte al precio y cree un nombre de dominio. También paga por un dominio por un año: los dominios no se pagan por menos. Y solo cuando se haya registrado y alojado el dominio, puede comenzar a instalar OpenCart. No veo mucho sentido en estas manipulaciones para instalar el motor en Denver en su computadora para ver, y luego transferirlo al alojamiento, si necesita una tienda para usted, simplemente pierda el tiempo. Haga todo de inmediato en el alojamiento. Cuando el dominio esté pagado, vaya a la pestaña Hosting y seleccione Mis sitios:


Y en la ventana emergente que aparece, ingrese el nombre de dominio que registró y haga clic en el botón Agregar. Por ejemplo:

Cuando el sitio esté listo, debería verse así:

Parte del trabajo está hecho: el lugar para su futuro sitio está preparado. Si hace clic en el enlace (dominio), debería aparecer la siguiente imagen (solo con su dominio y 15 minutos después del registro):

¡Así que todo se hace bien! Pero eso no es todo. Ahora necesita crear una base de datos para su futura tienda. El motor OpenCart funciona de tal manera que toda la información (descripciones de productos, nombres de categorías, etc.) se almacena en la base de datos. Es decir, agrega un producto en el panel de administración de la tienda; toda esta información ingresa a la base de datos, luego ya se muestra desde la base de datos en la parte del usuario de la tienda. También creamos una base de datos de inmediato. En la pestaña Alojamiento, haga clic en el enlace Bases de datos:


Aparecerá una ventana emergente. ¡Cree cualquier nombre arbitrario y haga clic en Crear, sin cambiar nada más! La base de datos ha sido creada. La contraseña para ello se genera automáticamente. Si todo se hace correctamente, debería ser así (solo con su inicio de sesión):

Pasó un paso más. Pero eso no es todo. Necesitaremos subir de alguna manera los archivos de nuestro sitio al hosting. La forma más conveniente de hacer esto es a través de un cliente FTP, un poco sobre esto a continuación, pero por ahora necesita crear inmediatamente un nombre de usuario y una contraseña para acceder a su futuro sitio a través de FTP. En la pestaña Alojamiento, como ya entendió, todas las manipulaciones con el sitio se realizan en esta pestaña, haga clic en Usuarios de FTP:


Nos encontramos con un nombre de usuario y contraseña. El resultado debería ser así (solo con su inicio de sesión):
 ¡Eso es todo! El trabajo preparatorio está hecho: puede continuar con la instalación de OpenCart, lo que llevará menos tiempo que la preparación. Descarga el propio jockey desde el sitio oficial. Descomprima el archivo en su computadora. Después de desempaquetar, aparecerán la carpeta de carga y los archivos con instrucciones. Es el contenido de la carpeta de carga (este es el sitio) lo que debe cargarse en un servidor remoto:
¡Eso es todo! El trabajo preparatorio está hecho: puede continuar con la instalación de OpenCart, lo que llevará menos tiempo que la preparación. Descarga el propio jockey desde el sitio oficial. Descomprima el archivo en su computadora. Después de desempaquetar, aparecerán la carpeta de carga y los archivos con instrucciones. Es el contenido de la carpeta de carga (este es el sitio) lo que debe cargarse en un servidor remoto:

Para subir archivos, es conveniente utilizar el cliente FTP gratuito FileZilla. Asegúrese de descargar e instalar este programa usted mismo; al configurar el sitio, a menudo lo necesitará. Inicie FileZilla y conéctese a nuestro servidor. Para ello introduce los datos de acceso al FTP que acabamos de crear:

Deje el puerto en blanco y haga clic en Conexión rápida. El lado izquierdo del programa es nuestra computadora, el lado derecho es un servidor remoto. Expanda la carpeta de carga con los archivos del sitio a la izquierda para que todos los archivos de nuestro sitio sean visibles. A la derecha tendrá una carpeta con el nombre de su sitio (dominio). Lo abrimos. Habrá una carpeta www, ábrela. Habrá un archivo index.html en la carpeta www; este archivo debe eliminarse (haga clic con el botón derecho y seleccione eliminar) y, en su lugar, cargue los archivos de nuestro sitio. Para cargar, mantenga presionado el botón izquierdo del mouse y seleccione todos los archivos del sitio, luego haga clic con el botón derecho y seleccione Cargar al servidor:

Cuando los archivos del sitio se cargan en nuestro alojamiento, nos dirigimos a nuestro sitio: puede escribir el dominio en la barra de direcciones del navegador y presionar Entrar, o ir al sitio desde el panel de control del alojamiento. Si todo se hace correctamente, habrá una imagen como esta:

Estamos de acuerdo con la licencia y hacemos clic en Continuar. A continuación, buscamos que los estados sean verdes en todas partes.

He escrito que faltan dos archivos de configuración (todo lo demás es verde). De hecho, estos archivos existen, pero se llaman de manera diferente. A través del cliente FTP encontramos estos archivos (vemos las rutas a los archivos; vamos a las carpetas correspondientes que ya están en el servidor). Y cambie el nombre de los archivos config-dist.php a config.php: haga clic con el botón derecho en el archivo y seleccione cambiar nombre:

Uno de esos archivos en el directorio raíz (no es necesario ir a ningún lado y buscar). El segundo está en la carpeta de administración: debe abrir la carpeta de administración y contiene un archivo con el nombre exacto; cámbiele el nombre también. Debería ser así (y lo mismo en la carpeta de administración):

Después de cambiar el nombre, actualizamos la página con la instalación. Cuando todos los estados estén en verde, haga clic en Continuar:

El siguiente paso es completar los campos con datos sobre la base de datos. Y crea un nombre de usuario y una contraseña:

 Cuando todos los campos estén llenos, haga clic en Continuar:
Cuando todos los campos estén llenos, haga clic en Continuar:

¡Listo! Podemos ir al panel de administración, o al escaparate de nuestra tienda. Además, después de la instalación, debe eliminar la carpeta de instalación del directorio raíz:
 ¡Toda nuestra tienda está lista! Si esta instrucción para instalar Opencart parecía demasiado complicada, no solo existe para la instalación, sino también para configurar este motor.
¡Toda nuestra tienda está lista! Si esta instrucción para instalar Opencart parecía demasiado complicada, no solo existe para la instalación, sino también para configurar este motor.
Haz preguntas en los comentarios.
Hola. En el último artículo de esta serie de artículos, llamado condicionalmente "OpenCart ruso", yo . La instalación exitosa de OpenCart se verifica mediante las entradas de control a la tienda y a su parte administrativa.
Para ingresar a la parte administrativa de OpenCart, debe recordar el nombre de usuario y la contraseña del administrador de la tienda, que se configuraron durante la etapa de instalación de la tienda. Si olvidó la contraseña y el inicio de sesión del administrador, lea mi artículo y restaure todo lo que olvidó.
Página principal del panel de administración de Open Cart
El título correcto de la página principal del panel de administración de Open Cart es "Panel de estado". El menú del panel administrativo se abre como un control deslizante en el lado izquierdo de la página (el botón para abrir el menú se encuentra en la parte superior de la página, encima del menú).
Los desarrolladores de OpenCart han creado la página de inicio de la tienda más conveniente. La base de administración de Opencart es su menú. Se encuentra en el lado izquierdo de la página. Todos los elementos del menú están activos y abiertos cuando se presionan.
La página contiene todos los módulos necesarios para la evaluación visual de la actividad de la tienda. Aquí y el número de pedidos (1), el número de ventas (2), el número de clientes registrados (3), el número de compradores en modo on-line (4). Además, mapa de entrada de visitantes (5), análisis gráfico de la cantidad de clientes versus la cantidad de compradores (6). Completa las estadísticas: el módulo de Actividad del Comprador (7) y los últimos pedidos (8).
Configuración general de OpenCart
Después de familiarizarse con la página principal del panel de administración de OpenCart, pasemos a la configuración general.
Nombre de la tienda OpenCart
Vaya a la pestaña Sistema→Configuración desde el menú del panel administrativo.

Vemos el nombre de la tienda por defecto y su dirección URL. Todos los ajustes de la tienda se realizan a través del botón "lápiz" (2), que pulsamos. Esta es la página principal del panel de administración de Opencart que estamos usando en este artículo. Aquí se encuentran todos los ajustes principales de la tienda.

Como puede ver, la página de configuración general de OpenCart incluye su propio menú de 8 elementos:
- Principal;
- Puntaje;
- Localización;
- Opciones;
- Imágenes;
- Correo;
- Servidor.
Vamos a cada pestaña de este menú y establecemos la configuración general de nuestra tienda online Opencart.
Configuración general de OpenCart - General

La configuración principal de OpenCart incluye configurar el nombre de la tienda (Título), la descripción (Descripción), las frases clave (Palabras clave). Estas columnas están directamente relacionadas con la optimización SEO de la tienda y son obligatorias.
1. Título no debe tener más de 70 caracteres con espacios e incluir el grupo de productos principal de la tienda (clave maestra). Por ejemplo, "Jardín de infantes: comercio por Internet de artículos para niños" o "Shinprom: venta de neumáticos para automóviles". El Título en forma concentrada debe contener toda la esencia de su comercio en Internet. 2. Descripción(descripción) debe revelar el título de la tienda. La longitud de la descripción no supera los 160 caracteres con espacios. Es posible hacer más, pero los motores de búsqueda lo cortarán en la vista previa de los resultados de búsqueda. 3. palabras clave(frases clave) ya no es relevante para SEO. Pero es mejor llenarlo con 3-5 frases clave principales.Nota: Antes de crear una tienda en línea, debe haber preparado los núcleos semánticos principal y extendido para la promoción y optimización del sitio de la tienda. Es el núcleo semántico que sirve como fuente para el título, la descripción y las palabras clave en la configuración de la tienda en línea.
4. Los ajustes "Plantilla de tienda" y "Diseño de tienda" (5) se dejan como "predeterminados". No podemos cambiar la plantilla de la tienda, porque es la única, y no cambiaremos el diseño para no confundirnos en la configuración. De cara al futuro, observo que el diseño es la apariencia del escaparate con los módulos colocados en él. Puede crear el diseño usted mismo.CMS Opencart es la solución perfecta para crear un pequeño recurso comercial. No requiere costos especiales y tiene ventajas tales como:
Soporte multilingüe.
Número ilimitado de páginas, categorías, productos, marcas.
Sistema modular (la capacidad de crear varias tiendas en Opencart en una plataforma).
Optimización de motores de búsqueda.
Ampliación de la funcionalidad mediante la instalación de complementos.
Posibilidad de instalar diferentes temas.
También hay una versión extendida rusa de OpenCart - ocStore. Lo instalaremos, ya que "fuera de la caja" es el más efectivo para Rusia. A diferencia de OpenCart, ya tiene:
paquete de idioma ruso
Localización de base de datos
Optimización SEO (título agregado y h1 para productos, categorías, fabricantes, etc.)
Funcionalidad extendida.
Entonces, veamos paso a paso cómo crear una tienda Opencart.
Paso 1. Instalar Opencart en el alojamiento
Descripción. Aquí ingresamos una descripción de la categoría para el visitante. La visualización depende de la plantilla.
Título de la etiqueta HTML. Ingrese el título de la página aquí. Por ejemplo, "cocina rusa".
Etiqueta HTML H1. Aquí puede duplicar el título de la página. En nuestro ejemplo, se mostrará como en la figura.

- Metaetiqueta de descripción y metaetiqueta de palabras clave. Estas son etiquetas meta de descripción y palabra clave para motores de búsqueda.
Pestaña de datos:
categoría padre. Si la categoría que estamos creando es una categoría principal, entonces no seleccionamos nada. Si es una subcategoría, seleccione la categoría principal aquí. En nuestro ejemplo, "ruso" es la categoría principal, por lo que la dejamos sin cambios.
URL de SEO. Aquí configuramos la etiqueta URL de nuestra categoría para que se muestre en el enlace. El nombre de la categoría se suele indicar en latín. Si la categoría consta de dos palabras separadas por un espacio, el espacio se cambia a un guión o subrayado. En nuestro ejemplo, será "russkaya".
Imagen de categoría. Aquí añadimos una imagen que se mostrará en la parte superior. La visualización depende del tema que esté utilizando. En nuestro ejemplo, se mostrará debajo del texto de la etiqueta HTML H1 (marcada con un círculo en la figura anterior).
Menú principal. Cuando está marcada, la categoría se mostrará en el menú superior. Funciona solo para las categorías principales.
Guarde la categoría haciendo clic en el icono del disquete en la parte superior. Las subcategorías se agregan de la misma manera, solo que en la categoría padre es necesario indicar a qué categoría pertenece la subcategoría.
Paso 4. Agregar y configurar un producto en Opencart
Ir a Catálogo => Producto. En la ventana que se abre, vemos los productos ya creados durante el proceso de instalación. Puede conservarlos como ejemplo o eliminarlos. Eliminar es lo mismo que eliminar categorías.
Cómo agregar un producto a Opencart: un ejemplo simple
Agregue un nuevo producto haciendo clic en el signo más en la parte superior. Se abrirá una página con varias pestañas, que consideraremos.
Pestaña General:
Nombre. El nombre del producto, por ejemplo “Sopa de col fresca”.
Descripción. La descripción del producto que verá el visitante.
- Etiqueta HTML de título, etiqueta HTML H1, metaetiqueta de descripción, metaetiqueta de palabras clave. Estos campos tienen las mismas funciones que las categorías, pero solo para el producto.
Etiquetas de productos. Las etiquetas de productos en Opencart son un tipo de etiquetas de productos que se muestran en la parte inferior. Pueden encontrar rápidamente productos similares, tienen un efecto positivo en la optimización de motores de búsqueda.
Pestaña de datos:
- Imagen del producto. Imagen principal del producto. Se mostrará en la página de categoría y primero en la ficha del producto.
Modelo. Aquí especificamos el código del producto que se mostrará en la ficha del producto. Puede utilizar un número de artículo interno o un nombre exclusivo.
Precio. Le indicamos el precio de nuestro producto.
Cantidad. Especifique la cantidad de mercancías en stock.
- Cantidad mínima. Especifique la cantidad mínima de pedido. Es decir, si tiene un comercio mayorista, puede especificar la cantidad mínima que necesita agregar al carrito para poder realizar un pedido de la mercancía.
- Restar de existencias. Si se indica "Sí", la cantidad en stock disminuirá con cada pedido. En nuestro ejemplo, el producto se prepara cada vez después del pedido y no tiene una determinada cantidad en stock. Por lo tanto, indicamos “No”.
- Agotado. Seleccione el texto que se mostrará al visitante si el producto está agotado.
URL de SEO. Al igual que en las categorías, prescribimos una etiqueta única para el enlace. Por ejemplo, shchi-iz-svezhej-kapusty.
- Dimensiones (L x An x Al). Asegúrese de especificar si más tarde utilizará módulos para calcular la entrega. En nuestro ejemplo, no se requiere dimensionamiento.
Unidad de longitud. ¿Qué medimos - cm o mm.
El peso. Especifique el peso del artículo.
Unidad de peso. Qué medimos - kg o g.
Estado. Indicamos el estado “Habilitado” para que nuestro producto se muestre en el escaparate.
Pestaña de enlaces:
Fabricante. En nuestro ejemplo, la producción es propia, por lo que dejamos el campo vacío. En otros casos, indicamos aquí el fabricante. Se deben agregar prefabricantes a través de los cuales Catálogo => Fabricantes.
- Productos relacionados. Los productos relacionados en Opencart son productos que se muestran en la tarjeta principal, debajo de la descripción. Aquí podemos indicar los productos que aconseja comprar para este producto. Por ejemplo, accesorios. En nuestro ejemplo, pan, pan de pita y más. Estos artículos ya deben estar agregados a la tienda para poder seleccionarlos.
Pestaña "Descuentos":
Aquí puede establecer precios en función de la cantidad (2). Especifique la cantidad a partir de la cual comienza a operar el precio con descuento (1). Además, este descuento se puede limitar en el tiempo especificando la fecha de inicio y la fecha de finalización (3 y 4). Para agregar un nuevo descuento a partir de la siguiente cantidad, haga clic en el signo más (5).

Pestaña Promociones:
Aquí puede establecer un nuevo precio para un período determinado, por ejemplo, para una venta. Especifique el nuevo precio (1), la fecha de inicio y la fecha de finalización (2 y 3). Si necesita especificar más, haga clic en el signo más (4).

Pestaña Imágenes:
En esta pestaña, podemos agregar imágenes adicionales para nuestro producto.
Pestaña de puntos de bonificación:
En esta pestaña, puede usar el sistema de acumulación de puntos de bonificación para comprar bienes.
1. En el campo "Puntos", indique la cantidad de puntos por los que el comprador puede adquirir el producto. Si el artículo no se puede comprar con puntos, ingrese 0.
2. En el campo "Puntos de bonificación", especifique la cantidad de puntos que recibirá el comprador por la compra del producto.

Después de realizar todos los ajustes, guárdelos haciendo clic en el icono del disquete en la parte superior. Esto completa la creación de un producto simple.
Pasemos a un producto más complejo, que en nuestro ejemplo tiene diferentes porciones.
Cómo agregar un producto a Opencart: un ejemplo más complicado
Antes de agregar un producto, debemos agregar opciones yendo a Catálogo => Opciones. En la ventana que se abre, vemos las opciones ya creadas durante la instalación de Opencart. Los eliminamos de la misma manera que antes en las categorías.
Agregue una nueva opción haciendo clic en el signo más en la parte superior.
2. Luego, seleccione el tipo de opción, en nuestro ejemplo, "Cambiar", para que pueda seleccionar solo una opción.
3. Especifique el orden de clasificación: opcional.
4. A continuación, ingrese los valores de opción presionando el signo más: el valor en sí (5), la imagen (6) y el orden de clasificación (7). El orden de clasificación en nuestro ejemplo es importante para no romper la lógica, ya que habrá dos valores (250g y 300g) y deben seguir en orden ascendente.

Ahora pasemos a agregar un producto con opciones. Anteriormente, ya hemos agregado un producto y no nos detendremos en esto en detalle, con la excepción de la pestaña "Opciones", que aún no hemos considerado.
1. Seleccione la opción "Servir" recién creada en la pestaña. Aparecerá una ventana para ingresar valores.
2. En el campo “Requerido”, establezca el valor en “No” para que el comprador pueda agregar el producto sin seleccionar una opción. Pero para esto, la tarjeta de producto con la opción predeterminada debe estar completamente registrada: se debe indicar el precio y el peso de la porción (100 rublos y 200 g, respectivamente).
3. Agregue un nuevo valor de opción.
4. Elija un valor.
6. Prescribimos un recargo sobre el precio.
7. Agregue peso a la porción original.
8. Guardamos la mercancía.

Aquí está la tarjeta con la que terminamos:

Por lo tanto, en Opencart podemos configurar filtros que describen una variedad de propiedades del producto. El comprador podrá elegir mercancías por color, tamaño, modificación, configuración y otros parámetros.
Paso 5. Configure la aceptación de pagos en Opencart
1. Para configurar los pagos, vaya a Complementos => Pagos. Hay varios módulos de pago en la página.
2. De forma predeterminada, no están instalados y para instalarlos, debe hacer clic en el signo más.
3. Después de eso, puede continuar con la edición haciendo clic en el icono del lápiz.

En nuestro ejemplo, consideraremos solo un método de pago: "Pago contra entrega", ya que todos los demás métodos son similares y difieren solo en la cantidad de campos para completar. Si tiene agregadores de pago conectados, necesitará la información proporcionada por los agregadores.
Vamos a editar el módulo:
- Monto minimo. Especifique la cantidad mínima para el pago por este método. Si el importe del pedido es inferior a este valor, el método no estará disponible.
- Estado del pedido después del pago. Le indicamos el estado del pedido después de recibir el pago. En nuestro ejemplo, el estado será "Entregado".
Estado. Para habilitar el método, seleccione "Habilitado".
Paso 6Configurar el envío de Opencart
En nuestro ejemplo, se utilizarán dos opciones de entrega: un costo de envío fijo (150 rublos) y entrega gratuita para pedidos superiores a 1000 rublos.
1. Para configurar los métodos de envío, vaya a Complementos => Entrega. En la página que se abre, veremos varios métodos de envío, entre los que se encuentran los que necesitamos.
2. Instálelos haciendo clic en el signo más.
3. Procedemos a la edición haciendo clic en el lápiz.

Comencemos por editar el método "Costo de envío fijo":
Precio. Especificar el costo de envío. En nuestro ejemplo, 150.
clase fiscal. Lo cambiamos a “No seleccionado”, ya que no usamos impuestos cuando trabajamos con individuos.
Guarde haciendo clic en el disquete en la parte superior.
- Umbral de costo. Especifique la cantidad mínima para que el envío gratuito esté disponible. En nuestro ejemplo - 1000.
Estado. Especifique "Habilitado".
Nosotros salvamos.
Salir
Hablamos brevemente sobre la creación de una tienda en línea en Opencart usando el ejemplo de una tienda de comida a domicilio. Por supuesto, en el artículo hemos considerado solo la configuración básica de los módulos. Con una mirada más cercana al motor, puede crear una megatienda en línea con sus propios trucos de marketing.
¡No limites tu imaginación! ¡Instala el motor, elige el tema correcto y experimenta!
Eso es todo. ¡Buena suerte en la creación de una tienda en línea!
¡Saludos, lectores del sitio! 🙂
Hoy continuamos nuestro conocimiento de varios CMS. Y en este artículo consideraremos crear una tienda en línea en OpenCart.
Primero, actualicemos nuestros conocimientos sobre CMS (motor). En resumen, este es un sitio ya hecho, que cada propietario ajusta por sí mismo, agregando nuevas funcionalidades y elementos de interfaz, así como modificando el existente o eliminando por completo los elementos que son redundantes, en su opinión.
Entonces, volviendo al tema del artículo 🙂 Estamos considerando el desarrollo de una tienda en línea en OpenCart, porque este motor se encuentra entre los productos gratuitos. Y esta no es mi opinión subjetiva. En todas las clasificaciones de Runet, no cae por debajo de la quinta posición.
Permítanme recordarles que entre sus ventajas se encuentran la facilidad de instalación y administración de la tienda, así como una potente funcionalidad para productos gratuitos. Todas las funciones necesarias están disponibles en él: una ficha de producto con su descripción, una cuenta de usuario, un carrito de compras, análisis de clientes y ventas, y mucho más. Lea más sobre sus ventajas y desventajas en el artículo mencionado. Y lo mejor de todo, ¡es un producto gratuito! 🙂
Por supuesto, esta no es una afirmación completamente cierta, porque, como saben, el queso gratis solo está en una ratonera 🙂
Pero en comparación con los motores comerciales, los costos de administrar tiendas basadas en él se limitarán a pagar el alojamiento, registrar un nombre de dominio y pagar módulos y programadores si necesita hacer algo individual.
Resumiendo lo anterior, diré que OpenCart es una solución ideal para alguien que quiere lanzar un pequeño recurso comercial sin mucho costo. Además, tengo sentimientos especialmente tiernos por este motor, porque. este es mi primer CMS con el que comencé mi trabajo como programador web. Por eso abre esta serie de artículos dedicados a la creación de sitios en varios motores 🙂
Entonces, hablemos sobre la creación de una tienda en línea en OpenCart con más detalle.
La instalación de plantillas, módulos, así como su desarrollo, como prometí anteriormente, lo haré en artículos separados.
Seleccionando la versión de CMS OpenCart para crear una tienda online
Por el momento, la versión más actual es la 2.1.0.1. Su estreno tuvo lugar el 6 de octubre de 2015.
Debido a que fue bastante reciente, solo se rusificó la versión anterior de OpenCart 2.0.3.1, que usaremos.
Hay que decir que este estado de cosas, lamentablemente, no habla de un soporte oficial de la más alta calidad para el producto, porque. desde el lanzamiento de la versión 2.0.3.1. ha pasado medio año (lanzamiento el 29 de mayo de 2015). En Internet, ya me encontré con versiones rusas de la última versión de OpenCart, pero son ensamblajes, es decir. versiones parcialmente rediseñadas del motor.
- Sus ventajas en comparación con un motor "limpio" es la adición de funciones muy necesarias e interesantes (sistemas de pago rusos incorporados, métodos de entrega, filtros con varios criterios, etc.).
- Las desventajas incluyen el hecho de que no siempre son gratuitos y, en caso de preguntas sobre la tienda, no puede contar con el soporte oficial, pero tenga paciencia para encontrar una respuesta en el foro de ensamblaje 🙂
No los consideraremos en este artículo, pero definitivamente les dedicaremos material, porque. ciertamente merecen atención.
Etapa preparatoria para crear una tienda en línea en OpenCart
Entonces, procedamos directamente a crear un sitio en OpenCart. Te recomiendo que primero lo instales en tu computadora. Y luego, si te gusta, transfiere la tienda ya terminada al hosting.
Antes de instalar algo, debe descargarlo.
OpenCart tiene un sitio web de la representación oficial en ruso. Desde allí, tomaremos el instalador del motor: http://opencart.ws/download.html. Para hacer esto, descargue el último archivo disponible, con la versión 2.0.3.1 (redirige al sitio oficial en inglés).
Aquí tienes el motor en sí. ¿Qué hacer a continuación?
El siguiente paso para crear una tienda en línea en CMS OpenCart será su instalación en un servidor web local. Para aquellos que no saben qué es, les recomiendo que lean el artículo "".
Como dice en él, personalmente uso el servidor web OpenServer, que te recomiendo. Después de instalarlo, vaya a la carpeta ..\OpenServer\domains (esta es la carpeta donde se almacenan los archivos del sitio alojados en el servidor web).
Copie el archivo con el motor y descomprímalo. Como resultado, debería obtener algo como esto:

Ahora necesita crear el sitio en OpenCart.
Para hacer esto, cree una carpeta con el nombre de su recurso. En mi caso, esto es "opencart2".
A continuación, transferimos los archivos del motor al sitio. Para hacer esto, vaya a la carpeta ..\OpenServer\domains\opencart-2.0.3.1\opencart-2.0.3.1\upload y copie todos los archivos que hay en ella. Si alguien lo ha olvidado, la combinación de teclas Ctrl + A se usa para esto.

Regresamos al directorio con la lista de sitios y pegamos los archivos copiados en la carpeta de su tienda.
Si hiciste todo bien, deberías terminar con lo siguiente:

¡Bien! Por cierto, no olvide eliminar la carpeta con los archivos del motor y el archivo para no dejar archivos innecesarios y no confundirse en el futuro.
El próximo paso en el desarrollo del sitio en OpenCart será el lanzamiento del instalador. Pero primero tenemos que hacer algunos pasos preliminares más. Habría aprendido sobre la necesidad de ellos durante el proceso de instalación gracias a los comentarios del asistente de instalación, pero no esperaremos esto y haremos todo de inmediato.
Primero, cambie el nombre del archivo config-dist.php a config.php. Haz lo mismo con el archivo en la carpeta "opencart2\admin". Estos son los archivos donde, al instalar el motor, se escribirán sus configuraciones, sin las cuales no funcionará. Además, si deja los archivos sin nombre, el motor simplemente no se instalará y mostrará un mensaje sobre la imposibilidad de escribir la configuración.
En segundo lugar, necesitaremos crear un archivo . Si no sabe qué es y por qué es necesario, le sugiero que se familiarice con el artículo del mismo nombre. Para ello, utilizaremos el programa phpMyAdmin, que está integrado en OpenServer. Puedes ejecutarlo así:

Cuando hace clic en este elemento del menú, se abrirá una pestaña con autorización en este programa en su navegador de Internet:

Iniciamos sesión en phpMyAdmin ingresando el nombre de usuario y la contraseña del usuario que especificó al instalar OpenServer. Si ingresó los datos con éxito, la ventana del programa aparecerá frente a usted:

El siguiente paso para crear una tienda en línea en OpenCart es agregar una base de datos del sitio web. Para hacer esto, haga clic en la pestaña "Bases de datos" en la ventana principal.

Aquí debe ingresar el nombre de la base de datos y hacer clic en "Crear". En mi caso, la base de datos se llama igual que mi sitio web: "opencart2".
Dado que hemos descargado la versión oficial en inglés, para crear completamente una tienda en OpenCart, también necesitaremos descargar el crack. Está disponible en la página http://opencart.ws/download.html bajo el enlace "Idioma ruso para Opencart 2.0.0.0 - 2.0.3.1". A continuación, procedemos de acuerdo con el mismo esquema: copie el archivo con la localización en la carpeta ..\OpenServer\domains y descomprímalo:

Abra la carpeta RussianOC2\upload y vea que hay archivos ordenados en directorios que repiten la estructura del motor:

Por lo tanto, para instalar el crack, necesitamos copiarlos y pegarlos en la carpeta del sitio, sobrescribiendo los archivos existentes si coinciden.
Pero, mirando hacia el futuro, me apresuro a decepcionarlo porque el idioma de la interfaz rusa solo se puede agregar después de la instalación. La instalación se tendrá que hacer en inglés. Pero no hay nada de malo en eso, especialmente porque te mostraré toda la información necesaria para ingresar y dónde ingresarla 🙂
En esta etapa preparatoria de la creación de una tienda en línea en OpenCart llega a su fin. A continuación, pasamos a instalar el motor en sí.
Cómo crear una tienda online en OpenCart: instalando el motor
Después de haber copiado los archivos del motor a la carpeta del sitio, debe reiniciar el servidor web para que acepte los cambios. El reinicio se produce en el menú principal del servidor, que se abre al hacer clic en el icono del programa en la línea de inicio (en forma de bandera).
Haga clic en el elemento de pluma "Reiniciar" en forma de bandera amarilla.
Después de los pasos anteriores, abra cualquier navegador de Internet (Chrome, Mozilla, Safari, etc.) e ingrese el nombre de su tienda en la barra de direcciones.
Si no llegó a la pantalla de instalación del motor y el navegador buscó la palabra dada en el motor de búsqueda predeterminado, debería aparecer una ventana con la pregunta "¿Quiso decir cambiar a" El nombre de su sitio "?".
Haga clic en "Sí" y si ha realizado todos los pasos anteriores correctamente, aparecerá la siguiente pantalla frente a usted:
 Aquí está el primer paso para instalar el motor, sin el cual es indispensable la creación de una tienda en línea en OpenCart de cualquier tipo: un acuerdo de licencia tradicional. Que tradicionalmente nadie lee 🙂
Aquí está el primer paso para instalar el motor, sin el cual es indispensable la creación de una tienda en línea en OpenCart de cualquier tipo: un acuerdo de licencia tradicional. Que tradicionalmente nadie lee 🙂
Por lo tanto, haga clic en "Continuar" ("Continuar") y continúe.
 En el segundo paso, se verifica el sistema: qué tan preparado está para crear una tienda en línea en OpenCart. Como regla general, no hay requisitos para el software del servidor. Si hay una bandera roja en alguna parte, debe leer en Internet cómo actualizar la versión del programa inapropiado en OpenServer, o simplemente usar la última versión del producto al instalar el servidor web. Entonces no habrá ningún problema.
En el segundo paso, se verifica el sistema: qué tan preparado está para crear una tienda en línea en OpenCart. Como regla general, no hay requisitos para el software del servidor. Si hay una bandera roja en alguna parte, debe leer en Internet cómo actualizar la versión del programa inapropiado en OpenServer, o simplemente usar la última versión del producto al instalar el servidor web. Entonces no habrá ningún problema.
PD la versión de mi OpenServer está lejos de ser nueva, pero cumple con los requisitos.
En el tercer bloque (que por alguna razón tiene el número de serie 4 en la pantalla de instalación 🙂), habría aparecido una advertencia si no hubiéramos renombrado los archivos config-dist.php.
En el último bloque (no encajaba en la imagen para mí), se muestran los derechos de acceso a varios directorios del motor. Aquí, también, por regla general, todo está en orden. Si hay alguna restricción, entonces depende de los derechos de la carpeta raíz del sitio o ..\OpenServer\domains. En este caso, debe abrir el acceso público para ellos.
Si todo está en orden, continuamos creando una tienda en línea en OpenCart haciendo clic en "Continuar".
 En la tercera pantalla de la instalación del CMS, ingresamos datos para acceder a la base de datos (que creamos previamente con éxito). Y la configuración de la cuenta del administrador del sitio: su nombre de usuario y contraseña (bajo los cuales iniciará sesión en la parte administrativa), así como un correo electrónico que se puede especificar en el sitio para quejas y atención al cliente 🙂
En la tercera pantalla de la instalación del CMS, ingresamos datos para acceder a la base de datos (que creamos previamente con éxito). Y la configuración de la cuenta del administrador del sitio: su nombre de usuario y contraseña (bajo los cuales iniciará sesión en la parte administrativa), así como un correo electrónico que se puede especificar en el sitio para quejas y atención al cliente 🙂
En la configuración de conexión de la base de datos, ingrese los campos en blanco: el nombre de usuario y la contraseña de la cuenta en phpMyAdmin y el nombre de la base de datos. Todos los demás campos se pueden dejar sin cambios.
 Si todo salió bien, frente a usted verá la pantalla final de la instalación del motor con botones para ir a la parte administrativa y al escaparate. También hay enlaces a algunos módulos de la tienda en el portal oficial del motor. Si aparecen rectángulos negros de repente, como en mi ilustración, no se preocupe, esto es solo un pequeño defecto en los programadores. Los enlaces en sí están funcionando.
Si todo salió bien, frente a usted verá la pantalla final de la instalación del motor con botones para ir a la parte administrativa y al escaparate. También hay enlaces a algunos módulos de la tienda en el portal oficial del motor. Si aparecen rectángulos negros de repente, como en mi ilustración, no se preocupe, esto es solo un pequeño defecto en los programadores. Los enlaces en sí están funcionando.
En mi experiencia, diría que es mejor hacerlo de inmediato. De lo contrario, este aviso te aparecerá cada vez que quieras ingresar a la parte administrativa.
Para eliminar el instalador, vaya a la carpeta del sitio y elimine el directorio "instalar". Ya no lo necesitaremos.
Esto completa la parte principal de la primera etapa de creación de una tienda en línea en OpenCart. Como resultado, puede ir a la tienda y asegurarse de que el sitio esté funcionando 🙂
 ¡Todo esta bien! 🙂
¡Todo esta bien! 🙂
Por un pequeño inconveniente que todo está en inglés 🙂
Para corregir esta situación, ingresamos a la parte administrativa y activamos la rusificación, cuyos archivos copiamos en el sitio desde el principio.
 Ingrese el nombre de usuario y la contraseña de la cuenta de administrador que especificó al instalar el motor. Haga clic en "Iniciar sesión" ("Iniciar sesión").
Ingrese el nombre de usuario y la contraseña de la cuenta de administrador que especificó al instalar el motor. Haga clic en "Iniciar sesión" ("Iniciar sesión").
 Si todos los datos se ingresan correctamente, verá un buen panel de administración de OpenCart, que personalmente me gusta mucho (en las versiones 1.5.x.x, con las que comencé a trabajar, el panel de administración era más modesto).
Si todos los datos se ingresan correctamente, verá un buen panel de administración de OpenCart, que personalmente me gusta mucho (en las versiones 1.5.x.x, con las que comencé a trabajar, el panel de administración era más modesto).
Entonces, el próximo objetivo al crear una tienda en línea en OpenCart es agregar el idioma de interfaz ruso. Para hacer esto, seleccione el elemento del menú lateral en forma de engranaje:
 En el menú que se abre, seleccione el elemento "Localización" ("Localización"). Y en el submenú que se abre, seleccione "Idiomas" ("Idiomas").
En el menú que se abre, seleccione el elemento "Localización" ("Localización"). Y en el submenú que se abre, seleccione "Idiomas" ("Idiomas").
En la pantalla que se abre, haga clic en el botón en la esquina superior derecha en forma de signo más sobre un fondo azul para agregar un nuevo idioma. Después de hacer clic, se abrirá una pantalla con sus parámetros:
 Ingrese la siguiente información aquí:
Ingrese la siguiente información aquí:
- Nombre del idioma: Inglés
- Código ("Código de idioma"): es
- Configuración regional ("Localización"): ru_RU.UTF-8, ru_RU, ruso
- Imagen ("Imagen"): es.png
- Directorio ("Carpeta"): inglés
El resto de los campos se dejan sin cambios. Presionamos el botón en la esquina superior derecha en forma de disquete sobre un fondo azul para guardar el idioma. Después de las acciones realizadas, la lista de idiomas tomará la forma:
 El siguiente paso en el camino para crear una tienda en línea en OpenCart es habilitar el idioma en el sitio. Para hacer esto, en el menú lateral del panel de administración, seleccione el engranaje nuevamente y haga clic en el elemento "Configuración".
El siguiente paso en el camino para crear una tienda en línea en OpenCart es habilitar el idioma en el sitio. Para hacer esto, en el menú lateral del panel de administración, seleccione el engranaje nuevamente y haga clic en el elemento "Configuración".
 En la pantalla que aparece con una lista de sitios (OpenCart le permite crear varias tiendas basadas en el motor y administrarlas desde un panel de administración), abra la configuración de nuestro sitio.
En la pantalla que aparece con una lista de sitios (OpenCart le permite crear varias tiendas basadas en el motor y administrarlas desde un panel de administración), abra la configuración de nuestro sitio.
Esto se hace haciendo clic en un botón en forma de lápiz sobre un fondo azul, ubicado en la misma línea que la dirección de su sitio y la inscripción "Su tienda" ("Su tienda").
En la pantalla de configuración que se abre, seleccione la pestaña "Local":
 Aquí seleccionamos el país y la región donde se encuentra la tienda (se tendrá en cuenta a la hora de calcular el coste del envío), el idioma del escaparate y la parte administrativa.
Aquí seleccionamos el país y la región donde se encuentra la tienda (se tendrá en cuenta a la hora de calcular el coste del envío), el idioma del escaparate y la parte administrativa.
También están disponibles las monedas (en el futuro será posible editar esta lista sin ningún problema) y las unidades de medida (utilizadas al especificar los atributos del producto).
Después de ingresar los valores, no olvide guardar los cambios presionando el botón con el disquete.
 ¡Y aquí tenemos el panel de administración rusificado de la tienda! 🙂 Comprobando el escaparate (lado del cliente):
¡Y aquí tenemos el panel de administración rusificado de la tienda! 🙂 Comprobando el escaparate (lado del cliente):
 Y aquí de alguna manera no es muy 🙂 Pero, por otro lado, apareció un menú desplegable en la parte superior izquierda con una selección de idiomas, que no estaba allí de forma predeterminada. Elija el idioma ruso.
Y aquí de alguna manera no es muy 🙂 Pero, por otro lado, apareció un menú desplegable en la parte superior izquierda con una selección de idiomas, que no estaba allí de forma predeterminada. Elija el idioma ruso.
Pero con la rusificación, el idioma cambió solo en los controles. Los nombres de categorías, productos y sus descripciones quedaron en su inglés nativo (en especial traje la pantalla del carrito de compras, donde hay una gran cantidad de controles, y ustedes quedaron convencidos del trabajo de nuestros cambios).
Pero aquí tampoco hay nada de qué preocuparse, porque. al crear una tienda en línea en OpenCart, aún cambiará las categorías, los productos y las descripciones predeterminados (establecidos de manera predeterminada) por los suyos propios, que intercambiará.
En este punto, la primera etapa de creación de un sitio en OpenCart: la instalación del motor en la computadora llega a su fin. Delante de nosotros está la instalación de plantillas gráficas, módulos y llenar la tienda con productos.
También diré algunas palabras sobre la transferencia de una tienda preparada a un alojamiento.
Permítame recordarle que implementamos la tienda en un servidor web local.
Al instalar el motor inmediatamente en un servidor remoto, el procedimiento es exactamente el mismo: copiar el instalador al servidor, crear una carpeta de proyecto, copiar los archivos e iniciar el proceso de instalación. En este caso, por supuesto, se omitirá la etapa de transferir la tienda al hosting 🙂
Este es un artículo introductorio que describe crear una tienda en línea en OpenCart, llega a su conclusión lógica 🙂 Delante de usted hay una descripción detallada de las próximas etapas de la implementación de la tienda, y también hablaré con más detalle sobre las compilaciones de OpenCart, que, como ya se mencionó, tienen una serie de ventajas en comparación con un "limpio". " producto.
Suscríbase a las actualizaciones para estar al tanto del lanzamiento de nuevos artículos, comparta la publicación en las redes sociales con sus amigos, involúcrelos en la discusión.
También espero sus comentarios y sugerencias en los comentarios.
Si algo no funcionó para alguien o si tiene preguntas sobre la instalación de OpenCart, ¡no dude en preguntar! ¡Estaré encantado de ayudar y responder a todos!
¡Buena suerte a todos! 🙂
PD: si necesita un sitio web o necesita hacer cambios en uno existente, pero no hay tiempo ni ganas para esto, puedo ofrecerle mis servicios.
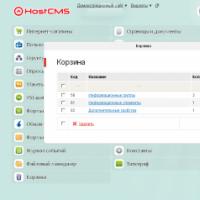 Páginas dinámicas típicas
Páginas dinámicas típicas Consulte Yandex TIC y Google PR
Consulte Yandex TIC y Google PR Limitación de la velocidad de los usuarios que excedieron el límite diario
Limitación de la velocidad de los usuarios que excedieron el límite diario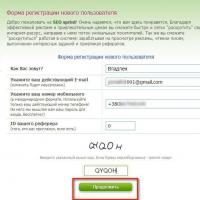 Registro rápido para Seosprint
Registro rápido para Seosprint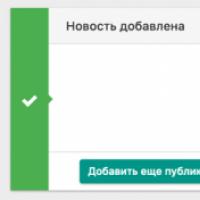 Versión imprimible del motor brownie datalife
Versión imprimible del motor brownie datalife ¿Cómo ganar dinero con el surf y el autosurf?
¿Cómo ganar dinero con el surf y el autosurf?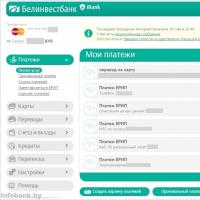 Cuenta personal en la banca por Internet Belinvestbank
Cuenta personal en la banca por Internet Belinvestbank