Cómo deshabilitar el apagado automático de pantalla en Windows 7. ¿Por qué la pantalla del monitor se queda en blanco después de varios minutos de inactividad, aunque la configuración de la fuente de alimentación está configurada correctamente?
Buenas tardes queridos lectores del sitio, hoy les compartiré una idea interesante que encontré no hace mucho. Ha sido así durante mucho tiempo, probablemente desde los días del uso activo de torrents, que casi nunca apago mi computadora. Me funciona durante semanas sin reiniciar. Los amigos tienen acceso a , así que vale la pena. Pero con este modo de funcionamiento hay un gran inconveniente: mi monitor es demasiado brillante y quedarse dormido bajo esta linterna es extremadamente inconveniente.
Entonces pensé, si hay un temporizador automático para apagar la pantalla, también debe haber un comando que lo fuerce. Al final resultó que, es imposible hacer esto usando la línea de comando estándar, lo cual, en mi opinión, es muy estúpido por parte de Microsoft. Como resultado, con mayor frecuencia se buscan en Google dos programas: Pantalla apagada, que apaga el monitor y le permite encenderlo más tarde solo desde un botón determinado, y nircmd, el cual apaga el monitor de la misma manera como si hubiera pasado el temporizador de inactividad de la computadora y eso es lo que necesito. Puedes ver la lista completa de lo que puede hacer esta pequeña pero poderosa utilidad en el sitio web del creador, hay muchas cosas interesantes allí. Y te diré cómo apagar el monitor.
Instrucciones
- Descárgalo, descomprímelo en el lugar donde lo guardarás y ve a la carpeta adecuada para tu sistema (32 o 64 bits, puedes verlo en las propiedades del sistema Win+Pause/Break).

- Haga clic derecho en el archivo nircmd.exe y seleccione " Crea un atajo«.

- Abrimos las propiedades del acceso directo creado, nos interesa el campo del objeto, en él después de la ruta al archivo ejecutable agregamos un espacio separado monitor apagado y haga clic en Aceptar.

- Ahora nuestro atajo ha aprendido a apagar el monitor. Ahora lo movemos a un lugar conveniente en el escritorio, le cambiamos el nombre, vamos nuevamente a propiedades y hacemos clic en el botón "Cambiar icono", lo cambiamos por el que sea más adecuado para su propiedad. Esto es con lo que terminé.

- Ahora según esto
¡Hola! Hace dos días que no escribo nada útil en el blog, estaba ocupado con una cosa muy importante, que os contaré al final del artículo :). Y te lo diré ahora mismo cómo desactivar el modo de suspensión Y apagando la pantalla en Windows 7. Probablemente sepas que si dejas la computadora sola, no presionas las teclas ni tocas el mouse, luego de un cierto tiempo la pantalla se apagará y entrará en modo de suspensión, todo esto se hace para ahorrar energía. .
Por supuesto, todo esto es bueno, es necesario ahorrar energía, el calentamiento global y otros desastres, pero el cambio automático al modo de suspensión a menudo trae muchos problemas, además de apagar automáticamente la pantalla.
Quizás haya tenido casos en los que ve una película con mayor frecuencia en línea y cada 10 minutos la pantalla se apaga, necesita presionar teclas o mover el mouse. O dejaron algo para descargar de Internet, pero la computadora entró en modo de suspensión y todo se detuvo, estos son los problemas. Y para solucionarlos basta con desactivar el apagado automático de pantalla y el modo de suspensión. Eso es lo que haremos ahora.Haga clic en Inicio y vaya a .

En el panel de control buscamos "Fuente de alimentación" y selecciónelo.

El apagado automático de la pantalla y el modo de suspensión se pueden configurar de manera diferente para los dos planes: "Equilibrado" Este plan suele activarse en ordenadores de sobremesa y portátiles conectados a la red eléctrica. Y "El ahorro de energía", este suele encenderse automáticamente cuando desconectas el portátil de la fuente de alimentación. vamos a configurar para "Equilibrado" modo, haga clic en el lado opuesto.

Como puede ver, hago que la pantalla se apague después de 10 minutos y entro automáticamente en modo de suspensión después de 30 minutos. Todo lo que necesita es simplemente cambiar la hora o desactivar completamente estas acciones seleccionando "Nunca". Después de cambiar, no olvides hacer clic en el botón "Guardar cambios".
 Eso es todo, amigos, ahora pueden ver películas de forma segura y dejar la descarga por mucho tiempo. La computadora no apagará automáticamente el monitor y entrará en modo de suspensión.
Eso es todo, amigos, ahora pueden ver películas de forma segura y dejar la descarga por mucho tiempo. La computadora no apagará automáticamente el monitor y entrará en modo de suspensión.
¡Hola! Hace dos días que no escribo nada útil en el blog, estaba ocupado con una cosa muy importante, que os contaré al final del artículo :). Y ahora mismo te diré cómo desactivar el modo de suspensión y apagar la pantalla en Windows 7. Probablemente sepas que si dejas la computadora sola, no presionas las teclas ni tocas el mouse, luego de un cierto tiempo la pantalla se apagará. apágalo y entrará en modo de suspensión, eso es todo lo que se hace para ahorrar energía.
Por supuesto, todo esto es bueno, es necesario ahorrar energía, el calentamiento global y otros desastres, pero el cambio automático al modo de suspensión a menudo trae muchos problemas, además de apagar automáticamente la pantalla.
Quizás haya tenido casos en los que ve una película con mayor frecuencia en línea y cada aproximadamente 10 minutos la pantalla se apaga, necesita presionar teclas o mover el mouse. O dejaron algo para descargar de Internet, pero la computadora entró en modo de suspensión y todo se detuvo, estos son los problemas. Y para solucionarlos basta con desactivar el apagado automático de pantalla y el modo de suspensión. Eso es lo que haremos ahora.
Haga clic en Inicio y vaya al Panel de control.
En el panel de control, busque "Opciones de energía" y selecciónela.
El apagado automático de la pantalla y el modo de suspensión se pueden configurar de manera diferente para dos planes: "Equilibrado": este plan se activa con mayor frecuencia en computadoras de escritorio y portátiles conectadas a la red eléctrica. Y “Ahorro de energía”, este suele encenderse automáticamente cuando se desconecta el portátil de la fuente de alimentación. Configuremos el modo "Equilibrado", haga clic junto a él en "Configuración del plan de energía".
Como puede ver, hago que la pantalla se apague después de 10 minutos y entro automáticamente en modo de suspensión después de 30 minutos. Todo lo que necesita es simplemente cambiar la hora o desactivar completamente estas acciones seleccionando "Nunca". Después de realizar cambios, no olvide hacer clic en el botón "Guardar cambios".
 Eso es todo, amigos, ahora pueden ver películas de forma segura y dejar la descarga por mucho tiempo. La computadora no apagará automáticamente el monitor y entrará en modo de suspensión.
Eso es todo, amigos, ahora pueden ver películas de forma segura y dejar la descarga por mucho tiempo. La computadora no apagará automáticamente el monitor y entrará en modo de suspensión.
Y unas pocas palabras más sobre en qué estuve ocupado estos dos días. Estoy haciendo un nuevo diseño para el blog, que si todo va bien en unos días se podrá ver en este blog, así que volved, que os espero :), no digo nada más. ¡Buena suerte amigos!
f1comp.ru
Cómo configurar la pantalla del portátil para que se apague en Windows 7
La pantalla de los portátiles es uno de los principales consumidores de energía almacenada en la batería. Por lo tanto, para aumentar la duración de la batería, puede utilizar los siguientes métodos conocidos: utilizar el brillo mínimo o configurar inteligentemente la pantalla para que se apague cuando no utilice la computadora portátil. Por ejemplo, aplique atenuación o apague completamente la pantalla cuando la computadora procese datos durante un período prolongado o cuando esté ausente por un tiempo mientras la computadora portátil permanece encendida.
Como regla general, un portátil tiene una fila superior de teclas de función F1, F2, ..., F12, que se combinan con funciones multimedia. Por lo general, estos también incluyen: disminuir el brillo, aumentar el brillo, apagar la pantalla. Si no tiene dichas claves, significa que no las proporciona el fabricante. Para configurar el control de visualización automático, siga esta ruta:
Inicio -> Panel de control -> Hardware y sonido -> Opciones de energía -> Configurar la pantalla para que se apague

Aquí puede cambiar la configuración estándar de la pantalla del portátil por la suya propia. Los parámetros están configurados para dos modos de funcionamiento: cuando la computadora portátil se alimenta de la red y cuando se alimenta de la batería.

Pantalla oscura: si el usuario está inactivo durante un número específico de minutos, la pantalla se oscurecerá, pero la imagen será visible.
Coloque la computadora en modo de suspensión: después de un tiempo específico, es posible que la computadora portátil se apague, pero no por completo, pero entre en modo de suspensión. Al presionar cualquier botón del teclado, Windows cargará la última sesión.
Ajustar el brillo del plan: finalmente, el último elemento de configuración le permite configurar el brillo. Esta opción está duplicada por las teclas del teclado descritas anteriormente, que le permiten ajustar el brillo de la pantalla.
También en esta sección del panel de control podrás hacer lo siguiente:
Configure la acción al cerrar la tapa de la computadora portátil Configure la acción al presionar el botón de encendido Configure la solicitud de contraseña al salir del modo de suspensión
2notebook.net
Cambiar el tiempo de suspensión en Windows 7
Si no utiliza una computadora o computadora portátil por un tiempo, la pantalla se apaga y tiene la sensación de que la máquina está apagada. Esta situación indica dos situaciones: o la pantalla se apagó o la PC entró en modo de suspensión. Los marcos especificados no siempre son satisfactorios y, a menudo, es necesario cambiar el tiempo de suspensión en Windows 7.
Una pequeña digresión. Todos los modos se dividen en 3 categorías:
- El modo de suspensión (suspensión) es un estado de la PC en el que no se apaga, pero se suministra energía reducida. Todos los objetos abiertos continúan almacenados en la RAM, lo que le permite continuar trabajando al instante.
- Hibernación: diseñada más para portátiles. Todo el contenido de la RAM se descarga en el disco duro y luego se apaga la alimentación. La reanudación del funcionamiento lleva mucho más tiempo, pero el ahorro de batería aumenta. Esto es lo que distingue la hibernación del sueño.
- Modo híbrido: combina las características de suspensión e hibernación.
Métodos para abrir la opción de energía.
Para cambiar el tiempo de transición del modo de suspensión en Windows 7, existe una opción llamada “encendido”, que se puede encontrar de 4 formas:
1. Haga clic en "iniciar", ingrese "fuente de alimentación" en la búsqueda y seleccione el elemento que se muestra en la imagen.

2. Mantenga presionadas las teclas Win + R y copie powercfg.cpl en la ventana de entrada del comando "Ejecutar". Haga clic en Aceptar o Intro.

3. El camino más largo. Vaya al menú de inicio, seleccione panel de control. Asegúrese de que haya íconos grandes o pequeños en el campo "ver". En la lista de opciones de Windows 7, busque la opción "opciones de energía".

4. En una computadora portátil, cuando haces clic en el botón con el ícono del triángulo en la bandeja, aparecerán íconos ocultos. Entre ellos, busca el icono con forma de batería y enchufe, haz clic sobre él con el botón izquierdo. En la ventana emergente, haga clic en cualquiera de los 2 enlaces en la parte inferior.

Después de seleccionar uno de los métodos, se abrirá una ventana para configurar el consumo de energía y el modo de suspensión en Windows 7 con configuraciones ajustables. En la ventana, haga clic en el enlace para ir al modo de suspensión, que se encuentra a la izquierda.

Aquí se le pedirá que cambie la configuración del plan de energía instalado. En mi caso, este es el plan de “ahorro energético”. Siempre será posible restablecer la configuración predeterminada, así que no temas experimentar.
En la computadora portátil verás 2 columnas:
Cada columna recibe parámetros individuales. En una PC normal, respectivamente, habrá 1 columna.
Para reducir o aumentar el tiempo que lleva entrar en modo de suspensión y apagar la pantalla, haga clic en el botón ubicado frente a la opción correspondiente. Establezca su período de tiempo y haga clic en "guardar cambios".

Si no siempre deja su PC inactiva durante largos períodos de tiempo, seleccione "nunca". Esto desactivará el modo de suspensión en su Windows 7.
Para establecer su propio tiempo de transición, haga clic en el enlace cambiar configuración avanzada.

En la ventana nos interesan 2 secciones:

Haga clic en "dormir", luego en "dormir después" y establezca su propio tiempo, hasta el minuto.
Haga clic en "pantalla", luego en "apagar la pantalla después" y también configure el período de tiempo.
Puede configurar otros parámetros, pero después de realizar cambios, asegúrese de hacer clic en el botón "aplicar" y en Aceptar.
Con estas manipulaciones puedes cambiar el tiempo que lleva entrar en modo de suspensión en Windows 7. Básicamente, la suspensión tiene beneficios prácticos en computadoras portátiles u otros dispositivos que usan batería. En una computadora de escritorio, esta opción es prácticamente inútil.
nastrojcomp.ru
¿Cómo configurar una computadora para que el monitor no se apague? |
Los usuarios principiantes de computadoras a menudo notan que la pantalla del monitor se apaga después de un tiempo, lo que puede resultar inconveniente cuando es necesario monitorear el progreso de un programa en particular o al comprar saas y configurarlo. Configurar la pantalla para que se apague automáticamente y apagarla por completo es bastante sencillo. Para hacer esto, use una sección especial en el Panel de control de la computadora: Opciones de energía.
Para los propietarios de Windows XP, en la ventana que se abre, vaya a la pestaña "Esquemas de administración de energía" y, para el esquema actual, debe configurar el tiempo después del cual se apagarán el monitor y el disco duro. Para asegurarse de que el monitor nunca más se apague, seleccione la opción "Nunca". Aquí también puede cambiar la configuración del tiempo después del cual la computadora entrará en modo de suspensión o de espera.
También debes prestar atención a cómo está configurado tu protector de pantalla. Si es necesario, se puede desactivar fácilmente. Para ello, vaya a las propiedades del Escritorio (haciendo clic derecho en un área libre de la pantalla). En la ventana que se abre, en la pestaña "Protector de pantalla", especifique el intervalo para activar el protector de pantalla o desactívelo por completo seleccionando "Ninguno" como protector de pantalla.
Para los propietarios de Windows Seven, en la sección Opciones de energía en el submenú de la izquierda, seleccione la sección "Configuración para apagar la pantalla". Aquí indicamos el tiempo tras el cual se apagará el monitor y el tiempo que el ordenador entrará en modo de suspensión. Para asegurarse de que el monitor esté siempre encendido, seleccione la opción de tiempo "Nunca". Luego guarde los cambios haciendo clic en el botón correspondiente.
También puede desactivar el protector de pantalla en su monitor. En el escritorio, haz clic derecho en un área libre de la pantalla y selecciona la sección “Personalización”. Habrá varias secciones en la parte inferior, busca la sección “Salvapantallas” y haz clic en ella. A continuación, debe configurar la hora para que se active el protector de pantalla o seleccionar "Ninguno" de la lista de protectores de pantalla para desactivarlo por completo. Después de todos los cambios, haga clic en Aceptar.
En el futuro, la pantalla de la computadora ya no se apagará.
maxcomputer.ru
Cómo cambiar los tiempos de apagado y suspensión de la pantalla en Windows 10
Hola. No tengo buenas ideas para artículos, así que escribiré un poco en la sección para usuarios principiantes. Entonces, el punto es que en Windows 10, con cada actualización, se elimina la antigua interfaz del panel de control, reemplazándola por un centro de control actualizado. Y cada vez se transfieren más configuraciones allí; hoy solo veremos dónde van las configuraciones de los temporizadores para apagar la pantalla y entrar en modo de suspensión.
Haga clic en el centro de notificaciones en la esquina inferior derecha. Y seleccione "Todos los parámetros". Para acelerar las cosas, puedes acostumbrarte a presionar Win+I.
Se abrirá la utilidad “Todas las configuraciones” de Windows 10, aquí hacemos clic en el botón “Sistema”.

Vayamos al apartado llamado “Modo de encendido y suspensión”. Contiene ambos interruptores que nos interesan. En el caso de los portátiles, habrá el doble de parámetros.

Después de cambiar los parámetros, simplemente cierre la ventana de configuración. Ahora todos los cambios se aplican sobre la marcha a medida que cambian.
Parece que eso es todo. Espero que este artículo te haya resultado útil. Haz clic en uno de los botones a continuación para contárselo a tus amigos. Suscríbase también a las actualizaciones del sitio ingresando su correo electrónico en el campo de la derecha o suscribiéndose al grupo en VKontakte y al canal de YouTube.
Gracias por su atención
Material del sitio geekteam.pro
Por lo tanto, muchos usuarios encuentran ciertos inconvenientes asociados con la configuración de ahorro de energía de Windows, como horarios inaceptables o simplemente inconvenientes para apagar la pantalla o incluso poner la computadora en modo de suspensión.
A algunas personas les gustaría que la computadora apague la pantalla y entre en suspensión antes de la configuración predeterminada, mientras que a otras no les gusta que la pantalla se apague o que la computadora entre en suspensión demasiado rápido. Y a alguien simplemente le gustaría ajustar el brillo de la pantalla de la computadora portátil o de la computadora.
Configurar todo esto es bastante simple, por lo tanto, después de leer estas instrucciones, nunca más tendrás dificultades con este tipo de configuraciones.
- Lo primero que necesitamos es simplemente hacer clic derecho en cualquier espacio vacío del escritorio. Aparecerá una lista de menús contextuales:
- Elegir párrafo "personalización". Aparece la siguiente ventana:

- Hacer clic botón izquierdo del ratón sobre la palabra "ahorrador"" en la esquina inferior derecha. Vemos lo siguiente:

- prensa botón izquierdo del mouse en la inscripción "cambiar la configuración de energía". Aparece una nueva ventana:

- ahora necesitamos prensa en la inscripción “establecer un plan de energía"exactamente en la línea cuyo inicio está marcado con una marca (círculo negro, indicado por una flecha en la captura de pantalla). Aparece la ventana de configuración del sistema de gestión de energía:

- En esta ventana, al hacer clic en las flechas pequeñas frente a los valores, selecciona el tiempo deseado para atenuar la pantalla, apagarla y poner la PC en modo de suspensión. Usted mismo establece cuándo se apagará o se apagará la pantalla, elige la hora en que el monitor se apagará y se apagará, y determina el tiempo después del cual la computadora puede entrar en modo de suspensión. Aquí puede ajustar el brillo de la pantalla de su computadora portátil, arrastrando el control deslizante ubicado frente a la inscripción “ajustar el brillo del plan”.
- Cuando esté todo configurado pulsa el botón "guardar cambios"
¡Listo! Ahora su PC se comporta como le gustaría.
 Revisión: xiaomi mi max: un teléfono inteligente enorme, delgado y conveniente
Revisión: xiaomi mi max: un teléfono inteligente enorme, delgado y conveniente Todas las características de Xiaomi Mi5: técnicas y no del todo
Todas las características de Xiaomi Mi5: técnicas y no del todo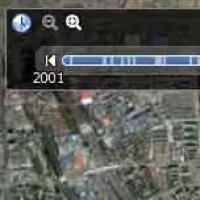 Complementos y programas actuales para Mozilla Firefox ® y otros Descargue el programa Google Map Earth
Complementos y programas actuales para Mozilla Firefox ® y otros Descargue el programa Google Map Earth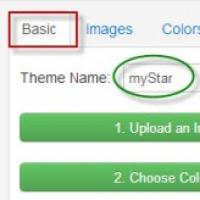 Cómo cambiar el tema en el navegador Google Chrome Cómo cambiar el tema en Google
Cómo cambiar el tema en el navegador Google Chrome Cómo cambiar el tema en Google HTC One X: desbloqueo del gestor de arranque, instalación de recuperación, obtención de derechos de root, actualización de ROM personalizada Instalación de firmware para HTC One X
HTC One X: desbloqueo del gestor de arranque, instalación de recuperación, obtención de derechos de root, actualización de ROM personalizada Instalación de firmware para HTC One X Televisores Philips en Android TV: reseña y mi reseña
Televisores Philips en Android TV: reseña y mi reseña Firmware del Explay Blaze ¿Qué firmware tenemos?
Firmware del Explay Blaze ¿Qué firmware tenemos?