Cómo descomprimir un archivo en zip y rar. Archivo de datos. Cómo descomprimir un archivo dañado, de varios volúmenes y normal Cómo descomprimir un archivo en Windows 7
Este artículo responde a la pregunta de cómo descomprimir archivos. Cubre herramientas integradas en Windows, software de terceros para el sistema operativo de escritorio, así como una utilidad para teléfonos inteligentes. Se dan instrucciones detalladas para todos los programas descritos.
Herramientas integradas
A partir de la séptima versión, se integra un archivador simple en los sistemas operativos Windows, pero solo puede funcionar con el formato ZIP. Las funciones para trabajar con el contenedor RAR no están integradas en los sistemas operativos modernos, ya que es propietario.
¿Cómo descomprimir un archivo ZIP sin programas de terceros? Sigue estos pasos:
- Expande la ventana del explorador. Para hacer esto, haga doble clic en el icono "Computadora" ubicado en el escritorio.
- Cambie al directorio donde está almacenado el archivo.
- Haga doble clic en el archivo comprimido.
- Seleccione los documentos que desea extraer. Si necesita descomprimir todo lo que contiene el archivo, use la combinación de teclas CTRL + A.
- Expanda otra ventana del explorador y navegue hasta el directorio donde desea extraer los datos.
- Arrastre los archivos desde la ventana de archivos comprimidos al directorio recién abierto. Aparecerá un panel de copia estándar en la pantalla, en el que se mostrará el proceso de desembalaje.
7 cremalleras
Para muchos usuarios, las funciones de trabajar con archivos integrados en el sistema operativo serían suficientes si otro formato, RAR, no fuera más común en Internet. En este sentido, uno de los programas de terceros más necesarios y que primero debe instalarse en su computadora es un archivador como 7-Zip.

7-ZIP es la mejor aplicación gratuita de su categoría. Puede funcionar no sólo con archivos RAR y ZIP, sino también con muchos otros. ¿Cómo descomprimir un archivo RAR con 7-Zip? Utilice las instrucciones a continuación:
- Descargue e instale la utilidad. Atención: descargue software únicamente desde el recurso oficial del desarrollador para evitar la infección de su PC con virus.
- Iniciar la aplicacion.
- En el administrador de archivos integrado, navegue hasta el directorio donde está almacenado el archivo que desea descomprimir y haga doble clic en él.
- Seleccione los documentos que desea extraer. Si desea descomprimir todos los archivos, no seleccione nada.
- Haga clic en el icono debajo del cual se encuentra la inscripción "Extracto".
- Especifique el directorio donde se moverán los archivos descomprimidos.
- Haga clic en Aceptar.
Cuando se completa la operación, los documentos extraídos se pueden encontrar en la carpeta especificada por el usuario. Además, cuando se completa la descompresión, la utilidad no notificará al usuario al respecto: la ventana con una barra que muestra el progreso del proceso simplemente desaparecerá de la pantalla.
winrar
Winrar puede considerarse con seguridad el mejor archivador. Su único inconveniente es la necesidad de adquirir una licencia incluso para uso doméstico. Sin embargo, el desarrollador ofrece un período de prueba de 30 días; si necesita descomprimir el archivo una vez, no tendrá que pagar. Y eso es bueno.

¿Cómo descomprimir un archivo usando Winrar? Haz lo siguiente:
- Descarga la aplicación en tu PC e instálala.
- Al finalizar la instalación, la utilidad le pedirá que elija qué tipos de archivos abrir en ella. Se puede recomendar a los usuarios inexpertos que no cambien nada y que simplemente presionen "ENTER".
- Iniciar la aplicacion.
- Usando el administrador de archivos incorporado, vaya al directorio donde se encuentra el archivo.
- Haga doble clic en el archivo que desea descomprimir.
- Haga clic en el icono que dice "Extraer a".
- En este paso, antes de descomprimir el archivo, especifique la carpeta donde se colocarán los documentos extraídos.
- Haga clic en "Aceptar".
Al igual que con 7-Zip, una vez extraídos los documentos, no aparecerá ningún mensaje de éxito en la pantalla. El panel que muestra el progreso del proceso simplemente desaparecerá de la pantalla.
¿Cómo descomprimir un archivo ZIP en Android?
Los teléfonos móviles se utilizan cada vez más para realizar operaciones rutinarias con archivos. En ellos, así como en una PC, puede extraer documentos de archivos.

Para descomprimir un archivo ZIP en un teléfono inteligente con sistema operativo Android, siga las instrucciones:
- Usando el repositorio de aplicaciones de Play Store, instale Root Explorer.
- Ejecute la utilidad.
- Cambie al directorio donde se encuentra el archivo comprimido.
- Tóquelo y mantenga presionado el dedo hasta que se resalte el archivo. Esto debería mostrar un menú en la parte superior de la pantalla.
- Haga clic en el icono con una fila horizontal vertical de cuadrados y, en la lista desplegable de acciones, toque el texto "Extraer todo".
Para saber dónde se descomprimieron los documentos, abra el menú y vaya a "Configuración" y luego desplácese hacia abajo hasta el elemento "Carpeta de extracción". El directorio para extraer documentos aquí no solo se puede ver, sino también cambiar antes de descomprimir el archivo.
Hola queridos visitantes y amigos de mi blog!
Si aún no sabes cómo descomprimir el archivo y cómo utilizar el archivador, ¡aprenda! La mayoría de los archivos en Internet se archivan para reducir su tamaño. En este artículo intentaré contarte con el mayor detalle posible cómo descomprimir un archivo rar, zip o cualquier otro formato. Usaremos archivadores gratuitos.
Aprenderemos varias formas de descomprimir el archivo:
- Windows 7 descomprime archivos zip con dos clics del mouse.
- Cómo descomprimir archivos rar, zip y otros con 7-Zip.
- Cómo montar un archivo a partir de piezas.
- Una forma alternativa de descomprimir con Freearc.
- Video tutorial sobre cómo trabajar con el archivador Winrar.
Descomprima el archivo zip en Windows 7 con dos clics
Con los archivos zip en el sistema operativo Windows 7, todo es simple, esta función ya está integrada en el explorador, solo necesita hacer clic derecho y hacer clic en "Extraer todo ..." Pero aún necesitamos programas para otros archivos.
¡Atención! Ahora aprenderá a descomprimir archivos y también a obtener información útil que le permitirá comprimir archivos y enviarlos por correo electrónico, por ejemplo.
Y de repente te cansas de estar sentado en contacto, así que también deberías leer.

A continuación, aparecerá una ventana para elegir una ruta para descomprimir el archivo; si desea descomprimir el archivo en otra ubicación, haga clic en "Examinar ..." y guarde el archivo en la ruta deseada.  De forma predeterminada, Windows descomprime los archivos en la carpeta actual y, si deja la casilla de verificación "Mostrar archivos extraídos", después de descomprimir, se abrirá una ventana del Explorador con una nueva carpeta. Es incluso más fácil hacer clic en el zip como lo haría en una carpeta normal, por lo que puede abrir archivos de texto sin descomprimirlos, pero esto puede causar errores al ejecutar aplicaciones desde el archivo, por lo que es mejor descomprimirlo antes de abrir el archivo.
De forma predeterminada, Windows descomprime los archivos en la carpeta actual y, si deja la casilla de verificación "Mostrar archivos extraídos", después de descomprimir, se abrirá una ventana del Explorador con una nueva carpeta. Es incluso más fácil hacer clic en el zip como lo haría en una carpeta normal, por lo que puede abrir archivos de texto sin descomprimirlos, pero esto puede causar errores al ejecutar aplicaciones desde el archivo, por lo que es mejor descomprimirlo antes de abrir el archivo.
cómo descomprimir un archivo zip en una computadora con 7-zip
El Explorador de Windows no tiene una función incorporada para descomprimir otros archivos, por lo que usaremos el programa gratuito 7-zip, puedes descargarlo.  Elija la versión del programa para su sistema, cómo saber cuántos bits tiene el sistema será un artículo aparte. Usar el archivador es bastante simple, al igual que descomprimir un archivo zip usando Windows 7, después de instalar el programa, aparecerá el elemento "7-Zip" en el explorador, si hace clic derecho en el archivo que necesitamos, lo verá , y en el submenú elegimos cómo extraer el archivo.
Elija la versión del programa para su sistema, cómo saber cuántos bits tiene el sistema será un artículo aparte. Usar el archivador es bastante simple, al igual que descomprimir un archivo zip usando Windows 7, después de instalar el programa, aparecerá el elemento "7-Zip" en el explorador, si hace clic derecho en el archivo que necesitamos, lo verá , y en el submenú elegimos cómo extraer el archivo.
 Puntos importantes para nosotros:
Puntos importantes para nosotros:
Quiero señalar que uso solo este programa, realiza todas las funciones para descomprimir archivos rar y otros archivos diversos.
http://www.youtube.com/watch?t=109&v=7tZ0n1p67OM
Cómo montar un archivo a partir de piezas.
Si el archivo está dividido en partes, generalmente es visible inmediatamente, indica el número de serie, por ejemplo 01, 02, 03 o parte 1, parte 2, parte 3, etc. Para ensamblar un archivo de este tipo a partir de piezas, debe colocarlas en una carpeta y descomprimir el primer archivo por número.  Si hay un archivo normal sin números, descomprímalo.
Si hay un archivo normal sin números, descomprímalo.
Forma alternativa de descomprimir con Freearc
Con esto finalizaré este artículo. Mi tarea principal es explicar el principio de trabajo con archivadores y cómo descomprimir zip en una computadora; después de leer el artículo, estoy seguro de que ahora podrá manejar cualquier programa de archivo. ¿Te ayudó el artículo? Presiona los botones sociales, ¡ayuda al blog a crecer!
Más artículos útiles:
- , Google y otros navegadores - para bloquear anuncios.
- - con el ejemplo de un programa, aprenda cómo eliminar cualquier software innecesario.
- - un programa importante para juegos, mejora los gráficos y FPS.
Todo usuario normal de Windows puede encontrarse con un archivo ZIP "extraño". No hay por qué tener miedo: esto es solo un archivo que contiene tal o cual información. Pero surge una pregunta razonable sobre cómo descomprimir este formato en una computadora. Le sugerimos que se familiarice con todos los matices asociados con este procedimiento.
¿Por qué necesitamos archivos ZIP?
Archivar resuelve dos tareas importantes:
- Reducción significativa del tamaño del archivo.
- Una gran cantidad de información cabe en un archivo.
El archivado lo utilizan personas que a menudo se ocupan de una gran cantidad de archivos y su transferencia. De acuerdo, es mucho más conveniente enviar un archivo con documentos que adjuntarlos por separado.
El archivado también lo utilizan quienes no tienen suficiente espacio en el disco duro y no hay nada que eliminar. Al hacer una copia de seguridad de los archivos necesarios pero que se utilizan con poca frecuencia, puede resolver rápidamente el problema de la poca memoria.
Cabe señalar que este procedimiento se utiliza a menudo para proteger datos. La mayoría de los programas de archivo tienen una función de imposición de contraseña que cerrará el acceso a la información empaquetada.
Pero partamos del hecho de que nunca ha recurrido a archivar archivos y ha llegado a su computadora un archivo ZIP, cuyo contenido le interesa mucho.
¿Cómo descomprimir el archivo?
Como regla general, se utilizan los mismos programas de archivado para extraer archivos de archivos. No es necesario buscar específicamente el software con el que se creó el archivo. Entonces, puedes abrir rápidamente el formato ZIP:
- herramientas estándar de Windows;
- winrar;
- 7-Zip.
Hay muchos otros programas de archivo de alta calidad, pero nos centraremos en las opciones anteriores como las más populares entre los usuarios de Windows.
¿Quiere mejorar drásticamente su velocidad de Internet? ¡Entonces te ayudarán!
Herramientas estándar del sistema operativo
Como regla general, Windows 7, Windows 8 y Windows 10 tienen la capacidad estándar de descomprimir archivos ZIP. Para comenzar, simplemente puede hacer doble clic para intentar abrir el archivo y ver su contenido. Debería aparecer la ventana habitual del sistema operativo, donde verá todos los datos empaquetados en un archivo ZIP. Para extraer, presione el botón correspondiente en el panel superior.

A continuación, se abrirá una ventana donde deberá seleccionar una ubicación donde se extraerán todos los archivos. De forma predeterminada, se selecciona el directorio donde se encuentra el archivo. Si marca la casilla junto a la inscripción "Mostrar archivos extraídos", al final del proceso, se abrirá el directorio con los datos extraídos. Haga clic en "Extraer" y espere a que se complete la operación. En presencia de una gran cantidad de datos, que además pesan mucho, el proceso puede retrasarse.

Puedes saltarte la vista previa. Simplemente coloque el cursor sobre el archivo deseado, haga clic derecho en el mouse y seleccione "Extraer todo". Y entonces sabes qué hacer.

programa winrar
El archivador WinRAR es quizás la herramienta más conocida para trabajar con formatos ZIP y RAR. Este último formato es también una de las variedades de archivo de archivos. A menudo sucede que WinRAR ya está incluido en el paquete de software de su sistema operativo. En caso contrario tendrás que descargarlo desde la web oficial, aunque sólo será posible utilizarlo de forma gratuita durante el periodo de prueba. Si desobedece nuestros consejos y busca recursos de terceros, existe el riesgo de toparse con una versión pirateada de este programa que no requiere pago.
Después de instalar WinRAR, todos los archivos ZIP deben estar asociados con el programa y verse así:

Ahora puede hacer doble clic para abrir el archivo deseado y ver su contenido.

En la parte superior, podrás encontrar fácilmente el botón "Extraer". Se abrirá la ventana "Ruta de extracción y opciones", donde podrá seleccionar la ubicación donde desea extraer todo y si desea eliminar el archivo al final. Por analogía con el caso anterior, por defecto todo se extrae al directorio con el archivo.

Está permitido prescindir de una vista previa. Para hacer esto, haga clic derecho en el archivo ZIP y elija una de las 3 opciones de extracción.

La función "Extraer archivos" abrirá una ventana familiar. Si hace clic en "Extraer a la carpeta actual", todo el contenido del archivo se descomprimirá en el mismo lugar donde se encuentra. Al hacer clic en la opción "Extraer a ...", recibirá un directorio con información, como en el caso de utilizar herramientas estándar de Windows.
Vale la pena señalar que WinRAR es excelente para usar en Windows 7, Windows 8 y Windows 10.
El formato zip es uno de los formatos más populares que le permite comprimir archivos sin pérdida. Esto simplifica el proceso de transferencia de datos y ahorra espacio en el disco duro.
Normalmente, el formato zip se utiliza para archivar archivos que rara vez se utilizan o para enviar documentos e imágenes por correo electrónico. Además, el formato zip también se utiliza mucho para comprimir archivos y ponerlos a disposición para su descarga en sitios web o mediante servidores FTP.
¡En una nota! Existen muchos programas de terceros para descomprimir archivos ZIP comprimidos, pero si usa Windows 10, no necesita instalar ningún software adicional. Windows 10 ya tiene una herramienta incorporada para extraer archivos en formato zip.
Puedes descomprimir archivos en tan solo unos segundos y aquí te explicamos cómo hacerlo.

Como se mencionó anteriormente, Windows 10 viene con un extractor zip incorporado, lo que significa que puede simplemente hacer doble clic en una carpeta comprimida y acceder a su contenido abriendo todos los archivos.
¡Importante! Si no extrae los archivos, no podrá editar ni guardar contenido nuevo en el mismo documento, y si intenta instalar el software, el proceso de instalación no se iniciará.
Para extraer todos los archivos de una carpeta ZIP en Windows 10 sin programas de terceros, siga estos pasos:


WinRAR para extraer archivos
WinRAR es una gran herramienta para descomprimir y extraer archivos zip comprimidos. WinRAR es muy popular debido a su facilidad de uso. Hay 2 formas sencillas de extraer archivos archivados utilizando WinRAR.
primera manera

Segunda manera


7-Zip, al igual que WinRAR, es uno de los programas más populares para descomprimir archivos comprimidos. La mayoría de las funciones se realizan mediante el menú contextual, lo que hace que este programa sea muy fácil de usar.
primera manera
Para extraer archivos usando 7-Zip, debe hacer lo siguiente:


Segunda manera
Otra forma de descomprimir archivos o un archivo es hacer clic derecho en ese archivo comprimido y seleccionar "Abrir archivo":


Vídeo - Cómo abrir un archivo RAR o ZIP
En este artículo, nos detendremos en el algoritmo de acciones en programas específicos al descomprimir datos utilizando los últimos tres grupos de métodos.
Método 1: WinRAR
Uno de los archivadores más famosos es WinRAR, que, aunque se especializa en trabajar con archivos RAR, también puede extraer datos de archivos ZIP.
Método 2: 7-Zip
Otro archivador que puede extraer datos de archivos ZIP es la aplicación 7-Zip.

Método 3: IZArc
Ahora describiremos el algoritmo para extraer contenido de objetos ZIP usando IZArc.
- Inicie IZArc. Haga clic en el botón "Abierto".
- Comienza el caparazón "Archivo abierto...". Vaya al directorio de ubicación ZIP. Con el objeto seleccionado, haga clic "Abierto".
- El contenido del ZIP aparecerá como una lista en el shell de IZArc. Para comenzar a descomprimir archivos, haga clic en el botón "Extracto" en el tablero.
- Se abre la ventana de configuración de extracción. Hay muchos parámetros diferentes con los que el usuario puede lidiar por sí mismo. También nos interesa especificar el directorio de descompresión. Se muestra en el campo. "Extraer a". Puede cambiar esta configuración haciendo clic en la imagen del catálogo en el cuadro de la derecha.
- Como 7-Zip, activado "Buscar carpetas". Seleccione el directorio que planea usar y haga clic en DE ACUERDO.
- Cambie la ruta a la carpeta de pago en el cuadro "Extraer a" La ventana de configuración de descompresión indica que el procedimiento de descompresión puede comenzar. Hacer clic "Extracto".
- El contenido del archivo ZIP se extrajo a la carpeta cuya ruta se especificó en el campo "Extraer a" descomprimir la ventana de configuración.






Método 4: Archivador ZIP

Método 5: HaoZip
Otro producto de software con el que puedes descomprimir un archivo ZIP es HaoZip, un archivador de desarrolladores chinos.


La principal desventaja de este método es que HaoZip solo tiene una interfaz en inglés y chino, pero la versión oficial no tiene rusificación.
Método 6: PeaZip
Ahora veamos el procedimiento para descomprimir archivos ZIP usando la aplicación PeaZip.
- Inicie PeaZip. Haga clic en el menú "Archivo" y elige un artículo "Archivo abierto".
- Aparece la ventana de apertura. Cambie al directorio donde se encuentra el objeto ZIP. Después de marcar este elemento, presione "Abierto".
- El contenido del archivo ZIP se mostrará en el shell. Para descomprimir, haga clic en el acceso directo "Extracto" en una imagen de carpeta.
- Aparece la ventana de opciones de extracción. en el campo "Objetivo" Se muestra la ruta actual para descomprimir los datos. Tienes la opción de cambiarlo si lo deseas. Haga clic en el botón ubicado inmediatamente a la derecha de este campo.
- La herramienta comienza "Buscar carpetas" que ya hemos visto antes. Navegue hasta el directorio deseado y resáltelo. Hacer clic DE ACUERDO.
- Después de mostrar la nueva dirección del directorio de destino en el campo "Objetivo" presione para iniciar la extracción DE ACUERDO.
- Los archivos se extraen a la carpeta especificada.






Método 7: WinZip
Ahora pasemos a las instrucciones para extraer datos de un archivo ZIP utilizando el archivador de archivos WinZip.


La principal desventaja de este método es que la versión de WinZip en cuestión tiene un período de uso limitado y luego hay que comprar la versión completa.
Método 8: Comandante total
Ahora pasemos de los archivadores a los administradores de archivos, comenzando por el más famoso de ellos: Total Commander.


Existe otra opción para extraer archivos en Total Commander. Este método es especialmente adecuado para aquellos usuarios que no desean descomprimir el archivo completo, sino solo archivos individuales.


Método 9: Administrador FAR
El siguiente administrador de archivos, en el que hablaremos sobre las acciones para descomprimir archivos ZIP, se llama FAR Manager.
- Inicie FAR Manager. Al igual que Total Commander, tiene dos barras de navegación. En uno de ellos, debe ir al directorio donde se encuentra el archivo ZIP. Para hacer esto, en primer lugar, debe seleccionar la unidad lógica en la que está almacenado este objeto. Es necesario decidir en qué panel abriremos el archivo: a la derecha o a la izquierda. En el primer caso, utilice una combinación. Alt+F2, y en el segundo Alt+F1.
- Aparece la ventana de selección de disco. Haga clic en el nombre de la unidad donde se encuentra el archivo.
- Ingrese a la carpeta donde se encuentra el archivo y navegue hasta ella haciendo doble clic en el objeto pintura.
- El contenido se mostrará dentro del panel de FAR Manager. Ahora, en el segundo panel, debe ir al directorio donde se realiza el descomprimido. Nuevamente aplique la selección de disco usando la combinación. Alt+F1 o Alt+F2, dependiendo de qué combinación usaste la primera vez. Ahora necesitamos usar algo más.
- Aparece la conocida ventana de selección de disco, en la que debes hacer clic en la opción que más te convenga.
- Una vez que la unidad esté abierta, navegue hasta la carpeta donde desea extraer los archivos. A continuación, haga clic en cualquier parte del panel que muestre los archivos comprimidos. Aplicar una combinación Ctrl+* para seleccionar todos los objetos contenidos en el ZIP. Después de resaltar, presione Copiar en la parte inferior del shell del programa.
- Aparece la ventana de opciones de extracción. Haga clic en el botón DE ACUERDO.
- El contenido del ZIP se extrae a un directorio que se activa en otro panel del Administrador de archivos.








Método 10: "Explorador"
Incluso si no tiene archivadores o administradores de archivos de terceros instalados en su PC, siempre puede abrir un archivo ZIP y extraer datos usando "Explorador".


Existen varios métodos para extraer un archivo ZIP utilizando varios programas. Estos son administradores y archivadores de archivos. Hemos presentado una lista lejos de ser completa de estas aplicaciones, pero solo las más famosas. No existe una diferencia significativa entre ellos en el procedimiento para descomprimir un archivo con la extensión especificada. Por lo tanto, puede utilizar de forma segura aquellos archivadores y administradores de archivos que ya están instalados en su computadora. Pero incluso si no tiene dichos programas, no es necesario instalarlos inmediatamente para descomprimir el archivo ZIP, ya que puede realizar este procedimiento usando "Explorador", aunque esto es menos conveniente que utilizar software de terceros.
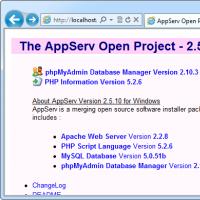 Elegir un servidor web local para Windows
Elegir un servidor web local para Windows ¿Qué significa un servidor proxy? ¿Por qué es necesario utilizar servidores proxy?
¿Qué significa un servidor proxy? ¿Por qué es necesario utilizar servidores proxy? Manual de usuario Báscula electrónica de bolsillo Enerco MH200CV Báscula de bolsillo
Manual de usuario Báscula electrónica de bolsillo Enerco MH200CV Báscula de bolsillo ¿Qué es mejor para la pasta térmica o la almohadilla térmica para portátiles?
¿Qué es mejor para la pasta térmica o la almohadilla térmica para portátiles? Configuración adecuada del módem Megáfono Conexión del teléfono como Internet de alta velocidad
Configuración adecuada del módem Megáfono Conexión del teléfono como Internet de alta velocidad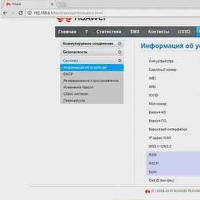 Configuración adecuada del módem Megáfono Conexión del teléfono como Internet de alta velocidad
Configuración adecuada del módem Megáfono Conexión del teléfono como Internet de alta velocidad Stylus para pantalla capacitiva: por qué es y cómo hacerlo
Stylus para pantalla capacitiva: por qué es y cómo hacerlo