Dónde conseguir un disco de recuperación de Windows 8. Creación de una unidad flash USB de arranque para restaurar Windows
Es posible que sea necesario restaurar el sistema Windows 8 cuando se producen errores críticos en la PC. Para que el usuario no tenga que reinstalar completamente el sistema operativo, se proporcionan herramientas especiales que le permiten restaurar la computadora incluso sin eliminar archivos ni cambiar la configuración general del sistema. En este artículo, aprenderá cómo iniciar la recuperación de una computadora o computadora portátil en Win 8 de diferentes maneras.
A continuación se muestran dos escenarios para el desarrollo de eventos: con un sistema operativo en funcionamiento y con uno defectuoso. En el primer caso, puede restaurar desde la interfaz de Windows 8 sin un disco o unidad flash, y en el segundo, necesitará un dispositivo de arranque para copiar los archivos del sistema. Todos los métodos se muestran a continuación:
- revertir desde un punto de restauración;
- usando Actualiza tu PC;
- restablecer la configuración de fábrica en una computadora portátil;
- recuperación mediante un disco de arranque o una unidad flash.
Consideremos cada uno de los métodos en detalle. Todas las instrucciones funcionan completamente y son adecuadas para cualquier versión de Windows 8 de 32/64 bits.
Punto de restauración del sistema
Este método le permite revertir el sistema operativo a un estado determinado. Debes hacer lo siguiente:
- Abra el Explorador de archivos usando el ícono en la barra de tareas.
- En el directorio de la izquierda, busque el elemento "Esta PC" y haga clic derecho sobre él para seleccionar "Propiedades" en el menú.
- En la ventana que se abre, haga clic en el botón "Protección del sistema".
- En la pestaña seleccionada, haga clic en el botón "Restaurar".
- En la primera pantalla, haga clic en "Siguiente".
- De la lista, seleccione un punto de control según la fecha en que el estado de la computadora era estable y funcionaba. Haga clic en Siguiente.
- Para iniciar el procedimiento, haga clic en el botón "Finalizar".
Ahora ya sabe cómo utilizar un punto de control para revertir el estado del sistema operativo.
Crear un punto de control
Si no tiene puntos de control configurados automáticamente, puede hacerlo manualmente. Esta opción es útil en caso de problemas con el sistema operativo en el futuro:
- Abra la ventana Propiedades nuevamente y haga clic en Protección del sistema.
- A continuación, haga clic en el botón "Crear" marcado en la captura de pantalla.
- Ingrese un nombre y haga clic en Crear.
- Espere hasta el final del procedimiento. Después, la configuración actual del sistema operativo se guardará como punto de control. Puede restaurar fácilmente este estado en caso de un mal funcionamiento de Windows 8 siguiendo las instrucciones anteriores.
Retroceder a través de "Opciones"
Windows 8 introdujo por primera vez la herramienta Actualizar su PC. Con él, el usuario puede revertir el estado del sistema operativo al requerido. Puede guardar aplicaciones y configuraciones, restablecer su PC a la configuración de fábrica, reinstalar completamente el sistema o iniciar un entorno seguro y realizar las acciones necesarias a través de él.
Primero necesitas abrir "Configuración de la computadora":
- Haga clic derecho en el icono "Inicio" y seleccione "Buscar".
- En la barra de búsqueda, ingrese la consulta "configuración de la computadora" y abra la aplicación correspondiente.
- En la lista de particiones, seleccione Actualización y recuperación.
- Vaya a la subsección "Recuperación". Aquí hay herramientas que le permiten restaurar el estado original del sistema operativo o iniciar el modo seguro.
La primera opción (1) le permite restaurar Windows 8 a la configuración de fábrica sin perder archivos personales, música, fotos, etc. Usando el segundo elemento (2), puede abrir un menú para reinstalar completamente el sistema operativo y devolverlo a la configuración predeterminada de fábrica. Esto eliminará todos los archivos personales y las aplicaciones instaladas. Al hacer clic en el botón del tercer párrafo (3), puede abrir un entorno seguro y continuar con la configuración a través de él. Las dos primeras opciones le permiten revertir el sistema desde la interfaz de Windows 8.
Vale la pena detenerse en el entorno seguro con más detalle, ya que allí le esperan funciones avanzadas.
Haga clic en el botón "Reiniciar ahora" y espere; en la pantalla verá cómo comienza el menú con la elección de la acción. Haga clic en Diagnóstico.
Como puede ver, aquí puede realizar las mismas operaciones que en la interfaz de Windows 8. Sin embargo, el menú de diagnóstico puede resultar útil si el sistema operativo no arranca. Haga clic en el botón "Opciones avanzadas" para ir a la funcionalidad avanzada. Con él podrás:
- revertir el sistema operativo a un punto de control;
- use una imagen wim para la recuperación;
- revertir el sistema a través de la línea de comando.
Consideremos todas las posibilidades con más detalle. Nos ocupamos del primer punto anterior: el procedimiento no es diferente del de ejecutar Windows 8.
Al hacer clic en "Recuperación de imagen del sistema", inicia un programa para descomprimir automáticamente un archivo wim creado previamente. Debe contener todo el sistema operativo con configuraciones y programas personales. Puede conectar un disco o una unidad flash a su computadora para descomprimir una imagen wim de terceros. De esta manera obtienes un sistema completo.
La "línea de comando" le permite ejecutar el procedimiento de reversión utilizando comandos simples. Haga clic en el botón correspondiente para iniciar la aplicación. Ahora ingrese el comando "rstrui.exe" y presione Enter para ejecutar. Después de eso, obtendrá acceso al menú para restaurar la PC a través del punto de control.
Puede iniciar este menú a través de un dispositivo de arranque si el sistema operativo instalado no funciona correctamente y no se inicia. Consideremos tal situación.
Realizar el procedimiento usando una unidad flash
Realizar el procedimiento de esta manera requerirá cierta preparación. Primero, necesitas crear un dispositivo de arranque. Para hacer esto, debe visitar el sitio web oficial de Microsoft, donde se encuentra el instalador web de Windows 8 y descargarlo en otra computadora. El gestor de arranque descargará los archivos del sistema operativo y creará la unidad de arranque automáticamente.
En segundo lugar, debe realizar la configuración a través del BIOS. Para ello, al iniciar la PC, presione el botón responsable de ingresar al menú BIOS (se indica en la pantalla inicial de encendido de la computadora). Vaya al menú "Arranque" y configure la unidad flash USB de arranque en el primer lugar en la prioridad de arranque. Para guardar la configuración, presione F10 y reinicie la PC nuevamente.
Ahora, cuando lo enciendas, verás el menú del instalador. Aquí encontrarás la posibilidad de desinstalar, reinstalar el sistema, formatear el disco duro. Los creadores también destacaron la función de recuperación en un menú separado:
- Seleccione el elemento deseado e inicie el procedimiento.
Revertir en una computadora portátil con un sistema operativo preinstalado
Los fabricantes de portátiles que venden dispositivos con software preinstalado ofrecen la posibilidad de retroceder utilizando utilidades y herramientas patentadas. Parte del espacio del disco duro está destinado a la recuperación, por lo que en un par de pasos puede iniciar el procedimiento para devolver la PC a su configuración original.
Esto se aplica a las computadoras portátiles de Asus, Lenovo, Acer, HP y más. Considere el procedimiento utilizando la pestaña Acer Iconia w5100 como ejemplo. Por defecto, esta empresa utiliza el atajo de teclado Alt + F10, que hay que pulsar en la pantalla de arranque inicial con el logo de Acer.
Verá el menú "Acer eRecovery Management". Seleccione el elemento marcado.
Después de eso, espere hasta el final del procedimiento. Durante el proceso, la computadora portátil puede reiniciarse varias veces. Puede cancelar el proceso de recuperación solo reiniciando la PC. Una vez finalizada la reversión, recibirá un dispositivo con la configuración de fábrica.
Los nombres de las utilidades y cómo acceder a ellas difieren según el fabricante de la computadora portátil, pero con este ejemplo, puede restaurar fácilmente Windows 8 en cualquier dispositivo.
Conclusión
Con los métodos descritos, puede devolver el estado funcional o original de Windows 8 en casi cualquier situación. Utilice puntos de control para restaurar su computadora a su estado anterior. La función Actualizar su PC es útil cuando regresa su PC a la configuración de fábrica. Un entorno seguro es útil si Windows 8 no se inicia; las herramientas necesarias se pueden abrir a través de una unidad flash USB de arranque.
Video
A continuación puede ver un vídeo de formación que muestra claramente todos los pasos de este artículo. Junto con las instrucciones en video, podrá comprender las dificultades y restaurar su computadora sin ayuda externa.
Si bien todos entienden que para mantener su PC funcionando sin problemas, solo necesita mantener su sistema operativo funcionando y en buen estado, a veces la única salida es restaurar Windows 8.1.
El disco de recuperación es una unidad flash USB que contiene todas las herramientas que necesita para reparar su sistema. Suele incluir: Reparación de inicio, Actualizaciones, Restablecimiento y Restauración del sistema.
Para crear una unidad de recuperación, abra el panel de control y haga clic en la sección "Recuperación" (panel de control en la vista de iconos grandes o pequeños, esta sección no está en la vista de categorías). El parámetro superior de la ventana que se abre es responsable de crear el disco de recuperación que necesitamos. Haga clic en él y vaya directamente a crear un disco.
Clave. Si tiene una partición de recuperación preconfigurada de fábrica en su computadora, puede marcar la casilla para copiar la partición de recuperación. Es cierto que esto aumenta significativamente el tamaño de la unidad de recuperación y sólo es adecuado para unidades flash USB con una capacidad de al menos 32 GB, pero proporciona una valiosa opción adicional para un rescate de emergencia de Windows 8.1.
Después de crear el disco, puede iniciar su computadora desde él y acceder a las opciones de recuperación. Sin embargo, no olvide que el arranque USB debe estar habilitado en la UEFI o el firmware de su placa base.
Atención. Si está utilizando Windows RT para una tableta, como Microsoft Surface, debe crear un disco de recuperación que contenga la imagen de copia de seguridad del sistema. No hay otra forma de reinstalar Windows RT que no sea desde un disco de recuperación, por lo que si ocurre un accidente, su única opción es devolver la computadora al fabricante para volver a crear la imagen, lo cual no es realista en nuestra realidad. Para crear un disco de recuperación con una imagen completa del sistema Windows RT, solo necesita una unidad flash USB de 4 GB.
Copia de seguridad y restauración de Windows 8.1.
Desde los días de Windows XP, ha sido común reinstalar completamente el sistema operativo y todo el software cuando surgen problemas con el sistema operativo. Ahora existen otras formas de proteger su copia instalada de Windows y restaurarla en caso de una crisis.
Nota. Windows 8 incluye una herramienta de copia de seguridad de imágenes del sistema completo, Windows 7 tiene opciones para restaurar archivos. En Windows 8.1, esta funcionalidad se eliminó. Una alternativa a estas funciones en Windows 8.1 es su propia opción de recuperación.
Repare Windows 8.1 usando la opción Reparación rápida.
Con Windows 8.1, Microsoft introdujo una nueva forma de crear una imagen de respaldo que es tan simple que cualquiera puede usarla. Esta nueva opción de recuperación crea una copia de seguridad del sistema operativo que se puede iniciar fácilmente desde las opciones de la computadora o insertando un disco de recuperación desde las opciones de inicio del sistema operativo.
Existe una diferencia importante entre la imagen de copia de seguridad del sistema anterior y la nueva opción de restauración. Incluso si crea su propia imagen de recuperación personalizada, que restaurará todos los programas de escritorio instalados en caso de emergencia, no podrá guardar su configuración. Esto significa que se restaurará software como Microsoft Outlook, pero sus cuentas de correo electrónico deberán configurarse nuevamente. Lo mismo ocurre con todas las demás aplicaciones de escritorio.
Sin embargo, la mayoría de los usuarios no deben preocuparse, Windows 8.1 sincroniza la mayoría de sus configuraciones, incluidas las aplicaciones de escritorio, y el mismo Microsoft Office 2013 puede sincronizar sus configuraciones entre diferentes computadoras.
La forma más sencilla de acceder a la opción de recuperación es en la configuración de la computadora seleccionando actualización y recuperación allí y luego haciendo clic en recuperación en el panel de navegación izquierdo.
La opción de restauración es la primera opción en la parte superior de la pantalla, por cierto, aquí hay una explicación de lo que se hará. Cuando esté listo para restaurar su computadora, haga clic en el botón INICIO. El proceso está totalmente automatizado.
Windows 8.1 le explicará qué se hará durante el proceso de recuperación y le pedirá que confirme esta operación. Al hacer clic en el botón Aceptar se iniciará la acción en sí, que puede tardar entre 15 y 60 minutos, lo que depende directamente de la imagen de recuperación personalizada que haya creado.
También puede restaurar su computadora mientras inicia Windows 8.1. Hay varias formas de hacer esto:
- Si su computadora no se inicia tres veces, el proceso de reparación comienza cuando se inicia. Si la computadora no se puede reparar, ofrece opciones adicionales, incluida la recuperación.
- Iniciar la computadora con un disco de recuperación; tenga en cuenta que es posible que necesite acceder a las opciones de arranque. También necesita iniciar desde una unidad flash USB.
- Iniciar una computadora con un DVD de instalación de Windows 8.1. En la pantalla de configuración, en lugar de las opciones de reparación del sistema, haga clic en el enlace reparar su computadora.
Cree una imagen de recuperación personalizada en Windows 8.1.
Como se mencionó anteriormente, puede crear una imagen de recuperación personalizada. Es posible que deba hacer esto porque, de forma predeterminada, esta función actualizará su copia de Windows 8.1, manteniendo intactos los archivos y aplicaciones, pero eliminará todas las aplicaciones de escritorio.
Al crear una imagen de recuperación personalizada, se tomará una instantánea de la computadora, completa con todo el software de escritorio.
Nota. Tenga en cuenta que la restauración desde una imagen de recuperación personalizada restablece todas las configuraciones del software de escritorio, por lo que tendrá que reconfigurarlas, a menos que sus configuraciones se sincronicen automáticamente entre las computadoras.
Para crear una imagen de recuperación personalizada, siga estos pasos:
- Hacer clic Windows + X abriendo este menú de administración.
- Seleccione y ejecute el símbolo del sistema (administrador).
- Ingresar recimg -CrearImagen C:\Carpeta, donde C:\Carpeta es la ubicación donde desea guardar la copia de seguridad. Esta ubicación también puede estar en otra partición del disco duro o en otra unidad. Puede agregar tolerancia a fallas adicional a la creación de imágenes de recuperación.
En este artículo te contaré cómo crear un disco de recuperación con el sistema operativo Windows 8. Puede resultar útil en varios casos: si su computadora falla y se vuelve inestable, si su computadora o computadora portátil no arranca en absoluto, si necesitas ingresar al modo seguro.
En una computadora o computadora portátil, mueva el cursor del mouse a la esquina superior derecha y seleccione "Buscar" en el panel emergente lateral.
Introduce una frase en el campo de búsqueda. "Disco de recuperación".

Los resultados de la búsqueda se mostrarán a la izquierda. Haga clic en el icono "Crear una unidad de recuperación".

Ahora necesitamos un disco o unidad flash con una capacidad de al menos 256 MB. Inserte el dispositivo seleccionado en la computadora.
El disco de recuperación se crea usando el asistente. En la siguiente ventana, haga clic en "Siguiente". Si compró una computadora o computadora portátil con Windows 8 preinstalado, entonces el dispositivo tiene una partición de recuperación. En este caso, el campo "Copiar la partición de recuperación de la computadora a la unidad de recuperación" estará activo. Si lo desea, puede marcar la casilla y luego los archivos de esta partición se copiarán al disco o unidad flash. Sólo tenga en cuenta que necesitará más espacio libre en un dispositivo extraíble. Por ejemplo, una unidad flash deberá ocupar al menos 16 GB.

Seleccione la unidad flash conectada a la computadora. Si desea crear un CD, no conecte una unidad flash USB, inserte un disco en la unidad, habrá un elemento a continuación "En su lugar, cree un disco de reparación del sistema en CD o DVD". Haga clic en Siguiente".

El asistente le advertirá que se eliminarán todos los datos del dispositivo. Si se almacenan archivos importantes en la unidad flash, es mejor interrumpir la creación del disco y copiar todos los archivos a un lugar seguro. Haga clic en "Crear".

Espere hasta que el asistente finalice el proceso de formateo y copie todos los datos necesarios en la unidad flash USB.

Esto completa el proceso y el disco de recuperación con el sistema operativo Windows 8 está listo.

Si tiene problemas con el funcionamiento del sistema operativo, utilizando el disco de recuperación puede restaurar el estado de funcionamiento de Windows 8. Para hacer esto, deberá cambiar la prioridad de inicio en BIOS para iniciar desde una unidad flash USB o un disco y luego seleccionar las opciones de menú deseadas.
También escribí sobre cómo cambiar la prioridad de arranque en el BIOS en el artículo sobre instalación de Windows 8. Siga el enlace y lea más al respecto.
Con la ayuda del disco de recuperación creado, también puedes ingresar al modo seguro. Para muchos usuarios esto será de gran utilidad, ya que en Windows 8 no siempre es posible hacerlo presionando F8 o Shift + F8 como es habitual.
Si la computadora no inicia Windows 8 en absoluto, puede crear un disco de recuperación en la computadora de un amigo, con el sistema operativo que necesitamos instalado. En este caso, también puede ayudar el disco o unidad flash desde el que instaló el sistema operativo.
Calificar artículo:En este artículo te contaré cómo crear un disco de recuperación con el sistema operativo Windows 8. Puede resultar útil en varios casos: si su computadora falla y se vuelve inestable, si su computadora o computadora portátil no arranca en absoluto, si necesitas ingresar al modo seguro.
En una computadora o computadora portátil, mueva el cursor del mouse a la esquina superior derecha y seleccione "Buscar" en el panel emergente lateral.
Introduce una frase en el campo de búsqueda. "Disco de recuperación".

Los resultados de la búsqueda se mostrarán a la izquierda. Haga clic en el icono "Crear una unidad de recuperación".

Ahora necesitamos un disco o unidad flash con una capacidad de al menos 256 MB. Inserte el dispositivo seleccionado en la computadora.
El disco de recuperación se crea usando el asistente. En la siguiente ventana, haga clic en "Siguiente". Si compró una computadora o computadora portátil con Windows 8 preinstalado, entonces el dispositivo tiene una partición de recuperación. En este caso, el campo "Copiar la partición de recuperación de la computadora a la unidad de recuperación" estará activo. Si lo desea, puede marcar la casilla y luego los archivos de esta partición se copiarán al disco o unidad flash. Sólo tenga en cuenta que necesitará más espacio libre en un dispositivo extraíble. Por ejemplo, una unidad flash deberá ocupar al menos 16 GB.

Seleccione la unidad flash conectada a la computadora. Si desea crear un CD, no conecte una unidad flash USB, inserte un disco en la unidad, habrá un elemento a continuación "En su lugar, cree un disco de reparación del sistema en CD o DVD". Haga clic en Siguiente".

El asistente le advertirá que se eliminarán todos los datos del dispositivo. Si se almacenan archivos importantes en la unidad flash, es mejor interrumpir la creación del disco y copiar todos los archivos a un lugar seguro. Haga clic en "Crear".

Espere hasta que el asistente finalice el proceso de formateo y copie todos los datos necesarios en la unidad flash USB.

Esto completa el proceso y el disco de recuperación con el sistema operativo Windows 8 está listo.

Si tiene problemas con el funcionamiento del sistema operativo, utilizando el disco de recuperación puede restaurar el estado de funcionamiento de Windows 8. Para hacer esto, deberá cambiar la prioridad de inicio en BIOS para iniciar desde una unidad flash USB o un disco y luego seleccionar las opciones de menú deseadas.
También escribí sobre cómo cambiar la prioridad de arranque en el BIOS en el artículo sobre instalación de Windows 8. Siga el enlace y lea más al respecto.
Con la ayuda del disco de recuperación creado, también puedes ingresar al modo seguro. Para muchos usuarios esto será de gran utilidad, ya que en Windows 8 no siempre es posible hacerlo presionando F8 o Shift + F8 como es habitual.
Si la computadora no inicia Windows 8 en absoluto, puede crear un disco de recuperación en la computadora de un amigo, con el sistema operativo que necesitamos instalado. En este caso, también puede ayudar el disco o unidad flash desde el que instaló el sistema operativo.
Calificar artículo:Hola queridos lectores.
A pesar de todos los aspectos positivos de los sistemas operativos de Microsoft, a veces todavía fallan. Y si existe una opción para acceder al shell, puede resolver el problema utilizando métodos integrados. Pero, ¿qué hacer si ha aparecido un error en el sistema operativo que no permite acceder al escritorio? Hoy hablaré sobre la creación de un disco de recuperación de Windows 8. Precisamente esta herramienta permite que la computadora vuelva a funcionar en caso de problemas graves a nivel de software.
Hoy en día, en la mayoría de los casos, los usuarios utilizan memorias USB para crear soluciones adecuadas. Es cierto que, por alguna razón, hay quienes todavía graban los datos necesarios en DVD. En este caso, el procedimiento es lo más sencillo posible:
USB( )
Como se mencionó anteriormente, hoy en día, en la mayoría de los casos, los usuarios utilizan unidades flash. Y esto no se debe sólo a que sean más pequeños, más cómodos de usar y menos propensos a fallar. Además, son ideales para portátiles HP, porque es posible que algunos modelos no tengan unidad óptica. Pero el USB está en casi todas partes.
Para grabar el instrumento deseado en una unidad flash USB, siga algunos pasos:

Este método también es excelente para las computadoras portátiles Asus. Lo principal es tener un disco adecuado a la cantidad de memoria.
Problemas( )
A veces hay ocasiones en las que la herramienta anterior simplemente no ve su unidad flash. ¿Cómo crear la solución que necesitamos? No se enoje de inmediato: hay una salida.
Primero, cree un disco en una unidad virtual. A continuación, hacemos una imagen a partir de ella. *.Yo asi Con ayuda Montador total, que puede descargar en línea:

Luego, usando un programa que escribe Windows en una unidad flash USB, colocamos la herramienta en el dispositivo apropiado. Podría ser Win To USB/DVD o algo así.
Entonces resulta que la solución deseada apareció usando la imagen iso.
¿Cómo utilizar?( )
Normalmente, estas herramientas no se utilizan con frecuencia. Si aparece algún problema en Win 8, el sistema intenta solucionarlo por sí solo. Y puede ser tanto en la versión de 64 bits como en la de 32.
Y solo cuando el sistema operativo no pueda hacer nada, la solución que creamos anteriormente será de ayuda. Para hacer esto, haga lo siguiente:

La herramienta ofrece varias soluciones:

Si de repente algo no te queda claro, puedes ver el vídeo para aclarar la situación.
 Requerimientos mínimos del sistema
Requerimientos mínimos del sistema Painkiller: Hell & Damnation no arranca?
Painkiller: Hell & Damnation no arranca? Se ha producido una excepción no controlada en su aplicación qué hacer
Se ha producido una excepción no controlada en su aplicación qué hacer Aumentamos el rendimiento del teléfono inteligente ¿Es posible deshabilitar aplicaciones en Android?
Aumentamos el rendimiento del teléfono inteligente ¿Es posible deshabilitar aplicaciones en Android?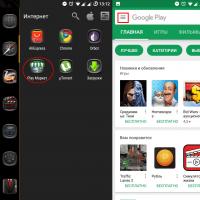 Cómo desactivar las actualizaciones en Android Desactivar la actualización automática en Android
Cómo desactivar las actualizaciones en Android Desactivar la actualización automática en Android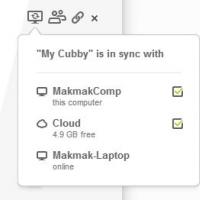 Sharedsafe - Sincronización ilimitada en la nube Configuración avanzada de sincronización en la nube
Sharedsafe - Sincronización ilimitada en la nube Configuración avanzada de sincronización en la nube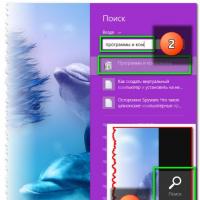 Cómo eliminar actualizaciones innecesarias de Windows y liberar mucho espacio
Cómo eliminar actualizaciones innecesarias de Windows y liberar mucho espacio