Cómo sincronizar archivos entre dispositivos sin la nube. Sharedsafe: sincronización ilimitada en la nube Configuración avanzada de sincronización en la nube
El otro día pensé que estaría bien sincronizar archivos con algún tipo de nube. Para evitar, por así decirlo. Hay bastantes empresas que prestan este tipo de servicios, pero... no me gustaría contactar con los mismos chinos, por ejemplo. Bueno, no tengo ninguna confianza en ellos. Así que tienes que usar "nuestros" servidores.
¿Entonces que tenemos? Hay 15 GB para Yandex. Esto es suficiente para crear copias de seguridad de archivos pequeños, pero no es lo mismo, por ejemplo, la videovigilancia. ¿Por qué necesito una copia de videovigilancia en Internet? Imagine una situación tan hipotética (pah-pah-pah): alguien irrumpió en su apartamento y sacó todo, incluida la computadora en la que se encuentran todos los registros. Y ya está, no verás nada ni nadie más. Con la nube hay al menos alguna posibilidad.
Pero continuemos. Hay aproximadamente 120 GB en los servidores de Google y alrededor de 1 TB en Mail.ru. Por supuesto, sería preferible usar este último, pero dado que hay que trabajar con él desde la línea de comandos, que no es compatible, que yo sepa, Mail.ru ya no es necesario. Así que eso deja a Google. Una búsqueda en Internet solo dio un par de utilidades para trabajar con la nube desde la línea de comandos. Tampoco se encontró nada en los repositorios del sistema. Al encontrarnos en circunstancias tan estrechas, usaremos lo que tenemos.
Empecé con la utilidad gdrive. De cara al futuro, diré que, muy probablemente, me detendré en él, no consideraré el segundo por ahora. ¿Qué puede hacer ella? Y pueden hacer todo lo que nos puede ser útil. Lo más importante, tiene la función de sincronización que se requiere. Tampoco se requiere instalación, esta es otra "ventaja". La ayuda es muy buena, al final se muestran ejemplos de uso. En mi caso, basta con agregar el comando necesario a los scripts que se ejecutan cuando se completa la grabación de movimiento. En otras palabras, todo resultó ser tan simple que ya no quería experimentar con otros programas.
Un poco antes, me encontré con el cliente oficial de Yandex, que se puede usar en la línea de comandos de Linux. También lo probé y también estaba satisfecho con él. Se instala en el sistema, funciona como un demonio y sincroniza automáticamente la carpeta especificada durante la configuración inicial. No sabe cómo sincronizar varias carpetas, pero hay una salida: use enlaces simbólicos, admite trabajar con ellos. Hay una lista de excepciones, aquí ya puede especificar varios objetos que no deben sincronizarse. En general, también me convendría si tuviera más espacio en la nube de Yandex. Puede comprar una de las tarifas, pagando solo 800 rublos por año y obteniendo 100 GB de espacio. O otra, pagando 2000 y obteniendo 1 TB. Todavía no estoy satisfecho con esto, así que dejemos todo como está.
Por supuesto, Mail.ru me hizo feliz. Para empezar, después de muchos años todavía no existe una forma normal de sincronizar archivos, salvo su cliente nativo. Que, por supuesto, no sabe trabajar desde la línea de comandos. Parece que había acceso webdav para clientes corporativos, pero su sitio web ya no tiene esa información, por lo que supondremos que también eliminaron esta función. Luego pregunté por los precios. En el segmento corporativo, el volumen del disco no está regulado, pero pagará 2,3 rublos / día por cada gigabyte de información almacenada, y también pagará por descargarlo de la nube. O, en el caso de archivos de video, para verlos. Cargue o elimine información, de forma gratuita. Me recuerda el viejo chiste sobre un paseo en camello gratis que cuesta una cierta cantidad para bajar.
La modesta creación de LogMeIn se perdió por completo en el contexto del "boom de la nube" de primavera, cuando Google, Yandex y Microsoft lanzaron sus servicios para sincronizar archivos en la "nube" casi simultáneamente. Mientras tanto, Cubby tiene algunas características interesantes que merecen atención.
Cuando escuché por primera vez sobre Cubby, me atrajo especialmente una característica inusual para tales servicios: la capacidad de sincronizar una cantidad ilimitada de datos entre computadoras, sin pasar por la nube. Es decir, no puede usar los 5 gigabytes gratuitos en la nube para nada, sino sincronizar carpetas con terabytes de datos. En teoria.
reunirse por ropa
Después de instalar el programa, inmediatamente vi en qué se diferencia de Dropbox: ¡Cubby tiene una ventana! Una ventana real que puedes agarrar con el cursor por el pescuezo -en el sentido, por el titular- y arrastrarlo por la pantalla. La interfaz es extremadamente minimalista: solo se ve una lista de carpetas sincronizadas, la cantidad de espacio utilizado en la nube y un ENORME logotipo de Cubby en la parte superior de la ventana.Por cierto, la capacidad de sincronizar no solo una carpeta (como Dropbox), sino un número arbitrario de carpetas ubicadas en una ubicación arbitraria es otra ventaja de Cubby. Por supuesto, SugarSync ha podido hacer lo mismo desde tiempos inmemoriales. Pero administrar carpetas y sincronizar en SugarSync siempre me ha parecido inconveniente y poco obvio. Los diseñadores de Cubby han hecho un gran trabajo al combinar la simplicidad de Dropbox con la funcionalidad de SugarSync para crear una interfaz que es ingeniosa en su simplicidad. En serio. En términos de facilidad de administración y facilidad de desarrollo, Cubby hace todo lo posible.
Miremos la ventana de Cubby nuevamente, esta vez con más cuidado. Para agregar cualquier carpeta a la lista de carpetas sincronizadas, simplemente arrástrela desde el Explorador a la ventana del programa. El programa no hace preguntas adicionales. El nombre de la carpeta aparece casi inmediatamente en los clientes de Cubby en sus otras computadoras. Para que la carpeta comience a sincronizarse con otra computadora, solo necesita seleccionar el lugar donde se almacenará haciendo clic en "agregar a esta computadora".
 Cuando pasa el cursor sobre el nombre de una carpeta, aparecen botones de control. Sólo hay cuatro de ellos. El primero es el más interesante. Le permite especificar dónde se sincronizan los archivos. Es cierto que desde una computadora no puede deshabilitar la sincronización en otra. Pero puede desmarcar la "nube" y luego los archivos se sincronizarán solo entre computadoras, sin desperdiciar el valioso espacio en la nube.
Cuando pasa el cursor sobre el nombre de una carpeta, aparecen botones de control. Sólo hay cuatro de ellos. El primero es el más interesante. Le permite especificar dónde se sincronizan los archivos. Es cierto que desde una computadora no puede deshabilitar la sincronización en otra. Pero puede desmarcar la "nube" y luego los archivos se sincronizarán solo entre computadoras, sin desperdiciar el valioso espacio en la nube.
El segundo botón le permite "compartir" la carpeta con otro usuario de Cubby enviándole una invitación por correo electrónico. No tenía amigos en Cubby, así que no pude probar el uso compartido de carpetas.
Pero sobre la próxima función, sin duda diré un par de cariñosos. El tercer botón es obtener un enlace público. Dado que el contenido de las carpetas no se puede ver a través de la ventana del programa, los enlaces desde allí solo se pueden obtener a las carpetas principales. Se puede acceder a los enlaces a subcarpetas y archivos individuales a través del menú contextual en Explorer. Aquí es donde comienza la rareza. Al hacer clic con el botón derecho en un archivo y seleccionar el elemento "Cubby → enlace público" en el menú contextual, abre una pequeña ventana en la que hace alarde de un enlace, pero no al archivo, sino a la carpeta en la que se encuentra. Para obtener un enlace directo al archivo, debe adivinar para presionar un botón pequeño, que ni siquiera es visible hasta que pasa el cursor sobre el nombre del archivo. Por qué fue necesario cercar todo este jardín es completamente incomprensible. Una cosa es agradable: el enlace al archivo realmente conduce al archivo y no a una página extensa para descargarlo, como algunos competidores nacionales.
El cuarto y último botón (cruz) es la desactivación completa de la sincronización para esta carpeta. La información sobre herramientas que comienza con las palabras "Eliminar este cubículo de la nube" es más confusa que útil. Al hacer clic en este botón, se desactiva por completo la sincronización de carpetas tanto con la nube como con otras computadoras.
Barril de alquitrán
Entonces, la interfaz de Cubby es conveniente, intuitiva y se domina en veinte segundos. Aunque incluso aquí no fue sin errores. Por ejemplo, al cargar una gran cantidad de archivos, no puede determinar qué archivos ya se sincronizaron y cuáles aún no; no hay íconos de estado en los íconos del explorador, como en las carpetas Dropbox o Yandex.Disk.Pero estas son insignificancias en comparación con el principal defecto del programa, que mata toda la alegría de comunicarse con el programa y lo priva de valor práctico. Los archivos se cargan despacio. Y no solo a la nube: aparentemente, los desarrolladores de Cubby no han oído hablar de la sincronización LAN y manejan a través de su servidor incluso aquellos archivos que deben sincronizarse solo entre computadoras, sin almacenarse en la nube. Por lo tanto, los planes para sincronizar una colección de películas de 500 gigabytes con una computadora portátil pueden terminar: el fin del mundo llegará antes de que Cubby termine de superar este montón de datos.
Por un lado, las cosas aún pueden cambiar: cuando Dropbox todavía estaba en versión beta cerrada, tampoco funcionaba muy bien. Por otro lado, es una pena que la función más interesante del servicio (la sincronización ilimitada de archivos entre ordenadores) siga siendo poco adecuada para el uso práctico. Espera y verás.
PD Tengo dos invitaciones a Cubby en mi escondite. Quien logre ser el primero en enviarme la dirección de su correo electrónico en un personal, ese tipo recibirá una invitación. Las invitaciones se han distribuido con éxito.
Le permite sincronizar los almacenamientos en la nube entre sí, de modo que los datos reales de una nube se transfieran a otra y viceversa. Handy Backup tiene funciones para configurar fácilmente la sincronización en la nube.
Ejemplos de sincronización en la nube
La sincronización del servicio en la nube se puede utilizar para muchas aplicaciones, como:
- Sincronización en la nube de OneDrive para transferir información entre máquinas que ejecutan Windows 8 y Windows 10.
- Sincronización con la nube de Yandex (o cualquier otra) para varios usuarios que trabajan por separado en un proyecto común.
- Sincronización en la nube entre dispositivos incompatibles (por ejemplo, sincronización de OneDrive con Google Drive para teléfonos inteligentes con Windows Mobile).
![]()
En una nota: en Handy Backup, estas y otras tareas de sincronización entre nubes se crean y realizan exactamente de la misma manera. ¡Puede usar la siguiente configuración de sincronización en la nube para absolutamente cualquier tarea!
Beneficios de sincronizar servicios en la nube con Handy Backup

Sincronización automática entre nubes
Puede configurar la tarea de sincronización en la nube para que se ejecute automáticamente en ciertos intervalos. Después de configurar conexiones con servicios en la nube y parámetros de tareas una vez, el programa sincronizará automáticamente los datos de forma regular.
Interfaz sencilla y fácil de usar
Cree tareas de sincronización entre nubes mediante una interfaz gráfica. En el modo fácil, puede usar la configuración básica para una tarea sin sumergirse en la complejidad, mientras que en el modo avanzado tiene acceso a todas las funciones de sincronización en la nube.
Configuración avanzada de sincronización en la nube
En el modo avanzado, puede personalizar el comportamiento de la tarea en caso de errores de sincronización, administrar datos con el mismo nombre, llamar a programas externos antes o después de la sincronización de carpetas y archivos, etc.

solución recomendada para la sincronización en la nube en Handy Backup
Descargar
¡Comprar!

Versión 8.1.1 del 16 de diciembre de 2019. 106 MB
programa de copia de seguridad Copia de seguridad práctica. 2900 rublos para una licencia
solución profesional proporciona una sincronización en la nube simple y eficiente entre todos los servicios populares, incluidos Amazon S3, Yandex Disk, Google Drive, etc. ¡Pruebe una prueba gratuita durante 30 días!
Configuración de la sincronización en la nube en Handy Backup
En el siguiente ejemplo, mostraremos cómo se sincroniza la nube de Google con la nube de Yandex. Exactamente el mismo principio se puede aplicar a la sincronización en la nube de cualquier servicio: OneDrive, Dropbox, WebDAV y nubes S3, etc.
Nota: En este ejemplo, usamos la sincronización en la nube en modo simple para mostrar cómo configurar la sincronización en Handy Backup. ¡En el modo avanzado, tendrá acceso a más funciones del programa!
- Inicie el Asistente para tareas nuevas usando el botón en el panel principal o las teclas Ctrl+N.
- Seleccionar Sincronizar carpetas. Haga clic en Siguiente.
- En el panel izquierdo, haga clic en el nombre del complemento de la nube. En nuestro ejemplo, elija un complemento Google Drive.

- Haga clic en la línea " Crear conexión". En la ventana que aparece, haga clic en "Conectar a Google Drive".
- Se abrirá una ventana del navegador que le pedirá que inicie sesión en su cuenta de Google Drive. Luego otorgue permiso a Handy Backup para usar Google Drive.
- En la ventana de configuración de la conexión, haga clic en Aceptar y, a continuación, haga clic en el nombre de la nueva conexión de Google Drive.
- En el panel derecho seleccionar carpeta para sincronizar. Haga clic en Siguiente.
- En el paso 3, haga clic en el complemento Yandex.Disk y repetir las operaciones descritas en los puntos 4-7.

- El siguiente paso le permite elegir la dirección de sincronización de datos. Puede copiar el contenido de la primera carpeta a la segunda (o viceversa), o puede fusionar el contenido de ambas carpetas.

- Al elegir fusionar dos carpetas, puede elegir si copiar u omitir archivos que tienen el mismo nombre.
- El paso 5 es para configurar el programa de tareas. Si desea ejecutar automáticamente esta tarea, marque la casilla de verificación "Habilitar programador" y establezca el período en el que se realizará la sincronización.
- En el paso final, asigne un nombre a su tarea. Cuando se hayan completado todas las operaciones, presione Listo.
¡Nuestra tarea de sincronizar Google Drive con la nube Yandex Disk se ha creado con éxito!
Videotutorial: Sincroniza automáticamente OneDrive con la nube de Dropbox
Este video tutorial le muestra cómo sincronizar datos entre las nubes de OneDrive y Dropbox en modo fácil. Las instrucciones describen cómo establecer una conexión con los servicios en la nube de OneDrive y Dropbox, así como también cómo sincronizar datos de una nube a otra con Handy Backup.
Nota: Este video asume que ya tiene Handy Backup instalado.
Handy Backup es una solución simple y conveniente para sincronizar entre nubes.
¡Descargue una prueba gratuita de 30 días completamente funcional!
Como muchos de nosotros sabemos, nada en este mundo dura para siempre. Lo mismo se aplica a la información: cualquier dato puede perderse como resultado de una falla de hardware de un disco duro, daños en los componentes, una sobrecarga de energía excesivamente alta en la red eléctrica o un manejo descuidado de una unidad de sistema de PC de escritorio o una computadora portátil. Nadie es inmune a esto, por lo que debes preocuparte por hacer copias de seguridad periódicas de la información del disco duro, para que, en caso de una avería de este tipo, se puedan restaurar los datos. Puede copiar los archivos necesarios en un CD, pero, en primer lugar, en el futuro pueden surgir complicaciones con la actualización de archivos ya grabados. No será posible reemplazarlos en el disco después de la grabación, y deberá cambiar el nombre de los archivos correspondientes y luego copiarlos nuevamente en un disco CD, DVD o BD. Como resultado, no se puede evitar la duplicación de información en medios externos. En segundo lugar, un disco láser con datos grabados puede rayarse o perderse por completo. Por lo tanto, este método no es el más conveniente.
¿Cuál es la forma más conveniente, sistemática y estructurada de realizar una copia de seguridad de los archivos? Por supuesto, usando . El año pasado ya os presentamos las más disponibles en el mercado ahora. En un futuro cercano, ampliaremos esta lista con una descripción de algunos servicios web más valiosos diseñados para almacenar su información con integridad y seguridad en un almacenamiento seguro en un servidor remoto, pero por ahora presentamos a su atención un cliente universal unificado y confiable. para la sincronización de archivos en la nube llamado .
pagina oficial de odrive - enlace.
Cómo funciona el servicio? De hecho, es un agregador unificado de una gran variedad de servicios sociales y en la nube. Después del registro, podrá trabajar con casi todos los servicios en la nube más relevantes hoy en una ventana como con una carpeta normal: copie, mueva, reemplace, y todas las acciones se llevan a cabo en forma encriptada para que los datos durante la sincronización y las actualizaciones no no caer en manos de terceros.
Para activar el acceso a odrive, primero debe realizar el procedimiento de registro. Vamos a la página oficial del proyecto y hacemos clic en el botón “Obtener odrive gratis” en la página web principal.

Al hacer clic, aparece una sección con una descripción de las características de la versión gratuita de la aplicación.

Desplácese hacia abajo en la página y llegue al botón "Registrarse gratis". Hacemos clic en él.

Ahora seleccione la cuenta a través de la cual le gustaría activar el acceso a odrive. Este es un tipo de análogo del registro regular, solo que en lugar de un nombre de usuario y un buzón, debe especificar el nombre del servicio que se utilizará para iniciar sesión.

Después de seleccionar el servicio, debe seleccionar el nombre de la cuenta utilizada para iniciar sesión.

A continuación, otorgue permisos a odrive para ver y acceder a los datos de la red seleccionada. Es importante tener en cuenta que la conexión es absolutamente confidencial, por lo que no tienes que preocuparte por la seguridad de los datos. Haga clic en el botón "Permitir".

En el siguiente formulario, aparece una advertencia de que se creará una nueva cuenta en el servicio con las credenciales que especificó al registrar el servicio web seleccionado. En nuestro caso, se trata de una cuenta de Google y tiene derecho a elegir el servicio que utiliza con más frecuencia.
Además, al dar de alta la versión gratuita del cliente, todos los nuevos usuarios obtienen un acceso de prueba de 7 días a las funcionalidades de la versión premium, para que puedas evaluar todas las ventajas y beneficios de odrive. Sin embargo, para uso doméstico, la versión gratuita será más que suficiente. Verifique su información de inicio de sesión y haga clic en el botón "Continuar para descargar".

Finalmente, llegamos al formulario de trabajo principal odrive. La pestaña "Enlaces" contiene los servicios conectados al servicio. Dado que utilizamos un buzón de Google para iniciar sesión, de forma predeterminada, un servicio en la nube de la misma empresa, Google Drive, está disponible en esta pestaña.

Adjunte otros servicios en la nube al servicio. Para hacer esto, haga clic en el botón "Obtener más enlaces".

Cuando aparezca una ventana con una lista de servicios, seleccione el que necesitamos de la lista. Como ejemplo, agreguemos una cuenta de Dropbox.

Antes de agregar una cuenta de Dropbox, debe iniciar sesión ingresando el nombre de la cuenta y la contraseña en el formulario correspondiente.



Entonces, se ha agregado una nueva cuenta y podemos trabajar con los dos servicios presentados.

Del mismo modo, puede acumular todos los servicios en la nube que usa y que desea abrir acceso a odrive. El procedimiento para adjuntar una cuenta es exactamente el mismo para todos los servicios web, por lo que no nos detendremos en esto.
¿Cómo ingresar el contenido del servicio en un servidor remoto y trabajar con él?
Entonces, después de que hayamos realizado el procedimiento de registro, puede ir a cualquiera de las cuentas para descargar o copiar los datos relevantes desde allí. ¿Cómo hacerlo? En el formulario principal, seleccione el servicio que necesitamos y haga clic en el elemento del menú preferido.

Después de hacer clic en el botón, finalmente llegamos al servidor de la nube, donde se encuentran todos nuestros datos. El principio de trabajar con el cliente odrive repite completamente el procedimiento para interactuar con cualquier otro servidor en la nube. Para subir un nuevo archivo al servidor, haga clic en el icono en la parte superior derecha del formulario.

Se abre la ventana "Agregar archivos" para agregar archivos al servidor. Puede rellenar objetos utilizando dos métodos:
— haciendo clic en el botón "más" y seleccionando el objeto de archivo que necesita en el disco duro;
- por simple arrastrar y soltar.
Cuando se agrega el archivo, lo verá inmediatamente en el formulario de trabajo de la aplicación web.

Otro ícono en la ventana principal de odrive es para agregar un nuevo directorio. Para que su archivo no se convierta en un montón caótico de todo tipo de cosas, debe cuidar la estructura competente del repositorio creado. Al crear varias carpetas y dividir todo el contenido en secciones, podrá navegar perfectamente por sus archivos y encontrar rápidamente exactamente lo que le interesa.

¿Cómo descargar un archivo de un servidor a una computadora? Para hacer esto, simplemente haga clic en el elemento seleccionado y aparecerá un formulario estándar que le permite especificar la ubicación del archivo que está buscando.

Ahora unas pocas palabras sobre otras características y funciones esenciales de odrive. Al hacer clic en la flecha ubicada a la derecha del nombre del archivo, puede cambiar el nombre, eliminar o compartir el archivo con otros usuarios que utilizan los mismos servicios en la nube.

El mecanismo para cambiar el nombre y eliminar es bastante simple, por lo que no será difícil manejarlo. Pero el procedimiento para compartir debe describirse con un poco más de detalle.
Seleccione el archivo o la carpeta deseados y seleccione el elemento "Compartir" en el menú contextual desplegable.

Como resultado, aparece un formulario para especificar la configuración de publicación.


Cuando todas las configuraciones estén listas, al presionar el botón “Compartir”, el archivo se compartirá.

Un miniformulario de información indicará el final del procedimiento de publicación. Mostrará un enlace que el usuario puede enviar a través de la red y que estará disponible para el destinatario. Para volver a la ventana principal, haga clic en el botón "Terminado".

Es hora de hablar de las secciones del menú principal de odrive. La pestaña "Compartir" contiene archivos compartidos para su publicación. Si ha publicado uno o más objetos de archivo, se agregarán inmediatamente a esta sección.

La tercera pestaña en la fila superior es para abrir el almacén de recursos compartidos a otros usuarios. Al hacer clic en el botón "Compartir almacenamiento", especificar la ruta a la carpeta compartida y enviar invitaciones a otros usuarios, puede compartir el espacio de archivos especificado con las personas seleccionadas otorgándoles acceso de lectura y escritura.


La última pestaña "Cifrado" le permite crear carpetas cifradas. Para crear dicha carpeta, mientras se encuentra en la subsección "Cifrado", haga clic en el elemento de menú "Crear carpeta de cifrado".

En el formulario que aparece, seleccione la carpeta para cifrar y haga clic en el botón Continuar. Es mejor elegir una carpeta vacía para que los archivos normales y encriptados no se mezclen en la estructura del disco.

En la siguiente ventana, puede ver qué parámetros se utilizarán para cifrar los datos relevantes para la carpeta que ha seleccionado. Para revisar la configuración, haga clic en "Revisar configuración".

En el formulario "Revisar configuración", en el campo "Carpeta de almacenamiento", se indica la carpeta seleccionada para el cifrado, es decir, la que especificó como de trabajo. El campo "Carpeta de cifrado" muestra la ruta a través de la cual puede acceder a la carpeta cifrada. Para crear una carpeta, haga clic en "Crear carpeta de cifrado".

Entonces, la carpeta está lista. Todo lo que queda es establecer la frase de contraseña como contraseña y agregar los archivos que necesita a la nueva carpeta. Haga clic en Aceptar.


Para acceder a una carpeta cifrada, debe instalar una aplicación de escritorio para la sincronización de archivos. Puede hacerlo yendo a la página de inicio del servicio web de odrive y haciendo clic en la opción "Descargar sincronización de escritorio de Windows" en la parte inferior. Las versiones de Synchronizer para Mac y Linux también están disponibles aquí.

Resultados
El servicio web odrive será especialmente útil para aquellos que suelen copiar archivos al almacenamiento en la nube y utilizan varios servicios en la nube a la vez. La comodidad especial proporciona una ventana universal de acceso a todos los servicios en un solo lugar. Por separado, vale la pena señalar la función de cifrado de datos y la capacidad de crear espacios compartidos para almacenar archivos. Esperamos que los servicios en la nube le abran muchas oportunidades relevantes y necesarias, y el agregador odrive, en particular, le atraiga debido a su atractivo y funcionalidad.
Google ha reemplazado los clientes de escritorio de Google Photos y Google Drive para Windows y Mac con un nuevo programa llamado Backup and Sync. Le permite sincronizar cualquier tipo de archivos en las carpetas seleccionadas en su computadora con almacenamiento en la nube.
Para usar la sincronización de archivos, descargue e instale Backup and Sync en su computadora, inicie el programa y seleccione la opción que le permite guardar cualquier tipo de archivos en la nube, y en el siguiente paso, marque qué carpetas en su computadora desea. desea sincronizar con el servicio Google Drive. Cualquier archivo que termine en estas carpetas se copiará automáticamente a la nube.

La sincronización inversa también funciona: puede agregar archivos a la nube a través de la aplicación o la interfaz web, y aparecerán en su computadora. Además, Backup and Sync le permite sincronizar datos entre diferentes dispositivos. Para hacer esto, debe instalar el programa e iniciar sesión en él con su cuenta.

La sincronización de archivos también se puede configurar en computadoras propiedad de la empresa, según Google. Para ello, es necesario utilizar la herramienta G Suite, diseñada para uso corporativo.
Los archivos se almacenan en el espacio que Google otorga a cada usuario al registrar una cuenta (15 GB). Si no es suficiente, puede obtener una suscripción paga: 100 GB por 139 rublos por mes o 1390 rublos por año o 1 TB por 699 rublos por mes o 6990 rublos por año.
Otros servicios en la nube populares ofrecen una capacidad similar para sincronizar cualquier tipo de archivo, incluidos Microsoft OneDrive, Dropbox, Box, Cloud Mail.ru y Yandex.Disk. Es extraño que Google decidiera agregar un servicio de este tipo a su nube en este momento.
 Instalar y actualizar CyanogenMod Cyanogenmod no se carga
Instalar y actualizar CyanogenMod Cyanogenmod no se carga Aumentamos el rendimiento del teléfono inteligente ¿Es posible deshabilitar aplicaciones en Android?
Aumentamos el rendimiento del teléfono inteligente ¿Es posible deshabilitar aplicaciones en Android?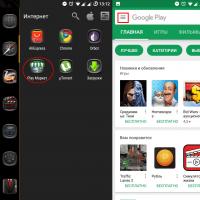 Cómo desactivar las actualizaciones en Android Deshabilitar la actualización automática en Android
Cómo desactivar las actualizaciones en Android Deshabilitar la actualización automática en Android ¿Qué es Twitch y para qué sirve?
¿Qué es Twitch y para qué sirve? Afiliados de contracción
Afiliados de contracción Reglas de gestión de chat o cómo ser moderador en un canal Cómo eliminar un moderador en equipos de twitch
Reglas de gestión de chat o cómo ser moderador en un canal Cómo eliminar un moderador en equipos de twitch Suscripción gratuita con Twitch Prime
Suscripción gratuita con Twitch Prime