Elimine todas las actualizaciones de Windows 8. Cómo eliminar las actualizaciones innecesarias de Windows y liberar mucho espacio. Disco de instalación o Windows PE
Actualizaciones de Windows: por supuesto, este es un proceso importante en el funcionamiento de este sistema operativo, necesario para su pleno funcionamiento, para garantizar el correcto funcionamiento de los programas, la seguridad y la mejora del sistema en su conjunto. Pero en la práctica, lamentablemente, ha habido más de una vez casos de resultados desfavorables de la actualización del sistema. Existe una diferencia entre el rendimiento de Windows inmediatamente después de la instalación y después de varios meses de uso. El número cada vez mayor de actualizaciones del sistema lo ralentiza con el tiempo. Las actualizaciones de Windows pueden provocar fallas en la configuración, problemas con el cambio de idioma, notificaciones emergentes sobre errores de servicio del sistema, etc.
Microsoft reconoce oficialmente periódicamente esta o aquella actualización como fallida. Y, por supuesto, tomar medidas para corregirlo. Pero no siempre un problema que ha surgido debido a las actualizaciones puede resolverse automáticamente, sin la intervención del usuario y la eliminación manual del paquete de actualización problemático.
¿Cómo desinstalar manualmente las actualizaciones de Windows 8/8.1? ¿Cómo evitar que se vuelva a instalar una actualización problemática del sistema? Exploremos esto con más detalle a continuación.
Desinstalar una actualización de Windows problemática
Toque de arriba a abajo en el lado derecho de la pantalla para que aparezcan los accesos de Metro y, en el cuadro de búsqueda, ingrese la palabra clave "Programas y características". De la lista propuesta, seleccione esta sección de configuración del sistema.

Alternativa para Windows 8.1: esta versión implementa una versión ligeramente mejorada del botón Inicio, y al llamar al menú contextual, veremos el comando para abrir el panel de control.

Una vez en el panel de control de Windows 8.1, seleccione la sección "Programas y características".

En cualquiera de las formas se le llevará a esta sección de la configuración del sistema.
En la sección "Programas y características", nos interesa la subsección "Ver actualizaciones instaladas". Tomemos su vínculo.

En la siguiente ventana, verá una lista de las actualizaciones de Windows instaladas.

Aquí puede rastrear la actualización problemática por su número (КВхххххх) y eliminarla. Si no conoce el número de actualización, puede analizar cuándo ocurrió exactamente el problema con el sistema reagrupando las actualizaciones en la lista por fecha de instalación y luego desinstalar todas las actualizaciones a partir de esa fecha.
Para eliminar una actualización de Windows problemática, selecciónela en la lista, llame al menú contextual y haga clic en el único comando "Eliminar".

Después de desinstalar una actualización, en la mayoría de los casos será necesario reiniciar para que el sistema vuelva al estado en el que se encontraba antes de instalar la actualización problemática.

Evitar que se reinstale una actualización de Windows problemática
Eliminar una actualización de Windows problemática es solo la mitad de la solución. Después de todo, se puede volver a instalar automáticamente. Para evitar esto, debe realizar cambios en la configuración de Windows Update.
Abra la sección de configuración del sistema "Actualización de Windows". Para esto:
O ingrese una consulta clave en el campo de búsqueda de la interfaz de Metro y seleccione esta sección en los resultados;

O abrimos el panel de control usando el menú contextual en el botón Inicio de Windows 8.1 y seleccionamos la sección que necesitamos en la lista de elementos del panel de control.

Como regla general, Windows se instala con la configuración especificada para descargar e instalar automáticamente las actualizaciones del sistema. Una excepción pueden ser los ensamblajes pirateados del sistema, donde los ensambladores inicialmente cambian la configuración y la funcionalidad de Windows. No obstante, en la mayoría de los casos veremos un cuadro de control total de la situación por parte del propio sistema.

Haga clic en "Configuración" para realizar cambios.
Cambiaremos el parámetro de instalación automática de actualizaciones configurado hasta este punto a uno controlado por usted: permitiremos que el sistema descargue actualizaciones automáticamente, pero tomaremos la decisión de instalar solo y solo por nuestra cuenta.

En el futuro, el sistema solo descargará actualizaciones, deberá instalarlas manualmente. Pero en este caso, tendrá una opción: instalar solo actualizaciones importantes y no ensuciar el sistema con varias tonterías opcionales.
También debe instalar manualmente las actualizaciones del sistema a través de Windows Update. Mire periódicamente esta sección de configuración del sistema para instalar actualizaciones importantes usted mismo.


Si necesita evitar que la actualización problemática que le causó muchos problemas se vuelva a instalar, puede ocultarla. En esta actualización, llame al menú contextual y haga clic en el comando "Ocultar actualización".

De la misma manera, puede ocultar otras actualizaciones en el futuro, no importantes, pero simplemente recomendadas, para no saturar el sistema.
Como sabes, muchos usuarios del sistema Windows 7 y 8.1 han recibido recientemente un mensaje sobre la disponibilidad de su actualización a la versión 10.
A pesar de que es posible usar este servicio a voluntad, el ícono con la actualización después de dicho mensaje se instala en la computadora de todos los que tienen un sistema operativo con licencia y aparece periódicamente, interfiriendo y molestando durante el trabajo. Pero esto sigue siendo la mitad del problema, ya que, junto con este ícono, también había nueva carpeta, que tiene Nombre$WINDOWS.~BT, que se utiliza para facilitar la transición a la nueva versión y los datos que contiene no se eliminan. Este fenómeno no es muy agradable para aquellos usuarios que no quieren aplicar la innovación, sobre todo cuando el disco del sistema está casi lleno de los datos necesarios, pues el peso de la carpeta es bastante grande, incluso 3GB.
Además, todo esto puede provocar situaciones problemáticas en el funcionamiento de un PC o portátil, que tampoco es muy bueno. Por lo tanto, la mejor opción sería eliminación de actualización innecesaria, y hay varias formas de hacerlo.
Cabe señalar que estos métodos funcionan para Retroceder cualquier actualizacion del sistema.
Desinstalar a través del centro de actualizaciones
La primera forma, que es la más simple, es destruir el componente con Parámetros Y Paneles de control. Para realizar las siguientes operaciones serán necesarias:

Después de todos los eventos, se abrirá una lista de todas las versiones que se han instalado en la computadora. Entre ellos son elegidos actualizaciones innecesarias y presione nuevamente " Borrar". A continuación, esta acción se confirma y espera a que se complete.


También es posible acceder a la lista de actualizaciones usando Panel de control, en el que, utilizando la sección " Programas y características”, se abre un menú lateral, donde seleccionas “ Ver actualizaciones instaladas».
Usando la línea de comando
La segunda forma de deshacerse de las actualizaciones es usar la línea de comandos. Se requerirán los siguientes pasos para completar el proceso:


Si compró una computadora portátil o computadora con Windows 8, o simplemente instaló este sistema operativo en su computadora, tarde o temprano (a menos, por supuesto, que haya desactivado todas las actualizaciones), verá un mensaje de la tienda que ofrece obtener Windows 8.1 gratis , cuya aceptación le permite actualizar el sistema a una nueva versión. Pero, ¿qué sucede si no desea actualizar, pero al mismo tiempo tampoco es deseable rechazar las actualizaciones periódicas del sistema?
El segundo método es en realidad el mismo que se describió anteriormente, pero deshabilite la actualización a Windows 8.1 usando el editor de registro, que puede iniciar presionando las teclas Win + R en su teclado y escribiendo regeditar.
En el editor de registro, abra la clave HKEY_LOCAL_MACHINE\SOFTWARE\Policies\Microsoft\ y cree la subclave de WindowsStore en ella.

Después de eso, con la clave recién creada seleccionada, haga clic derecho en el área derecha del Editor del Registro y cree un valor DWORD llamado DisableOSUpgrade y establezca su valor en 1.
Eso es todo, puedes cerrar el editor de registro, la actualización ya no te molestará.
Otra forma de deshabilitar la notificación de actualización de Windows 8.1 en el Editor del Registro
Este método también usa el editor de registro y puede ayudar si la opción anterior no ayudó:
- Inicie el Editor del Registro como se describió anteriormente
- Abra la clave HKEY_LOCAL_MACHINE\System\Setup\UpgradeNotification
- Cambie el valor del parámetro UpgradeAvailable de uno a cero.
Si no existe tal sección y parámetro, puede crearlos usted mismo, de la misma manera que en la opción anterior.
Si en el futuro necesita deshabilitar los cambios descritos en esta guía, simplemente realice las operaciones inversas y el sistema podrá actualizarse a la última versión por sí solo.
Actualizaciones automáticas de Windows 8 es una opción obligatoria, por lo que está habilitada de manera predeterminada. Elimina errores y vulnerabilidades encontrados anteriormente, mejora el rendimiento general de una PC o computadora portátil. Se inicia automáticamente, pero no siempre en un momento conveniente. Debido a esto, algunos usuarios desean desactivar las actualizaciones automáticas de Windows 8.
Como sabe, dicho procedimiento puede cargar mucho una computadora (especialmente una vieja). Y si está trabajando en un proyecto o jugando un juego, interferirá.
Otra desventaja es la imposibilidad de apagar la PC antes de que se complete el procedimiento. ¿Qué pasa si necesitas irte con urgencia? No dejes tu computadora encendida. Hay muchas de esas razones. Pero resolver este problema es muy simple.
¿Cómo desactivar las actualizaciones automáticas en Windows 8?
Debido a la interfaz modificada, las operaciones familiares en Windows 8 se realizan de manera un poco diferente. En particular, el panel de control no se encuentra en Inicio, como en el "siete", sino en el menú lateral Hot Corners. Sin embargo, no hay nada complicado aquí de todos modos, solo el procedimiento ha cambiado un poco.

Se abrirá una nueva ventana en la que puede desactivar las actualizaciones automáticas de Windows 8. Para ello, seleccione la opción "No comprobar la disponibilidad...". Haga clic en Aceptar para guardar su configuración.

Tenga en cuenta que si decide deshabilitar Windows 8 Update, esto también afectará el antivirus incorporado. Dejará de actualizarse, lo que reducirá el nivel de seguridad de la PC o computadora portátil. Pero el problema no será relevante después de instalar cualquier otro antivirus.
El método anterior es adecuado en los casos en que necesita deshabilitar las actualizaciones en Windows 8 temporalmente. Es decir, para luego ejecutarlos manualmente, en un momento conveniente. Si desea deshabilitar las actualizaciones en Windows 8 de forma permanente, aquí es mejor usar otro método.
Para detener por completo la búsqueda de actualizaciones, debe deshabilitar el servicio responsable de esta tarea
Entonces, si desea deshabilitar las actualizaciones de Windows 8 en su computadora portátil para siempre, haga lo siguiente:


Este método deshabilita por completo la búsqueda de actualizaciones en una computadora o computadora portátil con Windows 8, por lo que ya no se iniciarán.
Pero aquí hay un pequeño matiz: al instalar programas de Microsoft, este servicio puede volver a activarse. Es decir, todos los ajustes se restablecen a los anteriores. Considera esto.
¿Son necesarias las actualizaciones de Windows 8?
Los desarrolladores de Microsoft le responderán inequívocamente: "Sí". Como muchos usuarios de PC. No es de extrañar que esta opción esté activada de forma predeterminada.
Por otro lado, siempre comienza en el momento equivocado e interfiere constantemente. En este sentido, existe el deseo de ir a Windows 8 Update y apagarlo.
Deténgase por un tiempo o para siempre: esta es la segunda pregunta. Y no hay una respuesta definitiva para ello. La primera solución está respaldada por el hecho de que los parches aumentan la seguridad de Windows y mejoran el rendimiento de una computadora portátil o computadora. Y a favor del segundo: deshabilitar este servicio no afecta el funcionamiento de la PC. Esto será probado por miles de usuarios que lo bloquearon por completo y se olvidaron de él.
Sí, al principio, mientras el sistema operativo está en bruto, es recomendable dejar este servicio habilitado. Pero desde que salió Windows 8 hace mucho tiempo, a día de hoy ya funciona de forma estable. Por lo tanto, la decisión de deshabilitar la búsqueda de actualizaciones en Windows 8 no afectará la seguridad de una computadora portátil o PC.
No todas las carpetas de Windows son igualmente útiles. Muchos usuarios ya han llegado a esta conclusión por sí mismos. Algunas carpetas del sistema pueden ocupar mucho espacio, pero no siempre con los datos necesarios. Si de alguna manera descubrimos la carpeta de instantáneas del sistema (puntos de restauración), entonces no todos saben cómo acercarse a la carpeta WinSxS. En este artículo explicaré qué es esta carpeta, por qué ocupa tanto espacio y cómo se debe ordenar.
¿Por qué WinSxS es tan grande?
No hay nada misterioso en la carpeta WinSxS. Windows le envía "instantáneas" de los archivos del sistema que se ven afectados por la próxima actualización. De ahí el significado de esta carpeta: garantizar la reversión del sistema después de la actualización, si comenzó a funcionar de manera incorrecta o inestable. Las quejas sobre la carpeta WinSxS están relacionadas con el tamaño monstruoso que muestran las herramientas de inspección del disco duro como .
Y no hay misterio. El tamaño real de la carpeta WinSxS es mucho más pequeño: los "vínculos duros" son los culpables.
"Hard link" - la conquista del sistema de archivos NTFS. En realidad, solo hay un archivo, pero puede haber muchos "vínculos duros" a él. Pero son, desde el punto de vista del administrador de archivos, archivos completamente separados con el mismo tamaño que el archivo al que se hace referencia. Pero en realidad, su tamaño es cero.
Cuando las herramientas estándar calculan el tamaño de la carpeta WinSxS, se les informa de los archivos en sí, independientemente de que se trate de "vínculos duros". En realidad, el tamaño de la carpeta WinSxS no es tan grande y rara vez alcanza los 15 GB. Sin embargo, con grandes actualizaciones, de las cuales ha habido muchas últimamente, el tamaño de esta carpeta genera dudas.
¿Cómo limpiar correctamente la carpeta WinSxS?
La respuesta depende de la versión del sistema operativo que esté utilizando.
ventanas 7
En Windows 7, instale la actualización SP1 o el número de paquete KB2852386. El hecho es que los desarrolladores han incluido la limpieza de esta carpeta en la utilidad de limpieza del disco del sistema. Allí, este elemento se llama "Limpieza de actualización de Windows".

Los archivos antiguos se eliminan de la siguiente manera. Se eliminan todos los archivos relacionados con las actualizaciones instaladas antes de los 30 días.
ventanas 8
En Windows 8, la carpeta WinSxS ha sufrido cambios pequeños pero importantes. Ahora almacena no solo archivos antiguos, sino también archivos antiguos comprimidos. Esto reduce en gran medida el tamaño físico real de la carpeta.
A partir de Windows 8, puede ver el tamaño real de WinSxS con el siguiente comando "Dism.exe /En línea /Imagen de limpieza /AnalyzeComponentStore". Para hacer esto, debe llamar a la utilidad del sistema "Símbolo del sistema" ("cmd") como administrador.

La herramienta nativa Liberador de espacio en disco aquí siempre ha sido capaz de limpiar las actualizaciones de Windows, como se describe para Windows 7 SP1.

Windows 8.1 y 10
Windows 8.1 tiene una función adicional para eliminar todas las versiones anteriores de los componentes de Windows. Esto se hace con el comando "Dism.exe /Online /Cleanup-Image /StartComponentCleanup /ResetBase".
¡Atención! Use comandos no estándar solo si el espacio libre es catastróficamente valioso. En todos los demás casos, la "limpieza del disco" dará un resultado completamente satisfactorio. Y la seguridad del sistema debido a una moratoria de 30 días sobre la eliminación de actualizaciones será mayor.
 Instalar y actualizar CyanogenMod Cyanogenmod no se carga
Instalar y actualizar CyanogenMod Cyanogenmod no se carga Aumentamos el rendimiento del teléfono inteligente ¿Es posible deshabilitar aplicaciones en Android?
Aumentamos el rendimiento del teléfono inteligente ¿Es posible deshabilitar aplicaciones en Android?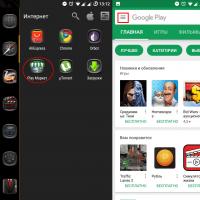 Cómo desactivar las actualizaciones en Android Deshabilitar la actualización automática en Android
Cómo desactivar las actualizaciones en Android Deshabilitar la actualización automática en Android ¿Qué es Twitch y para qué sirve?
¿Qué es Twitch y para qué sirve? Afiliados de contracción
Afiliados de contracción Reglas de gestión de chat o cómo ser moderador en un canal Cómo eliminar un moderador en equipos de twitch
Reglas de gestión de chat o cómo ser moderador en un canal Cómo eliminar un moderador en equipos de twitch Suscripción gratuita con Twitch Prime
Suscripción gratuita con Twitch Prime