Animación fotograma a fotograma en Photoshop. Botón animado en Photoshop CS6 Crear animación en Photoshop cs6
¡Buenas noches, queridos suscriptores y lectores de mi blog! ¿Estás listo para aprender a darle vida a tu imagen? ¡Y no con la ayuda de la magia, sino con la ayuda de nuestro photoshop favorito! Cuánto tiempo he pospuesto esta lección sin saber por qué. ¡Después de todo, esto es lo básico de Photoshop! Pero ahora he decidido cambiar.
Y mejora tanto que al final del vídeo el tuyo también tendrá una videolección de cómo hacer animacion en photoshop.
Hace mucho tiempo que no escribía tutoriales de Photoshop y tenía mis razones. Después de todo, terminé mi historia "". ¡Le invitamos a leerlo y expresar su opinión directamente en los comentarios!
Y ahora vayamos directamente a la lección. En el video que estará a continuación, le mostraré cómo hacer un texto que se agrega gradualmente, pero en la lección de texto, la tarea será un poco más difícil.
Tenemos a Cipollino y tenemos que hacer que nos salude con la mano.
Paso 1. Primero necesita "habilitar" la animación en Photoshop. Para esto vamos “Ventana”->”Animación”. Todavía se puede escribir "Línea de tiempo".

Paso 2 Para que el brazo se mueva, debemos recortarlo y colocarlo en diferentes posiciones. Para cortar a mano, yo personalmente uso "Lazo magnético". Hacer una copia de la principal Control+J) y trabajar con la copia. No tocamos el original.


¡Seleccione cuidadosamente la mano y córtela!
Paso 3 Y ahora metemos la mano, por terrible que suene, y la ponemos en diferentes posiciones. La mano se insertará en nuevas capas, incluso nos conviene.



Etapa 4 Este paso es opcional, pero es mejor usar la herramienta Borrador para retocar un poco la mano, haciéndola más natural. Es difícil de explicar, por supuesto, con palabras. Si entiende por qué usamos el borrador, siga este paso, si aún no lo entiende, puede omitirlo. ¡Esto no es importante, ya que lo más importante para nosotros es aprender a crear una animación simple!

Paso 5 Ahora estamos trabajando con personal. En cada cuadro, incluimos solo aquellas capas que necesitamos. Por ejemplo, en el cuadro 1 necesitamos nuestro original, y en nuestro caso “Capa 0”.

Ahora creamos un nuevo marco:

Y ya en el nuevo cuadro activamos otras capas. Es decir, nuestro “Copia de capa 0” Y “Capa 1”, es decir, una posición diferente de la mano. Espero que el algoritmo les quede claro, queridos lectores.

Paso 6 Establecer retraso de cuadro. Es decir, después de qué período de tiempo se mostrará el siguiente cuadro.

Paso 7 Mantenemos el nuestro. No es por nada que incluí este paso en mi tutorial, ya que guardar una animación GIF es un poco diferente a solo una imagen.

Seleccione el formato (el predeterminado es GIF) y guarde.

En este artículo hablaré sobre qué es la animación en Photoshop. Veremos cómo funciona la animación en Photoshop usando el ejemplo de crear un banner de Año Nuevo.
Estaré trabajando en Adobe Photoshop CS6. Tengo una interfaz rusa, porque escribo desde el trabajo.
Tengo la versión en inglés en casa y te aconsejo que aprendas de la versión en inglés, he aquí por qué:
- Puede navegar fácilmente por el programa en cualquier idioma (después del inglés en ruso, puede encontrar herramientas fácilmente, porque este es su idioma nativo, y después del ruso, puede haber problemas con la adaptación).
- La mayoría de las buenas lecciones están escritas en inglés.
- Las localizaciones del programa a menudo difieren entre sí, la calidad de la traducción de la interfaz a veces deja mucho que desear. La traducción incorrecta de los instrumentos puede confundir a una persona que está comenzando a estudiar el programa.
Introducción a la animación en Photoshop CS6
Comencemos con Photoshop.
Crear un nuevo documento Archivo -Nuevo (Ctrl+N).
En la ventana que se abre, establezca el tamaño del banner: 600 x 120, llamémoslo "Banner de Año Nuevo" -> "OK".

crear un fondo
Selecciono de antemano los materiales que utilizaré en mi trabajo (fondos, tipografías, etc.).
Abrir textura preparada: Ctrl+O. Puedes descargar la textura que uso.

Abra la paleta de capas "Capas" - F7.
Seleccione la ventana con la textura, arrastre la capa desde la paleta de capas hasta la capa con el banner.

Si la textura resultó ser demasiado pequeña o demasiado grande en comparación con el banner, ajuste su tamaño usando la transformación Ctrl+T.
Aparecerán pequeños marcadores cuadrados en las esquinas de la imagen. Mantenga presionada la tecla Mayús para mantener la relación de aspecto mientras cambia el tamaño, arrastre el controlador de la esquina en diagonal, disminuyendo o aumentando el tamaño de la imagen, hasta que toda la superficie del banner se llene con el fondo.

Después de ajustar la textura al tamaño del banner, pasamos a su corrección de color.
Vaya al menú “Imagen” – “Ajustes” – “Tono / Saturación” (Imagen – Corrección – Tono / Saturación).

Configuré estos ajustes para lograr un color brillante y saturado:

escribimos el texto
Cree una nueva capa (Ctrl + Shift + N) o haga clic en el ícono de nueva capa en la paleta de capas.

Seleccione la herramienta Texto horizontal (T).
Elige un pincel con cualquier estrella, la pintura será blanca #ffffff. Para seleccionar un color, haga clic en el pequeño cuadrado en la parte inferior del panel izquierdo.

En una nueva capa, dibuja estrellas en lugares arbitrarios. Para hacer que las estrellas brillen más, haga clic varias veces en un solo lugar. Esto es lo que me pasó:

Haz una capa duplicada (Ctrl + J). Haga clic en el icono del ojo en la paleta de capas para ocultar la visibilidad de la capa anterior.

Seleccione la capa superior con la copia de las estrellas. Seleccione la herramienta Lazo (L) en el panel izquierdo.
Seleccione cada estrella a su vez, presione "V" (Herramienta Mover) y muévala a cualquier otro lugar, así tendremos estrellas en diferentes lugares en diferentes marcos, lo que creará un efecto centelleante.

Después de mover todas las estrellas a otro lugar, cree un duplicado de la capa en la que trabajó (Ctrl + J), oculte la capa anterior en la paleta de capas haciendo clic en el ojo y repita nuevamente la operación para mover las estrellas a una nueva. lugares, también puedes terminar de pintar varias estrellas nuevas.
Así, obtendremos 3 capas con estrellas, en cada una de las cuales las estrellas estarán en diferentes posiciones.
Todo está listo.
Primeros pasos con la animación en Photoshop
Abriendo la línea de tiempo. Vaya al menú "Ventana" - "Línea de tiempo" (Ventana - Línea de tiempo).

En el panel de línea de tiempo que aparece, encontramos el botón en el medio “Crear línea de tiempo de video” (Crear una línea de tiempo para video).

Después de eso, la báscula cambiará su apariencia. Ahora pinchamos en la esquina inferior izquierda de la ventana el icono con tres cuadrados para crear una animación fotograma a fotograma.

Hemos abierto el panel de animación fotograma a fotograma. Ahora solo hay un cuadro en él, en el que se muestran todas las capas visibles (el contenido del cuadro seleccionado se muestra en la ventana principal del monitor).
Ve a la paleta de capas - F7. Necesitamos desactivar las dos capas superiores de estrellas ahora (haga clic en el ojo), dejando solo una visible. Este será el primer cuadro.


Ve a la paleta de capas. Apague la primera capa con estrellas, encienda la segunda. Así, en el segundo cuadro, las estrellas se mostrarán en otros lugares.

Haga clic en el icono del nuevo marco de nuevo. Apague la segunda capa con las estrellas, encienda la tercera.

Preste atención al tiempo debajo de cada cuadro, esta es la duración del cuadro. 5 segundos, que son por defecto, es mucho para nosotros: la animación se ralentizará, haga clic en la flecha y establezca la duración de cada cuadro en 0,1 segundos.

Para que los fotogramas cambien sin problemas, necesitamos crear fotogramas intermedios entre fotogramas clave. Para hacer esto, estando en el primer marco, haga clic en el icono con varios círculos en la parte inferior del panel temporal.

En la ventana que aparece especificamos cuantos fotogramas intermedios queremos crear. Lo configuraré en 2. Para todos los cuadros excepto el último, configure "Siguiente cuadro".

Entre el primer y el segundo fotograma clave, tienes 2 intermedios.
Ahora nos paramos en el segundo cuadro clave (ahora es el cuarto en una fila), haga clic en el icono con círculos nuevamente y cree 2 cuadros intermedios más. Ahora tenemos que cerrar el último y el primer cuadro para obtener una animación fluida.
Seleccione el último cuadro en la línea de tiempo. Haga clic en los círculos. En la ventana que aparece, en la línea "Cuadros intermedios", seleccione "Primer fotograma", agregue 2 fotogramas de la misma manera.

Ahora, debajo de los marcos en la parte inferior izquierda, indicamos el número de repeticiones de la reproducción de la animación "Constante".

Seleccione el primer cuadro, presione el triángulo a la derecha "Reproducir" para ver qué sucedió.


Seleccionamos el formato de archivo para guardar el GIF, hacemos clic en "Guardar ...", seleccionamos el directorio donde guardaremos, hacemos clic en "Guardar" nuevamente.
Entonces, en este tutorial hemos visto cómo hacer animaciones en Photoshop CS6.
Espero que hayas aprendido algo nuevo y útil de este tutorial.
Para hacer una animación, no es necesario tener un conocimiento fenomenal, solo necesita adquirir la herramienta adecuada y usarla correctamente. Existen bastantes soluciones de este tipo, pero la más famosa de ellas es Adobe Photoshop. Este artículo le mostrará cómo crear rápidamente una animación en él.
Si Photoshop no está en su PC, descárguelo desde el enlace anterior, luego instálelo siguiendo las instrucciones de este artículo y ejecútelo.
Etapa 1: Preparando el Lienzo y las Capas

Ahora puedes dibujar sobre ellos lo que se mostrará en la animación. En nuestro ejemplo simple, este será un cuadrado en movimiento. En cada capa, se mueve unos pocos píxeles a la derecha.

Etapa 2: Trabajar con la línea de tiempo

¡Todo! La animación está lista. Puede ver el resultado haciendo clic en el botón "Iniciar reproducción de animación". Y luego puedes guardarlo como gif.

De una manera tan simple pero comprobada, logramos hacer una animación GIF en Photoshop. Por supuesto, se puede mejorar mucho reduciendo el tiempo de fotogramas, añadiendo más fotogramas y, por supuesto, creando algo más original y cualitativamente mejor en lugar de un cuadrado negro. Pero ya depende de tus preferencias, deseos y habilidades.
Nota IMPORTANTE. Si necesita crear rápidamente la animación más simple desde varios cuadros en Photoshop, vaya a la lección -.
Me ha interesado la animación fotograma a fotograma durante bastante tiempo, aunque he estudiado poco material. Todos los libros que empecé a leer son bastante largos, difíciles y “secos”.
Por lo tanto, después de que comencé a comprender un poco la tecnología de creación de animaciones, comencé a buscar formas de darles vida usando Photoshop.
Muchos me aconsejaron cambiar a otros programas (por ejemplo, Profesional de animación TVP), pero yo, al no querer adaptarme a las nuevas interfaces de otros programas, decidí hacerlo todo en Photoshop.
Y escribí esta lección específicamente para aquellos que no entendían la tecnología de crear animaciones cuadro por cuadro específicamente en Photoshop. Quién no quería indagar un poco y entender qué es qué.
Cubriré dos temas: animaciones cortas y largas. No se desplace por el tipo de animación que no le interesa: puede haber información que necesite para animaciones del tipo que necesita.
Animaciones cortas- estos son avatares animados, emoticones, etc.
Animaciones largas- estos son dibujos animados, videos, etc.
Primero, explicaré la teoría y luego crearemos una animación en la práctica.
Adición importante
Mucha gente pregunta: "¿Por qué mi animación es tan entrecortada? ¿Mi personaje/objeto se mueve rápido/lento?"
Respuesta: tu personaje/objeto se está moviendo rápido porque dibujaste pocos marcos
Tu personaje/objeto se está moviendo despacio porque dibujaste mucho marcos
Tu personaje/objeto se contrae porque no seguiste el movimiento anterior y dibujaste el siguiente que no es consistente con el anterior.
Recuerda: en un segundo 24 ¡marco!
Por eso, cuando vayas a crear tu animación, recuerda: 24 marco = 1 segundo, 24 marco = 1 segundo. Nunca olvides este detalle tan importante.
Animaciones cortas
Creo que a menudo te encuentras con animaciones en avatares, con emoticonos animados.
Algunos emoticonos están hechos en Destello, pero dibujo el mío en Photoshop. No creas que animaciones tan cortas son fáciles de hacer. Por un lado, sí, son de tamaño pequeño, pero por otro lado, mientras dibujas estos 15
-30
marcos, se confundirá (e imagínese si desea crear un clip de tres minutos, entonces tiene que hacer 4320
marcos!).
¿Qué debes recordar y saber?
Digamos que quisieras dibujar a una chica con cabello alborotado como tu avatar. Medio:
En primer lugar, el cabello no es cartón para ti: bajo la influencia de un viento de fuerza media, serán ondas transversales.
Así es como se muestra en el diagrama:

Con un viento fuerte, el cabello será casi liso, pero tu personaje tendrá que cerrar los ojos con fuerza y agarrarse a algo para que no se lo lleve el viento, ya que en realidad pocas personas pueden soportar ese viento. aunque este tipo de animación se puede utilizar cuando tu personaje anda en bicicleta, por ejemplo.
Y finalmente, una suave brisa sube y baja suavemente el cabello.
Viento débil:
Viento medio:
Viento fuerte:
Lo mismo se aplica a la tela y la ropa: se comportarán de la misma manera que el cabello.
Y ahora, por ejemplo, quería dibujar una animación con el movimiento de su objeto de personaje. Medio:
En segundo lugar, cada acción comienza en alguna parte. ¿Alguna vez has notado que, por ejemplo, para levantarte de una silla, primero la empujas un poco hacia atrás, te inclinas un poco hacia adelante y luego te levantas? o que cuando quieres golpear con una raqueta, primero la quitas y giras tu cuerpo con ella, y solo entonces golpeas?
Hay un montón de ejemplos de este tipo, pero es mejor mirar:

Para no meterse en problemas con estos movimiento antes de la acción(DPD), analiza y observa los movimientos de personas o animales con más frecuencia.
pequeña adición
En general, nunca te olvides de la física. El peso de los objetos, los materiales de los que están hechos (elasticidad, suavidad, rigidez, etc.), todo esto es necesario.
¡Comprenda que sin esto su animación estará muerta, terrible y fea!
Mejor trabaja en ello y nunca te apresures.
Animaciones largas
Oooh, ¡aquí es donde comienza la diversión!
¿A menudo, al ver dibujos animados o anime, admira la animación y envidia a quienes pueden hacerlo? Todas estas hermosas escenas, plasticidad de movimientos y muchos otros. ¿otros? Seré honesto, sí. Cada vez que veo algo, trato de entender cómo trabajaron los animadores con esto. ¿Cómo crearon todo esto?
Pero, debido a que no sé en qué programas funcionan, trato de entender todo el proceso usando los mecanismos de Photoshop.
Y ya sabes, encuentro respuestas a todas mis preguntas!
Pero tomemos todo en orden.
El proceso de creación de una animación larga.
1. Inicialmente necesitamos una IDEA
Por ejemplo, decides hacer un pequeño vídeo en el que varias chicas bailarán.
Si eres un animador experimentado, puedes "hacer bailar" en tu video desde 3 y mas chicas.
Pero al comienzo de su viaje como animador, es mejor limitarse a uno o dos.
2. Ahora necesita hacer un guión gráfico de las escenas (STS)
¿Qué es y con qué se come?
Imagina una película. Ahora imagine la cantidad de vistas diferentes de diferentes cámaras. Primer plano, paisaje, cámara siguiendo al personaje...

Bueno, cuando no hay tantos de ellos. Pero cuando hacemos un clip completo, puede haber más de ellos. 30
¡cosas!
Por lo tanto, los animadores inteligentes de tíos y tías usan una cosa tan maravillosa que parece un libro rayado.
En él representan escenas.
Solo algunos dibujan una escena en cada sección de la mesa, luego otra, una tercera, etc., mientras que otros dibujan imágenes en cada sección de la mesa después de unos segundos (pido disculpas si no me expliqué claramente).


También es muy conveniente que pueda hacerlo al lado de la descripción, de lo contrario, a veces dibuja, luego de un tiempo mira y no entiende: ¿qué representé aquí?
Así que tomamos nota de tal guión gráfico para escenas y usamos tales libros.
Incluso no puede hacer un libro, sino simplemente crear un archivo grande en Photoshop y dibujar todas las escenas allí.
3. Ahora necesitas idear un fondo, concepto de personaje y movimiento.
Dibujamos movimientos en el libro RPS.
Si tiene más de una escena en un clip, tendrá que dibujar varios fondos diferentes. Dibujarlos en archivos separados.
Y recuerda una cosa: el fondo no surge de la nada. Entonces, si desea que la cámara se mueva hacia los lados, el fondo también debería estar allí. aquellos. tendrás que dibujar el fondo a lo largo (o ancho, o tal vez ambos) más.
Luego piensas en el aspecto de tu personaje y comienzas a crear la animación.
Pasando de la teoría a la práctica
A partir de ahora, pensemos un poco en la IDEA y, en general, en el apartado “El proceso de creación de la animación”. ¿Por que soy yo? Además, ahora necesitarás un conejillo de indias, al que obligarás a moverse. No haremos un clip en el que 4320 marcos Lo mejor y más fácil de entender es cómo crear una animación cuadro por cuadro. 24 -72 - animación de fotogramas.
Bueno, ¡comencemos!
1. Vamos a crear un nuevo documento. Para mi animación, tomé un tamaño pequeño - 400 X 500 px.
2. Ahora, si no tiene una ventana en la parte inferior izquierda " Animación", mira hacia arriba, abre la pestaña" Ventana» - « Animación».*
* - Los ejemplos utilizan la versión rusificada photoshop cs2.

En la captura de pantalla de arriba, vemos la ventana de animación en la que se encuentra el primer cuadro, debajo hay un pequeño panel en el que se encuentran los botones:
siempre/una vez- al seleccionar "Siempre" harás un bucle de la animación. Si selecciona Una vez, la animación solo se reproducirá una vez. (Hay ambas opciones de animación en mi lección: en bucle, donde se muestra el principio DPD, reproducida una vez, donde se muestra el cambio de escena).
Seleccione el primer cuadro- nos lleva de vuelta al principio.
Selecciona el cuadro anterior- No llamemos a Cap. (=
Reproducir animación/Detener animación- Reproducir/Parar.
Selecciona los siguientes fotogramas- siguiente fotograma. ¡Tu gorra!
Cuadros de animación de preadolescentes- con este botón podemos agregar transiciones suaves entre dos fotogramas agregando otros nuevos.
Duplicar fotogramas seleccionados- no es el nombre correcto ... Sería mejor si fuera "Agregar un nuevo marco".
Elimina fotogramas seleccionados- cesta.
3. Ahora podemos empezar a dibujar. para hacer esto, coloque el fondo que creó anteriormente en fondo(Fondo / Fondo).

4. Luego crea una nueva capa (Ctrl+Shift+Alt+N) y dibuja tu personaje en ella.

4. Ahora comienza la parte más difícil: debemos dibujar el mismo personaje muchas veces seguidas en diferentes poses.
Creamos un nuevo marco, y... Aquí hay dos opciones:
A) O empiezas a dibujar tu personaje de nuevo cada vez, o...
B) Copie la capa anterior y cámbiela (dibuje-borre, ¡pero no use la transformación! Rara vez necesitará una herramienta de este tipo, escribiré más adelante cuando).
Habiéndose entrenado en animación, puede usar ambas opciones sin dolor. (Puedes probar cada uno de ellos en un documento aparte).
Opción A:
1. Hemos dibujado nuestro primer cuadro.
2. Para ver cómo cambiar la siguiente, reducimos la opacidad de la capa a aproximadamente 30% y crea una nueva capa en la que ya dibujamos un conejo para el segundo cuadro.
3. Terminamos el segundo cuadro y apagamos la visibilidad de la primera capa anterior.

Opción B:
1. Crea un marco con el personaje y haz que esta capa sea invisible.
2. Luego duplícalo (Ctrl + J), arrastrando la capa hasta el botón "Crear una nueva capa" a la izquierda de la cesta.
3. Ahora haz visible la segunda capa y empieza a modificarla.

Así, al duplicar la capa anterior, creas nuevos marcos y los cambias, y no el mismo.
5. Nos sentamos y dibujamos marcos 10 -15 ...
6. Y veamos qué pasó.

Resultó un conejo corriendo.
Además, no se copia ni una sola parte: cada cuadro se dibuja de nuevo.
Ver por ti mismo:




En el proceso de creación de una animación, debe recordar que es bastante difícil cambiar entre cientos de capas y, por lo tanto, no debe posponer pintar o cambiar nada hasta más tarde. Hazlo de inmediato.
casi el final
Arriba, hice una reserva sobre la herramienta ().
Merece la pena usarlo cuando, por ejemplo, quieras alejar la cámara, hacer zoom, girarla, etc. (Si solo necesitas mover el fondo, usa editores de video, te será más fácil). No utilice la distorsión, el sesgo y otras herramientas de transformación innecesariamente.
Y, después de que guardamos nuestro gif-animación como formato de archivo de video .avi, por ejemplo, puede ir con seguridad a Windows Movie Maker en vivo.
A partir de ahí, haz lo que quieras con tu video.
Y luego puedes subir tu clip a youtube.com y disfrutar de tu trabajo.
MUCHAS GRACIAS a todos por su atención, Lero-art estuvo con ustedes. Discúlpeme por el lenguaje trabado, la extrañeza de la presentación y otros defectos en la lección, si los hubiere. Todos ellos se deben al hecho de que los pensamientos se confunden y las palabras no se suman a las oraciones ...
¡Pero espero que hayas aprendido algo nuevo e interesante para ti!
¿Alguna vez te has preguntado cómo se crean los GIF animados? El autor de la lección te ofrece dominar algunos de los secretos de la animación en una noche con la ayuda de esta lección. También aprenderá a utilizar la línea de tiempo, que está disponible en Photoshop CS6. ¡Y ahora comencemos!
resultado de la lección.
Paso 1
Crear un nuevo documento ( Ctrl + N) con un tamaño de archivo de 800 x 500 píxeles. Rellena el fondo con el color que quieras. Ahora vamos al menú. Capas- Estilocapa- Superposicióndegradado(Capa > Estilos de capa > Superposición de degradado). Aplique la siguiente configuración: Estilo Radial(Radial), colores desde negro (#000000) hasta azul (#54799b) para ser utilizado en el centro.

Paso 2
Crea una nueva capa y nómbrala capa de ruido. Elige una herramienta llenar(Herramienta Cubo de pintura) y rellene la capa creada con un color oscuro (# 231f20). Dejar capa activa capa de ruido e ir al menú Filtro - Ruido - Añadir ruido(Filtro > Ruido > Añadir Ruido). En el cuadro de diálogo de configuración de filtro, establezca los siguientes valores: Efecto(Cantidad) 3%, distribución Uniforme(Uniforme) y haga clic en Aceptar.

Paso 3
Presione combinación de teclas (ctrl +tu) y en el cuadro de diálogo de configuración de corrección que aparece, introduzca los valores Saturación(Saturación) 100%: cambie el modo de fusión de esta capa a Luz tenue(Luz tenue).
Nota del traductor: para lograr el mismo color que el del autor en la captura de pantalla, puede establecer el valor de Tono en - 140 al corregir Tono / Saturación (Hue / Saturation).

Etapa 4
Añade cualquier texto que quieras. Aquí usaremos el texto del logotipo del sitio web de 123RF. En el uso de estilos de capa Ataque(ataque). Seleccione el tamaño del trazo según su preferencia.
Nota del traductor: En la pantalla del autor, el texto ya está rasterizado junto con el estilo Trazo. Para que sea lo mismo para usted, después de aplicar el trazo, elimine el Relleno (Llenar) de la capa de texto al 0%, convierta esta capa en un objeto inteligente y luego rasterícela.

Paso 5
En este paso, crearemos un efecto de texto brillante usando estilos de capa. Haga doble clic en la capa para abrir la ventana de configuración de estilo. Use las capturas de pantalla a continuación para personalizar los estilos de capa.
Realce(bisel y relieve)

sombra interior(Sombra interior)

brillo interior(Brillo interior)

superposición de color(superposición de color)

resplandor externo(brillo externo)

Sombra(Sombra paralela)

Paso 6
Una vez que haya terminado de crear efectos de iluminación usando estilos de capa, vaya a la paleta de capas y reduzca el valor de esta capa a llena(Rellenar) al 0%.

Paso 7
Duplique la capa que creó en el paso 5 y desactive todos los estilos de capa de esta copia. Ahora configure los estilos de esta manera:
sombra interior(Sombra interior)

brillo interior(Brillo interior)

Paso 8
A continuación se muestra el resultado después de aplicar los estilos de capa.

Paso 9
Ahora crearemos puntos de luz en movimiento. Cree 5 capas encima de las existentes y renómbrelas como 1,2,3, R y F. Si tiene su propio texto, cree capas de acuerdo con sus letras. Agrupe estas capas en una carpeta y asígnele un nombre. Puntos de luz y cambiar el modo de fusión a Base de aclarado(Sobreexposición de colores).
Activar la herramienta Cepillar(Herramienta Pincel), seleccione un pincel suave, establezca Opacidad(Opacidad) al 95% y con color blanco, dibuja motas sobre el texto. Cada letra tiene un punto de luz separado en su propia capa. A continuación, en la captura de pantalla, puede ver cómo se ven las capas del autor en la paleta de capas.

Paso 10
Ahora vamos al menú. Ventana - Línea de tiempo(Ventana > Línea de tiempo). Notará que sus capas ya están integradas en esta paleta en el lado izquierdo. Seleccione cada una de las cinco capas de puntos de luz que están en el grupo Puntos de luz y asegúrese de que el indicador de tiempo actual (control deslizante azul) esté en el fotograma cero. Ahora en cada capa del grupo, con ella activa, haga clic en la opción Posición(Posición) para crear un fotograma clave.
Nota del traductor: Para activar la escala de tiempo, presione el botón Crear línea de tiempo de video(Crear línea de tiempo de video) y todas sus capas se cargarán en la línea de tiempo. En ella se seleccionará la misma capa o grupo que en la paleta de capas.

Paso 11
Establezca el indicador de tiempo actual (control deslizante azul) en el 01:00 V y mueva las capas con puntos claros a lo largo de la ruta de su movimiento en relación con el contorno de la letra.

Paso 12
Así se verá la posición inicial del punto de luz sobre las letras. Mueva el indicador de tiempo actual en la escala y mueva las capas con puntos claros, creando fotogramas clave. Sigue arrastrándolos hasta que hayas terminado de mover la mota por toda la letra de cada capa de texto. Vea algunas capturas de pantalla a continuación para obtener instrucciones.
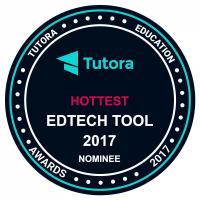 Pizarra virtual Miro Pizarra virtual
Pizarra virtual Miro Pizarra virtual Usamos servicios para boletines de correo electrónico gratuitos.
Usamos servicios para boletines de correo electrónico gratuitos.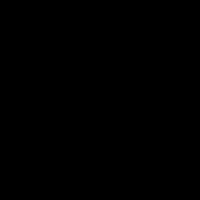 Publicidad contextual Yandex-Direct y Google-Adwords
Publicidad contextual Yandex-Direct y Google-Adwords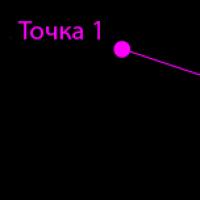 Mod world edit 1.12 2. Operaciones con regiones seleccionadas
Mod world edit 1.12 2. Operaciones con regiones seleccionadas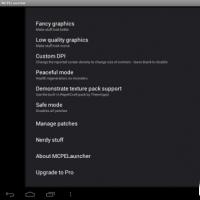 Lanzador de bloques pro versión 0
Lanzador de bloques pro versión 0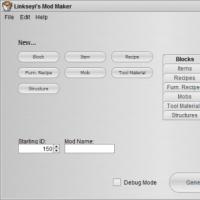 Descripción de Mod Manager
Descripción de Mod Manager complemento worldedit para minecraft 1
complemento worldedit para minecraft 1