No hay salida de sonido desde la computadora. Por qué no hay sonido en la computadora: posibles razones y formas de solucionar el problema. Reinstalar los controladores del módem
Usar una computadora sin sonido es muy incómodo. Una cosa es si no puedes escuchar ninguna señal del sistema auxiliar y otra muy distinta si no escuchas juegos, películas y música "silenciosos". Hoy abordaremos el problema cuando no hay sonido en una computadora con Windows 7: qué hacer y qué buscar exactamente para determinar el motivo. Y se puede esconder en una variedad de lugares:
- Ajustes de sonido;
- Configuración del dispositivo de reproducción;
- Estado de la tarjeta de sonido;
- Los problemas con los controladores también pueden ser la razón por la que se pierde el sonido.
Qué hacer si no hay sonido en su computadora en Windows 7
Primero, verifique si el sonido está activado. Si hay un símbolo de prohibición en la bandeja del icono del altavoz, entonces el sonido se silencia para todo.
¿Cómo puedo activarlo nuevamente? Haga clic en el icono y luego en el símbolo de desactivación.

Al mismo tiempo, aumente el volumen; si está demasiado bajo, es posible que no lo note.

Si, mientras trabaja en una computadora con Windows 7, el sonido se enciende nuevamente, verifique si accidentalmente presionó la tecla Silencio. Algunos teclados tienen ese botón y las computadoras portátiles usan una combinación de Fn y otro botón.
Deshabilitado en el mezclador: cómo habilitarlo
El mezclador se utiliza para ajustes más precisos de los parámetros. Lo complicado es que se puede utilizar como una forma de desactivar el sonido de aplicaciones individuales (el objetivo perfecto para una broma), pero también puedes desactivar todo.
Haga clic derecho en el icono del altavoz para abrir el menú y seleccione el mezclador.

Aparecerá una ventana con configuraciones de sonido para dispositivos en la computadora y programas en Windows 7.

El volumen se puede apagar por completo o configurar en 0 específicamente para el reproductor en el que "perdió" el sonido.
Los parlantes/auriculares están físicamente desconectados o defectuosos
Se comprueba fácilmente en cualquier sistema operativo, incluido Windows 7, la razón por la que a menudo no hay sonido en la computadora es un mal funcionamiento de los parlantes o auriculares, como un cable roto. Intente conectar otros que se sabe que funcionan.
Verifique dónde está conectado el cable: la tarjeta de sonido puede tener varias salidas, la principal de las cuales es verde. Y verifique los interruptores en el dispositivo: los parlantes en la parte posterior pueden tener un botón de silencio o un control de volumen en cero.
Tema silencioso habilitado
Si a su computadora solo le faltan sonidos del sistema, como el sonido de apagado, puede restaurarlos en la configuración de Windows 7. Haga clic derecho en el icono del altavoz en el área de notificación y seleccione "Sonidos".

Se abrirá una ventana de configuración. Si seleccionó la opción silenciosa, haga clic en el menú desplegable.

Elija el esquema apropiado para Windows 7: a algunas personas les gusta el sonido suave, a otras les gustan las señales más enérgicas en la computadora.

O configurar señales individuales.

Luego guarde sus cambios.
Dispositivos de reproducción deshabilitados
Existe otra opción, cómo ajustar el sonido en su computadora usando las herramientas estándar de Windows 7, lo que provoca "adormecimiento". Para comprobarlo, abra los dispositivos de sonido a través del elemento correspondiente en el menú contextual del indicador.

Es posible que el sonido no se reproduzca porque todos los dispositivos de la computadora están deshabilitados y Windows 7 no los muestra en la lista.

En este caso, haga clic derecho en el menú adicional y habilite su visualización.


Después de eso, se activará y podrá reproducir música. Pero no basta con encenderlo, Windows 7 también te permite configurar el sonido, tanto en tu portátil como en tu PC.

También puede ver una sugerencia sobre la configuración del conector.

Si los parámetros de sonido no son satisfactorios, puedes jugar con la configuración en la pestaña de funciones adicionales. Le permite mejorar el sonido de su computadora y usar Windows 7 para ajustar el tono, etc.

Si el sonido de su computadora se interrumpe, entrecorta o distorsiona de alguna otra manera, mire también la última pestaña, donde puede intentar especificar un formato diferente para Windows 7.

El servicio de audio de Windows no funciona
Si hubo sonido, pero desapareció, es posible que el servicio responsable se haya cerrado. Para comprobarlo, inicie el Administrador de tareas.


En la ventana que se abre, busque nuevamente el servicio y haga doble clic en él.

Haga clic en "Ejecutar", especifique el modo automático a habilitar (si fuera diferente) y aplique la nueva configuración.

Faltan controladores o están defectuosos
Para jugar, se deben instalar controladores para dispositivos de audio. Abra el administrador de dispositivos del sistema para comprobarlo; puede encontrarlo fácilmente por nombre mediante una búsqueda en el menú Inicio.

Abra la sección con dispositivos de sonido. En primer lugar, intente actualizar los controladores; tal vez se produjo un error durante la instalación o el sistema determinó incorrectamente qué componentes son necesarios para un funcionamiento correcto. También es recomendable comprobar la disponibilidad de parches para el sistema operativo en el Centro de actualización (el acceso directo está en Inicio).

Los controladores también se pueden descargar directamente desde el sitio web del fabricante de la PC o computadora portátil, en este caso, deberá seleccionarlos de acuerdo con el modelo del dispositivo. También puede utilizar programas de terceros (paquetes de controladores) en su computadora para seleccionar el software necesario para el sonido del sistema, que a veces encuentran versiones más nuevas de controladores para Windows 7.
Por cierto, en algunas computadoras portátiles (la misma ASUS K50C) en el "siete", el frenado y otras distorsiones ocurren incluso con los controladores correctos. En este caso, el programa SRS Audio Sandbox puede ayudar. Compruébalo, tal vez también solucione el problema en tu caso.
Sin códecs
Si Windows 7 acaba de instalarse en su computadora, pueden surgir problemas como un sonido silencioso o su ausencia total debido a la falta de códecs. En este caso, puede instalar un reproductor de terceros que contenga todos los componentes necesarios; VLC sería una excelente opción. O puede instalar un kit de terceros, como el paquete de códecs K-lite, que incluso en la versión Básica incluye muchos códecs populares.

Impacto de los virus
Algunos programas maliciosos interfieren con el funcionamiento normal de los dispositivos de audio. Por lo tanto, revise su computadora usando CureIt u otro programa antivirus confiable.
Configuración incorrecta del BIOS
Si los auriculares no funcionan cuando están conectados al panel frontal o la tarjeta de sonido incorporada no funciona, entonces el motivo puede ser BOIS. Puede ingresarlo si presiona Supr u otra tecla al iniciar la PC antes de cargar el sistema operativo (busque en Google el modelo de su computadora o placa base). Mire la configuración, busque algo como audio integrado y configúrelo en Habilitado. También puede haber configuraciones para el panel frontal (conectores frontales).
La tarjeta de sonido está defectuosa
A veces no todos los métodos ayudan. En este caso, existe la posibilidad de que la propia tarjeta de sonido haya dejado de funcionar. Para comprobarlo, debe conectar temporalmente otro.

Puede utilizar modelos USB compactos y económicos.
Los oradores pueden fallar por varias razones. Esto puede ser una falla de hardware, pero es muy posible que usted mismo pueda solucionar el problema sin llamar a un técnico y/o reemplazar el equipo. Vale la pena entender que puede haber muchas razones por las cuales un altavoz puede dejar de producir sonido. Dependiendo de la causa identificada, es necesario buscar una forma de solucionarla.
Sobre las razones de la falta de sonido.
Como se escribió anteriormente, puede haber muchas razones por las que desaparece el sonido en los parlantes, pero por conveniencia se dividen según la clasificación:
- Hardware. Es casi imposible solucionarlos usted mismo. También estarán asociados a diversos gastos, por ejemplo, la compra de nuevos equipos y/o el pago por el trabajo de un especialista;
- Software. Aquí estamos hablando de problemas en el componente de software de la computadora. Lo resuelven solos con bastante facilidad y no requieren ningún coste económico.
Veamos soluciones para los problemas más comunes.
Opción 1: Problemas de altavoz/conexión
Primero, verifique si el sonido en los parlantes está encendido. A veces puede bajar lo más bajo posible, lo que hace que parezca que los parlantes no funcionan. Cuando el sonido se aumenta al máximo, debería aparecer un ruido característico en los altavoces. Si no se detectaron, realice un diagnóstico de rendimiento.
Inicialmente, se recomienda inspeccionar la columna y la periferia en busca de daños físicos. Incluso pequeñas abolladuras en la carrocería pueden indicar algún tipo de daño. También preste especial atención a la presencia de torceduras y dobleces en los cables. Los extremos de los cables tampoco deben presentar ningún daño evidente.

Si la inspección externa no arroja ningún resultado, se recomienda apagar los altavoces y volver a conectarlos. Asegúrese de asegurarse de que todos los cables de conexión estén enchufados correctamente. Por ejemplo, el cable verde (responsable de la salida de sonido) debe enchufarse al conector de la carcasa de la computadora responsable de la salida de sonido. En cuanto a la salida marcada en rosa, es la encargada de conectar un micrófono. No tiene mucho efecto sobre el rendimiento de la columna.
Si esto no ayuda, intente conectar los parlantes a otra computadora. Si aparece sonido allí, lo más probable es que estén funcionando y el problema radica en el componente de software de la computadora. Si, después de la conexión, no se encontraron signos de "vida", lo más probable es que estos altavoces deban llevarse a reparar.
Opción 2: configuración de sonido
A veces, la configuración de audio de su computadora puede fallar, causando problemas como que el audio se corte inesperadamente o se reduzca al mínimo en el propio sistema. En este caso, es muy posible que el sonido sea simplemente muy difícil de escuchar. Puede solucionar el problema de la siguiente manera:
- Abierto "Panel de control" de la forma que más le convenga. En Windows 7, todo lo que tienes que hacer es hacer clic en el icono "Comenzar" y en el lado derecho del menú que se abre, seleccione la opción "Panel de control". En cuanto a Windows 10, allí debe hacer clic derecho en el icono "Comenzar" y seleccione la opción deseada en el menú contextual.
- Para que le resulte más cómodo navegar por la interfaz "Paneles de control" se recomienda poner el valor opuesto Ver iconos grandes.
- encontrar un elemento "Sonido".
- Debería abrirse una ventana con una lista de todos los dispositivos de entrada y salida de sonido conectados a la computadora (altavoces, parlantes, auriculares, micrófono, etc.). Seleccionar "Altavoces" y haga clic en el botón "Propiedades".
- Se abrirá una ventana con una breve lista de propiedades del dispositivo. Aquí debe determinar si la computadora lo muestra correctamente. Si es así, entonces en el bloque. "Controlador" debe ser el nombre del fabricante del dispositivo de audio. Siempre que no esté allí, deberá descargar e instalar los controladores para su tarjeta de video.
- en el bloque "Usando el dispositivo" debería haber un valor "Activado".
- No cierres esta pestaña. Ir a la sección "Niveles". en el bloque "Altavoces" Aumente el nivel de volumen al 90%. Puede que sea muy alto, pero debe permanecer en este valor hasta que se produzca el sonido. Luego podrá ajustarse a los valores que le resulten más convenientes.
- Abre la pestaña aquí "Además". Haga clic en el botón "Examen". Deberías escuchar una melodía que dura unos 5 segundos. Si después de esto el sonido no aparece, utilice las breves instrucciones para la manifestación del sonido, que se describirán anteriormente.






Así es como se ven las instrucciones para la configuración de sonido detallada en una computadora:

Opción 3: instalar controladores para la tarjeta de sonido
El problema con los controladores desactualizados o instalados incorrectamente siempre sigue siendo relevante, por lo que si los métodos anteriores no dieron ningún resultado, entonces tiene sentido pensar en el funcionamiento correcto de los controladores de sonido.
Para comprobarlo y también reinstalar los controladores si es necesario, siga estas instrucciones:

Incluso si no hay un signo de exclamación junto a los íconos de la tarjeta de sonido, es mejor que siga el procedimiento de actualización del controlador como se describe en las instrucciones anteriores. Siempre que los dispositivos no necesiten actualizar/reinstalar los controladores, el sistema le notificará al respecto. No pasará nada grave.
Opción 4: instalar códecs
Por lo general, en tales casos, los sonidos del sistema funcionan correctamente, es decir, todavía hay sonidos al ingresar e interactuar con Windows. Los sonidos también pueden aparecer al interactuar con otros programas, por ejemplo, al reproducir música o vídeos en un navegador. Sin embargo, si intenta reproducir cualquier archivo de audio, es posible que no se reproduzca.
En este caso, tendrás que instalar los códecs necesarios manualmente o instalar un reproductor donde los códecs ya estén integrados. Sin embargo, la última opción está asociada a algunos inconvenientes, por lo que consideraremos solo la primera:
- Este manual verá un ejemplo utilizando los códecs K-Lite Codec Pack. Para comenzar, vaya al sitio web oficial del desarrollador. No se recomienda la descarga desde recursos de terceros, incluidos los rastreadores de torrents.
- Encuentra el bloque aquí "Mega"(bloque con un conjunto completo de todos los códecs). Haga clic en el botón "Descargar Mega".
- Seleccione el enlace espejo desde el que realizará la descarga. No hay mucha diferencia entre ellos, así que elige cualquiera de los dos.
- Ejecute el archivo de instalación descargado.
- Al instalar, se recomienda seleccionar el modo. "Avanzado". Hacer clic "Próximo".
- En la siguiente ventana, seleccione la opción "Un montón de cosas". Contiene los códecs más comunes, por lo que después de instalarlos ya no deberías tener problemas para reproducir archivos de vídeo y audio en tu ordenador.
- A continuación se le pedirá que instale cualquiera de los reproductores multimedia. Si está satisfecho con los que ya están en su computadora, simplemente omita este paso sin verificar nada.
- Siempre que aún decida instalar uno de los reproductores propuestos, deberá elegir qué formatos de archivo se abrirán en él de forma predeterminada.
- Espere a que se complete la instalación y reinicie su computadora.
- Compruebe si el vídeo y el audio funcionan en su computadora.






Opción 5: configuración del BIOS
Es posible que el problema se deba a una configuración incorrecta del BIOS. Mientras trabaja en la computadora, la configuración podría cambiarse accidental o intencionalmente. Afortunadamente, restaurarlos no será difícil, especialmente si ya tienes algo de experiencia con la BIOS.
Las instrucciones a continuación se dan en forma universal, pero vale la pena recordar que algunos puntos pueden diferir de los de su computadora, ya que las versiones de BIOS también son diferentes:

Opción 6: malware
Los virus pueden dañar una tarjeta de sonido o establecer configuraciones en la computadora que impedirán la salida de sonido. Puede eliminar virus utilizando software antivirus, que actualmente existe en gran cantidad en el mercado. Desafortunadamente, debido a esto, es difícil dar instrucciones universales para resolver el problema, por lo que consideraremos la opción con Windows Defender. Este es un antivirus universal instalado en todas las versiones modernas del sistema operativo Windows. Sin embargo, si tiene la oportunidad de utilizar un antivirus comercial, es mejor elegirlo.

Opción 7: software conflictivo
Si el sonido desapareció después de instalar algún software nuevo en su computadora, entonces quizás sea la causa de todos los problemas. Para deshacerse de él, deberá eliminar el programa "problemático". Puedes hacer esto de la siguiente manera:

Opción 8: fallo grave de software
Es posible que no haya sonido en la computadora debido a una falla grave del sistema. En este caso, todos los métodos anteriores pueden resultar inútiles. Lo más probable es que no sea posible determinar exactamente dónde ocurrió la falla, por lo que se recomienda utilizar la opción de recuperación del sistema.
Esto se puede lograr utilizando plantillas creadas previamente. "Puntos de restauración". Sin embargo, muy a menudo no están disponibles, por lo que la opción más eficaz en este caso sería restaurar mediante medios de instalación. Debe contener una imagen de Windows que necesita ser restaurado. Habiendo adquirido este medio, puedes proceder a seguir las instrucciones:
- Inserte la unidad flash con la imagen y reinicie la computadora.
- Deberá configurar la prioridad de arranque en el BIOS para que la PC se inicie desde su medio. Para hacer esto, use las teclas. Borrar o F2-F12. La clave/combinación específica dependerá de su placa base. Se puede ver en la documentación correspondiente.
- En el BIOS debes ir a la sección. "Bota" o "Avanzado". Las teclas de flecha y la tecla se utilizan para el control. Ingresar.
- Ahí necesitas encontrar un punto. "1er dispositivo de arranque" o con un nombre similar. Selecciónelo y haga clic Ingresar.
- Se abrirá un menú donde deberá especificar su unidad flash con la imagen grabada en ella.
- Luego guarde los cambios en el BIOS y salga. Esto se puede hacer usando la clave F10 o elemento del menú "Guardar cambios y salir".
- Se iniciará la instalación de Windows. Aquí, seleccione su idioma y diseño preferidos. Hacer clic "Más".
- Ahora en la parte inferior, donde se propone iniciar el proceso de instalación, haga clic en la inscripción "Restauración del sistema".
- Aparecerá una pantalla donde deberás seleccionar una de las opciones. Seleccionar "Diagnóstico".
- Luego haga clic en "Restaurar imagen del sistema".
- Aparecerán varias ventanas más donde deberá hacer clic "Más" Y "Listo" para iniciar el proceso de recuperación del sistema. Tardará aproximadamente una hora. Durante este proceso, la información del usuario no se verá afectada, pero es posible que se restablezcan algunas configuraciones de Windows.





Opción 9: problemas de hardware
Repare usted mismo los cables rotos, los conectores, la tarjeta de sonido quemada, etc. Es poco probable que lo consiga, por lo que en este caso es mejor llevar el ordenador/los altavoces a un centro de servicio. Esto es especialmente cierto en los casos en que la garantía del dispositivo es válida. Si intenta "reparar" algo en el hardware usted mismo, corre el riesgo de quedarse completamente sin garantía.
Como ves, pueden haber muchos problemas, pero para cada uno de ellos hay una solución u otra. En la mayoría de los casos, los problemas se pueden solucionar usted mismo de forma totalmente gratuita.
¡Buenas tardes!
Sabiduria popular: a menudo empezamos a apreciar las cosas más banales cuando estamos privados de ellas...
Así ocurre con el sonido, mientras está en el ordenador no se le da la debida importancia, pero cuando no hay sonido es una tragedia, ¡porque ya no podrás ver una película ni escuchar música! En general, esto puede suceder por diversos motivos: por ejemplo, después de reinstalar Windows, cambiar altavoces, actualizar controladores, etc.
En realidad, en este artículo quiero dar todas las razones más comunes de la falta de sonido, para cada una de ellas daré una solución, capturas de pantalla (qué hacer y dónde hacer clic ✔). En la gran mayoría de los casos, el sonido se puede restaurar usted mismo, sin la ayuda de un especialista. (¡gracias a lo cual puedes ahorrar un centavo!).
Así que vayamos directo al grano...
¡Nota!
Si el sonido de su PC es demasiado bajo (es decir, está ahí, ¡solo débil!), le recomiendo que primero lea este artículo:
Todas las razones de la falta de sonido se dan en el orden del autor, dependiendo de su "popularidad".
¡Importante!
Windows tiene un asistente especial que puede eliminar muchas de las razones que desactivan el sonido normal. Por lo tanto, antes de solucionar el problema usted mismo, le recomiendo ejecutarlo al menos una vez.
Para hacer esto, simplemente haga clic derecho en icono de la bandeja de sonido- y seleccione "". A continuación, se iniciará el asistente; simplemente siga sus instrucciones.

Algunas palabras sobre conectores de audio
Recomendaría comenzar a buscar el motivo de la falta de sonido en la computadora verificando los conectores de audio. (especialmente si acaba de comprar una PC nueva, cambió los parlantes, desmontó la unidad del sistema o hizo algo más con el dispositivo).
En general, en las unidades de sistema clásicas suele haber tres conectores de audio:
- entrada (entrada): está marcada en azul. Se utiliza para conectar un dispositivo que puede transmitir sonido a una computadora: sintonizador de TV, reproductor, etc.;
- La salida (out) suele ser verde. Sirve para emitir sonido, a él se conectan altavoces, auriculares, etc.;
- micrófono (rosa o rojo). Creo que aquí no hay nada que comentar...
¡También agregaré que puede haber 6 conectores (modo de audio de cuatro canales)! En este caso, se conecta un subwoofer al puerto naranja.
Por eso, a menudo muchos usuarios tienen prisa por conectar los altavoces al conector equivocado. Por supuesto, si esto es así, ¡no habrá sonido! Además, proporcioné una foto (ver arriba) en la que los conectores están claramente resaltados, pero este no es el caso en todas las PC. (es bueno si hay un grabado apenas perceptible).

Respecto a los portátiles(y en general, equipos más nuevos): Tenga en cuenta que los conectores para auriculares son cada vez más comunes en estos días. Se diferencian en que tanto los altavoces (auriculares) como el micrófono están conectados a una entrada.
marcado especial icono (auriculares con micrófono, ver foto a continuación).
Me gustaría señalar que si conecta unos auriculares (o altavoces) normales al conector para auriculares, lo más probable es que no se escuche ningún sonido*.
Si tiene un conector similar, entonces hay dos salidas:
- o usar especial auriculares (que admiten un conector para auriculares);
- o comprar especial Adaptador (de venta en todas las tiendas de informática).
¡Ayudar!
Qué hacer si solo tienes una entrada para auriculares y micrófono -
Configuración de sonido incorrecta en Windows
Puedo decir por mi experiencia que esta es una de las razones más comunes (junto con el anterior), lo que hace que el sonido desaparezca en Windows. Por trivial que sea, recomiendo comenzar a restaurar la funcionalidad de su computadora verificando la configuración de volumen.
1) Primero, presta atención a la bandeja: al lado del reloj muestra icono de sonido (ejemplo - ). Si hace clic en él, podrá averiguar el nivel de volumen (¡y si el sonido está completamente apagado!). Comprueba este momento.
Por cierto, un buen indicador es que cuando aumentas el volumen por encima de ~50%, escucharás un silbido característico en los parlantes o auriculares. (Ejemplo a continuación en la captura de pantalla).

2) En segundo lugar, verifique la configuración en mezclador de volumen en Windows. Esto es algo especial que le permite ajustar el sonido en varias aplicaciones: por ejemplo, puede bajar completamente el sonido en el navegador y subirlo al volumen máximo en el reproductor de audio. En algunos casos, no puedes ir a ningún lado sin él...
Para abrirlo, use el ícono de volumen en la bandeja: simplemente haga clic derecho sobre él y luego seleccione en el menú que se abre.

3) Dispositivo de audio incorrecto seleccionado por defecto. Esta es una razón muy común para la falta de sonido, generalmente ocurre después de reinstalar Windows (después de restaurarlo), después de cambiar o conectar parlantes o auriculares adicionales. El hecho es que Windows envía sonido a un dispositivo específico, que se especifica en la configuración.
Si se especifica el dispositivo incorrecto– entonces no escucharás el sonido, porque simplemente no se presentará contra él (explicado caóticamente, pero creo que está claro).
Para asegurarse y comprobar si el dispositivo está seleccionado correctamente, vaya a y abra la pestaña " Sonido" (primero abra la sección "Hardware y sonido", vea la captura de pantalla a continuación).

A continuación, tenga en cuenta: en su pestaña " Reproducción "Puede haber varios dispositivos de audio. Si no sabes cuál elegir, prueba cada uno de ellos uno por uno. (es recomendable empezar a tocar alguna melodía antes de hacer esto).

Dobleces en cables y enchufes.
Este es un auténtico flagelo para muchos auriculares y altavoces (especialmente los chinos, que utilizan cables muy finos que se rompen con cualquier “brisa” 😡).
En cualquier caso, asegúrate de que todo esté en orden con tus parlantes: el LED está encendido, cuando subes el volumen, comienzan a silbar levemente (observé este efecto en casi todos los parlantes/altavoces).
Por cierto, para comprobarlo, los altavoces también se pueden conectar a otra computadora (portátil, TV).
problema del conductor
¡Los conductores son los jefes de todo ✌! Sin el controlador correcto, ningún dispositivo funcionará normalmente.
Si su sistema no tiene un controlador de audio (o empezó a entrar en conflicto, fue eliminado o dañado)– entonces tu computadora se volverá “tonta”. Para verificar el funcionamiento del controlador, debe ir a al administrador de dispositivos .
EN ¡IMPRESIONANTE!
¡Tenga en cuenta que también puede desactivar el sonido en la configuración del controlador de audio! En la captura de pantalla siguiente se muestra un ejemplo. Para encontrar la configuración del controlador de sonido, vaya a panel de control de ventanas(en la sección "Equipo y Sonido")
, o usar icono de bandeja ![]() .
.

El volumen se puede reducir en la configuración del controlador de audio.
El servicio de audio de Windows no funciona
Windows tiene docenas de servicios de todo tipo: entre ellos hay uno que se encarga del sonido: se llama Windows Audio. En realidad, normalmente está encendido (se puede desactivar en caso de fallas, infección de virus de la PC, si alguien decidió gastarle una broma y al instalar todo tipo de versiones de Windows).
Para comprobar si está habilitado, presione la combinación de botones Ganar+R y entrar servicios.msc, prensa Ingresar(ejemplo en la captura de pantalla a continuación).

- el servicio debería estar ejecutándose ( estado: corriendo, ver captura de pantalla a continuación);
- el tipo de inicio debe establecerse en " automáticamente". Si este no es el caso, corrija la configuración, guárdela y reinicie su computadora (portátil).

Comprobando el servicio de audio de Windows/en el que se puede hacer clic
No hay códecs instalados
En determinados casos, los responsables de la falta de sonido pueden ser códecs. Recomiendo especialmente prestar atención a esto si pierdes imagen o sonido al reproducir archivos multimedia (música, películas, vídeos, etc.).
A menudo sucede que al mirar un video: o hay sonido, pero no hay video (solo una pantalla negra), o hay una imagen (video), pero no hay sonido (la segunda opción, sin embargo, es menos común).

Sonido deshabilitado en BIOS (UEFI)
Nota. BIOS es un conjunto de firmware que permite a Windows interactuar con el hardware.
En la configuración del BIOS (o su versión UEFI más nueva) puede desactivar la tarjeta de sonido (por supuesto, entonces no habrá sonido en la PC). En general, suele estar habilitado en el BIOS de forma predeterminada y se puede desactivar en casos extremadamente raros:
- cuando usted mismo lo apagó accidentalmente debido a una configuración descuidada del BIOS;
- al establecer algunas configuraciones predeterminadas (algunas versiones de BIOS tienen modos especiales que le permiten exprimir el máximo rendimiento; durante su funcionamiento es posible desactivar dispositivos adicionales);
- fallo de sistema...
Para evitar repeticiones, citaré aquí un par de artículos:
- Cómo ingresar al BIOS - . Esto es lo primero que debe hacer antes de cambiar la configuración del BIOS.
- Teclas para ingresar al BIOS (tabla grande) -
Necesita encontrar configuraciones adicionales en el BIOS.: algo como Avanzado, Audio, Dispositivo, etc.. Simplemente puedes revisar todas las pestañas una por una, mirando cada una, pero sin cambiar nada.
El objetivo final es encontrar la línea en la que se enciende/apaga el audio (es decir, la tarjeta de sonido). Se llama de manera diferente (según la versión del BIOS), por ejemplo, Audio de alta definición, controlador de audio HD, etc.

Importante de modo que el modo opuesto a la línea con el controlador de audio sea:
- Activado- es decir. habilitado, significa que la tarjeta de sonido está funcionando;
- Auto– esto significa que la tarjeta se iniciará automáticamente, en modo automático.
Si la tarjeta de sonido está en modo Desactivado, está apagada e inactiva.

La tarjeta de sonido está incluida en el BIOS (¡Habilitada!)
¡Importante!
Después de cambiar la configuración, no olvide guardar la configuración en el BIOS antes de reiniciar la PC. Normalmente esto se puede hacer usando el botón F10(Guardar y salir - guardar y salir).
El virus ha cambiado la configuración del volumen.
"Los virus pueden hacer cualquier cosa", dicen los usuarios novatos.
En realidad no todo, pero sí mucho. Definitivamente pueden apagar el sonido (o arruinarlo). Por ejemplo, pueden dañar los archivos de los controladores, provocar un conflicto y hacer que el sonido deje de funcionar (los virus también pueden dañar los códecs de audio y video, como resultado de lo cual el video dejará de reproducirse normalmente).
¡Importante!
Recuperación del sistema operativo Windows
En algunos casos, puedes intentar restaurar el sonido usando la herramienta de recuperación de Windows. (si tienes puntos de control). Esto ayudará si:
- tuviste sonido hace un par de días, y luego instalaste algún programa y desapareció;
- actualicé los controladores, reinicié la PC y no hubo sonido;
- han sido infectados con virus;
- borró algo accidentalmente o cambió algunas configuraciones en Windows, etc.
Aquellos. ¡Tiene sentido utilizar la recuperación si tiene un error de software!
Acciones en orden:

Fallo de la tarjeta de sonido
En general, una tarjeta de sonido es un dispositivo bastante fiable. (en general). Al menos fallan con mucha menos frecuencia que las tarjetas de video (si no se tienen en cuenta los modelos fallidos y las copias chinas de baja calidad).
Una tarjeta de sonido queda inutilizable con mayor frecuencia debido a:
- la caída de un rayo (aunque esto sólo le teme a las personas mayores, es cierto. Especialmente si su red no está conectada a tierra);
- soldadura: si su vecino es soldador y suelda algo con frecuencia, entonces no tiene mucha suerte... El hecho es que durante la soldadura hay fuertes picos de electricidad, lo que tiene un efecto muy perjudicial en el equipo. Consejos sencillos: comprar UPS de calidad normal (+ protector contra sobretensiones para eliminar las sobretensiones de la red de una vez por todas).
- Fuente de alimentación de baja calidad.
Cómo saber si tu tarjeta de sonido está quemada:
- si arde en su presencia, lo más probable es que sienta un olor a quemado y puede haber un ligero "humo";
- intente abrir el BIOS; si no se detecta allí (y no ve su nombre), entonces esto es una mala señal y generalmente indica que la tarjeta de sonido no está conectada o está defectuosa;
- También puede usarlo: si el despachador no ve la tarjeta de sonido en absoluto, existe una alta probabilidad de que la tarjeta esté defectuosa. Esto se puede confirmar/refutar de manera confiable en el centro de servicio (o si conecta la tarjeta a otra PC).
Solución sencilla y rápida
Debo señalar que ahora hay a la venta tarjetas de sonido externas económicas que se conectan a un puerto USB. Parecen una unidad flash y algunos de ellos son comparables en tamaño (o bastante más grandes). Esta tarjeta de sonido se puede conectar fácilmente a cualquier computadora y computadora portátil y obtener sonido de alta calidad (muchos de ellos producen mejor sonido que la tarjeta de sonido incorporada).

Se aceptan adiciones en los comentarios...
El artículo se actualizará a medida que se resuelvan varios problemas de sonido.
En Windows 7, el sonido puede desaparecer por varios motivos:
- ajustar o desactivar los controles de volumen;
- el dispositivo no está conectado o no está configurado como "Dispositivo predeterminado";
- falla de configuración en BIOS;
- problemas con la tarjeta de audio;
- problemas con el conductor;
- Problemas con los cables.
Controles de volumen
Lo primero que hay que comprobar son los reguladores. Están ubicados en la barra de tareas, generalmente en la esquina inferior derecha de la pantalla, junto a la fecha y la hora. Cuando está activo, el ícono de sonido parece un altavoz del que emanan ondas sonoras.
Hay 2 opciones posibles:

Para resolver el problema:

Dispositivos de reproducción
A menudo, se conectan varios dispositivos a la computadora que pueden reproducir sonido. Por ejemplo, altavoces y auriculares. Y si la salida se configura a través de auriculares, los altavoces estarán en silencio. O por alguna razón todos los dispositivos de audio estaban desactivados.
Instrucciones paso a paso:

Configuración del BIOS
El sonido puede desaparecer porque La configuración del BIOS de fábrica se pierde y la tarjeta de audio predeterminada está desactivada. Para corregir la situación, debe ingresar al BIOS:

tarjeta de sonido
Confirmar que su tarjeta de audio esté instalada correctamente es uno de los pasos importantes para la solución de problemas:

¡Para tu información! No está de más comprobar el polvo y la limpieza de los contactos.
cables
Si la computadora escribe un mensaje que dice "Los parlantes no están conectados", entonces debe verificar todos los cables. Asegúrese de que estén conectados correctamente y que los altavoces reciban energía:
- Intente encender los parlantes en otra computadora y verifique su funcionalidad. Quizás el problema esté en el cable que conecta la PC y el dispositivo periférico de salida de audio (también podría ser la conexión entre la computadora y el televisor a través de HDMI).
- Si tampoco hay sonido, reemplace/repare el cable.
Qué hacer si no hay sonido
En el panel frontal
Algoritmo de acciones:

Después de actualizar los controladores
Vaya a la configuración de la tarjeta de audio, sección "Controlador", haga clic en "Retroceder". El sistema restaurará la versión funcional anterior. Este método ayudará a restaurar el sonido. 
En auriculares/altavoces
Este problema puede deberse a varias razones:
- Configuración de reproducción. Debe configurar la fuente de salida deseada (dispositivo predeterminado) en "Dispositivos de reproducción".
- Seleccionar el panel de salida de audio(Delante o detrás). Arriba dimos la respuesta sobre cómo elegir el panel frontal. Este problema no suele ocurrir en una computadora portátil, ya que solo hay un panel.
- Cable de auriculares/altavoz defectuoso. Compruebe si el dispositivo está realmente conectado. Si todo está en orden desde el punto de vista del software, lo más probable es que los cables estén dañados.
La computadora dice: los parlantes no están conectados
Debe asegurarse de que los altavoces estén conectados correctamente a la PC y al tomacorriente de pared (fuente de alimentación). Los dispositivos de reproducción están completamente deshabilitados. El ícono de sonido, cuando se coloca sobre él, dirá "Los auriculares o parlantes no están conectados". Debe habilitarlos siguiendo las instrucciones en la sección "Dispositivos de reproducción". 
Después de reinstalar Windows
Es posible que el usuario no experimente reproducción de audio después de reinstalar Windows 7 Ultimate. Necesitas hacer lo siguiente:

¿Por qué desapareció el ícono de sonido?
Es posible que se haya movido accidentalmente a íconos ocultos en la barra de tareas. Verifique esto haciendo clic en el pequeño triángulo en la esquina inferior derecha. 
Otra opción es que el icono estuviera oculto. Para volver a colocarlo en su lugar, haga lo siguiente:

Hace tiempo que el ordenador dejó de ser únicamente un dispositivo de trabajo y cálculo. Muchos usuarios lo utilizan con fines de entretenimiento: ver películas, escuchar música, jugar. Además, utilizando una PC puedes comunicarte con otros usuarios y estudiar. Y algunos usuarios funcionan mejor con acompañamiento musical. Pero al utilizar una computadora, puede encontrar un problema como la falta de sonido. Averigüemos qué puede causarlo y cómo solucionarlo en una computadora portátil o de escritorio con Windows 7.
La pérdida de sonido en una PC puede deberse a varias circunstancias, pero todas se pueden dividir en 4 grupos:
- Sistema acústico (altavoces, auriculares, etc.);
- Hardware de PC;
- Sistema operativo;
- Aplicaciones que reproducen sonido.
El último grupo de factores no se considerará en este artículo, ya que se trata de un problema de un programa específico y no del sistema en su conjunto. Nos centraremos en resolver problemas de sonido complejos.
Además, cabe señalar que el sonido puede desaparecer, tanto por diversas averías y fallos, como por una configuración incorrecta de los componentes en funcionamiento.
Método 1: mal funcionamiento del sistema de altavoces
Una de las razones más comunes por las que una computadora no reproduce sonido son los problemas con la acústica conectada (auriculares, parlantes, etc.).
- En primer lugar, realice la siguiente verificación:
- ¿Está el sistema de altavoces conectado correctamente a la computadora?
- si el enchufe está incluido en la fuente de alimentación (si existe tal posibilidad);
- si el dispositivo de sonido está encendido;
- ¿Está el control de volumen de la acústica en la posición “0”?
- Si es posible, verifique la funcionalidad del sistema de altavoces en otro dispositivo. Si está utilizando una computadora portátil con auriculares o parlantes conectados, verifique cómo se reproduce el sonido a través de los parlantes integrados de este dispositivo informático.
- Si el resultado es negativo y el sistema de altavoces no funciona, entonces deberá contactar a un técnico calificado o simplemente reemplazarlo por uno nuevo. Si reproduce sonido con normalidad en otros dispositivos, entonces el problema no es acústico y pasamos a las siguientes opciones para solucionar el problema.
Método 2: icono de la bandeja del sistema
Antes de buscar fallas en el sistema, tiene sentido verificar si el sonido de la computadora está apagado usando herramientas estándar.


Pero es posible una situación en la que falta el círculo tachado, pero todavía no hay sonido.


También existe una opción cuando el icono en forma de círculo tachado está presente al mismo tiempo y el control de volumen está al mínimo. En este caso, es necesario realizar alternativamente ambas manipulaciones anteriores.

Método 3: conductores
A veces, la falta de sonido en una PC puede deberse a un problema con el controlador. Es posible que estén instalados incorrectamente o que falten por completo. Por supuesto, es mejor reinstalar el controlador desde el disco que vino con la tarjeta de sonido instalada en su computadora. Para hacer esto, debe insertar el disco en la unidad y, luego de iniciarlo, seguir las recomendaciones que aparecen en pantalla. Pero si por alguna razón no tiene un disco, seguimos las siguientes recomendaciones.
- Hacer clic "Comenzar". A continuación, pase a "Panel de control".
- Navegar "Sistema y seguridad".
- Más adelante en la sección "Sistema" ir a la subsección "Administrador de dispositivos".

También puede ir al Administrador de dispositivos ingresando el comando en el campo de herramientas "Correr". llamando a la ventana "Correr" (Ganar+R). Ingrese el comando:
Hacer clic "DE ACUERDO".
- Se abre la ventana del Administrador de dispositivos. Haga clic en el nombre de la categoría "Dispositivos de sonido, vídeo y juegos".
- Aparecerá una lista que contiene el nombre de la tarjeta de sonido integrada en su PC. Haga clic derecho sobre él y seleccione de la lista. "Actualizar los controladores...".
- Se abre una ventana que le ofrece la posibilidad de elegir cómo actualizar el controlador: realizar una búsqueda automática en Internet o especificar la ruta a un controlador predescargado ubicado en el disco duro de la PC. Elige una opcion "Buscar automáticamente controladores actualizados".
- Comienza el proceso de búsqueda automática de controladores en Internet.
- Si se encuentran actualizaciones, se pueden instalar inmediatamente.







Si la computadora no detecta las actualizaciones automáticamente, puede buscar controladores manualmente a través de Internet.
- Para hacer esto, simplemente abra su navegador e ingrese el nombre de la tarjeta de sonido instalada en su computadora en un motor de búsqueda. Luego, desde los resultados de la búsqueda, vaya al recurso web del fabricante de la tarjeta de sonido y descargue las actualizaciones necesarias a su PC.

Si hay un signo de exclamación junto al nombre del equipo de audio en el Administrador de dispositivos, esto significa que no está funcionando correctamente.

Método 4: habilitar el servicio
Es posible que no haya sonido en la computadora porque el servicio responsable de reproducirlo está deshabilitado. Averigüemos cómo habilitarlo en Windows 7.
- Para comprobar la funcionalidad del servicio y, si es necesario, habilitarlo, debe dirigirse al Administrador de servicios. Para hacer esto, haga clic "Comenzar". Siguiente clic "Panel de control".
- En la ventana que se abre, haga clic en "Sistema y seguridad".
- A continuación, ve al punto. "Administración".
- Se revela una lista de herramientas. Escoge un nombre "Servicios".

Hay otra forma de abrir el Administrador de servicios. Marcar Ganar+R. Se abrirá una ventana "Correr". Ingresar:
Hacer clic "DE ACUERDO".
- En la lista que se abre, busque el componente llamado "Audio de Windows". si en el campo "Tipo de inicio" vale la pena el valor "Desactivado", pero no "Obras", esto significa que el motivo de la falta de sonido radica precisamente en detener el servicio.
- Haga doble clic en el nombre del componente para ir a sus propiedades.
- En la ventana que se abre, en la sección "Son comunes" asegúrese de que en el campo "Tipo de inicio" definitivamente había una opción "Automáticamente". Si se establece un valor diferente allí, haga clic en el campo y seleccione la opción requerida de la lista desplegable. Si no hace esto, después de reiniciar la computadora notará que el sonido desaparece nuevamente y tendrá que iniciar el servicio manualmente nuevamente. A continuación, haga clic en el botón "DE ACUERDO".
- Después de regresar al Administrador de servicios, vuelva a seleccionar "Audio de Windows" y en la parte izquierda de la ventana haga clic en "Correr".
- El proceso de inicio del servicio está en curso.
- Luego de esto, el servicio comenzará a funcionar, tal como lo indica el atributo "Obras" en el campo "Estado". Tenga en cuenta también que en el campo "Tipo de inicio" se estableció el valor "Automáticamente".










Después de completar estos pasos, debería aparecer un sonido en la computadora.
Método 5: buscar virus
Una de las razones por las que el sonido no se reproduce en su computadora puede ser una infección de virus.
Como muestra la práctica, si ya ha entrado un virus en la computadora, escanear el sistema con un antivirus estándar no es efectivo. En este caso, puede ser útil una utilidad antivirus especial con funciones de escaneo y desinfección, por ejemplo Dr.Web CureIt. Además, es mejor escanear desde otro dispositivo, habiéndolo conectado previamente a la PC que se sospecha que está infectada. Como último recurso, si no es posible escanear desde otro dispositivo, utilice un medio extraíble para realizar el procedimiento.

Durante el procedimiento de escaneo, siga las recomendaciones que le dará la utilidad antivirus.
Incluso si es posible eliminar con éxito el código malicioso, la restauración del sonido aún no está garantizada, ya que el virus podría dañar los controladores o archivos importantes del sistema. En este caso, es necesario realizar el procedimiento de reinstalación de los controladores y también, si es necesario, realizar una restauración del sistema.
Método 6: recuperación y reinstalación del sistema operativo
Si ninguno de los métodos descritos dio un resultado positivo y está seguro de que la causa del problema no es la acústica, tiene sentido restaurar el sistema desde una copia de seguridad o retroceder a un punto de restauración creado previamente. Es importante que el punto de copia de seguridad y restauración se haya creado antes de que comenzaran los problemas de sonido y no después.


Si no tiene un punto de restauración del sistema en su computadora que se creó antes de que ocurriera la falla del sonido y no hay un medio extraíble con una copia de seguridad, en este caso tendrá que reinstalar el sistema operativo.
Método 7: falla de la tarjeta de sonido
Si siguió cuidadosamente todas las recomendaciones descritas anteriormente, pero incluso después de reinstalar el sistema operativo, el sonido no aparece, entonces, en este caso, con un alto grado de probabilidad, podemos decir que el problema radica en un mal funcionamiento de uno de los componentes de hardware de la computadora. Lo más probable es que la falta de sonido se deba a una tarjeta de sonido rota.
En este caso, deberá buscar ayuda de un especialista o sustituir usted mismo la tarjeta de sonido defectuosa. Antes de reemplazarlo, primero puede probar la funcionalidad del elemento de sonido de la computadora conectándolo a otra PC.
Como puede ver, existen muchas razones por las que el sonido puede desaparecer en una computadora con Windows 7. Antes de empezar a solucionar el problema, es mejor averiguar la causa inmediata. Si esto no se puede hacer de inmediato, intente aplicar varias opciones para corregir la situación de acuerdo con el algoritmo proporcionado en este artículo y luego verifique si aparece el sonido. Las opciones más radicales (reinstalar el sistema operativo y reemplazar la tarjeta de sonido) deben realizarse como último recurso si otros métodos no han ayudado.
 Cómo reasignar teclas rotas en tu teclado
Cómo reasignar teclas rotas en tu teclado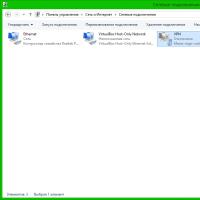 Configuración de una conexión VPN utilizando programas del sistema operativo Windows para crear un servidor VPN
Configuración de una conexión VPN utilizando programas del sistema operativo Windows para crear un servidor VPN Inicio automático de la aplicación al arrancar: teoría y práctica
Inicio automático de la aplicación al arrancar: teoría y práctica Un pitido largo y dos cortos del BIOS: ¿qué significa esta combinación?
Un pitido largo y dos cortos del BIOS: ¿qué significa esta combinación? Galaxy: una galaxia de citas en tu teléfono inteligente
Galaxy: una galaxia de citas en tu teléfono inteligente Los mejores teléfonos con funciones Nokia
Los mejores teléfonos con funciones Nokia ¿Cómo combinar fácilmente archivos jpg en un solo archivo sin utilizar programas?
¿Cómo combinar fácilmente archivos jpg en un solo archivo sin utilizar programas?