Cambia las funciones de las teclas del teclado. Cómo reasignar botones rotos en tu teclado. Acerca de MapKeyboard
El teclado del ordenador es uno de los dispositivos periféricos que más sufre la imprecisión del usuario. Recuerde, por ejemplo, la ya clásica situación con café derramado o llaves de "jugador" rotas. Y, sin embargo, todavía hay una salida: puede reasignar mediante programación las claves que no funcionan.
Programa MapKeyboard
Los problemas descritos anteriormente se pueden solucionar fácilmente con una pequeña utilidad MapKeyboard, diseñada para reasignar teclas del sistema y botones del mouse. El programa es gratuito, no requiere instalación y no se bloquea en segundo plano: todos los cambios se realizan en el registro una vez.
Si necesita realizar cambios posteriores en la distribución del teclado, simplemente debe ejecutar el programa nuevamente.
Trabajando con la utilidad
Descargue la aplicación, descomprímala en el disco y ejecútela como administrador. Se abre la ventana principal.
Antes de comenzar a trabajar, decidamos a qué claves reasignaremos las claves que no funcionan. Se eligen para que la ausencia no provoque un malestar importante. Donar sin prejuicios:
- Pausa (descanso);
- Bloqueo de desplazamiento;
- Insertar;
- Hogar;
- Página arriba/Página abajo.
Una vez decidido, procedemos directamente al proceso de sustitución. Primero, en la ventana MapKeyboard, haga clic en la tecla planeada para actuar como reemplazo, sea Scroll Lock.
En el campo de la lista desplegable "Reasignar clave seleccionada a:" encontramos la clave que queremos reemplazar, por ejemplo "z".
Una vez seleccionada, la clave reasignada se resalta en verde. Haga clic en "Guardar diseño" para guardar los cambios. Si necesita devolver el teclado a su estado original, simplemente haga clic en "Restablecer distribución del teclado".

Básicamente, las dificultades con las teclas de acceso rápido surgen cuando tienes que usar los botones con frecuencia mientras trabajas. Por ejemplo, al cambiar el idioma de inglés a ruso. Configurar la combinación de teclas requerida salvará al desafortunado usuario de momentos desagradables y de buscar opciones. Hablemos ahora mismo sobre cómo cambiar las claves.
En el cuadro de diálogo Personalizar, puede reorganizar o cambiar fácilmente las teclas de la barra de herramientas, los comandos del menú o el menú mismo. Los expertos han desarrollado instrucciones para cambiar la configuración utilizando el mouse o el teclado. Te contamos todas las opciones. Primero, le diremos cómo cambiar las asignaciones de teclas para abrir un cuadro de diálogo con el mouse.
Maneras simples
Hay tres métodos de este tipo.
Opción 1
- En el menú Herramientas, seleccione el comando "Configuración".
- La barra de herramientas que desea cambiar debe estar visible.
- En la ventana "Configuración", vaya a "Barras de herramientas".
- Marque la barra de herramientas que desea mostrar.
- En la ventana "Configuración", seleccione la pestaña "Comandos".
opcion 2
- Haga clic en el botón de la barra de herramientas.
- En la ventana Configuración, en la pestaña Comandos, haga clic en Editar objeto seleccionado.
- Presione ENTRAR.
- En la ventana "Configuración", haga clic en "Cerrar".
Opción 3
Cambie los atajos de teclado para el comando de menú:
- Seleccione un comando de menú.
- En la ventana "Configuración", haga clic en "Editar objeto seleccionado".
- En la columna "Nombre del menú contextual", ingrese el nombre del botón de la barra de herramientas deseado presionando el signo comercial (&) delante de la letra a la que va a asignar el valor de la tecla de acceso directo.
- Presione ENTER y luego "Cerrar" en la ventana "Configuración"
Cómo cambiar las teclas del teclado usando el teclado
Sólo hay dos opciones para hacer esto.
Opción 1
- Presione ALT + E (ruso), ingrese "n". Esto abrirá la ventana de Configuración.
- La barra de herramientas que vas a cambiar debe estar visible.
- En la ventana "Configuración", presione ALT + Y. Esto abrirá la pestaña "Barras de herramientas".
- Utilice los botones de flecha para seleccionar la barra de herramientas. Ahora presione la BARRA ESPACIADORA para seleccionar la barra de herramientas.
- En la ventana "Configuración", presione ALT + K (ruso) para abrir la pestaña "Comandos".
opcion 2
- Presione las teclas ALT + R para abrir la ventana "Reorganizar comandos"
- Usando las teclas de flecha para seleccionar, busque la "Barra de herramientas".
- Presione la tecla TAB y navegue hasta la lista de la barra de herramientas, luego use los botones de flecha para seleccionar la tecla que desea cambiar. Presione ENTRAR.
- Presione TAB para ir a la lista de Controles y use las teclas de flecha para seleccionar el botón que desea cambiar.
- Presione ALT + Y para seleccionar "Editar objeto seleccionado".
- Presione TAB y vaya al campo "Nombre del menú contextual". Ingrese el nombre del botón de la barra de herramientas deseado presionando el signo comercial (&) delante de la letra a la que va a asignar el valor de la tecla de acceso directo.
- Presione ENTRAR.
- Utilice TAB para desplazarse al botón "Cerrar" y presione ENTER.
Cambiar las claves a través de "Inicio"
Para cambiar algunas combinaciones de teclas, también puede utilizar el menú Inicio estándar. Te contamos cómo cambiar las teclas de acceso rápido, por ejemplo, para cambiar rápidamente de un idioma a otro.
- Seleccione Configuración en el menú Inicio
- Luego - "Panel de control"
- Siguiente - “Estándares lingüísticos y regionales”
- Luego recorreremos la ruta “Idiomas” - “Más detalles” - “Opciones de teclado” - y “Cambiar atajos de teclado”.
- En la ventana que aparece, seleccione la combinación de teclas que le parezca más conveniente: Alt+Shift o Ctrl+Shift.
- Haga clic en "Aceptar" en todas las ventanas abiertas.
Ahora ya sabe cómo cambiar el método abreviado de teclado en su PC de todas las formas convenientes. ¡Ten un buen trabajo!
Continuando con el tema de cómo trabajar con las teclas de acceso rápido de Windows 10 (se encuentra la primera parte del tema, dedicada a la lista de atajos de teclado), vale la pena mencionar cómo puedes cambiarlas a tu manera. Daremos por hecho que ya estás familiarizado con los principales y tienes una idea de lo que es. Por ejemplo, al familiarizarse con las teclas del sistema para acceder rápidamente a las funciones, descubrió que algunas de ellas no le resultan muy cómodas de usar. Le gustaría configurar algunas funciones de la forma que le resulte más cómoda.
Desafortunadamente, esto no es tan sencillo como podría parecer a primera vista. De forma predeterminada, el sistema tiene combinaciones de botones en el teclado que le permiten realizar rápidamente algunas acciones sin la necesidad de navegar por un menú contextual de varios niveles. El desarrollador simplemente no proporcionó una manera fácil de reasignar teclas de acceso rápido para Windows 10 y versiones anteriores. En este artículo te contamos posibles opciones para cambiar las claves para acceder rápidamente a algunas operaciones del sistema operativo.
Cómo encontrar una lista de teclas de acceso rápido
De hecho, hay suficientes teclas de acceso rápido en Windows 10 para ahuyentar a los usuarios inexpertos. En el artículo anterior sobre este tema, publicamos la lista principal de abreviaturas que funcionan en las aplicaciones del sistema. Pero el problema es que algunas aplicaciones de terceros, por ejemplo Microsoft Office, navegadores u otros productos, pueden tener sus propias teclas de acceso directo que no coinciden con las del sistema. ¿Qué hacer en este caso?
Hay varias formas de obtener ayuda para cada producto de software:
- Presione la tecla F1 y lea la información de ayuda integrada en la aplicación. Pero para ello, el desarrollador del programa debe encargarse de esto. En este caso, no necesita conexión a Internet para utilizar la sección de ayuda. La práctica demuestra que esta opción no siempre está disponible. Luego puede ir a la sección "Ayuda" en el menú del programa.
- Independientemente de la aplicación que esté ejecutando, puede presionar la combinación de teclas Win + F1, después de lo cual se iniciará el navegador configurado como principal, con un enlace a la sección de ayuda del sitio web de Microsoft. Algunos programas pueden conducir a un recurso web con su propio contenido. En consecuencia, en este caso necesitará una conexión a la World Wide Web, porque toda la información no está integrada en el código del programa, sino que se almacena en un servidor remoto.
- Se puede llamar la forma más sencilla; Cuando utilice el menú contextual con el botón derecho del mouse, tenga en cuenta que casi todas las acciones contienen información sobre qué teclas de acceso rápido son responsables de ello. Normalmente, los usuarios utilizan las mismas funciones en cada programa y, con el tiempo, se pueden aprender atajos de teclado para acelerar el flujo de trabajo.

Cómo cambiar las teclas de acceso rápido de Windows
Desafortunadamente, como se mencionó anteriormente, los desarrolladores de Windows no brindaron la posibilidad de cambiar ninguna tecla de acceso rápido del sistema utilizando la funcionalidad incorporada del sistema operativo. La única combinación que se puede cambiar es cambiar de idioma y distribución de teclado. Esta operación es posible en cualquier versión de Windows, tanto la más nueva 10 como la anterior 7 u 8.
Después de instalar el sistema operativo, se pueden cambiar los idiomas usando la combinación Alt + Shift, y ya en Windows 8 y 10 se agregó la combinación Win + Space. Pero el hábito es un asunto serio y a muchos usuarios les resulta mucho más conveniente cambiar de idioma, por ejemplo, usando la combinación Ctrl + Shift o Ctrl + Alt. ¿Cuáles son sus configuraciones de teclas de acceso rápido para cambiar de idioma?
- Abra el Panel de control - Idiomas - Configuración avanzada - Cambiar los atajos de teclado de la barra de idioma.
- En la pequeña ventana que se abre, seleccione "Cambiar método abreviado de teclado" y seleccione una opción entre las muchas ofrecidas.
- Guarde sus cambios y comience a usar su combinación de botones habitual.

Nada complicado, ¿verdad?
Cómo asignar teclas de acceso rápido al iniciador de aplicaciones
Si es imposible cambiar las teclas de acceso rápido para realizar acciones del sistema, asignarlas para iniciar casi cualquier aplicación es muy simple. Para hacer esto, después de instalar el programa, debe hacer clic derecho en el acceso directo en el escritorio, seleccionar "Propiedades" - "Acceso directo" - "Acceso directo" y hacer clic en el botón o combinación de ellos, que utilizará para iniciar el programa. programa. Tenga en cuenta que si el sistema ya utiliza teclas de acceso rápido, se restablecerán. ¡Ten cuidado!
Administradores de teclas de acceso rápido
La forma más fácil y accesible de cambiar las teclas de acceso rápido en Windows 10 es utilizar utilidades especiales para ello. Consideraremos los dos más populares.
Reasignador de claves
Un excelente programa con una rica funcionalidad que le permite reasignar casi cualquier botón del teclado, mouse e incluso usando la rueda de desplazamiento. Características de utilidad:
- Anulando casi cualquier tecla del teclado y del mouse, además de interceptar la rueda del mouse.
- Redefinir las claves existentes a aquellas que faltan físicamente.
- Cambia la ubicación de los botones.
- Emulación de atajos de teclado y clics del mouse.
- Limitar la acción del programa a una aplicación específica.
- Capacidad para asignar múltiples perfiles clave.

El programa no obstruye el registro de su computadora y no requiere reiniciar para que sus nuevas asignaciones surtan efecto. Puede descargar el programa desde el enlace https://atnsoft.ru/keyremapper/.
MKey
El propósito original de esta utilidad es utilizar teclas adicionales en teclados multimedia. Se trata de aquellos teclados en los que, además de los botones alfabéticos y numéricos, hay muchos adicionales para ejecutar determinadas aplicaciones y funciones. En primer lugar, puedes usarlos, pero si tienes un teclado normal, sin todos estos botones, el programa también se puede utilizar para reasignar teclas normales.
Posibilidades:
- Control de medios
- Admite casi todos los reproductores de audio y vídeo más populares: iniciar, reproducir, detener.
- Ajuste el volumen, rebobine un archivo de música o vídeo.
- Control de accionamiento Laserdisc: apertura, cierre, inicio de reproducción del disco.
- Posibilidad de ejecutar cualquier aplicación instalada en su computadora.
- Inicie cualquier carpeta del Explorador.
- Todas las funciones con archivos y carpetas: insertar, copiar, mover.
- Gestión de ventanas abiertas: minimizar, maximizar, cerrar, mover, bloquear.
- Gestión de energía: apagar, suspender, reiniciar, bloquear; configurar el temporizador.
- Cambia el fondo del escritorio.
- Cambie el idioma y la distribución del teclado.
- Gestión de conexión de red.
- Trabajar con aplicaciones
- Administre cualquier navegador instalado.
- Gestión de documentos: abrir, guardar, crear nuevos, imprimir, deshacer y rehacer.
- Gestión de correo electrónico: responder, reenviar, enviar.
- Emula casi cualquier tecla en las ventanas del programa.

- Funciones adicionales
- Las mejores configuraciones, excelentes opciones de personalización.
- Notificaciones en la bandeja del sistema.
- Inserte texto, fecha y hora según una plantilla especificada.
- Posibilidad de crear una captura de pantalla.
- 10 portapapeles, capacidad avanzada para gestionar sus contenidos.
- Varios perfiles de parámetros, personalización de cada uno de ellos.
- Creando tu propia combinación en cada aplicación individual.
- Emula absolutamente cualquier botón del teclado o del ratón.
- Grabación de macros.
- Complementos externos adicionales.
- Uso mínimo de recursos.
- No es necesario reiniciar su dispositivo para que los cambios surtan efecto.
Descargue la aplicación desde el enlace http://www.mkey-soft.ru/.
Conclusión
Inicialmente, las teclas de acceso rápido están diseñadas de manera conveniente y se pueden usar sin cambiarlas en absoluto. Pero si aún desea cambiarlos, utilice uno de los consejos de nuestro artículo.
En los comentarios, díganos si ha cambiado los atajos de teclado en su Windows 10. Si es así, cómo.
No es ningún secreto que existe en el mercado software específico que está disponible para Windows y no para OS X. En este sentido, algunos usuarios de equipos Apple se ven obligados a instalar Windows en sus ordenadores como segundo sistema operativo. Y aunque Windows funciona sin problemas en Mac, hay algo molesto que encontré hace unos días.
Como sabes, en los teclados de Windows, las teclas Alt se encuentran directamente a la izquierda y a la derecha de la barra espaciadora, y en los teclados de Mac, las teclas Comando (o cmd) se encuentran a ambos lados de la barra espaciadora.
Como soy un usuario habitual de Windows y rara vez uso computadoras Apple, cada vez que usaba Windows 8.1 en una MacBook de trabajo, por costumbre, presionaba la tecla cmd, asumiendo que era la tecla Alt.
Otro problema es que los teclados de Mac no tienen una tecla de acceso directo para tomar una captura de pantalla rápidamente, a diferencia de los teclados de Windows. Por lo tanto, para tomar una captura de pantalla en el sistema operativo Windows que se ejecuta en una Mac a través de Boot Camp, debe usar la combinación Fn + Shift + F11. Y si necesitas una captura de pantalla de la ventana activa, debes presionar Fn + Shift + Alt + F11. De acuerdo, no es tan conveniente como en un teclado de Windows.
Para facilitar el uso de Windows en una MacBook, decidí reasignar las teclas de mi teclado usando programas que me permitan hacerlo. Probé varias herramientas y decidí decidirme por el programa SharpKeys, que me pareció la solución más sencilla y cómoda en esta categoría de programas.

Usando SharpKeys para reasignar claves
Cambiar las asignaciones de teclas usando SharpKeys es muy fácil, pero si tiene alguna dificultad, siga las instrucciones a continuación.
Paso 1: Visite esta página y descargue SharpKeys. Ejecute el archivo de instalación y siga las instrucciones que aparecen en pantalla para instalar el programa.
Paso 2: Inicie el programa, haga clic en el botón "Agregar". A la izquierda, seleccione la tecla que desea reasignar y a la derecha, seleccione la función que debe realizar la tecla seleccionada en la columna de la izquierda.

Por ejemplo, si desea utilizar F8 como tecla Imprimir pantalla, seleccione la tecla F8 a la izquierda, luego seleccione PrtSc en la columna de la derecha y haga clic en Aceptar. A continuación, haga clic en "Escribir en el Registro" y luego, cuando vea el cuadro de diálogo de advertencia, haga clic en "Aceptar".
Paso 3: Reinicie su computadora para reasignar las claves seleccionadas.
Hay un inconveniente: el programa no detecta la tecla de función. En otras palabras, si su teclado tiene una tecla de Función (fn), SharpKeys simplemente no la verá y no podrá reasignarla.
El programa está disponible de forma gratuita y es compatible con todas las versiones de Windows, incluidos Windows 7, Windows 8 y Windows 8.1.
¡Qué tengas un lindo día!
Una o varias teclas rotas o manchadas de té a menudo significan que necesita comprar un teclado nuevo. Y si el reemplazo no es difícil para una PC de escritorio, entonces para una computadora portátil esto puede convertirse en un problema grave, ya que es necesario seleccionar un modelo específico. Pero no se apresure a ir a la tienda, primero intente reasignar la clave que no funciona.
Veamos programas que le permiten reasignar claves. Esto es necesario no solo en caso de falla de un botón, sino también para una cómoda personalización del teclado.
Método 1: teclado de mapa
La utilidad es gratuita, pero su soporte ha finalizado. Ahora forma parte del proyecto HotKeyControl, que permite utilizar libremente el programa durante 15 días. Sin embargo, MapKeyboard todavía se puede descargar en línea.

Los cambios solo entrarán en vigor después de que inicie sesión nuevamente.
Método 2: ajuste de clave
KeyTweak es un programa simple que tiene más funcionalidad en comparación con MapKeyboard. Requiere instalación en una computadora.


Método 3: teclas afiladas
Este programa tiene la mayor cantidad de posibilidades: no solo reasigna, sino que también le permite agregar ciertas funciones a cualquier tecla.

Método 4: "Editor del Registro"
El método más complicado, ya que todos los cambios en el registro deberán realizarse manualmente. Indicado para aquellos que sean especialmente curiosos y para aquellos que por algún motivo no puedan o no quieran instalar software de terceros en su PC.

- 8 pares de ceros;
- número de claves reasignadas +1;
- 3 pares de ceros;
- códigos de escaneo clave;
- 4 pares de ceros.
Veamos esto con un ejemplo específico. Digamos que queremos intercambiar las claves. "Página arriba" Y "Página abajo", desactivar "Fin". Primero necesitas averiguar sus códigos de escaneo. Esto se puede hacer en . Nos interesa la primera columna. "Llaves" y segundo "Presione el código XT". Anotemos los códigos de las claves que nos interesan:
- Re Pág - E0 49;
- Página abajo - E0 51;
- Fin - E0 4F.
Ahora necesitas hacer pequeñas transformaciones: intercambiar bytes. Así obtenemos:
- Re Pág - 49 E0;
- Página abajo - 51 E0;
- Fin - 4F E0.
Si el código consta de un byte (por ejemplo, "Ingresar" — "1C"), debe completarse con dos ceros: "1C, 00" y luego intercambiarlos: "00, 1C".
Para cambiar los valores de las claves, es necesario realizar dos operaciones: primero asignar el valor de la segunda a la primera y luego asignar la segunda al valor de la primera. Para desactivar una función clave, debes escribir 2 pares de ceros antes de su código. Para nuestro ejemplo se verá así:
- reemplazando Av Pág con Re Pág - 49 E0 51 E0;
- reemplazando Re Pág con Av Pág - 51 E0 49 E0;
- Apagado final - 00 00 4F E0.
Completemos completamente el valor del parámetro binario. Para nuestro ejemplo se verá así
00 00 00 00 00 00 00 00 04 00 00 00 49 E0 51 E0 51 E0 49 E0 00 4F E0 00 00 00 00

Recuerda qué teclas estás reasignando para no confundirte. Siempre puedes devolver los valores predeterminados, pero luego tendrás que iniciar el procedimiento de configuración nuevamente.
 Cómo reasignar teclas rotas en tu teclado
Cómo reasignar teclas rotas en tu teclado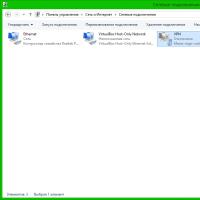 Configuración de una conexión VPN utilizando programas del sistema operativo Windows para crear un servidor VPN
Configuración de una conexión VPN utilizando programas del sistema operativo Windows para crear un servidor VPN Inicio automático de la aplicación al arrancar: teoría y práctica
Inicio automático de la aplicación al arrancar: teoría y práctica Un pitido largo y dos cortos del BIOS: ¿qué significa esta combinación?
Un pitido largo y dos cortos del BIOS: ¿qué significa esta combinación? Galaxy: una galaxia de citas en tu teléfono inteligente
Galaxy: una galaxia de citas en tu teléfono inteligente Los mejores teléfonos con funciones Nokia
Los mejores teléfonos con funciones Nokia ¿Cómo combinar fácilmente archivos jpg en un solo archivo sin utilizar programas?
¿Cómo combinar fácilmente archivos jpg en un solo archivo sin utilizar programas?