Cómo solucionar un problema de compatibilidad con Windows 7. Instalando el modo compatibilidad en Windows. Solucionar problemas de compatibilidad
Los juegos favoritos y los programas familiares no se pueden reemplazar por otros nuevos. Cuando Microsoft lanza un nuevo sistema operativo, la compatibilidad entre programas anteriores es una característica en la que los desarrolladores piensan primero. Pero a veces intentar iniciar el anterior produce un error. ¿Son realmente tan descuidados los empleados de Microsoft con su trabajo?
No, el caso es que para software desactualizado se recomienda habilitar el modo de compatibilidad, que por defecto no funciona al 100%.Cómo ejecutar software antiguo en un sistema operativo nuevo
A pesar de numerosos cambios en Windows 8.1 y 10, con raras excepciones, admiten programas para XP y 7. Se producen problemas de compatibilidad con Windows 8, pero este es un caso de cada 100. Suceden cosas similares con las aplicaciones para XP y sistemas operativos lanzadas anteriormente. El problema encontrado es la imposibilidad de iniciar un juego antiguo.
¿Qué es el modo de compatibilidad? Si el software o el juguete 3D se creó para win2000, probablemente no funcionará en Vista. La cuestión son las diferentes estructuras del sistema operativo. El software se crea para funcionar en un entorno específico. Cuando entra en uno desconocido, no arranca ni funciona con errores. La compatibilidad con Windows es una forma de "deslizar" en una aplicación datos del sistema operativo antiguo que están presentes en el nuevo. Pero a veces la necesidad de iniciar dicha funcionalidad es infundada.
El software en desarrollo recibe periódicamente nuevos instaladores. No tiene sentido ejecutar un antivirus antiguo ocho o diez cuando ya se ha actualizado 10 veces. Así que primero verifique si hay una nueva "compilación". La excepción son los programas cuyas versiones anteriores contenían funciones útiles que, por algún motivo, no se implementaron en las actualizaciones. Para que la aplicación anterior funcione correctamente en el nuevo sistema operativo y sin fallas, se recomienda configurar el modo de compatibilidad. Este no es un programa especial para ejecutar juegos o software antiguos: todo se implementa utilizando herramientas estándar de Windows.
Programas y juegos obsoletos en G8 (u 8.1)
¿Cómo hacer que el juego sea compatible con Windows 8? ¿Tiene un juego retro por ahí o un programa antiguo que no tiene análogos dignos, pero que no se inicia o tiene "errores" en el "ocho"? La ejecución de juegos antiguos en Windows 7 u 8 se puede estabilizar. Para hacer esto, haga clic derecho en el acceso directo y abra el menú contextual. Preste atención al elemento "Propiedades". Inicie y seleccione la pestaña Compatibilidad.
Esta ventana proporciona los parámetros necesarios para ayudar a garantizar la compatibilidad en Windows 8 para aplicaciones heredadas.Ejecutar programas antiguos en Windows 7 será más fácil si sabes con certeza para qué sistema operativo se lanzó tu juego y luego, en la opción "Ejecutar el programa en modo de compatibilidad para...", selecciona este sistema operativo. Según las estadísticas, el 90% de las aplicaciones que entran en conflicto con Windows 8 y 8.1 funcionan sin problemas en compatibilidad con XP Service Pack 2 o 3. Seleccione la opción deseada, haga clic en "Aplicar" y "Aceptar". Si no arranca a la primera prueba con otras opciones, no olvides hacer clic en el botón “Aplicar”.
Si se pregunta cómo desactivar el modo de compatibilidad en Windows 7, simplemente siga los pasos anteriores en orden inverso. Pero esto es sólo una configuración básica. La pestaña "Compatibilidad" en las propiedades de acceso directo a la aplicación también ofrece configuraciones avanzadas:
- modo de color bajo;
- reducir la resolución de la pantalla;
- Desactive la escala de imagen para pantallas modernas.
Reducción de color
Los juegos y aplicaciones para sistemas operativos heredados se crearon para ejecutarse en computadoras cuyos monitores tenían una resolución de imagen de 640X480 u 800X600 píxeles. Las tarjetas de video y los monitores modernos ofrecen resoluciones de hasta 2000-3000 píxeles. Debe configurar los ajustes de Vista de compatibilidad. Se recomienda ejecutar dicho software en color. Al activar el modo, ejecutará el programa a la resolución para la que está diseñado. En la pestaña "Compatibilidad", marque la casilla junto al elemento correspondiente y seleccione la opción de color adecuada: 8 o 16 bits.
Usar una resolución de pantalla diferente
Los juegos antiguos se crearon para pantallas con una resolución de 640X480. Esta resolución es compatible con los modelos de monitores modernos, pero no se utiliza. A veces el problema de compatibilidad con Windows 7 radica precisamente en la imagen estirada.
Para ejecutar juegos antiguos en el nuevo sistema operativo, aplique la opción "Usar resolución de pantalla 640X480"Deshabilitar la escala de imagen
Si hace 10 o 20 años un programa de computadora o un videojuego estaban destinados a ejecutarse en monitores, en las pantallas nuevas están distorsionados: la imagen se estira y se vuelve borrosa. Para evitar que esto suceda, marque la casilla junto a "Desactivar escala de imagen...". Ahora la imagen parece correcta.
¿Existe alguna aplicación de Windows 7 completamente incompatible? No es frecuente. No se recomienda utilizar el modo de compatibilidad para las siguientes aplicaciones:
- antivirus;
- limpiadores de basura;
- utilidades de disco duro;
- modificadores.
Este es un riesgo de comprometer la estabilidad del sistema operativo.
Aplicar configuración automáticamente
Windows contiene un software especial que determina el modo de inicio correcto y apropiado para aplicaciones y juegos obsoletos. Esta es una buena prueba de compatibilidad con Windows 7, 8 o 10. Para iniciar, utilice el menú contextual del archivo de instalación. En la parte superior, haz clic en la línea "Solucionar problemas de compatibilidad".
Se abrirá una nueva ventana que ofrece dos opciones: usar parámetros recomendados y diagnósticosEl primer punto está bien. Seleccionar: Se abrirá una nueva ventana mostrando opciones sugeridas para que el programa se inicie correctamente. El elemento "Programa de prueba" le ayudará a probar los parámetros propuestos en acción. Al hacer clic en el botón se iniciará la aplicación con estos parámetros. Si está bien, guarde el resultado. Ahora la aplicación se inicia automáticamente como debería, con las opciones necesarias.
El elemento de diagnóstico le ayuda a seleccionar opciones para un inicio correcto, según los problemas con la aplicación.
Editando el registro
Puede habilitar la compatibilidad con Windows 7, 8 o 10 mediante el registro. Este método se utiliza en casos raros, ya que existen muchos otros métodos. Para usuarios curiosos, para ejecutar el juego en modo de compatibilidad o una aplicación heredada:
- Haga clic en "Iniciar".
- En el campo "Ejecutar", ingrese cmd y presione Enter.
- En la ventana del símbolo del sistema que se abre, escriba regedit y Enter.
- Haga clic derecho en el espacio vacío en la mitad derecha de la ventana y seleccione "Crear".
- Aquí, elija crear un "Parámetro de cadena".
- El nombre del parámetro es la ruta completa al archivo ejecutable del programa para el que está configurando la compatibilidad con Windows 7, por ejemplo.
- Ahora haga clic derecho en el nombre del parámetro y abra "Editar".
- En la línea "Valor", ingrese una de las opciones propuestas:
- WIN7RTM - para instalar la compatibilidad con los "siete";
- VISTAR™ - para Vista;
- VISTASP1 - Vista con Service Pack 1;
- VISTASP2: Vistas con Service Pack 2;
- WINXPSP2 - para "expi" con service pack 2;
- WINXPSP3 - "ex pi" con paquete de servicio 3;
- WIN2000 - para Windows 2000;
- NT4SP5 - para Windows NT versión 4;
- WIN98 - para Windows 98;
- WIN95-Windows 95.
- ¿Tiene la intención de abrir el programa en modo de compatibilidad con derechos de administrador? Después de la selección anterior, agregue la palabra RUNASADMIN (separada por un espacio).
- Ahora busque la rama HKEY_LOCAL_MACHINE\Software\Microsoft\Windows NT\CurrentVersion\AppCompatFlags\Layers.
- Repita los pasos 5 a 10 para esta rama.
- Guarde y reinicie su computadora.
Ahora ya sabes cómo habilitar el modo de compatibilidad en Windows 7, 8 10.
VER EL VÍDEO
Si la computadora es utilizada por dos, tres u otro número de usuarios con cuentas separadas, se recomienda aplicar la configuración de compatibilidad del programa para las "cuentas". De lo contrario, si inicia con un inicio de sesión diferente, tendrá que configurarlo desde cero. Para hacer esto, inicie sesión en el sistema operativo con una cuenta de administrador. Al aplicar el modo de compatibilidad utilizando el primer método (en el menú contextual), aplique el elemento "Cambiar configuración para todos los usuarios". Ahora el programa se ejecuta con las mismas características en todas las cuentas.
Los usuarios se enfrentan a casos en los que el software obsoleto no se inicia después de realizar las manipulaciones y ningún programa de compatibilidad de juegos en Windows 7 ayuda. Pero esto no significa que no existan posibilidades de utilizar un programa "prehistórico" o jugar un juego retro. ¿Qué hacer? Respuesta - ! Este es un programa que crea un entorno para ejecutar un sistema operativo dentro de un sistema operativo. En Windows 10, puedes ejecutar Windows 2000 o XP e instalar la aplicación o juguete de interés en una máquina virtual en su entorno nativo. Un ejemplo de máquina virtual es el programa Virtualbox. Este método es confiable y garantiza total compatibilidad. Para que la máquina virtual funcione sin problemas, necesita una PC con características técnicas avanzadas.

Sin duda, Windows 10 da la impresión de ser un sistema operativo radicalmente nuevo, como lo demuestra ya el número de versión, que se diferencia de Windows 7 en tres dígitos. Y todas las aplicaciones preinstaladas son nuevas “universales”, no las tradicionales de escritorio. Sin embargo, aquellos que necesitan programas de escritorio tradicionales no deben preocuparse. No dejes que el diseño desconocido de Windows 10 te asuste: si una aplicación funcionó en Windows 7, es casi seguro que funcionará en Windows 10.

Sin duda, Windows 10 da la impresión de ser un sistema operativo radicalmente nuevo, como lo demuestra ya el número de versión, que se diferencia de Windows 7 en tres dígitos. Y todas las aplicaciones preinstaladas son nuevas “universales”, no las tradicionales de escritorio. Sin embargo, aquellos que necesitan programas de escritorio tradicionales no deben preocuparse. No dejes que el diseño desconocido de Windows 10 te asuste: si una aplicación funcionó en Windows 7, es casi seguro que funcionará en Windows 10.
Sí, puedes ejecutar programas de escritorio tradicionales en Windows 10. En términos de su estructura interna, Windows 10 es muy similar a Windows 8 y, a su vez, a Windows 7. El modelo de seguridad de la aplicación y la arquitectura del controlador no han cambiado radicalmente; no existe la misma diferencia entre Windows XP y Windows Vista. o Windows 7. En otras palabras, si una aplicación funciona en Windows 7 u 8, es casi seguro que funcionará en Windows 10. Sí, Windows 10 tiene un modelo de aplicación completamente nuevo, pero los programas de escritorio tradicionales pueden ejecutarse en paralelo con estas nuevas aplicaciones "universales".
¿Qué es el modo de compatibilidad?
El modo de compatibilidad del programa Windows 10 le permite ejecutar software en su computadora que solo funcionaba normalmente en versiones anteriores de Windows, pero en el último sistema operativo el programa no se ejecuta o funciona con errores.
Muchos usuarios del sistema operativo Windows ni siquiera imaginan lo que es la capacidad completa de usar el modo de compatibilidad en Windows 10, y todo porque simplemente no quieren comprender algunos de los matices de los sistemas operativos, lo que los lleva a ignorar lo que Todo usuario debe conocerlo. Dado que es el "modo de compatibilidad" el que le permite ejecutar el software que utilizó en versiones anteriores de Windows, pero en Windows 10 no puede hacerlo. Es por ello que hoy te hablaré de cómo puedes iniciar manualmente el modo de compatibilidad para cualquier programa que tengas instalado y no quieras que funcione por completo.
De forma predeterminada, Windows 10 ofrece habilitar automáticamente el modo de compatibilidad después de fallas del programa, pero solo en algunos de ellos y no siempre. La activación manual del modo de compatibilidad, que anteriormente (en sistemas operativos anteriores) se realizaba a través de las propiedades del programa o su acceso directo, ahora no está disponible para todos los accesos directos y, a veces, es necesario utilizar una herramienta especial para ello.
Detección automática de parámetros de compatibilidad del programa.
Windows 10 tiene una utilidad de detección de modo automático incorporada. Para que la utilidad determine el modo, debe iniciar el programa para su ejecución con esta utilidad. Para hacer esto, haga clic derecho en la aplicación o acceso directo y seleccione "Solucionar problemas de compatibilidad" de la lista.

La utilidad iniciará la aplicación e intentará identificar problemas con el inicio. También debe seleccionar el modo de diagnóstico "Usar configuración recomendada".

Luego, en la ventana verá los parámetros configurados automáticamente para el lanzamiento. Antes de continuar, ejecute el programa y compruebe su funcionalidad haciendo clic en el botón “Probar programa...”. La aplicación se iniciará. Después de verificar la funcionalidad, haga clic en el botón "Siguiente".

Si la aplicación funciona como se esperaba y el problema no vuelve a ocurrir, haga clic en el botón "Sí, guardar esta configuración para el programa". La utilidad los utilizará para iniciar en este modo en lanzamientos posteriores.

Iniciar el modo de compatibilidad a través de "Propiedades del programa"
Habilitar el modo de compatibilidad a través de las propiedades de un programa o acceso directo es muy sencillo. Para hacer esto, haga clic derecho en el acceso directo o archivo ejecutable del programa, seleccione "Propiedades" y seleccione "Compatibilidad". Es cierto que no podrá hacer esto con todos los archivos o accesos directos.

También deberá configurar los parámetros del modo de compatibilidad: indique la versión de Windows en la que el programa se ejecutó sin errores. Puede habilitar el programa para que se ejecute como administrador o en un modo con una resolución de pantalla más baja y color reducido (para programas muy antiguos). Entonces solo queda aplicar la configuración que has realizado. La próxima vez el programa se iniciará con los parámetros ya modificados.
Ejecutar el modo de compatibilidad a través del solucionador de problemas
Para comenzar, deberá ejecutar el solucionador de problemas especial de Windows 10, Ejecutar programas diseñados para versiones anteriores de Windows. Es muy fácil encontrarlo a través de “Buscar en Internet y en Windows”.
Ahora se iniciará la aplicación de compatibilidad de software y programas heredados de Windows 10. Tenga en cuenta que es mejor ejecutar todo con derechos de administrador, lo que le permitirá aplicar la configuración utilizada incluso a aquellas carpetas que tienen acceso de usuario limitado. Ya sólo queda hacer clic en “Siguiente”:

En la ventana recién abierta, debe seleccionar el programa que iniciará con compatibilidad. Si el programa que desea ejecutar no está en la lista general, seleccione "No en la lista" y haga clic en "Siguiente". Después de eso, simplemente establezca la ruta al archivo exe del programa que no estaba en la lista general.

Una vez que seleccione un programa para ejecutar, se le pedirá que seleccione su modo de diagnóstico. En una nueva ventana, seleccione de la lista de problemas sugeridos el que más le convenga: “El programa funcionaba en versiones anteriores de Windows, pero no está instalado o no se inicia ahora”.

Todo lo que queda es elegir en qué sistema operativo iniciar el software y hacer clic en "Siguiente". El último paso para configurar el modo de compatibilidad del programa es hacer clic en "Verificar programa"

Deshabilitar el modo de compatibilidad en Windows 10
El modo de compatibilidad en una computadora portátil/computadora con Windows 10 resuelve problemas al iniciar aplicaciones o controladores. Si no utiliza esta función, puede desactivarla. Esto aumentará ligeramente el rendimiento de su PC.
Hay varias opciones para deshabilitar el Modo de compatibilidad de programas en Windows 10: a través de Política de grupo, Servicios locales y Administración. Estas configuraciones también deben deshabilitarse para aquellos a quienes causan mal funcionamiento, irritan una ventana emergente constantemente o, en general, interfieren con la instalación correcta de los programas.
A través del Asistente de compatibilidad de programas
Usando una combinación Ganar+R llama a la línea Ejecutar, ingresar servicios.msc y haga clic en "Aceptar". Este equipo servicios.msc inicia la ventana de gestión de servicios. Desplácese hacia abajo en la lista y busque "Servicio de asistente de compatibilidad de programas" en la lista. Haga clic derecho en este servicio y seleccione "Detener" en la lista contextual. Esta operación le permite detener el servicio hasta el próximo reinicio de Windows 10.

Aparecerá una ventana por un momento notificándole sobre un intento de detener este servicio. Si todo salió bien, "En ejecución" desaparecerá junto al nombre del servicio. Esto significa que se ha detenido.
Si desea deshabilitar completamente el Servicio Asistente de compatibilidad, haga clic derecho sobre él. Elegir Propiedades, en el tipo de inicio seleccionamos Deshabilitado, y en el estado Detener para no reiniciar.

El Servicio de Asistente se ha detenido por completo. Si lo necesita para algún programa, puede iniciar este Servicio haciendo todo en orden inverso.
A través del editor de políticas de grupo local
Llame al comando nuevamente Ejecutar combinación Ganar+R y pega el comando gpedit.msc. Pasamos por la ruta Configuración del ordenador – Plantillas administrativas – Componentes de Windows – Compatibilidad de aplicaciones

En el lado derecho de la ventana, busque "Desactivar el Asistente de compatibilidad de programas", haga clic derecho en la opción Cambiar, luego ponemos una "marca negra" frente a la palabra Desactivado y confirma tus acciones. Todo lo que tienes que hacer es reiniciar el dispositivo para que los cambios surtan efecto.

A través de la configuración del sistema operativo
Nuevamente, usemos el comando que ya nos resulta familiar. Ejecutar, que se puede abrir fácilmente escribiendo Ganar+r. escribimos allí msconfig y en la ventana que se abre, haga clic en la pestaña Servicios. En la lista que aparece buscamos el que necesitamos Servicio Asistente de compatibilidad de programas. Todo lo que queda es marcar la casilla y confirmar su acción.
 Este servicio ahora estará deshabilitado. Es cierto que tuve casos en los que, después de reiniciar, el sistema operativo se encendía automáticamente.
Este servicio ahora estará deshabilitado. Es cierto que tuve casos en los que, después de reiniciar, el sistema operativo se encendía automáticamente.
Personalmente, utilizo principalmente programas escritos específicamente para Windows 10. Pero a veces tengo que conectar dispositivos más antiguos. Por lo tanto, las habilidades para habilitar y deshabilitar la compatibilidad me resultaron muy útiles. Espero que mi consejo también ayude a alguien.
Compatibilidad de programas antiguos con Windows 7.
Resolver problemas de compatibilidad de programas.
La mayoría de los programas creados para versiones anteriores de Windows funcionarán correctamente en Windows 7. Sin embargo, es posible que algunas aplicaciones no funcionen correctamente o no se inicien en absoluto debido a su incompatibilidad con el nuevo sistema operativo.
Cuando surgen problemas de compatibilidad, el Asistente de compatibilidad de programas se abre automáticamente, informa al usuario sobre el problema existente, recomienda familiarizarse con su solución en Internet, inicia automáticamente herramientas de compatibilidad y ofrece iniciar el programa en función de su trabajo.
Al solucionar un problema de compatibilidad, el Asistente de compatibilidad de programas intenta resolver un problema de seguridad (que se mejoró enormemente en Windows 7) o ejecuta una simulación de una versión anterior de Windows en la que la aplicación se ejecuta correctamente.
Si se detectan problemas graves que hacen que el programa sea completamente imposible de funcionar en Windows 7, el asistente lo bloquea y también se muestra el mensaje correspondiente. En este caso, tendrás que ir al sitio web del desarrollador para obtener una nueva versión del producto que sea compatible con Windows 7.
Activar el Asistente de compatibilidad
El Asistente de compatibilidad de programas solo se activa automáticamente cuando se detecta un problema. Sin embargo, para una aplicación que no funciona correctamente, puede cambiar la configuración de compatibilidad manualmente. Para hacer esto, haga clic en Inicio Panel de control Sistema y seguridad, en la sección Centro de actividades haga clic en el enlace Solucionar problemas comunes de la computadora y luego haga clic en Ejecutar programas diseñados para versiones anteriores. Lo mismo se puede hacer ingresando al menú de compatibilidad de StartWord en el campo de búsqueda y haciendo clic en el enlace deseado.
Siguiendo las instrucciones del asistente, indique el programa problemático y cómo diagnosticarlo.
Una de las razones de la incompatibilidad de la aplicación puede ser un intento del programa antiguo de ejecutarse con derechos de administrador (para acceder a las carpetas del sistema y áreas de registro), lo cual es inaceptable en Windows 7 cuando el Control de cuentas de usuario está habilitado (hablaremos de esto en un de los siguientes capítulos). A partir de ahora, por motivos de seguridad del sistema, todos los programas se inician con derechos de usuario normales. Dado que las versiones anteriores de Windows no tenían tales restricciones, en la séptima versión, al abrir una aplicación, puede surgir un conflicto "legal": el programa anterior no podrá funcionar en modo de usuario normal. Windows 7 le permite evitar esta limitación ejecutando la aplicación problemática con derechos de administrador.
Una vez que haya decidido los parámetros de compatibilidad, verifique si el programa funciona correctamente. Si no tiene éxito (si el mensaje de problema de compatibilidad vuelve a aparecer), regrese al asistente y pruebe con otras configuraciones. Si después de revisar todas las opciones de compatibilidad sigues sin encontrar la óptima, solo te queda intentar iniciar la aplicación a pesar de las advertencias sobre problemas de compatibilidad. En algunos casos, los programas problemáticos funcionan con bastante éxito. Si este intento no tiene éxito, comuníquese con el sitio web del desarrollador del programa para obtener una nueva versión. Llegados a este punto, la mayoría de los fabricantes de software se han asegurado de que las últimas versiones de sus productos sean compatibles con el nuevo sistema operativo de Microsoft.
Tenga en cuenta que se recomienda encarecidamente no configurar ajustes de compatibilidad para antivirus obsoletos y diversas aplicaciones del sistema, ya que esto puede provocar la pérdida de datos o una reducción de la seguridad.
Dos números anteriores de la revista (TechNet de febrero de 2010 y marzo de 2010) analizaron cómo se pueden utilizar fácilmente los servicios de escritorio remoto (RDS) o los escritorios virtuales alojados en Hyper-V para crear una infraestructura de aplicaciones remotas. En dicho entorno, los usuarios se conectan a aplicaciones individuales o escritorios completos alojados en un servidor corporativo. Debido a que las aplicaciones son remotas, siempre que los usuarios tengan acceso a la red (o incluso a Internet), no importa dónde se encuentren físicamente esos usuarios. Los usuarios conectados sólo necesitan unos pocos clics para acceder a las herramientas que necesitan.
Los métodos descritos en las dos ediciones anteriores de la columna son muy importantes para comprender el problema de hoy. En muchos sentidos, los mecanismos alternativos de entrega de software que se describen en ellos cambian casi por completo la forma en que los usuarios se conectan a las aplicaciones que necesitan.
Supongamos que tiene tres aplicaciones heredadas en su pequeño entorno que tienen sólo ligeras diferencias en necesidades y características. Considere cómo proporcionaría a los usuarios acceso a estos programas (asumiendo que los sistemas deben actualizarse a Windows 7) bajo las siguientes condiciones:
- La aplicación A se ejecuta sin problemas en Windows XP o Windows 7, pero administrar sus múltiples configuraciones y actualizaciones estándar es una pesadilla. Sin embargo, la Aplicación A funciona bien en un entorno Windows Server 2008.
- La aplicación B funciona en Windows XP, pero no en Windows 7. Es un programa bastante liviano y lo utiliza una pequeña cantidad de usuarios.
- La aplicación C también tiene problemas de compatibilidad con Windows 7, pero a diferencia de la aplicación B, requiere recursos importantes, mientras que la aplicación C sólo la necesitan uno o dos usuarios.
Cada una de estas aplicaciones requiere un enfoque diferente para entregarse a los usuarios. La aplicación A debería ser fácil. Dado que se ejecuta en Windows Server 2008, es un candidato inmediato para alojamiento RDS. Y numerosas configuraciones y actualizaciones frecuentes le permiten instalar todas las configuraciones en el servidor RDS a la vez, lo que permitirá a cada usuario obtener la aplicación que necesita y se reducirá la carga para los administradores.
Las aplicaciones B y C serán un poco más difíciles de entender. No son compatibles con Windows 7, por lo que no funcionarán en Windows Server 2008. Como se indicó, la aplicación B es necesaria para una pequeña cantidad de usuarios y consume relativamente muchos recursos. Esto permite colocarlo en un grupo de escritorios virtuales atendido por Hyper-V y RDS.
La aplicación C tiene un alto requisito de recursos, lo que limita la cantidad de escritorios virtuales simultáneos que se pueden alojar en un único servidor Hyper-V. Dado que esta aplicación sólo es necesaria para uno o dos usuarios, se convierte en un buen candidato para colocarse en el modo de compatibilidad con Windows XP.
¿Cómo?
Por supuesto, la mejor opción es limitar la cantidad de aplicaciones que necesitan el modo de compatibilidad con Windows XP. Esto se debe a la falta de herramientas para la automatización y gestión centralizada de servicios y máquinas virtuales de esta modalidad. El modo de compatibilidad para Windows XP está destinado a solucionar problemas limitados al uso únicamente en entornos pequeños y medianos.
La implementación de archivos de máquinas virtuales en el disco de los clientes requiere soluciones manuales o basadas en scripts. No existen herramientas de administración centralizadas para las configuraciones o políticas del modo de compatibilidad. Tendrá que instalar manualmente aplicaciones y parches en cada instancia de máquina virtual del modo de compatibilidad de Windows XP o utilizar herramientas especializadas como Windows Server Update Services o System Center Essentials.
También deberá instalar y administrar la seguridad del cliente, como firewall y software antivirus, en cada máquina virtual del modo de compatibilidad con Windows XP, así como en las propias máquinas cliente, duplicando la carga de trabajo administrativa. Recuerde también que el modo de compatibilidad de Windows XP no admite aplicaciones de gráficos 3D. Y, si su entorno requiere una automatización significativa o contiene aplicaciones generalizadas, debería considerar el uso de Microsoft Enterprise Desktop Virtualization (MED-V), que está disponible para empresas sólo como parte del Microsoft Desktop Optimization Pack (MDOP).
El modo de compatibilidad con Windows XP también tiene serios requisitos de hardware: la computadora debe admitir la virtualización de hardware (que se puede verificar usando la herramienta de detección HAV de Microsoft), los recursos del procesador y la RAM deben ser suficientes para admitir simultáneamente la máquina principal y su imagen virtual secundaria, y aunque formalmente no se requiere un sistema operativo de 64 bits, sin él a menudo es imposible evitar las limitaciones en la cantidad de RAM inherentes a los sistemas operativos de Microsoft de 32 bits.
También pueden surgir dificultades: todo depende de planificar la creación de máquinas virtuales en modo de compatibilidad con Windows XP. Cada vez que instala el modo de compatibilidad de Windows XP, la máquina virtual de Windows XP se implementa como un archivo .vhd. Una licencia de computadora host con Windows 7 le brinda al usuario acceso ilimitado a esa máquina virtual, pero solo a esa máquina virtual. Puede crear su propia máquina virtual personalizada para el modo de compatibilidad con Windows XP, pero luego tendrá que gastar dinero en una licencia adicional.
Si instala el modo de compatibilidad para Windows XP, deberá instalar Windows Virtual PC. Todo esto se puede encontrar en la página de descarga de Windows Virtual PC. También hay enlaces separados para estos dos componentes y se sugiere que primero instale el modo de compatibilidad para Windows XP.
Después de instalar ambos componentes, abra Inicio e inicie el Modo Windows XP desde la carpeta Windows Virtual PC. Cuando inicia el modo de compatibilidad de Windows XP por primera vez, se le solicita que especifique la carpeta de instalación, así como el nombre de usuario y la contraseña de la cuenta XPMUser (ver figura). Esta es una cuenta local en el sistema operativo host que es miembro del grupo de administradores locales. Se utilizará para ejecutar aplicaciones en modo Windows XP desde el sistema operativo principal.

Cuando se complete el asistente de instalación, se iniciará el sistema operativo invitado predeterminado y usted iniciará sesión. La ventana del primer sistema operativo invitado iniciado se muestra en la figura. La máquina recibe un nombre en el formato \\\\VirtualXP-xxxxx, donde xxxxx es un conjunto aleatorio de números. Es miembro de un grupo de trabajo, pero se puede unir a un dominio si se requiere el contexto de la cuenta del dominio.

Ahora estamos listos para el paso final: instalar la aplicación en el sistema operativo invitado. Esto se puede hacer manualmente o utilizando una solución de implementación de aplicaciones. Una aplicación invitada instalada para ejecutarse en modo de compatibilidad con Windows XP se puede iniciar automáticamente desde el menú Inicio de la máquina host ( arroz. 3).
Para utilizar la integración de inicio, debe cerrar sesión y cerrar la máquina virtual invitada antes de iniciarla desde el menú Inicio de la computadora host. Hay otra opción: los usuarios pueden ejecutar un escritorio de máquina virtual invitada completo haciendo clic en el enlace denominado Modo Windows XP. Cuando una máquina virtual invitada no está en uso, entra en modo de suspensión, lo que reduce el tiempo necesario para reiniciarla cuando se vuelve a necesitar.
Como puede ver, el modo de compatibilidad de Windows XP proporciona virtualización en el escritorio, así como un sistema operativo dentro de otro sistema operativo. También proporciona un mecanismo que elimina por completo las complejidades de compatibilidad al proporcionar un sistema operativo compatible. Aunque las herramientas de administración del modo de compatibilidad de Windows XP son limitadas y los requisitos de hardware son bastante altos, esta solución aún elimina las barreras para las actualizaciones del sistema operativo. Sólo recuerda que esta es sólo una opción para resolver tus problemas.
Las computadoras modernas en la mayoría de los casos vienen con el sistema operativo Windows 10 de 64 bits instalado. Incluso los modelos económicos ya tienen 3 o más GB de RAM, lo que permite al sistema utilizar toda la potencia del procesamiento de datos de 64 bits.
Puede leer más sobre las ventajas de Windows de 64 bits sobre Windows de 32 bits en nuestro artículo “”.
Pero, por muy atractivo que sea el sistema de 64 bits, muchas veces el usuario simplemente no tiene a su disposición un programa de 64 bits con el que lleva mucho tiempo trabajando y que le conviene completamente, porque el fabricante simplemente no lo lanzó. Como regla general, estos programas se instalan en Windows en una carpeta separada \Archivos de programa (x86) y se ejecutan en modo de 32 bits.
Si durante el proceso de inicio el programa da un error o no se inicia en absoluto, pero en Windows de 32 bits funcionó sin problemas, existe la posibilidad de iniciarlo en un modo especial, que los desarrolladores llamaron "Modo de compatibilidad".
 Para hacer esto, en Windows 7, haga clic derecho en el acceso directo del programa deseado y luego seleccione "Propiedades" en el menú contextual. En la ventana que se abre, vaya a la pestaña "Compatibilidad" y marque la casilla "Ejecutar el programa en modo de compatibilidad para..." y en la lista desplegable, especifique la opción del sistema para iniciar.
Para hacer esto, en Windows 7, haga clic derecho en el acceso directo del programa deseado y luego seleccione "Propiedades" en el menú contextual. En la ventana que se abre, vaya a la pestaña "Compatibilidad" y marque la casilla "Ejecutar el programa en modo de compatibilidad para..." y en la lista desplegable, especifique la opción del sistema para iniciar.
Haga clic en Aceptar. Después de eso, intente ejecutar su programa.
Además, en el menú contextual del Explorador, también tiene sentido intentar resolver automáticamente el problema haciendo clic en la línea "Solucionar problemas de compatibilidad" - en Windows 7.
 En Windows 10, cuando lo configura para que se ejecute en modo compatible, hay un botón separado en la pestaña Compatibilidad que dice "Ejecutar el solucionador de problemas de compatibilidad". Después de lo cual se le pedirá que utilice los parámetros recomendados o ejecute diagnósticos en el programa.
En Windows 10, cuando lo configura para que se ejecute en modo compatible, hay un botón separado en la pestaña Compatibilidad que dice "Ejecutar el solucionador de problemas de compatibilidad". Después de lo cual se le pedirá que utilice los parámetros recomendados o ejecute diagnósticos en el programa.
 Si incluso después de esto el programa no se inicia, entonces debes abordar el problema más a fondo y probar las opciones indicadas en el sitio web oficial de Microsoft.
Si incluso después de esto el programa no se inicia, entonces debes abordar el problema más a fondo y probar las opciones indicadas en el sitio web oficial de Microsoft.
Un método más radical para ejecutar el programa es instalarlo y utilizarlo en una máquina virtual con Windows 7 de 32 bits instalado. Puedes leer más sobre cómo instalar y configurar una máquina virtual en nuestro artículo “”.
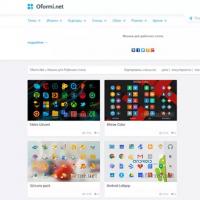 Descargar accesos directos para carpetas de Windows 7
Descargar accesos directos para carpetas de Windows 7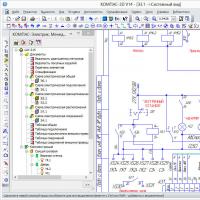 Programa de desarrollo y prueba de circuitos.
Programa de desarrollo y prueba de circuitos. Qué hacer, MacBook no se enciende
Qué hacer, MacBook no se enciende AKG Y50: sonido y ergonomía perfectos
AKG Y50: sonido y ergonomía perfectos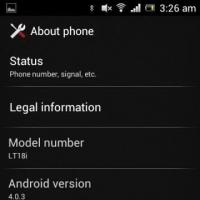 Procesadores y versión del sistema operativo.
Procesadores y versión del sistema operativo. Los mejores teléfonos inteligentes sin marco.
Los mejores teléfonos inteligentes sin marco.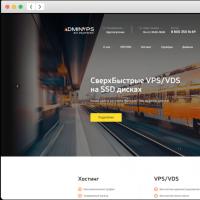 Calificación de hosting en Rusia
Calificación de hosting en Rusia