Ejecutar el programa sin derechos de administrador y suprimir el aviso de UAC. Ejecutar como administrador cualquier programa Programas para ejecutar como administrador
Muchos programas requieren elevación al iniciarse (el ícono de escudo al lado del ícono), pero de hecho, no requieren derechos de administrador para su operación normal (por ejemplo, usted otorgó manualmente los derechos necesarios a los usuarios en el directorio del programa en ProgramFiles y el ramas de registro que utiliza el programa). En consecuencia, cuando ejecuta un programa de este tipo desde un usuario simple, si el Control de cuentas de usuario está habilitado en la computadora, aparecerá un mensaje de UAC y se le pedirá al usuario que ingrese la contraseña de administrador. Para sortear este mecanismo, muchos simplemente deshabilitan UAC o otorgan al usuario derechos administrativos en la computadora al agregarlo al grupo de Administradores locales. Naturalmente, ambos métodos no son seguros.
¿Por qué una aplicación normal necesitaría derechos de administrador?
Es posible que se requieran derechos de administrador para que el programa modifique algunos archivos (registros, configuraciones, etc.) en su propia carpeta en C:\Program Files (x86)\SomeApp). De forma predeterminada, los usuarios no tienen derechos para editar este directorio, respectivamente, para el funcionamiento normal de dicho programa, se necesitan derechos de administrador. Para resolver este problema, bajo el administrador a nivel NTFS, debe asignar manualmente el derecho de cambio/escritura para el usuario (o el grupo Usuarios) a la carpeta con el programa.
Nota. De hecho, la práctica de almacenar datos de aplicaciones cambiantes en su propio directorio en C:\Program Files no es correcta. Es más correcto almacenar los datos de la aplicación en el perfil de usuario. Pero esta es una pregunta sobre la pereza y la incompetencia de los desarrolladores.
Ejecutar un programa que requiere derechos de administrador de un usuario estándar
Anteriormente describimos cómo puede usar el parámetro RunAsInvoker. Sin embargo, este método no es lo suficientemente flexible. También puede usar /SAVECRED para guardar la contraseña de administrador (también inseguro). Consideremos una forma más fácil de forzar el inicio de cualquier programa sin derechos de administrador (y sin ingresar la contraseña de administrador) con UAC habilitado (nivel 4, 3 o 2).
Por ejemplo, tomemos la utilidad de edición del registro: regedit.exe(se encuentra en el directorio C:\windows\system32). Cuando ejecuta regedit.exe, aparece una ventana de UAC y, si no confirma la elevación de privilegios, el editor de registro no se inicia.

Crear un archivo en el escritorio ejecutar-como-no-administrador.bat con el siguiente texto:
cmd /min /C "establecer __COMPAT_LAYER=RUNASINVOKER && iniciar "" %1"
Ahora, para obligar a la aplicación a ejecutarse sin derechos de administrador y suprimir el aviso de UAC, simplemente arrastre el archivo exe deseado a este archivo bat en el escritorio.

Después de eso, el editor de registro debería iniciarse sin un aviso de UAC. Abrir el administrador de procesos y agregar una columna Elevado(Con permisos más altos), verá que el sistema tiene un proceso regedit.exe no elevado (que se ejecuta con derechos de usuario).

Intente editar cualquier configuración en la rama HKLM. Como puede ver, el acceso para editar el registro en esta rama está denegado (este usuario no tiene permisos de escritura en las ramas del registro del sistema). Pero puede agregar y editar claves en la rama de registro del usuario: HKCU.

De manera similar, puede ejecutar una aplicación específica a través de un archivo bat, solo especifique la ruta al archivo ejecutable.
ejecutar-aplicación-como-no-administrador.bat
Establezca ApplicationPath="C:\Program Files\MyApp\testapp.exe"
cmd /min /C "establecer __COMPAT_LAYER=RUNASINVOKER && iniciar "" %ApplicationPath%"
También puede agregar un menú contextual que agrega la capacidad de que todas las aplicaciones se ejecuten sin elevación. Para hacer esto, cree el siguiente archivo de registro e impórtelo en el registro.
Editor del Registro de Windows Versión 5.00
@="cmd /min /C \"set __COMPAT_LAYER=RUNASINVOKER && start \"\" \"%1\"\""
Después de eso, para iniciar cualquier aplicación sin derechos de administrador, simplemente seleccione el elemento "" en el menú contextual.

Variable de entorno __COMPAT_LAYER y parámetro RunAsInvoker
La variable de entorno __COMPAT_LAYER le permite establecer diferentes niveles de compatibilidad para las aplicaciones (pestaña Compatibilidad en las propiedades del archivo .exe). Con esta variable, puede especificar la configuración de compatibilidad con la que desea ejecutar el programa. Por ejemplo, para ejecutar una aplicación en el modo de compatibilidad de Windows 7 con una resolución de 640x480, configure:
establecer __COMPAT_LAYER=Win7RTM 640x480

De las opciones de la variable __COMPAT_LAYER que nos resultan interesantes, seleccionamos los siguientes parámetros:
- Ejecutar como invocador- Inicie la aplicación con privilegios de proceso principal sin solicitud de UAC.
- Ejecutar como el más alto- inicie la aplicación con los derechos máximos disponibles para el usuario (aparecerá el aviso de UAC si el usuario tiene derechos de administrador).
- Ejecutar como administrador- ejecutar la aplicación con derechos de administrador (siempre aparece la solicitud AUC).
Aquellos. el parámetro RunAsInvoker no otorga derechos de administrador, sino que solo bloquea la apariencia de la ventana UAC.
Algunos programas requieren derechos de administrador para instalarse. Además, el propio administrador puede establecer restricciones en la instalación de varios programas. En el caso de que necesite realizar una instalación, pero no haya permiso para ello, le sugerimos utilizar algunos métodos simples que se describen a continuación.
Hay una gran cantidad de software diferente en Internet que le permite eludir la protección e instalar el programa bajo la apariencia de un usuario normal. No recomendamos su uso especialmente en ordenadores de trabajo, ya que esto puede tener graves consecuencias. Presentaremos métodos de instalación seguros. Veámoslos con más detalle.
Método 1: otorgar derechos a la carpeta con el programa
En la mayoría de los casos, se requieren derechos de administrador de software cuando se realizan acciones con archivos en su carpeta, por ejemplo, en la partición del sistema de un disco duro. El propietario puede otorgar plenos derechos a otros usuarios en ciertas carpetas, lo que permitirá una mayor instalación con el inicio de sesión de un usuario normal. Esto se hace de la siguiente manera:

Ahora, durante la instalación del programa, deberá especificar la carpeta a la que ha dado acceso completo, y todo el proceso debería ser exitoso.
Método 2: Ejecute el programa desde una cuenta de usuario estándar
En los casos en que no sea posible solicitar al administrador que conceda derechos de acceso, recomendamos utilizar la solución integrada en Windows. Con la ayuda de la utilidad, todas las acciones se llevan a cabo a través de la línea de comandos. Solo necesitas seguir las instrucciones:

Método 3: Usar la versión portátil del programa
Algunos programas tienen una versión portátil que no requiere instalación. Bastará con que lo descargues del sitio web oficial del desarrollador y lo ejecutes. Puedes hacer esto de manera muy simple:

Puede transferir el archivo de software a cualquier dispositivo de almacenamiento extraíble y ejecutarlo en diferentes computadoras sin derechos de administrador.
Hoy vimos algunas formas simples de instalar y usar varios programas sin derechos de administrador. Todos ellos no son difíciles, pero requieren ciertas acciones. Le recomendamos que simplemente inicie sesión con una cuenta de administrador para instalar el software, si está disponible. Lea más sobre esto en nuestro artículo en el siguiente enlace.
En el sistema operativo Windows, en determinadas situaciones, las herramientas deben utilizarse con privilegios elevados. Esto es necesario debido a las acciones que generan cambios a nivel del sistema y los usuarios comunes (no los administradores) no lo necesitan. En este artículo, hablaré sobre cómo ejecutar cualquier aplicación en una computadora como administrador.
Al iniciar programas con derechos elevados, aparece una ventana en la que debe confirmar el inicio. Algunos usuarios deshabilitan esta función por completo. Por lo tanto, la seguridad de la computadora sufre. Después de todo, si la ventana de advertencia de UAC no aparece, cualquier infección maliciosa podrá iniciarse desde su computadora como administrador. Código "malo" y escritura desperdiciada.
Para facilitar a los usuarios la ejecución de programas como administrador, preparé un par de métodos.
Ejecutar como administrador usando el menú contextual
El menú contextual se llama con el botón derecho del ratón. Hacemos clic en cualquier programa con el mouse y desde el menú contextual hacemos clic en la opción " Ejecutar como administrador". Esto abre el símbolo del sistema y otros programas que requieren privilegios elevados.
Usando Ctrl+Shift+Enter al buscar
Cuando no hay ninguna herramienta en el escritorio o en el menú Inicio, recurrimos a la búsqueda. Cualquier versión de Windows está equipada con él, y en el décimo es más conveniente. Escriba algún comando, por ejemplo, cmd - línea de comando. Habiendo seleccionado el resultado, mantenemos presionada simultáneamente la combinación. Ctrl+Mayús+Intro. Manera fácil, ¿verdad?

Propiedades de etiqueta adicionales
Digamos que estás interesado en una pregunta. El ícono ya está en el escritorio como acceso directo, pero no desea ejecutar el menú contextual todo el tiempo. Este problema se puede resolver.
Ir a las propiedades del acceso directo (botón derecho del ratón y Propiedades) y vaya a la sección " Además».

Se abrirán opciones adicionales. Allí, marque la opción "Ejecutar como administrador". Ahora, cuando inicie el programa normalmente, siempre se abrirá con derechos elevados.

¡Además! En las propiedades de la pestaña Compatibilidad hay una opción "Ejecutar este programa como administrador". También un artículo útil.

Programas para ejecutar como administrador
Existen los siguientes programas: RunAs, AdmiLink, ExecAS.
Ejecutar como herramienta
Es parte de Windows, por lo que puede usarlo. Para ejecutarlo, simplemente abra un símbolo del sistema e ingrese el siguiente comando:
Lo más probable es que se le pida que introduzca una contraseña. Asegúrate de entrar.

Vamos a crear un acceso directo en el escritorio. Haga clic derecho en un área vacía y seleccione "Acceso directo". Como ubicación, prescribimos el mismo comando:
runas /usuario:PCName\UserName msconfig.exe
Asigne un nombre a la etiqueta y guárdela.
Después de iniciar el acceso directo, se abrirá una línea de comando donde deberá ingresar la contraseña de la cuenta. Cuando ingrese los datos correctos, msconfig o la utilidad que seleccionó se iniciará inmediatamente.
En este escenario, usted o las personas con acceso a la PC ingresarán la contraseña cada vez. Este momento se soluciona agregando el parámetro /savecred al comando, luego el comando quedará así:
runas /savecred /user:PCName\UserName msconfig.exe
Si está pensando en la seguridad, es mejor no usar tales accesos directos con esta opción. Es mejor ingresar la contraseña cada vez y no preocuparse de que alguna persona insolente use las herramientas de Windows sin contraseña para complacerse a sí mismo y en detrimento suyo.
Uso de la herramienta ExecAS
Ejecutar como administrador es posible con el programa ExecAS. Después del inicio, aparece una ventana que le pide que ingrese la información de la cuenta (nombre de usuario y contraseña), así como el nombre y la ruta del programa. Después de ingresar los datos, presione " quemar».

Nuestro conejillo de indias apareció en la ventana de ExecAS, cierra el programa y vuelve a abrirlo. Inmediatamente se abrirá el programa que especificamos en ExecAS. Para agregar una aplicación adicional, debe registrar ExecAS.exe /S en la línea de comando. (En este caso, debe estar en el directorio con la utilidad, por ejemplo, C:\ExecAS).

Habiendo lanzado ExecAS, agregamos algún otro programa. Cierre la herramienta y comience de nuevo. Aparece la misma ventana. Pero esto no es conveniente para nosotros, así que pasemos a crear accesos directos:
Hacemos dos atajos con los siguientes comandos:
- C:\ExecAS\ExecAS.exe 1
- C:\ExecAS\ExecAS.exe 2
Los números 1 y 2 corresponden al número de programa en ExecAS.
Al ejecutar los accesos directos, vemos que se abrieron en nombre del administrador.
Uso de la utilidad AdminLink
La utilidad especificada en el encabezado es una utilidad de consola y, después de la instalación, se ubicará en el directorio de Windows.
Iniciamos la herramienta y vemos una ventana bastante conveniente con una interfaz rusa, por lo que será fácil resolverlo.
- En el primer campo, ingrese la ruta al archivo que queremos ejecutar;
- Las opciones de la línea de comandos en el segundo campo son opcionales;
- La tercera línea se completará por sí sola, si no es así, ingrese C:\windows\system32
- Modo de visualización de ventana. La línea 4 tiene 2 parámetros:
- MOSTRAR - lanzamiento estándar del software con una ventana visible;
- OCULTAR: software que se ejecuta en segundo plano;
Ajuste de la configuración en la pestaña cuenta:
- Como nombre de dominio escribimos el nombre de nuestra PC, o NetBios y test.lan;
- Nombre de usuario: se puede seleccionar haciendo clic en el botón con tres puntos;
- Contraseña de la cuenta y confirmar.
- Después de ingresar todos los datos, haga clic en el botón " Prueba».
La utilidad verificará el rendimiento de la información que especificamos. Presione cualquier tecla en CMD.
Después de una prueba exitosa, haga clic en " Generar clave de inicio de AdmiRun". Si esto no se hace, entonces nada funcionará.
- Vaya a la pestaña "Enlace" y haga lo siguiente:
- Nombre de etiqueta- llamar por cualquier nombre;
- Catalogar- indicar dónde se ubicará la etiqueta;
- Imagen- seleccione una imagen para la etiqueta;
- Haga clic en el botón "Generar línea de comando".
- Ahora presionamos el botón grande "¡Crear acceso directo ahora!".
El ícono aparecerá inmediatamente en el escritorio o directorio que especificó.
Intentemos lanzar el atajo. Si todo es exitoso y el programa se inició en nombre del administrador, entonces felicidades. De lo contrario, las acciones en algún paso se realizaron incorrectamente.
Si va a las propiedades del acceso directo y cambia el programa en el campo "Objeto" a otro, simplemente no se iniciará. Es un poco de protección contra malware.

Programador de tareas
Ejecute el programa como administrador, solo use la herramienta " Programador de tareas". Aquí hay una advertencia: si no es un administrador, no podrá usarlo.
Ingrese en la búsqueda solo dos palabras: "Programador de tareas" y abra el resultado. En la ventana de la derecha, seleccione " crear una tarea».
Nómbrelo con un nombre apropiado, digamos que ejecuta una línea de comando, luego puede llamarlo CMD. También marque la casilla de verificación "Ejecutar con los privilegios más altos".
Paso de creación de etiquetas
Cree un acceso directo en el escritorio e ingrese el siguiente comando:
schtasks /run /tn nombre_tarea_programador
task_name_in_scheduler es el nombre que le dio al principio del proceso de creación de la tarea.
Hurra, hicimos una etiqueta, pero eso no es todo. Ir a sus propiedades.
En la pestaña Acceso directo, cambie el icono. Por supuesto, usted no está obligado a hacer esto.
Adición al método con el programador de tareas
conclusiones
Analizamos varias formas de ejecutar programas como administrador. Hay opciones en las que debe ingresar una contraseña: esta es una de las soluciones más seguras, porque cada vez que ingresamos una contraseña, no podemos tener miedo de perder algunos datos. Los programas de virus tampoco podrán iniciar las herramientas de Windows de esta manera.
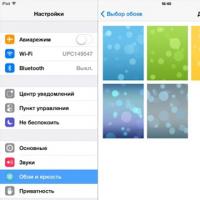 Cómo configurar la animación GIF como fondo de pantalla en vivo en iPhone Fondo de pantalla en vivo para iPhone 6s
Cómo configurar la animación GIF como fondo de pantalla en vivo en iPhone Fondo de pantalla en vivo para iPhone 6s ¿Cómo desbloquear iPhone con iMyFone LockWiper si no conoce el código de acceso?
¿Cómo desbloquear iPhone con iMyFone LockWiper si no conoce el código de acceso? Nos vemos guardados en instagram ¿Qué significa una selección en instagram?
Nos vemos guardados en instagram ¿Qué significa una selección en instagram? Trucos Might & Magic: Heroes VI Hack juego heroes of might and magic 6
Trucos Might & Magic: Heroes VI Hack juego heroes of might and magic 6 Cómo jugar con un perro en GTA 5
Cómo jugar con un perro en GTA 5 Stalker cielo despejado sigue chocando
Stalker cielo despejado sigue chocando Ejecutar como administrador cualquier programa Programas para ejecutar como administrador
Ejecutar como administrador cualquier programa Programas para ejecutar como administrador