Agregar firmas a cartas en Outlook. Cómo hacer tu propia firma en Outlook en unos pocos clics: secretos y consejos Secuencia de creación de una firma en ms outlook
Todo el mundo sabe por qué se necesita una firma en un correo electrónico, pero no muchos saben cómo configurarla correctamente. Este artículo hablará sobre la configuración del correo de Microsoft. Le diremos cómo crear una firma en Outlook.
¿Qué necesitaremos?
- Computadora.
- Instalado en él
- Conexión a Internet.
Lanzamos el programa cliente instalado en la computadora de Microsoft. El correo debe estar configurado para su cuenta. Para crear cualquiera de los dos tipos de firma, debemos seleccionar la función “Crear mensaje”, que se encuentra en la parte superior de la ventana. En el formulario de carta que se abre, también se nos dirige al área de trabajo, que enumera una lista completa de posibilidades. Nos interesa el elemento “Firma”. Haga clic en el botón. En la ventana que se abre vemos tres apartados:
- nombres de firmas;
- las firmas mismas;
- configurarlos.

Los entenderemos paso a paso. Lo primero que veremos es cómo crear una firma en Outlook. En la primera sección necesitamos establecer un nombre. Haga clic en el botón "Crear" y anótelo (puede crear uno a su discreción, por ejemplo, "para el trabajo", "para amigos", etc.). Tenga en cuenta que este es solo el nombre de la firma. Tras esto, dirígete al apartado dos y escribe directamente el texto, que se indicará al final del mensaje. Como regla general, en la correspondencia comercial se trata de indicaciones sobre el puesto del empleado, el departamento y su información de contacto. La firma también puede verse como "Atentamente, (nombre de usuario)". Puedes crear varias de estas opciones para cada ocasión. Una vez creadas las firmas, pasamos a configurarlas. En la tercera sección puedes configurar su aplicación automática. La firma se mostrará al crear un nuevo correo electrónico, al responder a un mensaje o al reenviarlo. Y también en todos estos casos. ¡Atención! Si no configura estos parámetros, tendrá que firmar manualmente cada letra yendo a la “Barra de herramientas”, por lo que para ahorrar tiempo le recomendamos configurar los parámetros.
Configurar el correo en línea
¿Cómo hacer una firma en Outlook si hablamos de correo online ubicado en el sitio web de Hotmail?
- Inicie sesión en el sitio con sus credenciales.
- En la esquina superior derecha, junto al nombre de usuario, hay un icono de configuración (engranaje). Haga clic en él y espere a que se abra la página con los parámetros.
- Selecciona la sección “Redactar mensajes”.
- A continuación, seleccione "Formato, fuente, firma".
- En la ventana que se abre, puedes configurar la fuente, su tamaño y estilo, así como crear la propia firma. De momento comenzaremos a escribir el texto.
- Complete el campo de texto y guarde los parámetros. Debes crear una firma siguiendo el ejemplo de las que hablamos anteriormente.
- ¡Listo! No se requieren más configuraciones. La firma se colocará automáticamente en cualquier carta, ya sea un mensaje nuevo, un mensaje de respuesta o un mensaje reenviado. A diferencia de un cliente de correo electrónico instalado en una computadora,
La versión en línea no le permite crear múltiples opciones.

Ahora ya sabes cómo crear una firma en Outlook Express y puedes empezar a hacerlo ahora. Tener texto después del mensaje principal siempre se considera una buena forma, ¡así que asegúrese de usarlo!
Crear una firma HTML en Outlook 2010/2013/2016
En este ejemplo, configuraremos una firma HTML para Microsoft Outlook 2013.
Para empezar creamos una firma en html, que conectaremos a Outlook.
Abramos Microsoft Outlook 2013. Vaya al menú "Archivo", sección "Opciones". Siguiente - "Correo", sección "Firmas".


Aquí creamos una firma para la cuenta de correo, dejando el contenido de la firma vacío.


Vinculamos la firma a la cuenta. Cambiamos los siguientes parámetros:
Cuenta de correo electrónico: seleccione la cuenta requerida de la lista.
Nuevo mensaje: seleccione el nombre de la firma que creamos.
Responder y reenviar: si necesita agregar una firma al responder y reenviar cartas, seleccione el nombre de la firma que creamos.

Haga clic en "Aceptar" en la ventana "Firmas y formularios". Haga clic en "Aceptar" en la ventana "Opciones de Outlook".
Ahora debe ir a la dirección C:\Users\Your_profile\AppData\Roaming\Microsoft\Signatures; veremos archivos con firmas en la carpeta.

Las firmas se almacenan en formato HTML. Abra el archivo con el nombre de la firma (en nuestro ejemplo “Signature Business Solution.htm” con cualquier editor de prueba, entre líneas
....

Eliminamos entre las etiquetas e ingresamos la que necesitamos del archivo que preparamos anteriormente. Guarda el archivo. Abra Outlook, cree una nueva carta y verifique.

Si está cansado de escribir la misma información cada vez que crea sus firmas de correo electrónico, felicidades. Una vez más la expresión “la pereza es el motor del progreso” ha encontrado su confirmación. Crear manualmente una firma para cada correo electrónico es realmente una pérdida de tiempo. Todos los clientes de correo electrónico modernos (programas para recibir y enviar correo) le permiten hacer esto automáticamente. Sólo necesitas personalizar tu firma.
Microsoft Outlook no fue una excepción a este respecto. En él, al igual que en otros clientes de correo electrónico, podrás crear una firma que se adjuntará automáticamente a cada mensaje de correo electrónico creado.
¿Cómo firmar correos electrónicos en Outlook?
La respuesta a esta pregunta dependerá de qué versión de la suite ofimática de Microsoft esté utilizando. Este artículo hablará sobre la creación de una firma en Microsoft Office 2003 y 2007.
Creación de una firma en Outlook desde la suite ofimática Microsoft Office 2003.
- Inicie Outlook. En el menú principal en la parte superior, haga clic en “Servicio” y en el menú que se abre, seleccione “Opciones”.
- En la ventana que se abre, vaya a la pestaña "Mensaje" y en la parte inferior de esta ventana, en el campo "Seleccionar firmas para una cuenta:", indique en la lista desplegable la cuenta para la cual se creará la firma. Haga clic en el botón "Firmas...".
- Aparecerá la ventana de creación de firma. Haga clic en el botón "Crear..." que se encuentra en él.
- Se abrirá la ventana "Crear una nueva firma". En esta ventana, ingrese un nombre para la futura firma y haga clic en el botón "Siguiente".
- En la siguiente ventana, ingrese el texto de la firma que se adjuntará a cada correo electrónico que cree. En el proceso de creación de una firma, puede utilizar las opciones que ofrece el programa para el formato y diseño visual del texto: cambiar la fuente, el color, el tamaño de los caracteres ingresados y también seleccionar el tipo de alineación.
- Guarde la firma creada haciendo clic en el botón "Aceptar" en las dos últimas ventanas abiertas y haga clic en "Aplicar" y "Aceptar" en la última ventana abierta.
- Comience a crear una nueva carta y verifique que la firma creada esté adjunta.
Creación de una firma en Outlook desde la suite ofimática Microsoft Office 2007.
En la suite ofimática Microsoft Office 2007 con la nueva interfaz Fluent, la creación de firmas es aún más cómoda.
- Inicie Outlook y, debajo de la barra de menú principal, haga clic en el botón Nuevo para iniciar el nuevo editor de correo electrónico. Se puede hacer lo mismo simplemente presionando las teclas Ctrl y N en su teclado. Expanda la ventana del editor a pantalla completa.
- Haga clic en el botón "Firma" en la ventana del editor y seleccione "Firmas..." en el menú que aparece debajo.
- Se abrirá una ventana para crear firmas, en la que haga clic en el botón "Crear".
- Ingrese el nombre de la futura firma y haga clic en el botón "Aceptar".
- En el campo "Editar firma", ingrese el texto de la firma. Utilice las opciones que ofrece el programa para el formato y diseño visual de la firma creada. Outlook 2007 ofrece más opciones para esto. A diferencia de Outlook 2003, puedes agregar imágenes e hipervínculos a tu firma.
- Haga clic en el botón "Aceptar" para guardar los cambios.
- Comience a crear un nuevo correo electrónico y verifique que la firma creada en los pasos anteriores se adjunte automáticamente.
En este material veremos cómo hacer una firma en Outlook. Hablamos de un cliente y organizador de correo electrónico que forma parte de la suite Microsoft Office. Esta herramienta ayuda a los usuarios a comunicarse sin abrir el correo en el navegador. El usuario puede crear una firma en Outlook. Como regla general, contiene información de contacto o información breve sobre el remitente.
Versión temprana
Primero, veamos cómo se crea una firma en Outlook 2003. En este caso, vaya al menú de la ventana principal. Seleccione el elemento "Servicio". Luego usamos el comando “Opciones”. Abra la pestaña "Mensajes". Aparece una lista especial. En él, seleccione el comando "Crear mensaje en formato". Indicamos la opción requerida. La firma del formato seleccionado se utilizará en el futuro. Pasemos a la siguiente etapa. Usamos el grupo “Firma”. A continuación, seleccione el botón del mismo nombre y la función “Crear”. Indicamos los datos en el campo, que se indica de la siguiente manera: “Ingrese el nombre de la nueva muestra”. Seleccione la opción apropiada del grupo "Seleccionar método de creación". Haga clic en el botón "Siguiente".
Decoración
 En el siguiente paso, aparecerá una ventana frente a nosotros, en la que hay un campo "Texto de firma". Ingrese o pegue una frase adecuada del documento. Puedes cambiar la apariencia del texto. Para ello, se proporcionan las funciones "Párrafo" y "Fuente". Una vez editada la firma en Outlook, haga clic en "Finalizar". Inserte un diseño o dibujo en la aplicación. Para ello repetimos todos los pasos hasta especificar el texto. Haga clic en el botón "Siguiente". Luego haga clic en "Avanzado". Recibirá una advertencia sobre la apertura de un programa que no forma parte de MS Outlook. Seleccione la opción "Sí". En la ventana que aparece, expanda el menú "Insertar". Seleccione "Dibujo". Usamos la opción “Desde archivo”. Elija un logotipo o diseño. Cierra el editor adicional. Haga clic en el botón "Sí". Seleccione "Aceptar" para guardar los cambios.
En el siguiente paso, aparecerá una ventana frente a nosotros, en la que hay un campo "Texto de firma". Ingrese o pegue una frase adecuada del documento. Puedes cambiar la apariencia del texto. Para ello, se proporcionan las funciones "Párrafo" y "Fuente". Una vez editada la firma en Outlook, haga clic en "Finalizar". Inserte un diseño o dibujo en la aplicación. Para ello repetimos todos los pasos hasta especificar el texto. Haga clic en el botón "Siguiente". Luego haga clic en "Avanzado". Recibirá una advertencia sobre la apertura de un programa que no forma parte de MS Outlook. Seleccione la opción "Sí". En la ventana que aparece, expanda el menú "Insertar". Seleccione "Dibujo". Usamos la opción “Desde archivo”. Elija un logotipo o diseño. Cierra el editor adicional. Haga clic en el botón "Sí". Seleccione "Aceptar" para guardar los cambios.
Otra variante
Ahora veremos cómo hacer una firma en Outlook 2007. Abra la pestaña "Mensajes". Seleccione "Habilitar". Usamos la función “Firma”. Pasemos a la siguiente etapa. Haga clic en el botón "Firmas". Usamos la función “Crear”. Se encuentra ubicado en la pestaña denominada “Firma Electrónica”. Introduzca un nombre para el elemento. Haga clic en Aceptar". Luego, ingrese el texto en el campo llamado "Cambiar firma". Hacemos formateo. Establezca los parámetros necesarios. Para hacer esto, use los botones de selección de formato y estilo. Después de completar la creación de la firma, haga clic en "Aceptar". Puede insertar una imagen o un diseño en Outlook 2007. Para ello, repita la secuencia de pasos hasta guardar la firma. Vaya a la ventana "Texto de firma". Haga clic en el botón "Dibujar". Seleccione el elemento apropiado. Haga clic en el botón "Aceptar". Guardamos la firma. Para hacer esto, haga clic también en el botón "Aceptar".
información adicional
 Digamos algunas palabras sobre cómo crear una firma en Outlook 2010, 2013 y 2016. Todo se hace según el algoritmo descrito anteriormente. Las diferencias son menores. Por ejemplo, un usuario puede agregar una tarjeta de presentación electrónica, así como una imagen de una firma manuscrita. Entonces, si está utilizando la versión 2016 de la aplicación, ingrese también el texto primero. Vaya a la pestaña "Mensaje" en el grupo "Inclusión". Utilice el botón "Firma". Vaya a la sección "Seleccione una firma para cambiar". Haga clic en el botón "Crear". Ingrese el nombre en la ventana llamada "Nueva Firma". Configuración de parámetros. Esto se puede hacer en la sección llamada "Seleccionar una firma predeterminada". A continuación necesitamos la sección "Cuenta de correo electrónico". Seleccione el elemento que se asociará con la firma. Puedes utilizar diferentes opciones para cada cuenta que tengas en tu correo electrónico. En la lista llamada “Mensajes nuevos”, seleccione la firma que debe agregarse automáticamente a las cartas. Si dicha función no es necesaria, seleccione la opción “No”, que se indica por defecto.
Digamos algunas palabras sobre cómo crear una firma en Outlook 2010, 2013 y 2016. Todo se hace según el algoritmo descrito anteriormente. Las diferencias son menores. Por ejemplo, un usuario puede agregar una tarjeta de presentación electrónica, así como una imagen de una firma manuscrita. Entonces, si está utilizando la versión 2016 de la aplicación, ingrese también el texto primero. Vaya a la pestaña "Mensaje" en el grupo "Inclusión". Utilice el botón "Firma". Vaya a la sección "Seleccione una firma para cambiar". Haga clic en el botón "Crear". Ingrese el nombre en la ventana llamada "Nueva Firma". Configuración de parámetros. Esto se puede hacer en la sección llamada "Seleccionar una firma predeterminada". A continuación necesitamos la sección "Cuenta de correo electrónico". Seleccione el elemento que se asociará con la firma. Puedes utilizar diferentes opciones para cada cuenta que tengas en tu correo electrónico. En la lista llamada “Mensajes nuevos”, seleccione la firma que debe agregarse automáticamente a las cartas. Si dicha función no es necesaria, seleccione la opción “No”, que se indica por defecto.
Para evitar tener que escribir su propio nombre e información de contacto cada vez que envía correos electrónicos, los clientes de correo electrónico le permiten configurar la adición automática de una firma. Simplemente cree una plantilla y se agregará automáticamente a todos los correos electrónicos.
Además del nombre y el número de teléfono de contacto, la firma puede contener una imagen, por ejemplo, el logotipo de una empresa o su foto, así como un hipervínculo a su sitio web.
Firma para correos electrónicos en Outlook 2016
En el cliente de correo electrónico Microsoft Outlook 2016, puede crear una firma directamente en una nueva carta. Haga clic en el botón “Crear mensaje” en el panel del menú de la cinta y en la nueva ventana, en la pestaña del menú “Mensaje” (activa por defecto), haga clic en el botón “Firma”. Aquí, las firmas que cree se mostrarán en la lista desplegable, por lo que puede insertar espacios en blanco desde aquí, a menos que elija la opción para agregar automáticamente una firma a todas las letras. A veces esto resulta conveniente si tiene varias opciones de firma.
Aquí, en el menú desplegable, hay un botón "Firmas", cuando se hace clic en Outlook se abre la ventana "Firmas y formularios", donde se crean, eliminan y editan plantillas para insertar en cartas. Simplemente haga clic en el botón "Crear" y asigne un nombre a la nueva firma, haga clic en Aceptar. Después de esto, coloque el cursor en el campo de texto del área “Cambiar firma” e ingrese toda la información necesaria desde el teclado. Puede elegir la fuente, su color y tamaño, alineación y, utilizando los dos botones exteriores de la barra de herramientas, puede agregar imágenes e hipervínculos.
Instrucciones para configurar una dirección de correo electrónico en Microsoft Outlook 2016.
Una vez que la plantilla esté lista, debe seleccionar en qué condiciones se insertará automáticamente en las letras. Si utiliza varias direcciones de correo electrónico en el cliente de correo electrónico de Outlook, primero seleccione la que desee en la lista desplegable "Cuenta de correo electrónico" (puede configurar la adición de una firma para cada dirección por turno) y luego en la ventana "Nueva". mensajes” y elementos “Responder y reenviar” En la lista desplegable, seleccione el espacio en blanco creado por su nombre. Alternativamente, puede agregar una firma solo a las cartas nuevas, para no saturar la correspondencia larga con constantes adiciones de información de contacto.

Después de hacer clic en el botón Aceptar en la ventana "Firmas y formularios", se agregará una nueva plantilla de firma a las cartas de acuerdo con las reglas especificadas. Además, estará disponible haciendo clic en el botón "Firma", lo que será conveniente si ha elegido la adición automática solo para mensajes nuevos, y para las respuestas, si es necesario, puede agregar un espacio en blanco desde el menú de la cinta.
Firma para correos electrónicos de Gmail
Para utilizar una firma en el servicio de correo electrónico de Google, debe ir a "Configuración" (después de hacer clic en el engranaje en la esquina superior derecha) y en la primera pestaña "General" bajar al área "Firma". Si tienes activado el valor “Sin firma”, entonces simplemente marca la casilla con tu correo electrónico (si usas la misma cuenta para recopilar y enviar mensajes de diferentes direcciones de correo electrónico, entonces en esta área tendrás una lista desplegable y podrás puede establecer una firma diferente para cada dirección).
Curso online gratuito "Gmail conveniente"
Una serie de instrucciones visuales en vídeo simplificarán y acelerarán significativamente su trabajo diario con el correo electrónico. Una vez que lo aprendas, ¡úsalo todos los días!
En el área de texto, ingrese sus datos en el formato deseado. Al igual que Outlook, también puede insertar imágenes e hipervínculos aquí, pero no puede configurar la opción para insertar automáticamente una firma solo para correos electrónicos nuevos. Pero hay una casilla de verificación "Agregar esta firma antes del texto citado en los mensajes de respuesta y eliminar la línea anterior". Actívalo si es necesario.
 Actualización del firmware de un enrutador WiFi TP-Link
Actualización del firmware de un enrutador WiFi TP-Link Cómo hacer tu propia firma en Outlook en unos pocos clics: secretos y consejos Secuencia de creación de una firma en ms outlook
Cómo hacer tu propia firma en Outlook en unos pocos clics: secretos y consejos Secuencia de creación de una firma en ms outlook Configurar el modo de compatibilidad en Windows
Configurar el modo de compatibilidad en Windows Los mejores programas para crear una unidad flash USB de arranque
Los mejores programas para crear una unidad flash USB de arranque Cómo conectar un segundo monitor a una computadora o computadora portátil
Cómo conectar un segundo monitor a una computadora o computadora portátil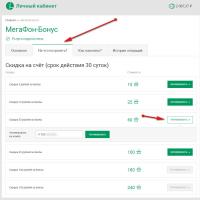 Bonos MTS: cómo averiguarlo, gastarlo, donarlo
Bonos MTS: cómo averiguarlo, gastarlo, donarlo ¿Por qué no funciona el puerto USB?
¿Por qué no funciona el puerto USB?