How to enter and configure the engineering menu on android. Service (secret) codes for Android smartphones Editing modes in the engineering menu
A beginner who has bought a smartphone or tablet based on the Android operating system, after a while feels the need to reconfigure something in it or adjust it more accurately. Entering the Android engineering menu is simple: just know the special commands.
The hidden engineering menu in Android devices allows you to control the system settings of your smartphone or tablet, which are not available in the regular menu. For example, they allow you to increase the volume of the speaker during calls, force the frequency range of the network used, enable a photo or video format that is not in the main camera settings, etc.
Parameters configured in the engineering menu
Using the engineering menu, you can access functions such as:
- speaker or headphone volume;
- improved speech recognition;
- microphone sensitivity;
- voice quality when making calls;
- forced cellular network selection mode: “GSM only”, “WCDMA only”, “LTE only” (in the standard settings, some network modes may not be available);
- binding to one base station, frequency or channel number;
- choice of technology and speed of cellular data;
- testing and "overclocking" of the processor;
- enable / disable the "sleep" mode;
- testing of radio modules Wi-Fi, Bluetooth;
- auto-switching 2G/3G/4G in "sleep" mode;
- camera test drive;
- change the photo format (the default is JPEG or PNG);
- fine-tuning the display brightness and its response to light;
- lock/unlock auto-answer settings for an incoming call;
- improved GPS performance;
- full “reset”, including factory formatting of the smartphone;
- testing and setting motion sensors;
- display color rendition testing;
- testing and setting up a vibrating alert;
- backing up media files;
- determination of the level of harmful radiation (SAR) on a single device;
- FM radio settings and behavior.
Video: smartphone configuration options through the engineering menu
Menu commands
Commands for accessing the engineering menu differ depending on the manufacturer. There are also common commands for all versions of Android that allow you to configure individual device functions.
The main codes for entering the engineering menu
The commands to be entered differ for different brands of devices - choose the ones that suit you. It is not forbidden to check everything - commands that do not correspond to a particular manufacturer simply will not work.
Table: commands for accessing the engineering menu of various manufacturers
Commands provided by Google for Android OS
Android factory service codes that show technical information about the device are often not tied to the manufacturer. Basically, they are all "sewn" into Android by default. The range of "numbering" of commands is agreed by Google - as the creator of the Android operating system - with manufacturers of tablets and smartphones.
Table: Android factory service codes
| Parameter opened by code set | Dial code |
| WiFi MAC address | *#*#232338#*#* |
| Information about the active WLAN | *#*#232339#*#* |
| GPS check | *#*#1472365#*#*, *#*#1575#*#* |
| Bluetooth version | *#*#232331#*#* |
| Bluetooth MAC address | *#*#232337#*# |
| Loopback Batch Tests | *#*#0283#*#* |
| Touch screen version | *#*#2663#*#* (test *#*#2664#*#*) |
| Motion sensor test | *#*#0588#*#* |
| Screen check | *#*#0*#*#* |
| Vibrate and backlight test | *#*#0842#*#* |
| Melody test | *#*#0673#*#* |
| RAM version | *#*#3264#*#* |
The most popular engineering menu service codes
The most popular codes that allow you to change smartphone settings through the engineering menu do not depend on the phone brand or Android version.
Table: service codes for changing phone settings
| Called parameter or setting | Service code |
| Find out the IMEI serial number | *#06# |
| Settings and details | *#*#4636#*#* |
| Android OS version | *#2222# |
| Erasing all SMS messages | #*5376# |
| Smartphone and battery usage statistics | *#*#4636#*#* |
| Reset your Google account settings and other system utilities without removing pre-installed software. However, applications stored on the memory card (SD) will remain unchanged. | *#*#7780#*#* |
| Reset settings and clear user files from internal memory, reinstall smartphone firmware. You will not be prompted for confirmation, but you can remove the battery in time - and then restore files and settings from a backup using an application on your computer. | *2767*3855# |
| Information about the built-in camera and its settings. Firmware update. | *#*#34971539#*#* |
| Change the mode of operation of the button "Hang up" ("On / Off"). | **#*#7594#*#* |
| Display the file copy screen. You can back up all your data. | *#*#273283*255*663282*#*#* |
| Service mode - launching all kinds of checks (click on Menu), reconfiguring the smartphone in service mode. | *#*#197328640#*#* |
When using commands, keep the following in mind:
- By updating the camera firmware through the engineering menu, you can find out about the version of this firmware and the number of its updates - as well as save this update to an image in the internal memory and on the SD card. Reflashing the camera once again is not recommended - in case of failure, you will simply ruin it;
- When resetting the Android system and deleting all Google user data, a message will appear on the screen asking you to confirm the reset.
How to enter the engineering menu
To get into the engineering menu, follow these steps.

Video: how to open the engineering menu on Android
What to do if you can't enter the menu
It happens that none of the commands intended for a particular brand of devices is suitable - this is how the manufacturer protects inexperienced users from actions that are not fully thought out. Some manufacturers, after software debugging a smartphone, completely remove the engineering menu, and all the above commands simply do not work. For example, Samsung does this. Some of the commands you enter can harm both the Android software and the device itself.
Often, instead of general service commands, more specific ones work. If, despite all your attempts to “get through” to the engineering menu, none of the service codes work, special applications are needed.
Install the free application Mobileuncle Tools - it will distinguish between hardware and system settings. You may need to get Root access on Android. There are other applications: EngModeMtkShortcut, BetterCut, etc.
How to save settings
In order for the settings made using the Android engineering menu to be saved, you need to exit it correctly. While in any section of the engineering menu, use the on-screen "Back" key either in the menu itself, or press the call cancel button or the "Back" keys under the display - it is indicated as an arrow with a reversal - to go to the engineering menu level higher.
It is not recommended, having set the value of any setting and confirming it with the Set key, turn off or restart the smartphone by pressing the power button, remove the battery from the device, etc. Exiting the engineering menu may consist of pressing - sometimes holding for a few seconds - the same "Back" key below the display. When you exit the engineering menu, a message will appear on the smartphone screen asking you to save the settings you have made - confirm it. There are tips on some of the sections of the engineering menu:

The reason why the engineering menu still does not save the settings may be the “raw” firmware. Find out which versions and builds of Android are right for your device. If you have a branded smartphone with an Android version that has pre-installed programs and components from Beeline, MTS, MegaFon or Tele2, feel free to install the “custom” version, for example, the well-known CyanogenMod assembly. Any earlier - or, conversely, the most "fresh" - version of Android may be suitable.
In some cases, it is impossible to enter the engineering menu without obtaining Root rights. The task is to make an Android smartphone “rooted”. In other words, get "superuser" capabilities on your smartphone, allowing you to take the smartphone under the most clear and complete control. This is achieved in the following ways, use any of them.
- Install a custom (modified) version of Android on your smartphone. It already includes the Superuser software component (“Superuser”), which provides access not only to the engineering menu, but also to the system folder system.
- Download from the Android Market any of the applications that can hack Android without using a computer. Different programs are suitable here: Universal AndRoot, Unlock Root, z4root, Revolutionary, etc. Not all of them can help - you have to test everything until it works out.
- You can also try Windows applications that do all the manipulations with Root access on a smartphone directly from a PC - for example, the VRoot program. You also need a USB-microUSB cable - it's impossible to hack Android on a smartphone over Wi-Fi.
After obtaining Root privileges, the smartphone is ready to activate the engineering menu using third-party Android applications.
The "fresh" version - the more settings in the engineering menu will be in Russian. In the earliest versions of Android (1.x, 2.x), all service settings were in English. Having learned a little technical English, you can easily remember the purpose of each of the settings and, if necessary, you can change them all in a few minutes.
The availability of the engineering menu - in whole or in part - is not decided by the Android version, but by the brand and model of the smartphone. Try different combinations and programs, but don't get too carried away.
With inept actions or forgetfulness of the entered codes, there is a risk of turning the smartphone into a lifeless device, and only in the service center can you restore it. And since in the case of "rooting" the device, you automatically lose the warranty.
The Android engineering menu is one of the most useful tools for an "advanced" user, preventing him from wasting the hardware resource of his device and the resource of cellular and wireless networks in vain. And it doesn't matter what version of Android you have - 2.2, 4.2.2, 4.4.2 KitKat, 5.1, 6.0 or another - the engineering menu codes are determined only by the manufacturer. By completely subjugating your smartphone or tablet, you will deprive it of the opportunity to “live its own life” not according to your schedule, but according to the scenario of the manufacturer, mobile operators and other intermediary companies, one way or another involved in the operation of mobile equipment in cellular networks. This is the shortest path to professionalism.
Often in Chinese (and certainly not only Chinese) Android phones in the engineering menu, far from optimal volume settings for the speaker, headset (headphones) and microphone are set, and we will consider their correction in this article.
How to get into the engineering menu of an Android phone
To get into the engineering menu, open the dialer and enter a special code: *#*#3646633#*#*
Also, on some versions of Android, the command may work *#15963#* and *#*#4636#*#*
If your phone's processor is not MTK, then different options are possible.
 I will give the codes known to me for opening the engineering menu on different phones and tablets:
I will give the codes known to me for opening the engineering menu on different phones and tablets:
*#*#54298#*#* or *#*#3646633#*#* – smartphones based on the MTK processor
*#*#8255#*#* or *#*#4636#*#* –Samsung smartphones
*#*#3424#*#* or *#*#4636#*#* or *#*#8255#*#* – HTC smartphones
*#*#7378423#*#* – Sony smartphones
*#*#3646633#*#* – TEXET, Fly, Alcatel smartphones,
*#*#3338613#*#* or *#*#13411#*#* — smartphones Fly, Alcatel, Philips
*#*#2846579#*#* or *#*#2846579159#*#* – Huawei smartphones
*#*#2237332846633#*#* - devices from Acer
Immediately after entering, the command should disappear and the engineering menu will open. But on some devices, you still need to press the "Call" key
A list of sections of the phone's engineering menu will appear.
 Just in case, take a notebook and a pen and take notes on the settings that were set on your phone before your intervention. You never know, anything can happen.
Just in case, take a notebook and a pen and take notes on the settings that were set on your phone before your intervention. You never know, anything can happen.
On my phone (based on the MTK processor), in order to get to the engineering menu, I had to install a free utility (program) from Google Play " Mobileuncle MTK Tools", which opens access to the engineering menu (that is, it works similarly to dialing the magic combination *#*#3646633#*#*).
I am sure that you will also find free applications for other phones there.
Volume settings for the speaker, headset (headphones) and microphone of the phone through the engineering menu
 For clarity, let's briefly analyze the volume setting of the device:
For clarity, let's briefly analyze the volume setting of the device:
We go into the program or type a magic combination to enter the engineering menu. Next, in the menu that opens, select the section " Engineer Mode»
A section will open in which you can select the engineering menu of the Android system (we skip it), and the engineering menu of the phone itself.
We need the engineering menu of the phone, so we select the "Engineer Mode (MTK)" section. This point is circled in the figure with a red marker.

A very long menu will open, through which you can access almost any phone settings. But it's not enough to get to them, you need to know how to manage them.
So don't change what you have no idea about.
At worst, write down the parameters that were before your intervention, in order to return them later. We continue!
 Since we are interested in setting the sound level, select the “Audio” item, I circled it with a red marker.
Since we are interested in setting the sound level, select the “Audio” item, I circled it with a red marker.
And… magic! The speaker and microphone settings menu that interests us opens.
And actually why did we climb into this menu? Is something not working out of curiosity? Okay, let's keep looking!
Here it is worth lingering and understanding what all these menu items mean.
 normal mode(settings section in normal or normal mode) – this mode is active when nothing is connected to the smartphone;
normal mode(settings section in normal or normal mode) – this mode is active when nothing is connected to the smartphone;
Headset mode(headset mode) - this mode is activated after connecting headphones or external speakers;
Loud Speaker Mode(loudspeaker mode) - it is activated when nothing is connected to the phone or tablet, and you turn on the speakerphone while talking on the phone;
Headset_LoudSpeaker Mode(loudspeaker mode when a headset is connected) - this mode is activated if headphones or external speakers are connected to the phone or tablet, and you turn on the speakerphone while talking on the phone;
Speech enhancement(Talking mode) - this mode is activated in the normal talking mode on the phone, and nothing is connected to it (headset, external speakers) and the speakerphone is not turned on.
debug info- it is not clear why - information on the backup of information or its debugging;
Speech logger- I didn’t fully figure it out, most likely, keeping a log during negotiations or recording a conversation. If you check the box next to "Enable speech log", then after the end of the phone call, the corresponding files are created in the root directory of the memory card. Their name and structure takes the following form: Day of week_month_year__hour_minutes_seconds (for example, Friday_July_2016__time17_12_53.pcm).
What these files serve for and how they can be useful to us is not clear. The directory /sdcard/VOIP_DebugInfo (which is the location for storing files with information on the backup) is not automatically created, if you create it manually, then after the conversation it will remain empty.
audio logger– Used to record sound that supports quick search, playback and save it. 
When you enter any of the modes, you will have access to various volume settings (Type). Here is a list of the main settings you need to know:
- Sip - settings for Internet calls;
- Mic - microphone sensitivity settings;
- Sph - settings for the conversational speaker (the one that is applied to the ears);
- Sph2 - settings for the second conversational speaker (I don't have it on my phone);
- Sid - skip, when you change these parameters during negotiations on your smartphone or tablet, you can hear yourself instead of the interlocutor;
- Media – setting the multimedia volume level;
- Ring - setting the volume level of the incoming call;
- FMR - FM radio volume settings.
Under the item for selecting settings, a list of volume levels (Level) is available (see figure). 
There are usually 7 such levels, from level 0 to level 6. Each such level corresponds to one “click” on the volume rocker of your smartphone or tablet.
So level 0 is the quietest level and level 6 is the loudest signal level. Please note that each level can be assigned its own values, which are in the Value is 0~255 cell. They should not go beyond the range from 0 to 255 (the lower the value, the quieter the volume).
To change this parameter, you need to erase the old value in the cell and write a new one, and then press the “Set” button (the one next to the cell) to assign it. 
Finally, at the bottom you can see the Max Vol. 0~255 (on my smartphone, for example Max Vol. 0~255, it all depends on the manufacturer). This item sets the maximum value of the volume level, it is one for all levels.
Dear friends. Item names may vary depending on the model. This is the MTK platform, so be prepared to use your brain and search for a match in your menu. My phone is Jiayu G3.
My changes were applied immediately, but someone may need to restart the phone for them to take effect.
Although, it seems, you shouldn’t break anything, and if you don’t like the changes, you can always enter the old value ..
But still..
ALL CHANGES YOU MAKE AT YOUR OWN RISK!!! Don't forget to turn on the thinker!
P.S.: I found the font size setting on my phone. It turns out you can still increase!
P.P.S.: if something is still not clear, then here is a video on setting up sound in the engineering menu:
Standard smartphone settings are not always enough. Maximize the sound, increase the font size, reduce battery drain - all this can be done only through the engineering menu of the Android OS. This hidden application is in every phone, and it is intended for developers. We will explain how any user can enter this special mode and change system settings.
Entering the system engineering menu provides access to a number of settings. Their exact list depends on the model of the mobile device, its hardware characteristics, and the presence of special sensors. Do not forget that changing the system settings yourself can seriously disrupt some OS functions. Be careful and do not change everything at random, before editing it is better to write down the previous values in order to be able to adjust the smartphone.
The general list of system partitions usually includes the following items:
- Telephony - mobile communication.
- GPRS - mobile Internet and SIM-card;
- NetworkInfo - checking the quality of the cellular network;
- Auto Answer - activation of an auto answer to a call;
- HSPA Info - 3G network data;
- CFU Setting - redirect setting;
- Band Mode - selection of GSM frequencies, unused ones can be disabled to save battery power;
- RAT Mode - setting the priority communication standard;
- Modem Test - test for compatibility with various devices when working as ";
- Fast Dormancy - battery saving in 3G networks.
- Connectivity - wireless connections.
- Bluetooth - setting up and testing the Bluetooth module for receiving and transmitting data;
- Wi-Fi - check the operation of Wi-Fi;
- CDS Information - parameters of wireless networks;
- FM Receiver - FM module test.
- Hardware testing - testing of hardware characteristics.
- Audio - volume settings for calls and music, speaker during a conversation, microphone sensitivity;
- CPU Test - checking the functions of the central processor;
- ChargeBattery - information about the battery;
- Camera - additional options for photo and video shooting;
- Mult-Touch - turn on the reaction to multiple clicks;
- Sensor - touch screen calibration;
- Sleep Mode - activation of sleep mode.

The names and order of the items will differ in different models and depending on the method of entering the Android menu - through service codes or special applications.
How to open
You cannot launch the secret application through the normal interface. How to enter the engineering menu in Android:
- open the call window, where you can enter a phone number using the keyboard;
- enter a special combination of characters;
- if the menu does not start immediately after entering the code, click on the call button.
Each manufacturer has its own combination of characters, it contains numbers and special characters *, #. For example, the engineering menu of Samsung gadgets is launched by entering the sequence *#*#4636#*#*.

If nothing happened after entering the code, use applications from Google Play that can work with the engineering menu. Most of them will need root rights to the device, without them the program will function unstable, some of the parameters will become inaccessible.
MTK Engineering Mode
A complete copy of the standard engineering menu.
Mobileuncle Tools
Extended utility. In addition to viewing and changing the basic settings, it allows you to repair IMEI, update the firmware and improve the GPRS signal. Displays the full characteristics of the sensor, screen, memory.
Launching the MTK engineering menu
Utility for devices with MediaTek processors. Successfully loads engineering functions, but errors in saving parameters are noted - after a reboot, they can be reset to zero.
Another mode for developers is smartphone recovery. It is useful in case of problems with the device, serious errors. If the phone does not turn on, you will not be able to get into the regular menu, but you will most likely be able to start the recovery mode.
To start, use a combination of the power button and the volume up or down key. Sometimes you also need to press Home. Press and hold the indicated buttons until the download starts.

The most useful item in this mode is wipedata. It triggers a hard reset, returning the device to factory settings. In this case, you will lose all your data and programs, but you will get a clean phone. Resetting will help if you are too smart with changes in the engineering menu by setting unworkable values.
Examples
Let's look at a few examples of useful actions that can only be performed in a secret system application.

Additional codes
You can get access to engineering functions in Android without a menu, through special codes. They are entered as a set of numbers, allowing you to test hardware components and display technical information about them.

In addition to common codes, a number of manufacturers have their own specific ones:
- Sony: **05***# - reset PUK code;
- Samsung: ##778 - launching the system menu;
- Motorola: *#*#2432546#*#* - check for updates, *#06# - show IMEI;
- HTC: ##3282# - calls the system application, ##3424# - complete gadget test, ##7738# - protocol check.
It is also convenient to use the Secret Codes program to work with codes. Install it on your device, the application will start searching for combinations to control the OS and display a complete list of them. To check the value, you do not have to rewrite it, you can run the function with one click on its name.
Conclusion
We figured out what you can do through the engineering menu and how to open it on Android devices. The secret mode opens up the widest possibilities for users to personalize the gadget and many options for disrupting its operation. Therefore, make changes to system settings with caution. If serious errors appear as a result, rollback through recovery mode.
In order for developers and testers of software and mobile devices to get some system information and debug smartphone functions, Android OS contains some hidden features. Among them - connecting to a PC in developer mode, viewing detailed information about networks and hardware, etc. One of the tools for this is the engineering menu.
The engineering menu is a special settings menu that contains tools for testing and calibrating smartphone hardware. By default, it is hidden, and in order to get into it, you must perform a certain procedure. The appearance of the engineering menu is different on different smartphones, depending on the manufacturer and SoC model. The customization options will also be different.
There are several ways to enter the engineering menu, which differ depending on the smartphone manufacturer and chipset model. You can try to start by entering one of the codes in the dialer application:
- *#*#3646633#*#* - smartphones with
- *#*#6484#*#* - some smartphones with Qualcomm;
- *#*#54298#*#* - some smartphones with MediaTek;
- *#0*# - some Samsung smartphones;
- *#*#7378423#*#* - some Sony smartphones;
- *#*#4636#*#* - on some devices opens only the network menu;
- *#*#2846579#*#* - some Huawei devices.
If none of the codes helps, on a smartphone with MediaTek, you should install the program "Launch MTK Engineering Menu" from the market. On Xiaomi devices, you can enter the menu if you go to "Settings", select "About phone" and there five times in a row press the line "Kernel version".
What can be configured on a smartphone in the engineering menu
The engineering menu on different platforms is different, in many cases it only allows you to test some parameters. On Xiaomi Redmi Note 3 Pro and Note 4X, built on Qualcomm chips, the engineering menu allows you to test various functions. Among them are the screen, sensor, sensors, cameras, sound and microphone, communication, battery, navigation, etc. There is no possibility to change something, you can only find out if everything works correctly.
There are much richer opportunities on the MediaTek platform. In Oukitel U7 Plus (MT6737 chipset), the engineering menu allows you to configure the network, sound, communication modules, and other modules. On Redmi Note 2 with MTK Helio X10, the menu was identical, and on other devices with MTK it is not particularly different. On his example, we will describe the possibilities.
Telephony Tab
This section is responsible for configuring the cellular modem. Here, BandMode, Network Selecting and GPRS options provide interesting opportunities.
BandMode
In this menu, you can select the communication standards that will be active on your phone when connecting to mobile networks. In the menu item, a choice of frequency bands for each SIM card is available, if there are two SIM cards, the full list is usually available only on the main one (usually the first one). Once you know exactly which frequencies your carrier uses in the region, you can uncheck all the others. This will slightly increase battery life due to the fact that the device will not look for operator towers in these ranges, spending extra energy on scanning the air.

Sometimes some communication standards (especially for LTE) are supported at the chipset and core levels, but are disabled in the firmware. By checking the box next to them, you can activate support for these networks. It is worth warning that it does not work everywhere: on the same Redmi Note 2 (Chinese version), TDD-LTE was turned on in this way, and on Oukitel U7 Plus, these items are not activated.
network selection
The name speaks for itself: this item is also responsible for the choice of networks. Only in this case, the user can choose which types of networks to use. The goal is the same as in the previous paragraph: to reduce the load on the cellular modem, thereby reducing charge consumption. You can choose to work only in 2G, 3G, 4G, or combine several standards.

If your carrier does not have 3G or 4G at all, these items can be turned off so that the smartphone does not constantly try to look for LTE networks, thereby speeding up battery drain. You can also turn off 3G and 4G if you need constant communication (for example, to chat over the Internet), but the traffic is limited and uncontrolled use of WCDMA and LTE by background processes can quickly consume it.
GPRS
Despite the name, this item is interesting not for the GPRS communication settings, which are no longer needed by many, and it is not recommended to change the settings themselves for "mere mortals". The main feature is the ability to record the IMEI of the smartphone. In the corresponding item, you can enter the device identification number and click Write to save it.

The ability to write IMEI is often required after an unsuccessful flashing, when it "flies" and the device cannot register in the operator's network. By rewriting this code from the smartphone box, you can restore functionality. Attention! illegally changing the IMEI of a smartphone in many countries (including Russia, Ukraine) is a crime! In addition, rewriting this code to a random one belonging to another subscriber of your operator may cause communication problems due to a hardware conflict. Therefore, we recommend that you always keep the box or sticker with IMEI in case of unsuccessful firmware. Indeed, on devices with a fixed cover, this identifier is not written under the battery.
Connectivity Tab
In this tab, the functions of testing and fine-tuning the Bluetooth module, radio receiver and Wi-Fi are available. The vast majority of users have nothing to do here, since there are no interesting settings for a non-professional, but disrupting the normal operation of Bluetooth by entering something wrong is easy.

Hardware Testing Tab
This settings item in the engineering menu is responsible for the hardware configuration. The Audio and TouchScreen items are interesting for users. The latter contains HandWriting and MultiTouch items. It is easy to guess what these parameters are responsible for.

Using the first one, you can check the clarity of the touchscreen operation, check for the presence of "blind zones". This menu is especially useful when buying a smartphone, in particular, from hands without a guarantee. The second point allows you to do the same, but with the participation of several fingers. With it, you can test how well the smartphone handles gestures of several fingers at the same time.
Audio
It is this cherished item that is needed by those who are looking for how to increase the volume in the engineering menu. The upper items allow you to control the volume of the device, and are responsible for different modes.

Normal Mode is the normal use mode, with music or video output to the music speaker. Headset Mode is responsible for controlling the volume in the headphones. The LoudSpeaker mode allows you to adjust the volume of a conversation when using the speakerphone. The last item is a combined one, it is responsible for speakerphone when headphones are connected. In order to change the sound in the engineering menu, you need to select which device you want to configure.

- Sip - settings for Internet telephony;
- Mic - microphone sensitivity
- Sph - conversational speaker;
- Sph2 - the second conversational speaker (a rare beast among smartphones);
- Sid - after changing this parameter, an echo of your voice may appear during a conversation, so you do not need to touch it;
- Media - multimedia speaker, what most people need.
In order to adjust the volume, you need to enter the desired mode (for the volume of the multimedia speaker, this is Normal Mode), select the Media item and set the volume value in the specified range.

The Level parameter will be responsible for the volume value set by the rocker on each division. Level 0 is the smallest value (one division), the highest Level is all divisions, on Oukitel U7 Plus it is 14, on other smartphones it may differ. The value can be from 0 (speaker silent) to 255 (full volume). It doesn't make much sense to change the value, but if after a certain division it seems to you that the sound suddenly becomes much quieter, you can increase the values \u200b\u200bfor this division (and lower levels) by a couple of units. The main thing is that the conditional Level 6 does not turn out to be louder than Level 7, due to too high a value.
But to increase the maximum volume in general, you need to change the value in the Max Vol item. The maximum level corresponds to 160, but manufacturers often bet less (on the tested device it was 128). By setting the number higher, the volume will increase, but side effects such as gurgling, noises and wheezing are possible. The optimal value should be selected by the "scientific poke method": increase the value by several units, save, check the sound on video or music, and if everything is fine, increase it again.
Conclusion
It is worth repeating once again that the engineering menu is different on different smartphones. What is available on the MediaTek platform cannot be done on Qualcomm. Codes for entering hidden settings may also not be suitable in some cases, we cannot guarantee their 100% performance. In addition, everything that you do with your smartphone is done at your own peril and risk, as improper settings can affect its performance. In such cases, only a general reset or flashing will help. So if you really want to experiment with settings, the meaning of which you do not fully understand, it is advisable to take screenshots before that, so that if something happens, enter the factory values.
You will also like:
 Push to talk technology: what is it, which smartphones and operators support
Push to talk technology: what is it, which smartphones and operators support
Probably, many smartphone owners have faced the volume problem. For example, two things did not suit me. The first is a quiet speaker sound when an incoming call, and the second is a very loud sound in the headphones when an incoming call.
A little about how Android controls volume
If no headset is connected to your gadget (headphones, hands-free, etc.), then the volume settings will be the same, and as soon as you connect the headset, the settings will be different. For a general understanding, I will give a few examples.
Example 1 You listen to music on your phone, turn on the loud speaker at full volume, and when you connect a headset to it and turn on the loud speaker again, the volume may differ (it may be louder or lower, depending on which phone model or firmware version).
Example 2 You are watching a movie in headphones, the volume (meaning the volume of multimedia) is set to 40% and then after a while you have an incoming call, then the volume in the headphones will change to the general volume, in which case you can get a powerful sonic shock to the ears. Believe me, I have been blown up from the couch more than once in such cases, the fact is that the programmers have poorly adjusted the volume modes.
Example 3 You are on a phone call and need to switch to speakerphone mode, and you notice that the speaker is not as loud (or vice versa) as when listening to music; or the partner began to hear you badly, this is because in different modes the microphone may have different sensitivity. Also, when you connect a headset in the same situation and turn on the speakerphone mode, the settings are different again. This is how Android manages volume.
We learn the theory of the engineering menu
So let's look at what and how can be done if you play a little trick on the "Engineering Menu".
Before making any changes, we recommend that you read the article in full, and comprehend, and then experiment. Also take a piece of paper and write down all the default values in case something goes wrong. You can start the engineering menu using the telephone dialing: we prescribe the following combinations on it (Fig. 1):

picture 1
*#*#54298#*#* or *#*#3646633#*#* or *#*#83781#*#* - smartphones based on the MTK processor
*#*#8255#*#* or *#*#4636#*#* – Samsung smartphones
*#*#3424#*#* or *#*#4636#*#* or *#*#8255#*#* – HTC smartphones
*#*#7378423#*#* - Sony smartphones
*#*#3646633#*#* – Fly, Alcatel, Philips smartphones
*#*#2846579#*#* – Huawei smartphones
Congratulations, you have entered the engineering menu (Fig. 2). Keep in mind that the menu on different phones may differ slightly in structure. We find the section "Audio" and go into it. After entering, we see a bunch of unknown lines (modes) (Fig. 3). Here's what these modes mean in Android:


figure 2 figure 3
— normal mode(settings section in normal or normal mode) – this mode is active when nothing is connected to the smartphone;
— Headset mode(headset mode) - this mode is activated after connecting headphones or external speakers;
— Loud Speaker Mode(loudspeaker mode) - it is activated when nothing is connected to the smart, and you turn on the speakerphone while talking on the phone;
— Headset_LoudSpeaker Mode(loudspeaker mode when a headset is connected) - this mode is activated when headphones or external speakers are connected to the smart phone, and you turn on the speakerphone while talking on the phone;
— Speech enhancement(Talking mode) - this mode is activated in the normal talking mode on the phone, and nothing is connected to it (headset, external speakers) and the speakerphone is not turned on.
It’s better not to poke your nose into the last three sections:
— debug info- it is not clear why - info on the backup of information or its debugging;
— Speech logger- I didn’t fully understand, most likely, keeping a log during negotiations or recording chatter. If you check the box next to "Enable speech log", then after the end of the phone call, the corresponding files are created in the root directory of the memory card. Their name and structure takes the following form: Wed_Jun_2014__07_02_23.vm (Wednesday_July_2014__time07_02_23.vm).
What these files serve for and how they can be useful to us is not clear. The directory /sdcard/VOIP_DebugInfo (which is the location for storing files with information on the backup) is not automatically created, if you create it manually, then after the conversation it will remain empty.
— audio logger- good sound recording software that supports quick search, playback and saving.
If you approach these modes wisely, you can adjust the volume of Android smartphones or tablets the way you want. When entering any of the modes, various volume settings (Type) will become available to your gaze. Here is a list of the main settings you need to know (Fig. 4):

figure 4
—Sip– settings for Internet calls;
— Mic– microphone sensitivity settings;
— Sph- settings for the conversational speaker (the one that is applied to the ears);
— Sph2- settings for the second conversational speaker (I don’t have it);
— sid- we skip, when you change these parameters during negotiations on your smartphone or tablet, you can hear yourself instead of the interlocutor;
— Media– setting the multimedia volume level;
— ring– setting the volume level of the incoming call;
— FMR– FM radio volume settings.
Further, under the item for selecting settings, we have a list of volume levels (Level) (Fig. 5). For a better understanding, there are 7 such levels, from level 0 to level 6. Each level corresponds to one “click” on the volume rocker of a smartphone or tablet. Accordingly, level 0 is the quietest level, and level 6 is the loudest signal level. Each level can be assigned its own values, which are in the Value is 0~255 cell, and should not go beyond the range from 0 to 255 (the lower the value, the lower the sound). To do this, you need to erase the old value in the cell, then enter the new (desired) value and press the “Set” button (the one next to the cell) to assign (Fig. 6). Be careful when using the maximum values, as the speakers may produce uncharacteristically unpleasant sounds in the form of rattling and other unpleasant effects.


figure 5 figure 6
Warning! Before making changes, overwrite all factory values (in case something goes wrong).
You must know!
Editing modes in the engineering menu
Example 1 How to increase the volume of an incoming call?
To do this, you need to go to the engineering menu, print the "Audio" section, go to the "LoudSpeaker Mode" mode and select "Ring" in the volume settings - the volume settings for the incoming call. Then sequentially change (increase) the values of all signal levels (level 0 - level 6). Also, for greater effect, you can increase the value of the Max Vol section. 0 ~ 160, if it is not the maximum (I set mine to 155, with a larger value, the speaker starts to “wheeze”).
Example 2 How to increase the volume when talking on the phone? (Increasing the volume level of a small speaker, the one that is applied to the ear).
Again we go into the engineering menu already known to us, print the “Audio” section, go to the special “Normal Mode”, select Sph in it - this parameter is responsible for changing the value of all signal levels in the range from level 0 to level 6. Set the one you need for us level. In the Max Vol. 0~160, can also be changed to a higher volume power setting.
Example 3 Increasing the volume and sensitivity of the smartphone's conversational microphone
To adjust and set the required volume level and also the sensitivity of the conversational microphone, you need to go to the “Engineering menu”> “Audio”> “Normal Mode”> select Mic - microphone sensitivity settings, and for all levels (level 0 - level 6) we assign one and the same value, for example 240. Now the interlocutor should hear you better.
Example 4 How to increase the sound recording volume while recording a video?
Suppose there is a need to increase the sound recording volume level during video shooting, then in the engineering menu for our loudspeaker (LoudSpeaker Mode) change the microphone sensitivity settings (mic), increase all values at all levels (level 0 - level 6), for example set to 240 at every level. I remind you of pressing the button (set) - we reboot our favorite gadget and rejoice.
By the way, do not forget to press the “Set” button after each editing of a certain parameter. This action should commit and accept your command for execution. Otherwise, the user-set parameters are not activated. In addition, a certain number of mobile devices require a reboot for the changes to take effect (turn off and on the device).
Good luck with your experiments, if something is not clear - write in the comments. We are waiting for your answers.
Table of codes for entering the engineering menu
| smartphones based on the MTK processor | *#*#54298#*#* or *#*#3646633#*#* or *#*#8612#*#* |
| Samsung | *#*#197328640#*#* or *#*#4636#*#* or *#*#8255#*#* |
| HTC | *#*#3424#*#* or *#*#4636#*#* or *#*#8255#*#* |
| Huawei | *#*#2846579#*#* or *#*#14789632#*#* |
| Sony | *#*#7378423#*#* or *#*#3646633#*#* or *#*#3649547#*#* |
| Fly, Alcatel, Philips | *#*#3646633#*#* or *#9646633# |
| Prestigio | *#*#3646633#*#* or *#*#83781#*#* |
| ZTE | *#*#4636#*#* |
| Philips | *#*#3338613#*#* or *#*#13411#*#* |
| TEXET | *#*#3646633#*#* |
| Acer | *#*#2237332846633#*#* |
| blackview | *#*#3646633#*#* or *#35789#* |
| cube | *#*#3646633#*#* or *#*#4636#*#* |
| Cubot | *#*#3646633#*#* |
| Doogee | *#*#3646633#*#*, *#9646633# , *#35789#* or *#*#8612#*#* |
| Elephone | *#*#3646633#*#*, |
| HOMTOM | *#*#3646633#*#*, *#*#3643366#*#*, *#*#4636#*#* |
Note: table is constantly updated
 Microsoft Xbox one game console - “Which is better to buy Xbox One or PS4?
Microsoft Xbox one game console - “Which is better to buy Xbox One or PS4? Bioshock Infinite crashes
Bioshock Infinite crashes Trainer for sleeping dogs crashes
Trainer for sleeping dogs crashes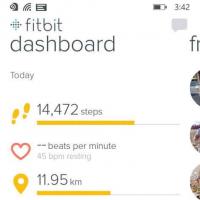 Fitness bracelets for Windows Phone
Fitness bracelets for Windows Phone Car mount for iPad mini
Car mount for iPad mini Mounts and holders for tablets and phones in the car
Mounts and holders for tablets and phones in the car How can I enter the configuration settings of the D-Link router Login to dir
How can I enter the configuration settings of the D-Link router Login to dir