The network IP address of the router. How can I enter the configuration settings of the D-Link router Login to dir
When setting up a D-Link, TP-Link or Tenda modem or router, you may encounter the fact that when you try to log in through a browser to the web interface using an IP address 192.168.0.1 , instead of the authorization window, you will get the error "Unable to access the site":
The second version of the error that may appear when trying to enter your personal account through 192.168 0.1 is "Web page not found":

For a novice or inexperienced user, this immediately leads to a dead end. Attempts to contact the provider's technical support usually ends in one of two endings. The technical support operator either rejects the client altogether on the basis that this is his equipment and he must deal with it himself (which is logical in principle), or a specialist is sent to the subscriber who, for a certain amount, makes the necessary settings for the router. But what to do when there is no money for a tuner, but you can’t enter the router yourself through 192.168.0.1?
In this article I will try to talk in detail about what are the ways to solve this problem, which are quite accessible to everyone. Here are eight main reasons why the personal account of a D-Link, TP-Link or Tenda router may not be available:
1.
Spelling error when writing the address.
2.
Incorrectly registered IP on the network card.
3.
The router has a different address on the network (i.e. it is not 192.168.0.1).
4.
The proxy server is set in the browser properties.
5.
Problems with network adapter drivers.
6.
Damage to the LAN cable that connects the computer to the router.
7.
Router malfunction.
8
. Viruses on the computer.
Let's look at each of them in more detail.
IP input error
The first, which is the simplest reason, is a spelling error when entering. Instead of an IP address, users manage to enter all sorts of dregs. It's amazing how it just came to mind.
First, instead of the number "0" (Zero), they write the letter "O". Like this: 192.168.0.1
Secondly, instead of one, they indicate the capital Latin "El" - "l", or the capital Latin "I" - "I". It turns out something like this: 192.168.0.I.
You have to wonder - how so? How can you read letters in a number line ?!
Thirdly, users skip dots between address octets. That is like this: 192.168 0.1
or like this: 192.168 0 1
.
It is clear that the browser will not understand what the person needs and will send it to the search engine.
And further. There is no need to write prefixes like http:// or www. Do not think that the system is stupid and will not figure it out without it. And even more so, you don’t need to specify a domain zone like .ru, .com or .net at the end. This is not a domain name, but an IP address.
Correctly it looks like this:

The router has a different network address
If you cannot log in to 192.168.0.1 in the router's personal account, then turn it over and see what address is indicated on the sticker and whether it matches what you enter.
If a hostname like tplinkwifi.net or tplinklogin.net, then try to go through it.

The fact is that for the same TP-Link it often happens that for the same model, but different hardware versions of the IP address may differ. And if this is a Rostelecom router, then you should not be surprised - one thing is written there, but in fact it can be completely different.
We check what is written in the parameters of the IP network protocol of your computer or laptop. To do this, open the "Toolbar" - "Network and Sharing Center".

Here you need to select "Change adapter settings" in the menu on the right.

IN Windows 10 the list of network connections opens a little differently. There you need to open the Start menu, select "Settings". Then find the "Network and Internet" icon:

In the window that opens, find the menu item "Wired Ethernet" - "Configure adapter settings":

In the list of network adapters that appears, select the one through which you are connected to the modem or router and right-click on it.

In the context menu, select the "Properties" item. This window will appear:

In the list of components we find "Internet IP Protocol version 4 TCP / IPv4", mark it and click on the "Properties" button. This will open another window. See what addresses are listed here. Ideally, everything should work automatically, that is, like this:

If the D-Link or TP-Link 192.168 0.1 router is not available, then we try to register the IP statically. Like this:

The computer address should be taken 1 more than that of the router, that is, 192.168.0.2. If suddenly Windows issues an IP conflict, then add another one - 192.168.0.3.

Proxy Settings
Another common culprit of problems with logging into the router is the proxy server registered in the browser. This is a special computer through which Internet access is provided. This is common in home and corporate networks. Sometimes a virus can "indulge" in this way. What to do? I'll use Google Chrome as an example. In other browsers, everything is done by analogy.
Open the application settings:

We are looking for the "Network" section. There will be a button "Change proxy server settings".

Click on it and get into the Internet Explorer Properties of Windows 10. We need the "Connections" tab:

Click the "Network Settings" button. In the next window, you will need to find the checkbox "Use a proxy server for local connections":

If it is worth it - safely remove it and click on the "OK" button. We try again to enter the web interface of the modem or router.
Network card driver
Do not forget about such cases when the user cannot open the web interface of the modem or Wi-Fi router after reinstalling Windows. This usually happens due to the fact that the user, out of ignorance or distraction, did not install the network card driver, and the OS did not find a suitable one in its available database. It's easy to check. Open the Start menu and write "Device Manager".
In the Dispatcher window and see if there are any lines with a yellow or red exclamation mark.

If there is one and it is called Network Controller or Ethernet controller, then this is the desired network card. And an exclamation mark next to it means that the device is not working due to the lack of an up-to-date driver. There is only one way out - go to your friends, go online, find the right driver and slip it into your Windows 10.
Damaged LAN cable or faulty router
I combined these two reasons due to the fact that both of them are hardware and in both cases it will not work to access TP-Link or D-Link via http://192.168.0.1. But in the first case, when the cable is damaged, you can get off with a little spending. A two-three-meter patch cord is not expensive and will be made in any store that sells components.

There are also ready-made, branded patch cords on sale, which are sold in M-Video, Yulmart and similar consumer electronics stores. But they cost significantly more. In the case when the modem or router is faulty, most often it is worth preparing for significant financial costs.

But before you run for a new router, try the following. Open Windows Command Prompt and run the command ping 192.168.0.1. Since the network device is unavailable, the response is "Timed out". Now, in turn, plug the patch cord into each of the four LAN ports of the modem or router and start ping.

If there is no positive result in any of the ports, then it makes sense to try to reset to the factory configuration. To do this, find a paper clip, toothpick or pen rod. then pick up the router and find a small button on it reset. It usually looks like a small hole in the case.

You have to press down on it. Do not try to break through the case, pressing is quite noticeable. Keep the button pressed for 5-10 seconds, then release. The indicators on the device should blink, after which it will go to reboot.
After they light up again - repeat the ping on all ports. The result is the same? Go for a new one =(.
Viruses and malware
Recently, there have been more and more cases of infection of computers and laptops with cunning viruses that, at best, change the DNS settings on the computer, and at worst, change the network settings of the router (in particular, Trojan RBrute). The fight against this virtual infection must begin with a check of the computer. Therefore, if you suspect that a virus has taken over Windows 10, then download the free anti-virus scanner Drweb CureIT and check the system partition of your hard drive with it.
In some cases, such as the Trojan RBrute named above, you will also have to reset the current configuration to remove any changes that it may have made. Then re-configure the connection with the provider.
Do not let on 192.168.0.1 by admin/admin (login/password)
This case is generally worth a separate discussion. This usually happens if the user has changed the factory password to enter the router through http://192.168.0.1 with admin, which goes by default to some of his own. And then forgot it. Another scenario is when a friend, acquaintance or paid computer master came to and set up your router. For example, DIR-300. At the same time, he changed the password for his personal account. Rostelecom fitters especially like to do this. And now, of course, it won't let me through admin/admin. What to do?

The simplest, and probably the only correct way out is again to reset the settings of your D-Link or TP-Link by pressing the "Reset" button. After that, the entire configuration should be reset, and the password will be reset accordingly. After that, the entrance to 192.168 0.1 by admin / admin on the router should become available again. But here you must understand that you will have to re-do all the network settings. Of course, at this time you will not have access to the Internet. Therefore, if you have no experience in this matter, invite a knowledgeable person or specialist. Only now watch what and how it will change.
D-Link has been manufacturing its Ethernet routers for several years. The most famous of them are the DIR-300 and DIR-615 routers. These models have won their popularity primarily due to the low price and good functionality for the money.
Over the past few years, the bestseller DIR-300 has already released about a dozen hardware versions and 4 firmware versions. And on it, in fact, all software platforms for the rest of D-Link routers were tested. Therefore, in this manual, I will consider the DIR-300 and DIR-615 as an example. If you have a different model of D-Link router, then you can still use this manual and it will work 100%.
I will consider setting up D-Link routers starting with the most modern version.
To access the device settings interface, type http://192.168.0.1 in the browser address bar:

After that, you need to select the section in the menu on the left Network >>> WAN:

You will be taken to a section where all your external connections are displayed. Before creating a new connection, you must delete the existing ones. As a result, there should be no records in the table. After that, press the button Add and create a new connection.
Setting up Dynamic IP (Dynamic IP) on a D-Link DIR-300 and DIR-615 router:
This type of connection comes on DLink routers as the default. That is, if your provider uses the "Dynamic IP" connection type, then after connecting the device to the provider's network, for full-fledged work, you just need to configure WiFi.
If you create a connection again, then in the "Connection type" list, select "Dynamic IP":

Be sure to check that the box "Allow WAN direction" is checked. Obtaining DNS server addresses is also best left in automatic mode.
It remains only to check the boxes "NAT" and "Firewall" and click on the "Apply" button.
Setting up PPPoE on a D-Link DIR-300 and DIR-615 router:
This protocol is currently used by most Russian, Ukrainian and Belarusian providers - in particular by Rostelecom, Dom.ru, Aist and TatTelecom.
In order to configure PPPoE on a DLink router, you need to select the appropriate value in the "Connection type" list:

The checkbox "Allow WAN direction" must be checked.
Then you need to enter the login and password for accessing the Internet, which were given to you by the provider.
The "NAT" checkbox must be checked, "Firewall" is desirable.
Click on the "Apply" button.
Configuring VPN L2TP on a D-Link DIR-300 and DIR-615 router:
The L2TP protocol is relatively uncommon and is used mainly by the Beeline provider and a number of small providers.
As a rule, the VPN connection rises over the IPoE connection, so in the "Connection Type" field, select L2TP+Dynamic IP:

We make sure that the checkboxes "Allow WAN direction" and "Obtain DNS server addresses automatically" are checked. Check the "NAT" and "Firewall" checkboxes both in the Dynamic IP connection and in the VPN connection. In order to connect to the provider's server, you need to enter your login in the "Username" field, in the "Password" and "Password Confirmation" fields - the authorization data that you were given when connecting to the provider. In the VPN server address field, enter the IP address or hostname of the provider's server. You can find it in technical support.
Click on the "Apply" button to save the settings.
LAN setting:
All the basic settings of the local network required for configuration on the DLink router are collected in the section Network >>> LAN:

Here you can change the IP address of the device from the standard 192.168.0.1 to any other, for example - 192.168.1.1.
Here you can also enable or disable the DHCP server, as well as reserve a specific IP address for the desired computer, laptop, tablet or smartphone by adding its MAC to the table.
Setting up a WiFi wireless network on a D-Link DIR router:
All the necessary parameters for configuring a wireless network on Dlinka are collected in the Wi-Fi section. First you need to select the "Basic Settings" subsection:

Check the "Enable wireless connection" checkbox. After that, in the SSID field, enter the name of the Wi-Fi network to be created. It can be any word in the Latin layout. The router does not use Cyrillic, so the SSID in Russian is not allowed. In the "Wireless Mode" list, select the option 802.11 B/G/N mixed or 802.11 B/G mixed. Applying the settings.
Now go to the "Security Settings" section:

In order to completely secure your Wi-Fi network from intruders, you need to set the "Network Authentication" field to "WPA2-PSK" or "WPA-PSK / WPA2-PSK mixed". It remains only to enter the WiFi password in the "PSK Encryption Key" field. As a password, it is best to use mixed phrases from numbers and letters of the Latin alphabet. Password length - the longer the better. But make it at least 8 characters.
There are a lot of setup instructions in the media, but they all relate to direct control of the router. In the proposed material, no one explains to many users how to enter, therefore, the purpose of this article will be an explanation with step-by-step instructions. There is nothing complicated about this, any user can independently, by repeating the recommended steps, connect and configure the router in a few minutes. Also from this article, the reader will learn about all kinds of problems that may be encountered in the work, and their solution on the spot.
Input data
To connect, you will need the router itself, a patch cord (an eight-core twisted-pair cable, crimped on both sides with RG-45 clips, which should be included with the wireless access point) and a personal computer (or laptop).
As an example, TP-Link will be produced, since it is in the domestic market for most users. In fact, there is no particular difference between manufacturers, the differences can only be in the address of the access point itself, in the login and password. By the way, in order to recognize them, you need to turn the device over and familiarize yourself with the information written on the basis of the router (IP-address, login, password). In most cases, the IP address is 192.168.0.1 (possibly 192.168.1.1), and the username and password are admin.
Physical connection
The router (modem) must be connected to a power source and make sure that it is in working order (at least one light on the indicator panel lights up). The patch cord must be connected at one end to the network card of the computer, and at the other end of the cable into the router connector. In the device, it is customary to distinguish between network inputs and outputs (often they have different colors). Only one input for connecting to the Internet must have a WAN signature or be different from the rest of the ports (signed by LAN) in color. Connection to the computer should be made only to the LAN interface (any, let it be LAN 1, so as not to get confused).

When pairing two devices, an LED will light up on the information panel of the router, which will inform the owner that the connection has occurred. Information will also appear on the computer screen that it has been successfully added to the local network. At this stage, the configuration of the router in WEB-interface mode became available to the user.
Interface for management and configuration
Before entering the router settings, you need to decide on the WEB interface that will be used. The manufacturer recommends using the standard Internet Explorer browser, but it does not always display the control panel correctly, so you should take a closer look at alternative programs: Mozilla Firefox, Opera Google Chrome.

Having opened the browser, you need to enter in its address bar IP-addrees, which is indicated on the label at the base of the router (192.168.0.1 or 192.168.1.1) and click "go" (or Enter on the keyboard). In the menu that appears, you must enter your login and password, which are also written on the bottom of the router (most likely, admin) and press the "Login" button (or Enter on the keyboard). Successful authorization will present the user with a control panel for the router.
Restrictions in computer settings
Setting up a router (modem) is not possible if the computer's network adapter is not in automatic mode. This may be indicated by a warning indicator in the tray (in the lower right part of the screen, near the clock). It looks like an exclamation point in yellow or In such cases, it is recommended to take a pen, a sheet of paper and perform the following steps on the computer:
- Move to the warning icon and right-click on it. Select "Control Center" from the menu that appears.
- In the window that opens, on the left side face, select "Change adapter settings".
- From the proposed options, select the desired icon (more often it is signed as Ethernet and has a warning logo). Click on it with the right mouse button.
- Select "Properties". In the dialog box, find and place the cursor on the inscription "TCP / IPv4". Click "Properties" again.
- Rewrite on a piece of paper all the settings written manually (5 lines).
- Set the checkbox next to the "Get automatically" menu in both fields. Click the OK button and close all open tabs.
Network adapter struggle
Setting up a TP-Link router on a computer is not possible if drivers for the network adapter are not installed on the computer. This is quite possible after reinstalling the operating system (then the Control Center simply will not have the desired icon). Naturally, you need to go to the official website of the manufacturer of the motherboard (or laptop) and download the appropriate software.

It is possible that the search for the inscription "TCP / IPv4" will not be successful - in the list, except for "TCP / IPv6", the user will not find what he is looking for. To do this, there is an "Install" button in the same dialog box. It is necessary to select "Protocol" and from the proposed options indicate the desired interface "TCP / IPv4". If none of the options for setting up a network adapter helped, it's time to turn to specialists in the field of IT technologies, who will certainly solve the user's problem.
ISP restrictions in router settings
Many providers provide users with their own router to work in their networks. Very often, company administrators set their own passwords to access the device control panel. There are not many options in such cases: get access data from the provider (rarely anyone can do this) or do a full reset (to factory settings) of the device. The second option assumes that the router setting (password and login, in the factory version should be known to the owner) will depend on the user. Accordingly, before resetting, you need full control of the situation, because very often the provider uses non-standard settings (PPTP, VPN, PPPoE, and the like) to connect. All connection information must be in the hands of the user.

Wireless connection to a router
If the user, before entering the router settings, detects the absence of a patch cord interface cable, or the corresponding connector is not found in the laptop, do not despair. Most devices support Wi-Fi hotspot control. To do this, you need to establish a connection between the two devices. Then open the browser and repeat the steps with entering the address of the access point.

In cases where the router does not require authorization to access Wi-Fi, experts recommend setting a password for using the wireless network, otherwise any attacker in the router's coverage area can not only reconfigure the access point for themselves, but also harm all user devices .
Remote connection to the router
It's one thing when setting up a D-Link DIR or TP-Link router - inexpensive devices are limited to a WEB interface, and users have no way to access it in any other way. Owners of ASUS, LinkSYS, Cisco, Zuxel routers and other business class representatives can use a remote connection to the device or via a COM-USB interface cable. Management using the “console” snap-in is more convenient because it can reconfigure the router to the needs of the owner in a few seconds (for this, special scripts are created that are sent to the router).

The connection is quite simple: using the Putty or Telnet program, the user gains access by IP address (naturally, by entering a password and login during authorization). Then everything happens at the level of commands, which can be found in full not only in the instructions for the router, but also on the official website of the manufacturer in the section: “Administration: step-by-step configuration of the router”.
Finally
The reader will agree that it is easy to enter the settings of the wireless access point, the main thing is that both devices (router and personal computer) do not have manual settings. Any connection problem will indicate that someone has corrected the network equipment. Having figured out how to enter the router settings, any user can easily connect to a wireless access point and get full control of the device.
The main thing that the owner of the router should know is that no matter what settings he makes, it is impossible to harm the router and the personal computer at the physical level. The most you can be afraid of is reinstalling Windows or resetting the access point to factory settings. Accordingly, within this framework, you can safely learn all the subtleties in the settings of the router for yourself.
The instructions will show the basic characteristics and help you configure the D-Link DIR-300 router, the correct configuration of even such a budget router will help organize a full-fledged local network at home, and when buying a more powerful router, the D-Link DIR-300 will expand the infrastructure, becoming an excellent addition to the new device.
Before configuring the D-Link DIR-300, you must connect the router as follows:
- The provider cable coming from the shield in the entrance is connected to the WAN port, which may be called "INTERNET".
- The laptop is connected to one of the LAN ports of the router. By default, these 4 ports are equivalent if VLAN has not been configured on this DIR-300 before.
Reset
When connecting a used D-Link DIR-300, there are often problems with both idle ports and logging into the GUI interface. To correctly configure such a router, you need to start by resetting to factory settings: press the RESET button, which is located on the case near the power connector, and hold it for 15 - 20 seconds.
The RESET button is soldered directly to the D-Link DIR-300 printed circuit board, so you should not apply excessive force when pressing: this will disable the router!
Restoring the factory settings will also help if the user settings of the router are lost: the previously saved configuration of the D-Link DIR-300 should be loaded only after a rollback to the original settings.
A detailed description of how to restore the factory configuration is presented in a separate manual.
Computer settings
The computer from which the modem will be configured must obtain its local address when the DIR-300 is powered on. To do this, you need to put the PC network card into the automatic configuration acquisition mode.
1. Through the connection icon, which is located on the taskbar, you can enter the OS network settings management.

2. Then, go to the properties of the local connection.

3. In the properties of TCP / IPv4, you need to check the "Automatic" checkboxes.

Login to the router interface
To enter the D-Link DIR-300 settings, you need to type the network address of the router in Chrome or IE.
If the PC setup is correct, the main GUI page of the router will load and you will be prompted to authorize in the D-Link DIR-300.

If you encounter difficulties when establishing a connection between the computer and the router, you should use.
Setting up an Internet connection
D-Link DIR-300 supports all types of connections made by Russian providers. Before setting up the router, you need to prepare an agreement in order to enter the credentials correctly.
Connection setup on D-Link 300 can be done in two ways:
1. Automatically using the Click'n'Connect utility. This option is well suited for IPoE and PPPoE connection types;

2. Manual configuration will be preferred over automatic for connections using VPN server: L2TP and PPTP.

If you need to set up a D-Link DIR-300 router for Beeline and Rostelecom providers, use these instructions.
WiFi setup
D-Link DIR-300 is equipped with N150 wireless module with 2 dBi antenna. In a small room, the router provides stable coverage. You can configure WiFi either manually or using the built-in utility or the WPS protocol.
- Manual setting allows you to select the channel, speed mode and transmitter power, allowing you to fine-tune the router for specific operating conditions.
- The WPS protocol is supported by both TVs and mobile gadgets, connecting devices to D-Link 300 without entering a password.
- Automatic configuration of a secure WiFi network of the router is performed using the built-in "Wizard" D-Link DIR-300:

More detailed information on how to set up WiFi in D-Link 300 in different ways is contained in this manual. It also provides recommendations for improving the coverage and wireless speed of the router.
Routing
Setting up the network has ceased to be the prerogative of geeks and IT people: a huge selection of devices has appeared on the market, designed to make the life of an ordinary person better and more comfortable.

A home park of network devices can include both “PC + smartphone + iPad”, as well as a media server, game console, TV, IP camera and even a refrigerator, and the router is the heart of the home network. Setting it up means connecting these devices to the D-Link DIR-300 physically: by wires or via WiFi. And then ensure the interaction between them and the Internet by setting access and translation rules at the channel and network levels.
The DIR-300 DHCP server distributes IP addresses to all devices and can operate both in dynamic and static modes. It is necessary to configure static addresses in order to register a route, since the router must associate a permanent local IP address with the MAC address of a given device for this.
The DHCP settings in the D-Link D-300 are configured on the "Network - LAN" tab. Here the address pool is set and the MAC/IP bindings are configured.




Routing rules can be configured on the D-Link DIR-300 interface tab "Advanced - Routing".


VLAN setting
Most of the new revisions of the D-Link DIR-300 modem support VLAN - a technology for dividing a network into logical segments. Configuration is performed on the "Advanced - VLAN" tab.


VLAN is used to group devices into target groups, optimize traffic and distribute access.
For example, you can allocate a children's computer to a separate VLAN of the router and add a WiFi segment so that the child can connect a tablet or phone to the D-Link DIR-300 with his own password: no matter what device the connection is made from, such a router setting will provide viewing, protected content - filter.
The reason for using VLAN can also be the installation of an IPTV set-top box. If the provider supplies tagged traffic, then one of the interfaces of the D-Link DIR-300 router will have to be combined with the WAN port in transparent mode.
Configuring the ports of the D-Link DIR-300 router according to this scenario is described in the instructions using Rostelecom television as an example.
Firewall and NAT
To set up remote access to both your home computer and the NAS connected to the DIR-300, you need to understand how the router implements network protection mechanisms.
In a broad sense, remote access refers to any traffic initiated from the outside towards the home network and router. Thus, in order to organize a game or FTP server, providing connection from remote machines, some configuration of the D-Link DIR-300 must be performed.

NAT is a mechanism that translates addresses so that Internet hosts do not see the real structure of the home network on the other side of the router, but process all traffic from local computers, seeing only the external WAN IP address. Thus, NAT in the D-Link DIR-300 protects against network attacks by preventing direct access from the outside to the internal addresses of devices.
But at the same time, the router will interfere if you need to give friends access to FTP folders with photos or to the game space. To set up translation rules for NAT on the DIR-300, you need to perform port forwarding.
To configure the ports of the router, you need to go to the D-Link DIR-300 settings on the "Virtual Servers" tab.

 +
+
There is another problem: the router receives a gray WAN IP from the provider, which is constantly changing. Without a permanent address, it will not work to connect a remote computer to the D-Link DIR-300, because the destination address is always different.
To solve this problem, DDNS technology is used, which allows you to assign a permanent domain name to a dynamic IP. Real-time DDNS updates WAN IP change information and provides continuous binding to a domain name.
Firewall is a set of rules for filtering traffic based on criteria such as: address, port, protocol, direction. Filtering by the D-Link DIR-300 firewall is carried out after decapsulation, routing and NAT processing.
The router allows you to reconfigure the firewall on the "Firewall - IP Filters" tab.


Network expansion
The D-Link DIR-300 Wi-Fi router supports client mode. This means that you can connect the DIR-300 router to an upstream router either via cable or WiFi to expand your existing network.
First you need to enter the settings. In the D-Link DIR-300, this feature is located on the "WiFi - Client" tab.

The “Enable” checkbox switches the router to client mode, and the “Broadcast wireless network” option allows you to connect WiFi devices to the D-Link DIR-300 as a repeater.
From the list of available networks, you need to select the corresponding SSID name of the upstream router and log in, and in the network settings you set the name of the current network, password and encryption method.
If the WiFi password is changed on the upstream router, then the D-Link DIR-300 client settings will have to be reset. Therefore, in order for the router to work as a client without interruption, it is recommended to fragment the WiFi network and use one of the segments as a bridge.
Now you need to configure the modem of the D-Link DIR-300 router so that the devices connected to it as a client have access not only to local nodes, but also to the Internet.
On the DIR-300 "Network - WAN" tab, you need to specify the WAN upstream direction through the WiFi-Client interface and set the type of routing used in the local network.


DIR-300 configuration is accompanied by reboot notifications after each configuration change.
Found a typo? Select the text and press Ctrl + Enter

 Rotary machines and tables for creating scanners
Rotary machines and tables for creating scanners Welding inverter - asymmetric (oblique bridge) with microcontroller control
Welding inverter - asymmetric (oblique bridge) with microcontroller control Parallel connection of light bulbs
Parallel connection of light bulbs Top Best Blogger Software
Top Best Blogger Software The most reliable and high-quality antiviruses for Android smartphones and tablets No further payment will be
The most reliable and high-quality antiviruses for Android smartphones and tablets No further payment will be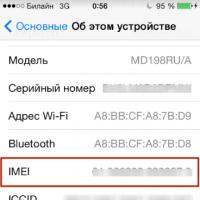 What does sim lock mean. What is SimLock? What is the MegaFon Sim Lock code? How legal and ethical is it?
What does sim lock mean. What is SimLock? What is the MegaFon Sim Lock code? How legal and ethical is it? Types of SIM cards: sizes, cropping
Types of SIM cards: sizes, cropping