How to remove hotspot from android system. How to distribute mobile Internet from a smartphone via Wi-Fi? Set up an access point (Wi-Fi router) on a phone with Android OS. How to set up a hotspot on Android
An access point is a device that provides wireless Internet access to other devices that are nearby. An access point can be a variety of devices. For example: routers, modems, laptops and even smartphones. In this article, we will briefly talk about how to set up an access point on an Android smartphone.
How to set up a hotspot on a Samsung Android smartphone
First, let's look at the access point settings using the example of a Samsung smartphone. The first thing to do is open the Android settings and go to the "Other networks" section, which is located on the "Connections" tab.

After that, you will see the settings associated with the modem and access point. Here you need to activate the function "Portable hotspot"

After that, the access point is already working and can be used with a standard password and network name. But, if necessary, you can customize it. To do this, open the "Portable hotspot" section that you just activated.

Under the Portable Hotspot section, you will see a Settings button.

After clicking on the “Settings” button, the main settings of the access point will open in front of you. Here you can change the name of the access point (network SSID), the method of traffic encryption, and also enable the hidden access point mode.

After making the necessary changes, click the "Save" button.
In addition, on smartphones from Samsung, it is possible to configure a list of allowed devices. In this case, only the devices you select will be able to access your hotspot. To use this feature, you need to return to the "Portable hotspot" section and click on the name of your hotspot at the very top of the screen.

After that, a pop-up window will appear in which you can select one of two options: "allow all devices" and "only allowed devices". We choose the second option.


This will open a list of allowed devices. Here you need to click the button with the image of the plus sign.


After adding this data, the device will be able to connect to your mobile hotspot.
How to set up a hotspot on an Android smartphone with a standard interface
If you have an Android smartphone with a standard interface, without any shells from the manufacturer, then setting up an access point will be even easier. All you need to do, in this case, is to open the Android settings and go to the "More" section.


And activate the "Wi-Fi hotspot" function (check the box next to this function).

Everything, after that the access point will work. If necessary, you can customize it. To do this, open the "Setting up a Wi-Fi access point" section.

After that, a pop-up menu will appear in which you can set up a hotspot on your Android smartphone.

Here you can enter the name of the access point (network name), password, and select the method of traffic encryption. after making the access point settings, they must be saved by pressing the corresponding button.
A Wi-Fi access point, also called a wireless access point, is a device that acts as a router that is used to create a wireless Wi-Fi network. In other words, having a Wi-Fi access point, we have the ability to connect to the Internet.
What is necessary
You should know that in order to distribute Wi-Fi from an Android device, you need a smartphone or tablet running on the Android operating system. In turn, it must have two network standards, such as a 3G (GSM) or 4G (LTE) interface and a Wi-Fi modulator. Today, almost any smartphone or tablet has the necessary components. But you should know that not every smartphone or tablet may be suitable. There are phones without a Wi-Fi modulator and tablets without a 3G (GSM) or 4G (LTE) interface. Therefore, before you start creating a hotspot, make sure that your phone is technically suitable.
How to set up a Wi-Fi hotspot on Android and distribute the Internet
After we have made sure that our Android device is suitable for technical parameters and has Internet access, let's start creating an access point. In this article, as an example, consider the Lenovo A536 smartphone.
Keep in mind, the password 87654321 is given as an example in this article. You can set any password. And you should know that the length of the password for protecting WPA 2 must be at least 8 characters.
After entering the network name and password, return to the fourth window (fourth paragraph of the instructions) and make sure that the slider on "WLAN access point" is in the right, on position. If it is disabled, then you should enable it.
Note: If you want to connect a computer running Windows XP Service Pack 2, you will need to select WPA PSK security. Because Windows XP Service Pack 2 is not compatible with WPA 2 PSK security!
How to disable distribution
To disable the access point, in the "Mobile Internet distribution" menu, move the "WLAN access point" slider to the left:
The position of the slider in the left position means that the access point is disabled
Note: the next time you create an access point, you will not need to configure the access point again, it will be enough to turn it on.
So we learned how to distribute the Internet using your smartphone. The names of some items may differ depending on the Android version and smartphone model, but the principle is the same everywhere.
Possible connection problems
Consider common problems and their solutions related to creating an access point:
- Cannot assign a password to the hotspot
Most likely you have used less than eight characters. They require a minimum of eight.
- Can't connect to hotspot from another device
You may have entered the wrong password. Recheck and try again.
- The phone is connected to a hotspot, but the Internet is slow or not working
Make sure that the device on which the access point was created has Internet access and is in the network coverage area, and the connected devices are not too far from the access point.
- Hotspot turns off by itself
Most likely this is due to the fact that no device is connected to the access point. When inactive for a certain time, our hotspot will automatically turn off. The idle time can be set in the access point settings.
Many users are faced with a problem when an Android phone or tablet starts acting up. It seems that nothing happened that could cause a malfunction, but it does not work as it should.
For example, the device has problems with the fact that it does not turn on or the distribution of the Internet does not work correctly by means of turning on the wi-fi access point. The reason for this may be:
1st: Software failure- i.e. the problem is a software glitch
2nd: hardware failure- i.e. the problem lies in the "hardware" (i.e. - replacement or restoration of spare parts of the gadget is required)
However, do not rush to get upset - in 90% of cases with problems wifi hotspot working Android smartphone or tablet is to blame software failure, which you can fix on your own.
Fixing a software bug:
Method 1. Pretty simple - go to "settings", find there "backup and reset" in which you choose full reset settings to delete all data. Be careful, using this method often turns out to be effective, but it entails deleting all photos, contacts, passwords, music, games, videos and, in general, all information stored on your smartphone or tablet. Therefore, first save everything you need by connecting the gadget to your computer. If this method does not suit you, or if the problem persists after it, see Method 2.
Method 2.
Method 3.
Changing the device software, or, as it is also called "flashing". This method, as a rule, requires certain skills and is solved by contacting the Service Center. For the independent implementation of this task, you need to contact the manufacturer's website of your device, download the utilities necessary for the firmware and the firmware itself, and then reinstall it on your gadget.
If none of the methods brought results, unfortunately, you will have to contact the Service Center to repair your tablet or smartphone.
The Wi-Fi hotspot on the smartphone or tablet does not turn on. The phone does not distribute the Internet, what to do and how to treat?
Viewing browser pages and editing documents is more convenient from a laptop than from a smartphone or tablet. Use your Android gadget as a wireless modem to set up and distribute Wi-Fi using a hotspot.
What is a Wi-Fi hotspot
Wi-Fi hotspot - a station that provides access to multiple devices to a wireless network. A gadget with the Android operating system can act as an access point. Device requirements:
- the presence of a Wi-fi module;
- the presence of a GSM / 3G module.
If your smartphone or tablet does not support GSM / 3G, but works with OTG technology, that is, it detects connected flash drives, you can connect a USB modem to it and use it as a wireless access point.
 The modem interacts with the tablet via a cable using OTG technology
The modem interacts with the tablet via a cable using OTG technology
When turning on the access point, remember: distributing Wi-fi, you consume mobile traffic. If the tariff is not unlimited, track the state of the balance after working on the Internet. Also, an active hotspot increases battery consumption.
How to distribute the Internet from a phone, smartphone or tablet
There are two ways to distribute Wi-fi from a smartphone or tablet - using standard Android tools or using a third-party application. Please note - you can only distribute mobile traffic from the connectionGSM/3G. Unable to set up an access point usingWi-fi network connection.
Setting up an Android device as a router
The Android system, starting from version 2.3.x, allows you to broadcast Wi-fi to other devices. To set up an access point, make sure that the mobile Internet is turned on and go to the gadget menu. Setting example LG G3, Android version 5.0:
- Open the menu item "Settings - Networks".
- Select "Shared modem and networks - Wi-fi hotspot".
- Click "Create Wi-Fi Hotspot"
- Set the name of the access point - this is how it will be displayed when searching from other devices.
- Select the degree of network security - WPA PSK for connecting computers on Windows XP SP2 or WPA2 PSK for connecting Windows XP SP3 and other systems.
- Set a password longer than 8 characters.
- Set the maximum number of users that can connect to the access point at the same time.
- Go back and activate the hotspot by dragging the slider.
You can enable mobile Internet (data transfer) using the menu item "Settings - Wireless networks - Mobile data".
On Android earlier versions, to set up an access point:
- Go to "Settings - Wireless networks".
- Select "More" or "Next".
- Select "Tethering and Access Point" or "Mobile AP".
- Then make the settings according to the instructions above.
After activating the connection, you will see the corresponding icon in the notification bar at the top of the screen.
It is enough to set up an access point once, for subsequent connections it will be enough to activate the function in the network settings or by pulling out the notification curtain at the top of the screen and clicking on the "Access Point" button.
Photo gallery: setting up an access point in the Android menu
Step 1. Open Settings Step 2: Select "Tethering & Network Sharing" Step 3. Select "Access Point..." menu Step 4. Create Wi-Fi Hotspot Step 5. Configure Access Point Settings Step 6. Enable Hotspot When reconnecting no need to configure hotspot
Application usage
Use applications for sharing Wi-Fi access if your smartphone or tablet does not support the standard settings. Notable programs: Osmino, mHotspot, MyPublicWiFi.
Setting up a Wi-fi connection using the Osmino program as an example:
- Download the app from the Play Store and open it.
- Enter a network name, set a password, and click Share.
The smartphone or tablet will switch to modem mode. To disable the hotspot, go to the application and click "Stop Sharing".
Photo gallery: how to enable Wi-Fi sharing in the Osmino app
Step 1. Download the application Step 2. Specify the network settings and turn on the distribution Appears when you start the program for the first time
Why the Internet does not turn on and does not work through an access point
By connecting the mobile Internet and activating the access point, the user may encounter difficulties. There are three reasons why a Wi-fi hotspot does not work correctly.
- blocking the connection by an antivirus program;
- the impact of a downloaded application or virus on the network;
- OS error.
An antivirus that protects your smartphone in real time can block network connections. Go to the application, turn off the firewall and activate the access point. If there is no connection, uninstall your antivirus program and try again.
Installed applications make changes to the operation of the operating system. Check your smartphone with an antivirus and block malicious files. Use the Application Manager to find out which program has control rights and remove it. Then turn on the hotspot.
If the previous methods don't work, reset your gadget to factory settings. For this:
- Go to the Options menu.
- Select "General - Backup and Reset".
- Click Reset Settings.
By performing a factory reset, you will lose all data stored in the device memory. Create a backup beforehand.
A mobile operator can block the distribution of traffic over Wi-Fi. If you set up an access point on Android according to the instructions and eliminated the errors described above, contact the contact center with a request to check the network settings and blocking.
Today, most devices have access to the Internet, such as smartphones, tablets, laptops, computers and even TVs. Many people have high-speed Internet at home and a Wi-Fi router that can distribute the Internet to all devices in the house. But what if the router is broken or you are not at home, and you urgently need the Internet? It's easy! If you have an Android smartphone or tablet with Internet access at hand. Setting up an access point is very easy.
What is an access point
Before turning a smartphone into a router, let's figure out what a Wi-Fi access point is.
A Wi-Fi hotspot, also called a wireless access point, is a device that acts as a router that is used to create a wireless Wi-Fi network. In other words, having a Wi-Fi access point, we have the ability to connect to the Internet.
What is necessary
You should know that in order to distribute Wi-Fi from an Android device, you need a smartphone or tablet running on the Android operating system. In turn, it must have two network standards, such as a 3G (GSM) or 4G (LTE) interface and a Wi-Fi modulator. Today, almost any smartphone or tablet has the necessary components. But you should know that not every smartphone or tablet may be suitable. There are phones without a Wi-Fi modulator and tablets without a 3G (GSM) or 4G (LTE) interface. Therefore, before you start creating a hotspot, make sure that your phone is technically suitable.
How to set up a Wi-Fi hotspot on Android and distribute the Internet
After we have made sure that our Android device is suitable for technical parameters and has Internet access, let's start creating an access point. In this article, as an example, consider the Lenovo A536 smartphone.
- In the smartphone menu, open "Settings":
- In the "Wireless networks" menu, select "More":
- Here we select "Distribution of mobile Internet":
- In the window that appears, you need to move the slider "WLAN access point" to the right:
- We will see that our access point has become active, and the slider has moved to the right. Next, we will need to set the basic parameters for our access point. To do this, select "WLAN Access Point":
- In another window we will see the basic settings of the access point. For further configuration, select the item "Setting up a WLAN access point":
- Here parameters such as network name, security, password are set. After assigning a name and password, click "Save":
Keep in mind, the password 87654321 is given as an example in this article. You can set any password. And you should know that the length of the password for protecting WPA 2 must be at least 8 characters.
After entering the network name and password, return to the fourth window (fourth paragraph of the instructions) and make sure that the slider on "WLAN access point" is in the right, on position. If it is disabled, then you should enable it.
Note: If you want to connect a computer running Windows XP Service Pack 2, you will need to select WPA PSK security. Because Windows XP Service Pack 2 is not compatible with WPA 2 PSK security!
How to disable distribution
To disable the access point, in the "Mobile Internet distribution" menu, move the "WLAN access point" slider to the left:
Note: the next time you create an access point, you will not need to configure the access point again, it will be enough to turn it on.
So we learned how to distribute the Internet using your smartphone. The names of some items may differ depending on the Android version and smartphone model, but the principle is the same everywhere.
Possible connection problems
Consider common problems and their solutions related to creating an access point:
- Cannot assign a password to the hotspot
Most likely you have used less than eight characters. They require a minimum of eight.
- Can't connect to hotspot from another device
You may have entered the wrong password. Recheck and try again.
- The phone is connected to a hotspot, but the Internet is slow or not working
Make sure that the device on which the access point was created has Internet access and is in the network coverage area, and the connected devices are not too far from the access point.
- Hotspot turns off by itself
Most likely this is due to the fact that no device is connected to the access point. When inactive for a certain time, our hotspot will automatically turn off. The idle time can be set in the access point settings:
The most common problems that could arise when creating an access point were considered. Other than that, there shouldn't be any problems.
Video: how to distribute Wi-Fi from an Android phone
By following the instructions in this article, you can easily create an access point that everyone can connect to. Now you or your friends will always have a mini-router at hand, with which you will not limit yourself to the Internet.
Internet for Android. The question of how to make a phone a WiFi access point is becoming more and more common as phones and tablets running Android OS (Android) become widespread. This is a step by step guide with illustrations.
This instruction is for Android 4. If you have Android 5 or 6, then read another article - How to distribute the Internet from Android 6. In the fifth and sixth versions of Android, the interface has been slightly changed. Although in general the principle is the same.
Similar articles for other operating systems:
What you need for a WiFi hotspot on Android
In order to distribute WiFi from Android, you need a device running Android OS. And this device must have two network interfaces - a cellular GSM / 3G module and a WiFi module. It can be a phone (smartphone) or a tablet. But not any phone (smartphone) or tablet will do.
There are phones without a WiFi module. There are tablets without a GSM / 3G module. If the tablet does not have a built-in GSM / 3G module, it is still possible to create an access point on it if this tablet supports USB-host (OTG) mode and can connect to the Internet via an external USB modem.
How to create a WiFi hotspot on Android
You can set up an access point on Android in one minute. Need to open" Settings", then select the tab " Wireless networks - More". On the tab that opens, click on " Modem Mode":
In the next window, click on " Access point":

In the next window, click on " Setting up an access point":

In the window that opens, you need to enter the name of the access point (the name under which it will be visible), select protection, enter the password and click the " Save":

Note: Of course, put the password more complicated than 12345678. And do not forget that the minimum password length for WPA2 is 8 characters.
After that, return to the second window (the second screenshot of this article) and make sure that the switch for "WiFi Hotspot" is in the "On" position. If it's off then turn it on.
Note: If a Windows XP SP2 computer will be connected to this access point, then the "WPA" security protocol must be installed. Since Windows XP SP2 does not know how to work with the "WPA2" protocol!
Note: In the future, you will not need to reconfigure the access point, it will be enough just to turn it on:
Once configured and enabled, the Android hotspot will be visible from other devices. You can select it and connect to it:





You can use the Internet!
On a tablet or phone, you can see the devices connected to the hotspot:

You can even set speed limits for devices connected to the access point:


Phone or tablet as a WiFi hotspot
Using your phone or tablet as a WiFi hotspot is very convenient. It turns out in the truest sense of the word a mobile access point. And more practical than WiFi routers that are sold by cellular operators. You can use such a router only as an access point. And on the phone you can also make calls, from the tablet you can browse websites, write letters by e-mail and so on.
WiFi network protection
Ivan Sukhov, 2013
If you found this article useful or just liked it, then don't be shy - support the author financially. This is easy to do by throwing money on Yandex Wallet № 410011416229354. Or on the phone +7 918-16-26-331 .
Even a small amount can help writing new articles :)
A portable hotspot is a mode of operation of a smartphone when mobile Internet from a GSM or 3G operator is distributed via Wi-Fi. At the same time, the smartphone's Wi-Fi module starts working not as a client, as when connecting a smartphone to a Wi-Fi router, but as a router itself. We will show how to distribute the Internet from an android by setting up a mobile router mode using the example of a Samsung Galaxy smartphone.
How to set up Internet sharing on Android
Press key Menu:
and select Settings:

Press Other networks:

Select Modem and hotspot:

Select an item Portable Wi-Fi Hotspot, moreover, click NOT on the selector, but on the inscription itself :

Click the button Setting:

1) Enter the name of the Wi-Fi network;
2) Enter the password (security key) of the wireless network;



Now toggle the selector. Thus, you enable the distribution of mobile Internet via Wi-Fi:

After that, you will see the alert "Turn on portable Wi-Fi hotspot".
During the operation of the mobile router, the corresponding icon is displayed in the upper left corner of the screen.

So, we learned how to distribute the Internet from android and now we need to connect to a mobile hotspot.
How to connect to Android AP from laptop via Wi-Fi
After you have set up the distribution of the Internet via Wi-Fi on Android, you just need to connect to the wireless network broadcast by your mobile device. On a laptop, this network will look exactly the same as other networks from routers.
Select a network. Click To plug.

Enter the security key you set in the mobile hotspot settings. Click OK:

Wait for the laptop to connect to your wifi network:

As a result, an inscription should appear opposite the network name. Connected:

How to turn off internet sharing
There are several ways to disable portable hotspot:
1 Just enable Wi-Fi:

The system will display the following message:
When Wi-Fi is enabled, portable Wi-Fi hotspot will be disabled
Click Yes:

2 Go to Settings -> Other networks -> Modem and hotspot and turn off portable hotspot:

After that, Android will stop distributing the Internet via Wi-Fi.
 Compact Bluetooth Amplifier What you need
Compact Bluetooth Amplifier What you need Overview Highscreen Zera S Power
Overview Highscreen Zera S Power FAT32 or NTFS: which file system to choose for a USB flash drive or external hard drive
FAT32 or NTFS: which file system to choose for a USB flash drive or external hard drive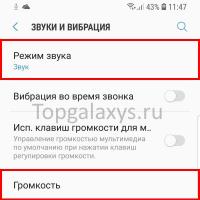 Missing sound on Galaxy S9?
Missing sound on Galaxy S9?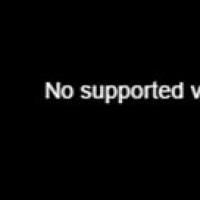 Update flash player to new version
Update flash player to new version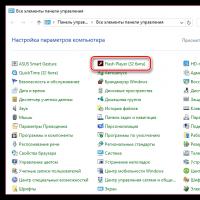 Update flash player to new version
Update flash player to new version Daemon Tools Lite Virtual drive for disk images
Daemon Tools Lite Virtual drive for disk images