Why won't my computer boot up? Causes of problems and ways to solve them. Basic Solutions When Windows Refuses to Load Browser Doesn't Open Fully
Probably, it is not necessary to explain that situations when the computer does not boot are quite common. The reasons for this could be myriad. Now we will try to figure out why such situations arise and how to deal with them. Let's consider desktop computers, not laptops, although in some cases the methods for solving the problem can be very similar.
Causes of download problems
First of all, in the question of why the computer does not boot, you need to understand that among the main reasons there are two main reasons: physical damage to the components of the computer system and software failure (in this case, Windows).
Both of these can cause serious problems. Consider the most basic causes of failures and figure out how to eliminate the consequences.
Consequences of physical impact
As for the damage to physical components, for starters, you should pay attention to the initial stage of booting the PC. Probably everyone knows that when turned on, the system unit makes a characteristic sound (one-time squeak). This indicates that all the "iron" components are in order. True, this is not always the case. The fact is that the failure of the hard drive is determined only after the start (the system does not see it).

Sometimes the system speaker may emit short and long beeps. Now that's worse. This can only mean one thing - some component does not work, is out of order, or is simply not connected to the motherboard correctly. For different BIOS versions, the signals may be different. But all of them may indicate violations in the operation of the RAM, video card, central processor, etc. In some cases, the signal may be absent altogether.

In this case, it is recommended to remove the panel of the system unit and check if all the components are connected to the "motherboard". It may well be that the device does not work due to failure, but because the corresponding cable is damaged. Naturally, it is not possible to determine such a malfunction yourself, so you will have to contact specialists.
Often there are cases when the computer does not boot even when turned on. There may be good reasons for that too. It is very likely that there is simply no power supply. It is worth checking the outlet or "uninterruptible". Sometimes when you turn on a large number of electrical appliances in an extension cord, protection and much more can work. You can check the battery that is installed on the motherboard. It may very well be that after replacing it, turning on and loading the computer will go on as usual. Often no one pays attention to this, nevertheless, the fact remains.
In general, you should immediately check all cables, sockets, extension cords, etc. Maybe this is really the reason. That is why it turns out that nothing starts, nothing loads, the computer is black and does not show any signs of life.
Crash system
Of course, you can replace the hardware, but the situation with the OS itself is much worse, because no one obviously wants to reinstall the system, format the hard drive or partitions, which will entail data loss.
There are just a lot of reasons for Windows to “crash”: a sudden power outage, incorrect shutdown or shutdown, software failure, viruses, hard drive damage, etc. The list is endless.
As for the physical damage to the hard drive, the severity of the problem can only be determined after a complete testing of the surface and contacts. If it burned out, you understand, you will have to fork out for a new one, there's nothing you can do about it. If the damage is minor, you can try to restore the damaged sectors. This will be discussed a little later.
Basic methods of correcting the situation
As it is already clear, in terms of hardware failure, when the computer does not boot, the black screen hangs constantly, the system unit does not make a sound, the solution will be a complete test of all components. It is very possible that reconnecting or replacing some of them will clarify the problem.

It is worth noting that in some cases, when the system does not detect the hard drive, the most banal situation may appear. In the BIOS, the first boot priority can be, say, a CD / DVD / ROM, the second device is a USB drive, etc. It is clear that when media of this type is inserted, the system will display a message stating that this is not a system disk.
It also happens that the computer does not boot from the disk with the Windows installation distribution. Here you have to check the disk itself. It may very well have some scratches or other damage. By the way, maybe the drive itself is damaged and simply does not work.
Now a few words about how to fix the situation when the computer does not boot, Windows 7 does not start, and in general it seems that nothing can be done.
Let's just say: do not despair and panic. Bill Gates is not stupid at all. Creating his system, he left loopholes for restoring the performance of "OSes", and today there are quite a few methods that allow you to quickly and effectively apply measures that can, so to speak, breathe new life into the system. The most common problems and methods for their elimination will be described below from the point of view of the Windows program shell.
Loading Last Known Good Configuration and System Restore
As a rule, even after very serious errors in the operation of Windows 7, as they say, it does not just give up. On reboot (if everything is OK with the boot records), it is tested, and then in most cases a message is displayed about the possible boot options, including loading the last known good configuration.

This happens because the system, as it were, remembers its last working state and offers to go to it, bypassing all the changes made before. It helps 90% of the time. However, it also happens that the computer does not boot even if Windows is self-healing, and the user eventually receives a message stating that such a configuration could not be loaded.
The same goes for using System Restore, which may be offered when Windows starts. Sometimes it helps, sometimes it doesn't. In principle, both services are very similar. In this state of affairs, more effective measures will have to be taken.
Safe mode
Many users, when faced with a problem, for example, when the computer does not boot after updating Windows 7, clearly underestimate the benefits of safe mode, but it allows you to access a fully functional system and fix many software errors.

To boot into safe mode after the system starts, press and hold the F8 key. When the system boots, we can deal with our problem. In this case, you can check all the "iron" components for operability and the availability of appropriate drivers, run a disk check for errors, and finally start restoring the system.
System Restore
First of all, using the control panel, you need to go to the "Backup and Restore" section. It can also be accessed from the main Start menu under All Programs/Services. Here you need to select a checkpoint (the last one created or one of those that are on the list) and start the process itself. Of course, this can take a lot of time, but if you don’t want to reinstall, you will have to be patient.

Now let's say that after the updates, the computer does not boot. In the same control panel, if you go to "Windows Update", you can view the update log, in which, in fact, you will need to remove everything that was installed before the "collapse" of the system, no matter whether these updates were installed automatically or in manual mode.
In many cases, this approach allows you to revive Windows without resorting to more serious methods that not every user will be able to handle.
Using the Recovery Console
If the above method does not work, you will have to use other methods. One of the most effective and radical methods in the case when the computer does not boot is to use the recovery console, which is available either on the installation or on the Windows 7 emergency recovery disk.

To use such disks, of course, in the BIOS, you should make the appropriate settings for the boot priority, indicating CD / DVD-ROM in the list first.

The boot menu will show the welcome screen "Welcome To Setup", after which you will need to press the "R" key to go directly to the console (command line). It is worth considering that if more than one “OS” is installed on the computer, folders with files will be shown first, and then a request will follow which system the user wants to work with. Now you just need to enter the number corresponding to the number of the selected system. This may be followed by a prompt to enter an administrator password, provided that one is available. Now about commands. What and how to enter and why to use, we will now figure it out.
Restoring the boot file Boot.ini
As a rule, one of the reasons for the “crash” of the system is damage to the boot file Boot.ini, which is responsible for booting the system. To restore it, almost all systems use a tool called Bootcfg. Bootcfg / Rebuild is entered at the command line (not including other tools for scanning its entries, redirecting an action, adding identifiers, etc.). It seems that, in addition to the main recovery command, the average user does not need anything else.
Restoring the Master Boot Record
The master boot record contains tables of all logical partitions on the hard drive. The so-called primary loader places the active and boot sectors in the tables, after which, in fact, the system starts. If the boot record is damaged, the active sector will simply not be able to start the system.
For recovery in this case, the Fixmbr command is used, after which the composite name of the disk or partition is entered. For drive C, the command will look like Fixmbr\Device\HardDisc0.
Recovery of the boot sector of the hard drive
The boot sector is a small partition on a hard drive for storing data in FAT32 or NTFS file systems for booting. In case of damage, the Fixboot \ c: recovery command is used (provided that the "OS" was installed on drive C).
Quick System Reinstall
Again, consider the situation when, after updating Windows 7, the computer does not boot, and the system simply does not want to start. In extreme cases, you can apply the so-called quick reinstallation of the system to the same folder where the previous OS was installed. In some cases, this may fix errors.
After starting the system from the disk, a license agreement window will appear. You can agree to the terms by pressing the F8 key, after which you will be prompted to select an installation method. The "R" key - restore the existing version, Esc - cancel the restore and go to a new installation. In most cases, recovery proceeds without problems.
Virus check
Now a few words about another unpleasant situation when the system does not start and the computer does not boot. The black screen may be the result of the spontaneous action of viruses that either prevent the system from booting or modify boot entries.

In this case, it is recommended to use utilities such as Kaspersky Rescue Disc or Dr. Web Rescue Disc. As is already clear, such programs start directly from the optical disc, but, most interestingly, they are loaded even before the start of Windows. They have a graphical interface, so working with them is not difficult. It should be noted that in 99.99% of cases such applications remove even those viruses that are simply impossible to remove using standard scanners installed in the system. After all, they can “hang” even in RAM. At the end of the check, the computer terminal is restarted, and, hooray, the system works again as if nothing had happened.
Conclusion
So we considered the question of what to do if the computer does not boot. It seems that some solutions to this problem will be useful to many users. Of course, right away like this, on the fly, it’s quite difficult to say why the computer or “OS” does not boot. But if you conduct a comprehensive test and find out the cause of the problems, then you can choose the most appropriate method for correcting the situation.
Many network users, whose browser selectively or completely blocks Internet resources, begin to wonder why the site does not open. There are several reasons why some pages or sites do not load:
- Malicious software;
- Changing parameters in the registry;
- Change browser shortcut;
- Problem with DNS server;
- Changes to the text file hosts.
Malicious software
Viruses, due to which the browser prohibits access to various resources, work as follows: they redirect the user not to the original site, but to a phishing one.
A phishing site is an Internet resource developed by cybercriminals in order to steal personal data for their use or sale.
In appearance, such pages do not differ from the original ones, but the main difference is the link.
Fortunately, such a virus is easily removed, since in most cases it is written in the hosts file. This system resource can be opened with notepad and edited as you wish.
Editing the hosts file
Hosts is a document containing information about domains and IP addresses. Many viruses like to register here and cause some sites not to open. You can find the file at A:\ Windows\ System32\ driver\ etc\ hosts, where A is the drive letter on which Windows is installed.
The document is opened using an ordinary notepad or WordPad. A “healthy” hosts looks like this:
And this is what the infected document looks like:

Everything that falls under the category of "garbage" must be deleted and the changed hosts saved. After restarting the computer, access to Internet resources will reopen, so some sites that have not been launched before will be loaded.
But there are also smarter viruses that not only change, but also modify hosts, so sites do not load. In this case, editing is somewhat more difficult. The two most common versions of the problem are:
- There are two identical documents in the folder at the above path . In this case, you need to pay attention to the file extension. Fake hosts has a .txt extension when the original cannot.
- Document missing . This means that the virus has made the file secret.
In order to make hosts visible again, you must:
- Expand the folder ribbon;
- Go to the "View" section;
- In the "Show or hide" category, check the box next to hidden elements:

After setting the parameters, a hidden document should appear in the folder. The file may appear transparent.
If the user does not want to torture himself with editing hosts, then the file can simply be deleted. The Windows operating system will automatically restore the lost system document to its original state.
Sometimes a list with third-party addresses may not be at the beginning, but at the end of a text document. Having opened hosts, be sure to scroll through it to the end.
Search for a virus
Just editing a text file is not enough - you need to find the source of the problem, why the pages in the browser stopped opening. Any modern antivirus, be it Avast, Doctor Web, or even online services, will cope with the search for malicious software on a personal computer. It is enough just to enable deep analysis.
After the virus has been detected and removed, it is necessary to clear the browser cache.
DNS Server Issues
Another common reason why some sites do not open is DNS related failures. To fix this issue you need to:
- On the control panel, go to the Internet section;
- Go to network management;
- Open properties and in the "Network" section, launch the fourth Internet protocol;
- Find lines with DNS address. Just in case, copy them to notepad;
- In the same fields, enter the values: 8.8.8.8 and 8.8.4.4;
- Save the changed parameters.
Sometimes such changes lead to the fact that some of the sites provided by the provider do not load.
Registry problems
Registry problems are usually also caused by malware. To clean it, follow the instructions:
- We call the line "Run" using the combination Win + R. In the window we drive in the regedit command and click "OK":
- In a new registry window, follow the link
HKEY_LOCAL_MACHINE\SOFTWARE\Microsoft\Windows NT\CurrentVersion\Windows;
- We are looking for the Applnit_DLLs section. This line must not have any parameters specified. If there are third-party inscriptions, then we erase and save the accepted changes.
There is also an alternative way to clean the registry - CCleaner.
CCleaner is a free application whose task is to optimize Windows operating systems.
The program is quite simple to use and allows you to fix problems in a few clicks, why pages on the Internet do not load:
- Install and run the program on the computer;
- Go to the registry section;
- A list of possible problems appeared in a new window. We put ticks in front of all;
- The PC scan will start. It lasts 5-10 minutes. After the problem is detected, click on the fix icon.
Clearing the DNS Cache
Often, some sites on the network stop working due to cache problems. In this case, regular cleaning will help. For this:
- We launch the executing window and drive in cmd, which initiates the launch of the console;
- Enter three commands in turn:
- ipconfig/flushdns;
- ipconfig/registerdns;
- netsh winsock reset.
- After such commands, the cache will be cleared. The user only needs to restart the personal computer and again try to access the site that was previously inaccessible.
Label changes
Another nasty thing that viruses can do is to enter additional subscripts in the browser shortcut. For this reason, the browser will send the user to unwanted resources or block sites altogether.
The problem is solved quite simply:
- Right-click the manipulator on the browser shortcut;
- We go to the properties section;
- We look at the line "Object". In its normal state, it looks like this:
A:\User\AppData\ Local\Browser\Application\browser.exe
- If there are third-party inscriptions, then simply delete them, saving the changes.
Proxy problems
Due to the activity of malicious software on a personal computer, the proxy server settings may change. Reconfiguring the utility will help solve the problem. As an example, let's take a look at the famous Opera browser, but the principle of changing settings is similar to all other browsers:
- Launch the browser and go to the settings section by pressing the Alt + P keys;
- In the "Browser" tab, look for the network section and click "Change proxy server settings":

- A window with Internet properties will pop up. Click "Network Settings":

- If the user is not using any proxy servers, then the normal default setting looks like this:

- If the proxy server is set manually, but the owner is sure that he did not do this, it means that malicious software is running on the computer. It must be found and neutralized using any antivirus application.
What to do if a specific site does not open
It often happens that all Internet resources work fine, but the browser does not open a specific page. In this case, changing the browser does not have any effect. At first glance, it may seem that these are problems on the site or technical work is underway, but by launching the mobile version of the browser, the page opens.
To solve the problem, the page compression mode is used. To do this, in the Opera browser, open the menu section and look for the compression mode in the line:
In older versions, this feature was called Opera turbo. The essence of its work lies in the fact that in this mode the user goes to the site through special proxy servers. If the problem is not resolved, then it is likely that the site is not working for technical reasons.
Another reason why the site does not open may be ban externalIP-addresses from the hosting resource. This is not the fault of the user, since the hosting has an automatic function for blocking the addresses that were used for the DDOS attack. In this case, it is enough to wait for the unban. This takes from a week to a month.
Why are the sites not opening? (video)
After the browser is restored, the user should try to avoid new encounters with malicious software. Fortunately, this is done quite simply with the help of modern antiviruses. If it was not possible to restore access to Internet resources, then do not forget about the service centers, where specialists will diagnose, identify the problem and solve it, restoring the browser's performance.
Sometimes a computer user may encounter a situation where the Internet is available, applications that require a network work fine, and the browser does not open pages.
In some cases, sites still open, but very slowly and with freezing images, not to mention videos.
It also happens that the problem affects only one program, for example, Internet Explorer, while the rest work fine.
To restore the functionality of the browser, you must first determine the cause of the problem.
The main reasons that the browser does not want to open when the Internet is available are:
Sometimes the browser may not work due to problems with TCP IP or static routes. Therefore, among the options for solving problems, these methods should also be mentioned.
1. Registry check
The first steps that are taken when answering the question of what to do if the browser does not work are checking and, if necessary, editing the registry.
To do this, you must first open the appropriate utility.
You can try to find it in the Windows folders, but it is much faster to call it through the command execution panel:
- Press "Win" + "R";
- Enter the command "regedit";
- Press "Enter".
The window that appears is a registry editor. On the left side are sections, among which you should find HKEY_LOCAL_MACHINE.
Now you should find the list of parameters in the right part of the window and pay attention to the AppInit_DLLs item. If its value is empty, everything is fine.
If the path to a file is indicated there, this text should be completely erased.
The value of the parameter is changed using the context menu that appears when you click on it with the right mouse button.
The same parameter should be checked in the HKEY_CURRENT_USER section by following the same subsections.
After fixing it, restart the computer and try to work in the browser again. In 80% of cases, the method helps.
2. hosts file
If all browsers or at least one of them does not open a single page, but works, you can try to solve the problem by making changes to the file called hosts.
Although most often this editing is required in the absence of access to specific sites, mainly social networks.
The file is located in a folder located at C:\Windows\System32\drivers\etc and has no extension.
By default, the following text should be placed inside:

The last line with the IP address should be "127.0.0.1 localhost".
If there are other similar sections of text after it, most likely they are superfluous and introduced there by some kind of malicious program.
Now you can restart your computer and try to access the network.
3. DNS issue
One of the easiest ways to solve a problem.
All that is required from the user is just to open a command line and try to ping a particular site, which should currently work.
The Google server is guaranteed to be up and running, which is pinged by sending the ping google.com command.

If the answer is about the same as on the top of the image, then find the site google.com. failed.
And the problem lies precisely in the DNS. You can fix it by replacing the Google server address with an IP address consisting of only eights.
If this helped, in the properties of the Internet connection, you must set the address 8.8.8.8 or 8.8.4.4 as the DNS address.
In this case, its automatic detection is disabled. If only DNS was the cause, the Internet works as before, but the pages are already opening.
4. Viruses
The reason that the sites cannot be accessed from the browser, although the same one works fine, may be the action of viruses or other malicious programs.
They affect only certain applications, such as and often are not even detected by antiviruses.
Not being real viruses and affecting only browsers and Internet access through them, programs may not be detected by the user.
To neutralize such "viruses", which we call malware (although abroad this word refers to any malicious program), there are special utilities - antimalware.
Most often, they are limited free, that is, they require a license, but they can partially protect the computer without paying.
Some viruses, which are a type of Trojan.Winlock (but, unlike it, prohibit only access to the network, and not the use of the entire computer) not only interfere with access to the network, but also block some browser functions.
For example, when you try to access a site, a window is displayed asking you to urgently send an SMS to unlock it.
It is difficult to close it - the easiest way to do this is to close the browser using the Task Manager, and then check the computer for malicious codes.

Some viruses are able to partially block access to the network, creating a situation where you cannot get to a specific page, but there is Internet.
This usually happens with popular sites, such as "" or "", as well as all resources where you can download an antivirus.
To protect your computer from these and other viruses, you should provide reliable protection on your computer. In its quality, they are best suited.
Basically, these programs are paid, but you should not save on protecting important information.
If the virus does not cause any serious damage to your computer, you can also install a free antivirus program.

5. Antivirus and firewall
Another explanation for the fact that the browser has stopped opening access to all or only certain sites is a ban on the part of the Firewall, firewall, or one of the antiviruses installed in the system.
To get the possibility of unhindered Internet surfing, it is worth changing the settings of these programs so that they allow browsing.
Important! If the problem affects several sites, it is possible that they are indeed dangerous for the system.
Configuring access through the "firewall" at the workplace is usually carried out by the system administrator.

6. Static routes
The problem may also be the presence of fake entries in the routing table. If there are a lot of them, deleting one at a time will be too long.
And you should use the “route” command with the “-f” key specially designed for such situations:
- The command line is called (call the execution menu "Win" + "R", entering the command "cmd");
- The "route -f" command is launched for execution.
This clears the list of routes and is often one of the final solutions to the problem of not being able to access the network through the browser.
7. Reset TCP IP parameters
It happens that none of the options helped, and only the last option remains - resetting the TCP IP settings of the system.
To do this, it is called again, and two commands are entered in turn: "netsh winsock reset" and "netsh int ip reset".
Now you should restart your computer and check the results of your attempts to restore access to the network.
Results
Having figured out why the browser partially or completely does not fulfill its function, and having solved the problem, the next time you can do it much faster.
If none of the methods helped, and the Internet continues to work partially (in applications, but not in the browser), it is possible that you will have to call a specialist.
The last method is radical, but it helps to access the Internet relatively quickly (at least for Windows 7 and higher, since the XP version may require you to install drivers manually).
The first step is to establish the cause of the malfunction. If the situation is such that the computer turns on, but then the operating system (OS) itself does not load, then naturally you need to dig in the direction of the same OS.
And if the situation is that the computer does not even turn on at all, that is, it does not show absolutely any signs of life, then the situation can be much worse.
A few recommendations on what to do if the computer does not boot!
For the first case (when the computer turns on, but the OS itself does not boot).
Here, as a rule, there is a problem with system files, either they are damaged or completely lost. Try the tips below, all tips are for Windows XP:
- Use the option “Load last known good configuration (with working parameters)”. You can use it as follows: after turning on the computer, press the F8 key, a window will appear, and in it select the above menu item.
- Go into safe mode and try to restore the computer to a previous state. To do this, when the computer boots, press the F8 key (as in the previous paragraph), select the “Safe Mode” item, if the system boots, go to the following path: Start -> All Programs -> Accessories -> System Tools-> System Restore. And following the prompts of the wizard, try to restore an earlier working system.
- If the previous methods did not help, then I suggest that you familiarize yourself with another option. This option will return your computer to working capacity with a 99% probability. What do we have to do? You just need to update the old system. To do this, you need a boot disk with Windows XP. Insert the disc into the DVD-ROM, reboot, it should boot from the CD, for this you need to set the appropriate item in the BIOS, or you can call the boot option menu with the F12 key when booting the PC and select boot from CD / DVD-ROM, but This method may not work for everyone.
After booting from the CD, select "Install Windows XP" by following the prompts. When a window appears informing you that a previously installed OS has been found and press the R key. This will update the existing copy of the Windows installer. Wait for the end and try to boot normally.
For the second case (when the computer does not turn on at all).
In fact, there can be a lot of reasons for this, and it is sometimes very difficult to help in absentia in this case. And, as a rule, the reason is a malfunction of some device (motherboard, power supply, RAM, etc.). At home, especially for an inexperienced user, there is simply no way to check the performance of a particular device by replacing it with a known working one. But there is a way out, although not 100%.
First try resetting BIOS. To do this, you need to remove the battery for a few minutes. Or close the jumper contacts to reset the BIOS. Look for the jumper next to the battery and labeled as Clear CMOS (possible designations: CCMOS, CL_CMOS, Clear RTC, CRTC, CLRTC, CL_RTC). If it doesn't help, read on.
Second. It is necessary to disconnect ALL devices of the computer, leaving only the motherboard connected. That is, we take out the video card, all the RAM slots, turn off the power supply of the hard drive and DVD-ROM, if there are additional devices (internal modem, sound card, etc.), we take them out too, leaving only the motherboard connected to the power supply.
And now we are trying to turn on the computer, if it turns on, then the problem is in one of the disconnected devices. Turn off your computer and try ALTERNATELY connect devices, checking the computer for operability. First, connect the most important devices (video card, hard drive, RAM), and then the secondary ones.
Thus, if the computer stops turning on when installing a device, you yourself will determine the faulty device. If the computer does not turn on with one motherboard, then the problem is either in itself or with the power supply.
Hello! In the article we will talk about a very untidy problem - when the site does not display correctly. It happens when the page is not fully loaded, and some elements after a while are not loaded. At what, both pictures and scripts with text blocks can stop loading.
Further solutions will help you sort out the problem on any operating system of the Windows series (7, 8.1, 10 and even XP). By the way, the same problems arise on smartphones and tablets - I will talk about the solution below. Usually, if pages do not fully load in a mobile browser or they are displayed incorrectly, then this may indicate a malfunction of the router.
We will consider all possible solutions for browsers: Opera, Chrome, Yandex Browser. If you use Microsoft Edge or Internet Explorer, and if you have any difficulties, and my recommendations do not help, then write about it at the bottom under the article.
HELP! If there are difficulties, do not be shy and write in the comments. My team or I will help you.
Causes and primary solutions
First of all, you need to think about the reason and why the browser does not fully load the site. To get started, you can simply restart the browser - close it by clicking on the cross and start it again. It happens that the problems are connected with a glitch of the system or the router itself. So just reboot both the computer and your home router.
Almost all routers have a reset button - just double-tap it and it should turn off and on again. If there is no such button, then you can safely pull it out of the socket, and then install it back.
Also remember if you have previously installed any programs or applications that could theoretically interfere with the browser. This also applies to extensions. Especially any ad blockers (Adblock, Adguard, AdMuncher), which can work crookedly and block everything. Go to your browser, find the extension section and disable everything.
Clear browser cache and extensions
The cache allows you not to load some elements or even entire pages of the site. But sometimes when it fails, it can result in you having this problem. So we'll just go in and clean it up now.
Google Chrome

Make sure the block shown in the picture below is selected and click the delete button. After that, restart your browser.

Now you need to disable additional extensions. I would advise turning everything off as you don't know which extension is interfering. In the same section of the menu, select "Extensions". Then switch the sliders to "off" mode.

Opera

Now click on the clear button.

To turn off extensions in the same menu, go to "Extensions" twice. I recommend turning everything off.

Firefox
Click on the three dashes in the upper right corner of the window, then select "Settings". In the left menu, click on the "Privacy and Protection" block. After that, scroll down a little to the "History" section and click on the "Delete History" button. A window will pop up - you need to select the delete button.

Open the menu and click "Add-ons", and then on the left side click "Extensions". Disable all unnecessary, but everything is better.

Yandex

On the right side, click "Clear History". Next, a window will open where you will need to click only one button.

To disable extensions just below the menu, you should see working extensions. Right-click on any, and then select "Configure extensions." Now we disable unnecessary and suspicious ones.

Suspicious programs and viruses
Even if you do not remember that you installed something - I advise you to check it. Since sometimes applications are installed in the background with other programs.

Go to "Programs and Features" and sort by installation date

After that, you should see programs that were installed most recently. If you see something suspicious, delete it. This also applies to applications that work with virtual local area networks.
Next, you need to check your PC for viruses. If you don't have an antivirus program yet, you can download one to take advantage of the free trial. There are also free antiviruses like Avast on the Internet (you can use it).
The next step is to check for extra programs in startup. To do this, we will use the CCleaner program.

First, clean up your computer. This cleaning, by the way, clears the entire cache on all browsers. So you can do just that in the future. Next, go to the "Registry" and fix the errors. At the very end, go to "Service" - "Startup" - turn on sorting to see which programs are loaded with the system.
You need to turn off everything unnecessary that you definitely do not need. Take a close look - especially for applications without a publisher. Turn off any bootloaders. You can leave only the antivirus. Next, we restart the computer.
MTU changes
MTU (maximum transmission unit) is the maximum number of bytes in a block that can be transmitted at a time. Sometimes this value is too large and prevents the page from loading. Therefore, it can be made a little smaller. Often this problem is solved with 3G, 4G Internet, which is connected to the router.
First you need to go to the web-configurator of the router. This is done quite easily and on this occasion I wrote a separate one. We go there and go inside the router. I will say right away that we need to change it and install a little less. For example, if you had a value of 1500, then we make it less by 50 or 60. Within 100. That is, the maximum decrease to 1400.
ATTENTION! After you change the value to another, you will need to click on the save settings button. Otherwise, the MTU will not change.
TP Link
"Network" - "WAN". Some firmware hide additional information - this is a bug. Just click just below the "Connection Type" settings if you don't see the "MTU" line.

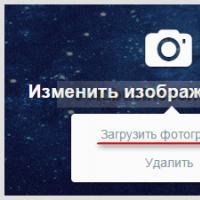 How to change theme color on twitter
How to change theme color on twitter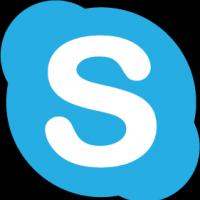 What is Skype, how to use it Skype communication without a program
What is Skype, how to use it Skype communication without a program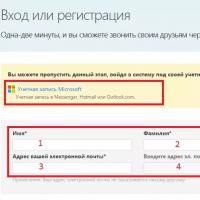 skype chat with girls
skype chat with girls What is the difference between a smartphone and a communicator?
What is the difference between a smartphone and a communicator? Minecraft Commands Works in Minecraft
Minecraft Commands Works in Minecraft Simple, lightweight and minimalistic launcher for Android
Simple, lightweight and minimalistic launcher for Android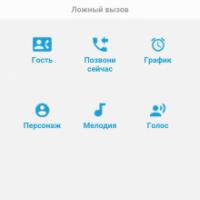 Download Fake call for android v
Download Fake call for android v