How to take a screenshot of a page. Screenshot - what is it and how to make a screen Ways to take a screenshot on a computer
For example, if you have a problem with a program, then its developers may ask you to take a screenshot and send it to them. And how to do it, even if it is not clear what it is. Today, in this short note, I will try to be as detailed as possible (for beginners) explain what a screen is and how is this miracle possible do it yourself by means of the operating system or special programs. All this is not difficult at all - you just need to get the appropriate instructions.
What is a screenshot and what is it for?
So, let's start with what is a screenshot? In fact, this is a screenshot (this is how this term is translated into Russian, if we take as a basis the word screenshot, from which it originated). Then we are faced with another task - to find out what is screenshot? Well, it will be easier here. In your daily practice, you are faced with a mass of screens (television, computer, mobile, etc.). So, a screenshot (screen) is an image of what you are currently observing on this very screen.
For example, you are playing a computer game and you want to capture an interesting moment or series of moments. How to do it? Usually, a combination of hot keys is used for this, and the result (screenshots) can then be viewed in a specially designated folder or in the clipboard. The same can be done when watching a movie (you can take screenshots in the form of still frames).
But this business is not limited to films and games - you can capture anything you want. On devices that have their own operating system (computers, laptops, smartphones,), as a rule, there are built-in capabilities for taking screenshots (for example, on a computer or laptop, you can click on Print Screen or Alt + PrintScreen, and then search for the taken picture in ) or you can use third-party extensions (programs) for this.
Let's summarize. What is a screen? This image which contains displaying what you see on the screen computer or gadget. A snapshot, by the way, may not contain all the contents of the screen, but only a separate application window or a separate (selected by you when you take a screenshot) area of the screen. For example, this screenshot was taken while writing this article (do you recognize?):
Many screenshot programs allow this snapshot to be processed - add labels, lines, arrows, highlights etc. This is exactly what I do when I work on articles in this blog, i.e. I add all sorts of things to the screens to emphasize what we are talking about. For example, like this:

Then the screen can either be saved on a computer, or sent to someone by e-mail or via the Internet. To implement the latter feature (quickly share the screenshots you have taken with your opponents), there are a lot of free programs, which will be discussed below. It is very convenient - you quickly make a screen and immediately receive a link to its file (it is automatically sent to the Internet) to send it to your friend, acquaintance or to the support service of some annoying program. Screenshots are power.
Do you know what the easiest way to take screenshots comes to mind for novice computer users? That's right, take a picture of the screen using your phone or camera, and then send the resulting file by mail or through your mobile phone. All business, then. But this, believe me, is not the best way, because in the final image there will be too many artifacts - glare, distortion, darkening, overexposure, etc. In general, complete crap. Moreover, present yourself as a lamer (a person who does not know how to handle a computer). Do you need it?
So I also think that it is not necessary. Therefore, we quickly recall what screenshots are, and we learn to do them once or twice using the simplest instructions below for all occasions. Do not blame me, but I have already written about all this in some detail, and I will not describe many points, I will just give links to my other articles, where all this is chewed up in the most detailed way. Deal? Well, that's great.
How to make this very screen on a computer, laptop or phone?
Oh, it's very simple. The main thing is to understand what a screenshot is, and there are plenty of ways to take it. So let's take a closer look at everything first for computers and laptops... Let me arrange all the material in the form of a list, so that it is more convenient to perceive it:
- The most obvious, but not the most convenient way is to use the key Print Screen(to take a screenshot of the entire screen) or by the Alt + PrintScreen key combination (to take a screen of only the currently active window in which the cursor is located).

At the same time, the screen image itself goes to the clipboard (if you take the next screenshot, the previous one will be deleted from the clipboard) and you will need to pull it out from there using any graphics editor installed on your computer (you can use it). In any case, you will have at least a Point. All other details can be found here:
- In modern versions of Windows, starting with Vista, there is a built-in program called "Scissors"("Start" - "Programs" - "Standard" - "Scissors"). What it is? Well, this is already a much more advanced tool than the simplest option described above. Here you will have the opportunity to see what you have removed, and, if necessary, add some selections and inscriptions.

- You can install the program on your computer or laptop Snagit that really costs money. I also use it to create screenshots, because it is very convenient and functional. If you, like me, need to constantly make and process screenshots, then put it on and do not think about anything, because this is probably the best option on the market. Moreover, in Runet there are no problems with paid programs, when every second one costs photoshop, although it costs a thousand evergreen money.

What are snagit screenshots? These are masterpieces, and all without exception. The program is so simple and convenient that it will not allow anyone to spoil something.

She even, which can be useful when recording webinars. For more details see here:.
Modern phones, and especially smartphones, are actually the same computer, and their operating systems allow you, just like on a computer (to create files displaying what you are seeing on the screen). To do this, certain key combinations are used, which may differ depending on the model and type of operating system used on the phone.
The main operating systems now are Ios (used on iPad and iPhone) and Android (used by the vast majority of manufacturers of smartphones and tablets). Yes, there are also phones on Windows Phone, but mostly from Nokia. So let's for them and find out keyboard shortcuts for taking screenshots:

I hope that in this article I was able to clearly explain what a screenshot is in relation to both a computer and a mobile phone. And most importantly, you have ceased to be afraid of the unknown and have confidently mastered another layer of computer wisdom, which will certainly come in handy in your further practice of communicating with these "smart" human friends. Adies, amigos.
Good luck to you! See you soon on the pages of the blog site
You may be interested
 How to make a screenshot on a phone, computer or laptop
How to make a screenshot on a phone, computer or laptop  Where you can download Photoshop for free - how to get and activate the PhotoShop CS2 program for free from the official Adobe website What are drivers, what devices are needed for and how to install them
Where you can download Photoshop for free - how to get and activate the PhotoShop CS2 program for free from the official Adobe website What are drivers, what devices are needed for and how to install them  Skype - what is it, how to install it, create an account and start using Skype How to install (change) the default browser and make Google or Yandex the default search in it
Skype - what is it, how to install it, create an account and start using Skype How to install (change) the default browser and make Google or Yandex the default search in it  FAQ and FAQ - what is it?
FAQ and FAQ - what is it?  WHAFF Rewards - earn money on mobile applications on your phone or tablet What is a computer program How to find out your phone number in MTS Official site - how to find an office site through a search engine
WHAFF Rewards - earn money on mobile applications on your phone or tablet What is a computer program How to find out your phone number in MTS Official site - how to find an office site through a search engine  How to install Viber on a computer?
How to install Viber on a computer?One way or another, but every person who uses a computer or any other modern gadget, be it a mobile phone, tablet or laptop, eventually faces certain problems: the inability to configure the necessary program; the desire to do away with the annoying error message that pops up on the screen every now and then; incorrect display of your favorite site, and so on. The list of "computer" troubles that cause difficulties for inexperienced users can be continued indefinitely.
In solving the difficulties that have arisen, people are forced to resort to the help of friends, specialists or regulars on thematic forums, for which sometimes just a story about the problem is not enough.
Just for a more effective and efficient solution of the problem, its description, sent to a familiar computer scientist or IT specialists, forum users, should be backed up with a screenshot.
What is Screenshot?
In fact, the meaning of the word "screenshot" is hidden in its constituent parts: a screen (from the English screen - screen) and a shot (shot - a snapshot). That is, a screenshot is nothing more than a screenshot of the user's device. This means that the image obtained using the screenshot will contain everything the same that the author of the screenshot saw at the time of its creation.
Put your camera down
In most cases, the screenshot is a digital image obtained using the built-in capabilities of the operating system or additional software products. In this case, the screenshot is saved to a specified location on a computer or other device, or simply copied to the clipboard for further use.
It is worth noting that quite often people resort to an "alternative" method of taking a screenshot using external recording devices - for example, a camera or video camera. Screenshots taken in this way are of relatively low quality. Agree, is it stupid to take a screenshot of one phone to another?
It is worth noting that, despite the development of computer technology and general technical progress, many people, due to their ignorance and inexperience, continue to take screenshots of the screens of their devices in this way.
How to take a screenshot of the screen
The number of ways to create screenshots is comparable to the number of operating systems and software platforms, thanks to which a particular user digital device (computer, laptop, netbook, tablet or mobile phone) functions.
All existing operating systems contain similar, but with a number of minor differences, mechanisms for creating screenshots. We will consider this issue in more detail below.
How to take a screenshot on Windows
For the most popular operating system among users - Windows, a huge number of options for creating screenshots are available. Each of them is good in its own way, and the decision, which of them to give preference, entirely falls on the shoulders of the user.
Screenshot in Windows by standard means
The easiest and perhaps the most well-known way to take screenshots in the Windows operating system is to press the Print Screen key (sometimes Prt Scr, PrtSc, etc.) on the keyboard. This key is located on the right side of the keyboard, right above the so-called "arrows".

After pressing this key, the system will copy the full screen image of the computer screen state to the clipboard.
Important! Notebook and netbook owners should press the Print Screen key together with the Fn key in most cases, due to the fewer buttons on laptop keyboards.

The resulting image can be saved using the popular Paint editor. To do this, after pressing the Print Screen key, open the Paint program (Start - All Programs - Accessories - Paint) and click the Paste button at the top of the screen.

Screenshot taken in this way can also be used bypassing Paint. For example, you can insert the resulting image into the Microsoft Office Word program or into a VKontakte message.
When you press the Print Screen key in combination with the Alt key, the system will take a screenshot of only the active window. This is useful when there is no need to take a huge and unwieldy screenshot of the entire screen.
Scissors toolScissors is a tool included in the suite of standard Windows Vista, Windows 7, Windows 8, and Windows 10 applications that allows you to take and save a screenshot of a specific area or the entire screen.

The snapshot obtained using the "Scissors" can be saved in PNG, JPEG, GIF, HTML formats, or simply sent by mail. It is also convenient to create notes on the resulting screenshot using the built-in Pen and Marker tools.

To start the program, go to (Start - All Applications - Accessories - Scissors). For convenience of further use, a running program can be pinned to the taskbar or its shortcut can be placed on the Desktop.

Screenshot in Windows using third-party programs
There are many programs for taking and saving screenshots in the Windows operating system. Let's consider the most popular ones.
The program for accessing cloud storage services from the giant of the domestic IT industry, in addition to its main functionality, allows you to create screenshots of part or the entire screen.
Using built-in functions, the program allows you to add a note immediately after taking a snapshot.
A distinctive feature of Yandex.Disk from similar programs is the ability to instantly add a file to the cloud and provide other people with access to it via a link.
LightShot is a free and intuitive program for taking screenshots of your computer or laptop screen. The program allows the user to select an area of the screen to take a screenshot of.

The resulting screenshot can be edited, captions and marks can be added to it. Uploading a screenshot to the cloud is also available to share it with other people.
JoxiJoxi is another free screenshot tool with the ability to edit and save the received screenshots to the cloud. In terms of functionality, this application is very similar to LightShot, however, Joxi has one important function - the ability to share the resulting screenshots on social networks.

How to take a screenshot on Mac OS X
A Mac OS X user can create several types of screenshots using the capabilities of only one operating system:
Full screen screenshot to your desktop.
The keyboard shortcut for creating such a screenshot is as follows: Cmd + Shift + 3. The screenshot will be saved on the computer desktop with a name like "Screenshot 2016-04-06 at 17.23.04.png".
Full screen screenshot to clipboard.
To create a screenshot of this kind, press the key combination Cmd + Ctrl + Shift + 3. The resulting screenshot will be saved to the clipboard, after which it can be pasted, for example, in any graphics editor.
Screenshot of a part of the screen.
A screenshot of a separate part of the screen is perhaps the most popular type of screenshots. After pressing the key combination Cmd + Shift + 4, the user should select the required screen area. The finished screenshot will be available on your desktop.
Screenshot of the active program window.
In this case, the finished screenshot will also be saved to the desktop. To create such a screenshot, press the key combination Cmd + Shift + 4 + Space. Not very convenient, don't you agree?
It is for this reason that the use of third-party software is recommended on Mac OS X, as well as on Windows.
Important! The programs Yandex.Disk, LightShot and Joxi, already familiar to the reader, are cross-platform, which means they are available in the Mac OS X operating system.
How to take a screenshot in Linux
Essentially, Linux is not a stand-alone operating system. This is a kind of basis on the basis of which dozens of other similar and completely different operating systems, Linux distributions are built. However, very often all distributions use the same shells.
There are no standard tools for creating screenshots in operating systems of the Linux family, but working environments provide their own utilities for these purposes. Let's take a look at the most common Linux desktop environments:
Pressing the Print Screen key in the KDE desktop will open the KSnapshot program, which will allow you to take and save a screenshot to disk or clipboard, as well as transfer it to a graphics editor for further processing.
The GNOME shell allows you to take a screenshot of the entire screen (by pressing the Print Screen key) or part of it (by pressing the Alt + Print Screen combination) using the gnome-screenshot utility. The resulting image can be saved or "dragged" to the desktop or to a graphics editor.
In Xfce, screenshots are created in a similar way to GNOME and KDE, but with one difference - the xfce4-screenshooter utility is used for these purposes.
X Window System.
Important! The user does not need to depend on a utility specific to a particular Linux environment. You can always take a screenshot using third-party programs - LightShot or Joxi, for example.
How to take a screenshot on a mobile device
The most common mobile platforms are:
Happy owners of iPhone and iPad have the opportunity to take screenshots of the screens of their devices by simultaneously pressing the Home button (center key) and the screen lock button. The screen will blink, a characteristic sound will be emitted, the screenshot is ready for iOS.
On all modern smartphones and tablets running Android version 4 and higher, a screenshot of the screen is created by simultaneously pressing the power and volume down keys.
However, there are exceptions. For example, on some HTC and Samsung models, hold down the power key and press the Home button.
On Windows Phone 8, you can take a screenshot by pressing the power key and the Windows key at the same time. Starting with Windows Phone 8.1, the keyboard shortcut has changed to simultaneously pressing the power button and the volume up button.
In both cases, the resulting image will be saved in the Photo Gallery.
You can also use one of the many apps available in the Play Market, App Store, and Windows Store to take screenshots on mobile devices.
Other types of screenshots
How to take a screenshot in the game
Usually, you can use the built-in tools of a computer game or third-party software to create these kinds of screenshots.
You can find out which key is to take a screenshot in the control settings in the game. Usually this is the F12 key or the same Print Screen.
Fraps is the most famous program for taking screenshots and recording videos from games. The program is distinguished by the possibility of fairly fine tuning, which makes the use of this utility very simple and convenient.

Fraps' workspace is not limited to games alone. With this program you can also take a normal full-screen screenshot of your desktop.
How to take a screenshot in the browser
In order to take a screenshot of a page open in Chrome, Opera, Firefox or Yandex Browser, it is best to use the special LightShot extension for browsers. This extension is free and available for installation on the browser add-ons page.
How to take a screenshot in the video player
Want to snap a still of your favorite movie but don't know how? Very simple. All you need to do is use one of the many video players.
So, for example, to get a freeze frame in Windows Media Player Classic, you need to pause the video at the right moment and click "File - Save Image" or use the Alt + I key combination.
Screenshot creation in VLC Player is provided by pressing "Video - Take Snapshot" or Shift + S combination.
In KMPlayer, right-click on the video and select the "Capture" menu item. You can also use the key combination Ctrl + E (screenshot with the ability to select a name and save location), Ctrl + A (the screenshot will be saved in the default folder) or Ctrl + C (the screenshot will be saved to the clipboard).
How to take a screenshot from a YouTube video
For these purposes, it is most convenient to use the AnyFrame service. To receive frames, you should specify the address of the original video on YouTube, after which the service will upload it and split it into frames with the possibility of their subsequent saving.

How to take a long screenshot
Sometimes people have the opportunity to take a screenshot of an entire page on a particular website. There can be many reasons for this: analysis of a competitor's site, drawing up a technical task for a programmer, revising the design of your own site, and so on. It is recommended to use one of the online services for creating long screenshots:
- http://www.capturefullpage.com/
- http://ctrlq.org/screenshots/
- http://snapito.com/
It is worth noting that in addition to the online versions, the aforementioned services exist as extensions for the Chrome, Opera and Firefox browsers.
Recently, many users of personal computers are interested in the question: how to make a screen on a computer? The answer is both simple and complex at the same time. Let's start with the Windows operating system. Fortunately, the developers of this system took care of this. They have attached the screenshot function to the "print screen" key located on the upper right corner of your keyboard (Figure 1).
How do I take a standard shot?
Interesting fact: If you have a multimedia keyboard, then most likely the key can mean quick sending of the document to the printer.
Tip: Refer to your keyboard documentation. Basically, a special disk is supplied with the keyboard, which will help you reconfigure the keyboard keys.
Although this is one of the oldest methods, it is also the most reliable. When you press this key, a screenshot of your screen is saved in temporary memory (clipboard). Also, when you press the "Alt" + "print screen" key combination, a screenshot is taken in the window on which the focus is located, or, more simply, which is open at the moment.
After you have copied your screenshot to the clipboard, you need to save it as a graphic file. For this we need any graphics editor, in our case it will be "Paint". Despite the fact that this is a very simple graphic editor, it will do quite well for our purposes. In order to open it, you will need to go to the "Start" menu, click on the "All Programs" tab, find the "Standard" tab, and then click on the "Paint" icon (Figure 2).

The working window of the graphic editor will open in front of you. Now you need to go to the "Home" menu and click on the "Insert" tab or press the key combination "Ctrl" + "V". You will see that the captured screenshot will appear in the graphical editor window (Figure 3).

Next, you will need to save this screenshot in graphic format. To do this, click on the menu tab, and select the "Save" tab. You will be offered several formats for saving a graphic file, select one of them. Give a name to your file and save it (Figure 4).

Cutting the screen with scissors
This stage of saving the screenshot has come to an end. But what if you only need to save a certain portion of the screen? If you have an operating system Windows 7 or Windows 8, you can use the "Scissors" tool. This program is located at "Start" - "All Programs" - "Standard" - "Scissors" (Figure 5).

When you run this program, the entire screen will become light and you will need to select the area of the screen that you want to save. Hold down the left mouse button and smoothly move, select a fragment of the screen. When you release the button, the cut fragment will open in a new window (Figure 6).


I would like to draw your attention to the fact that rectangular screen selection is used as standard. If you click on the arrow to the right of the "Create" tab, you will be offered four options for screen selection.
- Freeform - Any shape that you want to apply while drawing with the cursor.
- The rectangular shape is the standard shape for screen selection.
- Window - screenshot under the cursor, highlighted in red.
- The whole screen is a snapshot of the entire screen, except for the cursor.
In the Windows 10 operating system, there is also the "Scissors" program, and the developers have added interesting functionality to it in the form of a timer. Now you can take a screenshot after a certain period of time.
Also the program "Scissors" is able to take a screenshot of the drop-down menu. To do this, you need to hold down the "Ctrl" + "Print Screen" key combination. The program will take a screenshot that you need to save.
Working with screenshots - programs that will help you
The turn of programs for working with screenshots has come. One of the main programs I would like to describe is Lightshot. It is a lightweight and easy-to-use program that will help you take a beautiful screenshot. You can download it on the Internet, and the features of the program will be described below.
After installing and launching the program, a Lightshot icon will appear in the lower right corner next to the clock (Fig. 9).

First, let's get acquainted with the settings of this program, for this we right-click on the Lightshot icon, and select the "Settings" item (Fig. 10).

The settings window will open and you will be presented with four items:
- Basic - standard program settings, in which nothing needs to be changed.
- Hotkeys - You can change the keystrokes to save a screenshot.
- Formats - allows you to change the graphic format of the screenshot.
- Proxy - allows you to run a proxy server (unnecessary function in this program).
We figured out the settings, now let's move on to the most delicious - to work in the program itself.
To take a screenshot, press the already known "Print Screen" key. The screen of your computer will darken a little, now you must select the area of interest on the screen and save it by clicking on the floppy disk icon in the program (Fig. 11).

Pay attention to the small menu on the side, it displays additional features of the program (Figure 12).

These include the following:
- Pencil - allows you to draw or select randomly on a screenshot of the screen.
- Line - allows you to draw a line, it is very convenient to notice certain parts of the screenshot.
- The arrow is a very handy feature that allows you to point in a screenshot.
- Rectangle - allows you to mark the places you need in the screenshot with a rectangle.
- Marker - you can select any part of the screenshot with a marker.
- Text - as the name implies, can caption your screenshot.
- Color - selects a color from the palette that marks the top items.
The bottom menu allows you to send or save your screenshot (Figure 13).

The bottom menu contains the following items:
As you can see, the Lightshot program has all the necessary features to create screenshots.
Description of some programs for taking screenshots
There are a lot of programs for creating screenshots. And each user likes this or that program according to his tastes. A small list and descriptions of these programs are set out below.
FastStone Capture
A very good program for taking screenshots (Figure 14).

Its features include:
- Configuring hot keys. You yourself can choose the keys instead of the "Print Screen" key
- Built-in graphics editor. After taking a screenshot, you can easily adjust the snapshot in the editor.
- Support for all known graphic formats.
Snagit
One of the most popular programs on the Internet (Figure 15).

The amazing features of this program are described below:
- The ability to create high-resolution screenshots, in other words, in several pages.
- Built-in graphic format converter.
- A graphical editor that allows you to subtly edit screenshots.
- Timer for the periodicity of creating a screenshot. You can set the length of time for the screenshot.
- Russian language support.
Floomby
A very simple and effective program (Figure 16).

The main advantages of this program:
- One click snapshot.
- The ability to send a screenshot to your server for further work.
- Doesn't take up a lot of memory.
There are programs for secretly taking screenshots on your computer. In particular, such programs include such functions as secretly taking and sending a screenshot to the user's mail at a specified frequency.
Looking for "print screen" or how to take screenshots on Macos
Now it's the turn for the connoisseurs of the Apple company. What to do for those users who do not have the Print Screen key and have a completely different operating system. Let's take a closer look at the steps required to take a screenshot on the Macos operating system. The main keys replacing "Print Screen" on this system are:
- "Cmd" + "Shift" + "3" is a snapshot of the screen that is saved to the desktop
- "Cmd" + "Shift" + "4" - A certain area marked by the user with saving to the desktop
- "Cmd" + "Shift" + "4" + "Space" - Select a specific window with the ability to take a screenshot
But there are several unpleasant situations:
- Screenshots are saved only in png format.
- All screenshots are saved to your desktop.
- A small shadow around the entire outline of the screenshot.
In order to fix these problems, you should use the Terminal program and its commands. To do this, you must go to the "Go" menu, then click on the "Utilites" tab and find the "Terminal" program (Figure 17).

After the console (terminal) has opened, you need to enter commands.To change the graphic format, enter the commands:
- defaults write com.apple.screencapture type format ...
- killallSystemUIServer
After the word format, we put one of the options for the graphic format (Jpeg, tiff, etc.).
If you need to remove the shadow from the screenshot, then for this we enter the commands:
- defaults write com.apple.screencapture disable-shadow -bool true
- ёkillall SystemUIServer
And finally, the solution to the third problem, the location of the file. Accordingly, we enter the following commands:
- defaults write com.apple.screencapture location ~ / Dokuments (or any other folder)
- killall SystemUIServer
Screenshot software for Macos
Naturally, there are programs for taking screenshots for this famous operating system. Let's take a closer look at them:
Skitch
One of the best designs for Macos (Figure 18).

The possibilities of this program are endless:
- Cut out any area of the screen.
- Inscriptions of any type and format.
- The history of your saves.
- Free, which is rare for the family of these operating systems.
Littlesnapper
A very beautiful program. (Figure 19)

The advantages are not so great, but they are:
- Built-in browser for creating screenshots for sites.
- Converting graphic formats.
- Grouping screenshots in iPhoto.
Unfortunately, the program is paid, but there is a trial version.
Of course, the list of programs does not end there, but the rest of the programs simply copy the functionality of the above and it makes no sense to dwell on them. This is where I would like to end this review. I hope he pleasantly surprised you and you learned a lot about taking screenshots on your personal computer.
Scissors in Windows 7
The Scissors tool allows you to take a screenshot of any element of the desktop or the entire screen. The program is launched from the menu Start → All Programs → Accessories.
More details
macOS
To take a screenshot on macOS, press the keyboard shortcut ⌘ Cmd + Shift + 3. A file with a screenshot of the entire screen will appear on the desktop.
If you want to take a screenshot of a specific part of the screen, press the keyboard shortcut ⌘ Cmd + Shift + 4 and select the desired area of the screen with the cursor.
To take a screenshot of only the active window, press the keyboard shortcut ⌘ Cmd + Shift + 4 and then press Space.
iOS
The iOS platform allows you to take a screenshot using standard tools starting from version 2.x. The resulting pictures are saved in the standard Photo application. The method for taking screenshots depends on the iOS device model.
IPad, iPhone SE – 8 Press and hold the buttons for a couple of seconds On / Off and Home. iPhone X – XR Press and hold the buttons for a couple of seconds On / Off and Increase the volume.
Android
There are different ways to take a screenshot on an Android mobile device, depending on the device manufacturer and platform version. The captured images are saved in the standard Gallery application.
- Android 4.x – 9.0
- Android 3.2 and higher
- Android 1.x and 2.x
- Samsung
Press and hold the buttons for a couple of seconds Decrease volume and Nutrition.
Press and hold the button for a while Recent programs.
Android platform version 2.x and below does not support taking screenshots using standard tools. You need to use third-party apps installed from Google Play.
Press and hold the Home and Power or Back and Home buttons for a couple of seconds (depending on the device).
Press and hold the Power and Home buttons in sequence for a couple of seconds.
Greetings, dear readers. Sooner or later, every computer user is faced with the task of taking a screenshot (snapshot) of the desktop. Sometimes you may even need to do it very urgently and send it over the Internet. To be honest, I had to take a screenshot myself recently, but I did it on a tablet under the Windows operating system, and here I did not have a screenshot button on the keyboard. Moreover, when I started asking friends, I realized that even experienced users cannot take screenshots of their screens. But it doesn't matter, all issues can be resolved. Therefore, we will analyze two ways to do this.
How do I take a screenshot of the screen on my computer using Windows tools?
So, first, I'll show you how to take a screenshot of the screen in Windows using the keyboard.
To take a screenshot, just press the PrtScr key, which is located to the right of the F12 button. It also happens that this key is signed like this: Psc or PrtSc, but it is pronounced like this - Print Screen.

After you press this key, Windows will take a screenshot to the clipboard. But how do you take a screenshot of a computer screen so that it is saved as an image? To do this, after clicking on the Print Screen key, you need to go to the paint editor (Start-> All Programs -> Accessories -> Paint, or just click Start and type Paint in the search), then click on the word Edit -> Paste or just press Ctrl + V on your keyboard.
After the image is inserted, you can save it, File -> Save, select the location, image format and name. Now you can go to the place where you saved the picture and check it.
Even before saving the picture, you can make various notes or underlines or highlights on it. You can also cut out the desired fragment of the screen, but you can immediately take a screenshot of a part of the screen, I will write about this below. All this is in the standard Paint. After that, we already save according to the scheme described above.
There is another kind of screenshot in Windows, this is a screenshot of the active window. When is this feature needed? It is needed when it is necessary to take a screenshot not of the entire screen, but only of some small program window. For example, as shown in the picture below: !!!
Of course, you could first shoot the entire screen, and then cut off all unnecessary in the same Paint. However, if you can make it easier, why not take advantage of it? In order to remove a separate window, you first need to make it "active". What does this terrible word mean? The active window is the window in which you are working at the moment, if suddenly you are not sure, then click in this window, with the left mouse button, on any place, for example, on the area that is slightly to the left of the minimize, maximize and close buttons (Minimize button). Then hold down the Alt button and, without releasing it, press the Print Screen key.
Well, then go to Paint, and follow the same procedure that I described above.
Pros and cons of taking screenshots using Windows:
Advantages:
- The most important advantage is that the picture can be taken instantly. It all depends on your reaction, i.e. how quickly you click on the Print Screen button.
- You don't need to install any special software.
Disadvantages:
- Not fast saving. After removal, you need to separately open the graphics editor and insert a picture there.
- You can only take a snapshot of the entire screen or the selected window. It is not possible to remove any small piece.
- If suddenly there is no keyboard (as happened with me), it is difficult to take a picture.
These are the main pros and cons, the rest you will see for yourself when you start using this function.
How to take a screenshot of the computer screen using third-party programs?
On the Internet, you can find many such programs for different needs of users. But in my article I will analyze one program to imagine what it is and what it is eaten with. And then you will already have an idea and decide for yourself what and how to use. And so, let's go.
In my opinion, the simplest and most convenient program Lightshot ... In addition, it is free, weighs little and does not waste resources, works on Windows and Mac. It's insanely simple to use. You can download it from the official website. After going to the site, click the "Download for Windows" button and the latest version of the program will start downloading. The installation proceeds quickly, at the end do not forget to uncheck the boxes so that the program does not put us a bunch of unnecessary garbage from Yandex. Everything, you can work.

Immediately after installing the program, it automatically starts and will turn on after each boot of your computer, that is, you will not need to start it manually every time.
In order to take a screenshot, press the PrtScr key on the keyboard (if this key is not convenient for you, then you can put another one in the settings). In order not to use the keyboard, you can right-click on the program icon in the menu bar (bottom right) and select "take a screenshot".
As soon as you press PrtScr, the screen will darken and now you need to hold down the left mouse button and select the area on the screen that you want to save in the screenshot. The selection will have a normal color.

To cancel the creation of a screenshot, for example, if you accidentally selected the wrong area, press the Esc key on your keyboard, or the cancel button on the toolbar.

A window for preparing a link to a screenshot will appear at the bottom right of the desktop. When the link appears, click "Copy".

When creating a screenshot, you can design it in the simplest way, for example, highlight something, underline something, write text. To do this, next to the area that you selected for the screenshot, the corresponding tools appear. Use them if you need a screenshot.


Through the Lightshot program, you can log into your own account so that all screenshots are saved there (it will not take up space on your computer!) And so that you can always see all the screenshots that you previously took.
If you do not log into your account, then you can take screenshots in the same way, however, you will not be able to see then the entire list of screenshots you uploaded.
You can log into your account either through your Facebook account or Google+. Thus, you should already have an account created on one of these social networks.
To enter your LightShot account, right-click (hereinafter "RMB") on the Lightshot icon in the tray and click "Enter".

Then you just need to enter the login and password from your account in the selected social network and you will be taken to your personal account on LightShot. Now, each screenshot that you upload to the server through LightShot will be saved in your account, and if something happens, you can enter your personal account on the site and see all the screenshots taken earlier.
There are also more advanced programs, for example Hyper Snap... It is filled with a lot of settings, its own editor, various formats for saving pictures and much more. But there is no official Russian version, of course you can find a crack. Also, this program is conditionally free, which means that you can download it for free, use, but not all functions, in the paid version all the features of this program will be available, and there are a lot of them. I will not describe in detail, this is a separate whole article.
Also, I would like to note that if you use Yandex disk, then there is also a screenshot function, and it is very convenient and fast. Also, through the PrtScr button, you can take a screenshot of the entire screen or area of the screen, and you can save both to your computer and to Yandex disk, very convenient, nothing needs to be installed additionally. I have a separate article on Yandex services, if you are interested, please visit.
Now the advantages and disadvantages of taking screenshots using third-party programs:
Advantages:
Disadvantages:
In my opinion, there are no shortcomings at all, only pluses.
I think everyone will draw their own specific conclusions, but note that there are two ways to take a screenshot of your screen: standard Windows tools and third-party programs. Moreover, the programs have a full flight of thoughts and fantasies. Here you can not only work with screenshots, but also have fun.
In conclusion, I will present you a video on this topic:
How do I take a screenshot of the screen on a computer in Windows in two ways? updated: May 22, 2019 by the author: Pavel Subbotin
 Software you might find useful
Software you might find useful Iphone 6s plus 16 rose gold
Iphone 6s plus 16 rose gold Asus tablets See the new asus gaming tablets
Asus tablets See the new asus gaming tablets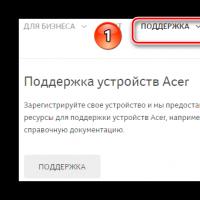 Utility for automatic driver search
Utility for automatic driver search OMEN Product Line All key features of the HP Omen X System
OMEN Product Line All key features of the HP Omen X System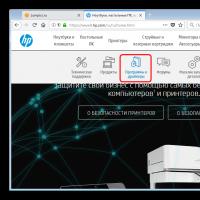 Carambis Driver Updater is a program for automatically finding and installing all drivers on almost any computer, laptop, printer, webcam and other devices
Carambis Driver Updater is a program for automatically finding and installing all drivers on almost any computer, laptop, printer, webcam and other devices What do you need to know when buying a laptop?
What do you need to know when buying a laptop?