How to restore the win 10 system. Use the OS rollback. Method: Factory Reset
And so, you have a pleasant evening at the computer - play, chat, surf the net, and Windows quickly executes your commands. Everything is fine! Idyll! However, do not think that this will always be the case. Know: the insidious Windows is preparing a trick for you. She is just waiting for the moment when some urgent business overtakes you in order to ... show you a fig. More precisely - do not boot.
Windows boot failure is an ordinary phenomenon, but according to the law of meanness, it usually happens when a computer is really needed. So that the situation does not take you by surprise, it is important to prepare for it in advance. Let's talk about what to do if Windows 10 does not load, why this happens and what each user should have in order to solve this problem as quickly as possible.
Why is it not loading
The reasons for the unloadability of the "dozens" are software and hardware. Software related to the removal (damage) of boot and system files and / or registry keys responsible for starting. They are usually to blame for:- Installing another operating system on another partition of the drive (the new OS replaces the bootloader with the old one).
- Experiments with disk partitions - compression, merging, splitting, formatting, and more. A typical error, which is just a consequence of this, is "" (the system loader is compressed).

- Unskilled editing by hands of the system registry.
- The use of various “cleaners-tweakers” to speed up and decorate the system, which “accidentally” change the registry keys responsible for starting, patch files, etc.
- Incorrectly inserted Windows updates or turning off the PC during the installation of updates.
- Viruses and antiviruses. Don't be surprised, the latter can do just as much harm as the former if used thoughtlessly. It's like swallowing pills indiscriminately, hoping that among them will be the right one.
- Faulty hardware drivers. Loading in such cases is usually interrupted by a blue screen of death, sometimes indicating the name of the driver that caused the problem.
- "Clumsy" applications in autorun. In this case, the failure occurs at the later stages of loading - shortly before the appearance of the desktop.
Hardware reasons for not starting Windows 10:
- Changing the order of polling bootable media in the BIOS (the computer looks for the Windows bootloader not on the system disk, but, for example, on flash drives).
- Connecting the drive to the wrong port on the motherboard on which it worked before - if the failure occurred after removing and reinstalling the hard drive in the computer. Manifested by the error INACCESSIBLE_BOOT_DEVICE on the blue screen of death.

- Faulty or bad connection of the system drive. Often manifested by the message "" (system loader unavailable) on a black screen. Sometimes - stops, restarts, BSoDs at any stage of loading.

- RAM failure. As with disk problems, it manifests itself with reboots and blue screens at any stage of startup.
- Failure of video subsystem elements. Windows may boot, but you won't see it because the screen will remain black. Sometimes the fact that the system has booted up can only be recognized by a characteristic sound.
- Other hardware problems such as motherboard, peripherals, etc.
Better prepare for the worst
Since 80-90% of cases of non-starting Windows 10 are due to software failures, today's article is devoted to methods of dealing with them.So, in order to restore the normal start of Windows, the computer must be loaded into the recovery environment. If you have previously used Windows 7, then you know that this very environment is installed on disk along with the main system. And in order to enter it, you need to open the menu of additional boot methods (by pressing F8 after turning on the computer) and go to the section " Troubleshooting».
The top ten also has a recovery environment, but since its boot time has significantly decreased compared to Windows 7, the interval when you can call up the boot menu has also become much shorter. The chance to have time to press the desired key at this time (more precisely, the combination of F8 and Shift) remained only in one case: if the system is installed on an MBR standard hard disk and the fast start option is disabled in the power settings of the PC or laptop. If the system is on an SSD or GPT hard drive, you will need bootable media.
For disaster recovery of Windows 10, it is optimal to keep its official distribution on a DVD or flash drive, and the same bit depth as installed on a PC. As an alternative, you can use the boot utility package MS DaRT 10 (Microsoft Diagnostic and Recovery Toolset for Windows 10 ).
Distributions of MS DaRT (in the past they were called "ERD Commander") are officially distributed only by paid subscription, but they are easy to find on the net. For example, on torrent trackers. Windows 10 images are available for download from .
As an example, I will use the home release of the “tens”, recorded on a bootable USB flash drive, since it has everything you need.
Booting into the Windows 10 Recovery Environment
In the event of a download blockage, the “ten”, as a rule, tries to recover itself. When she succeeds, the user does not receive any notifications, it just takes longer to start the computer than usual. If it fails, a message may appear on the screen, as in the screenshot below, but more often it will just be “Malevich's square” with or without a cursor, or a blue screen of death with a sad emoticon.
The failure option shown in the screenshot can be considered relatively favorable. Clicking, " Extra options» you will be taken to the recovery environment installed on your hard drive, and you will not have to boot into it from external media. But we will consider a more severe case, when the system does not show any signs of life.
Connect the media to your computer, reboot, and make it the first boot device.
The window that you will see first after booting from a USB flash drive (DVD) will prompt you to select the system language. If Russian is selected, click " Further».

Next, you will be prompted to proceed to install or restore Windows. Click " System Restore».

On the screen " Choice of action» click « Troubleshooting". Here you are right there.

tens launch recovery options
In the recovery options section (screen " Extra options”), there are 5 subsections:- System Restore. Selecting this option launches the standard Windows utility rstrui.exe, the purpose of which is to roll back the system to one of the saved checkpoints.
- Restoring a system image. Launches the Windows Deployment Wizard from a native OS backup.
- Boot recovery. Fixes errors in boot files and partitions.
- Command line. Allows you to run various system utilities.
- Revert to a previous build. Rolls back to a previously installed OS version if it has been upgraded to Windows 10.
Rollback to checkpoint
Reverting to a newly created checkpoint is the best first aid for all kinds of system failures, including when you don't know the cause.
Clicking on the first item launches, most likely, the recovery utility you already know. It is enough to select the date and time for which you want to rollback, and follow the instructions on the screen.

To use this option, you must have at least one saved checkpoint and a properly functioning system restore function. If the latter was disabled before the failure, skip this step and try other methods.
Boot recovery
This option effectively helps in case of damage or deletion of boot files, for example, when installing an additional OS on another disk partition after Windows 10. As well as in case of accidental formatting or other manipulations with the System Reserved partition.
Command line
The command line itself doesn't restore anything, but it gives you the ability to run other tools. So, with its help, we can open Windows Explorer to see the location of the installation (partition letters in the recovery environment and during normal system boot usually do not match), run the system file error fixer, registry editor and bootloader recovery utilities.
If the rollback to the checkpoint and auto-recovery at startup (the first and second options) did not give the desired result, the console utility often helps to increase the load of the "dozens" BCDBoot. It recreates the hidden "System Reserved" partition and copies the boot files from the Windows directory to it.
For BCDBoot to work correctly, you must specify the location of the Windows folder on your hard drive. To find out, you can use the utility diskpart, but I think it's more convenient to do this through the explorer.
So, to get into the explorer, open the command line and run notepad in it ( notepad).

While in notepad, go to the menu " File”, choose “ Open' and go to the folder ' This computer". Next, let's go through the partitions of the disk and determine which of them contains the system directory. In my example, this is drive D.

Then we return to the command line and execute the instruction:
BCDboot D:\Windows

Please note that your path to the system folder may be different.
In 80% of cases, this is enough for the "ten" to be able to start normally. But in about 20% of cases, the command does not work correctly - it does not restore all boot files. To help the utility a little, before executing the instructions on the command line, you need to format the reserved boot partition (in my example, drive C) in FAT32. This can also be done using diskpart, but I find it more convenient to use File Explorer.

The following two console commands recreate the boot records for the entire drive (MBR) and the system partition (VBR). They are used to solve problems with starting Windows on MBR disks.
Execute the commands one after the other in this order:
bootrec /fixmbr
bootrec /fixboot

If you accidentally execute them on a GPT disk, nothing bad will happen.
In some cases, startup problems arise due to damage not to boot, but to the main system files, for example, after a virus attack. As you may know, there is a special utility for fixing them in Windows. Sfc.exe. So, thanks to the command line, it can also be run in the recovery environment.
The command to find and fix errors in protected system files in the recovery environment looks like this:
sfc /scannow /offbootdir=D:\ /offwindir=D:\

Parameter offbootdir defines the location of the main boot partition (in my example, as you remember, this is drive D), and offwindir– path to the system folder.
Using the command line, you can also fix registry errors on an unbootable system. But, unlike the previous instructions, this requires certain experience and qualifications, because the user needs to know exactly what to correct and how the erroneous entries should look normal.
I will not dwell on registry errors that cause Windows 10 to fail to boot, as this is the topic of a separate large article. I will describe only the method of launching the editor regedit.exe in the recovery environment and open the registry files in it so that you have the opportunity to fix the errors that you know about.
So, to start the editor, we write the word on the command line regedit and press Enter.

You will see that some kind of registry is already present in the utility window that opens, but not the one you need. Before us is our own recovery environment registry, and we are interested in the main system.
To load Windows 10 registry files into RegEdit, select the section in the left half of the editor window HKEY_LOCAL_MACHINE or HKEY_USERS, open the menu File” and click the item “ Download hive».
In the explorer window that opens after that, go to the folder D:\Windows\System32\Config(your drive letter may be different) and select the desired file.
Files without an extension in the \System32\Config folder are the components (bushes) of the Windows 10 registry. The main ones are circled.
Give the hive any friendly name (it will be temporary until you unload it) and click OK.

Next, open the section into which we loaded the bush, and here it is in front of us, available for editing. In my example, this is the registry file software, which I temporarily renamed to soft_win_10.

After making edits, go back to the editor menu " File» and press « Unload bush».
Revert to a previous build

When reverting to a previously installed build, the user's personal files will remain intact, but everything done after the upgrade will be undone.
Restoring a system image
Restoring an image from a backup helps to restore the system to working capacity in case of any problems, but the problem is that almost no one creates these images.If you are an exception to the rule and a happy owner of a relatively fresh backup, select the item marked in the screenshot in the list of options,

tell the recovery program where to store the image and follow its instructions.

All data of an inoperable OS will be replaced with healthy copies from the archive. If it contains user files, this will also affect them.
Happy recovery!
More on the site:
Windows 10 Won't Boot: Why It's Happening and How to Repair Startup updated: April 23, 2017 by: Johnny Mnemonic
The advent of Windows 10 clearly marked the moment when using a computer has turned from a difficult and troublesome business into a familiar occurrence for absolutely everyone who encounters it on a daily basis in private life or at work. In it, consumer qualities were maximally improved and parameters were unified. In turn, the latter are collected in understandable and convenient groups, in which you can easily find a solution to everyday tasks related to using a personal computer. But a number of questions that can confuse even a relatively experienced user remain. For example, restoring a Windows 10 system after a work failure.
Reasons and solution
The spread of broadband Internet has led to the fact that it has become available to everyone without exception. Fraudsters reacted to the rarity promptly, and a whole type of Internet resources appeared, the main task of which was to force the user to download another infected program. A virus that got on a computer could cause damage from insignificant to physical damage to hardware. Malicious programs are one of the causes of PC software failures.
Another reason is power outages. Sudden power surges negatively affect the smooth operation of Windows. After a strong surge or emergency shutdown, the computer may not boot in the usual way again.
Hardware failure of one of the components of the PC is the most likely cause of the failure. Fixing problems in a particular case without replacing or repairing an unstable part is a temporary measure. Be attentive to your computer and carry out preventive maintenance and diagnostics in a timely manner so as not to wonder how to restore the Windows 10 system.
The solution to the problem is almost certainly possible in five basic ways provided by the Windows publisher. In principle, there is nothing complicated.
Procedure
Procedures may be as follows:
- Rollback point.
- Reset to factory settings.
- Using a backup.
- Installing from a recovery disk.
- Treatment from the boot device.
- Running a Windows 10 System Restore when it boots but crashes is best done by rolling back to a restore point. We will need to press Win and Pause (on the laptop also FN). By holding them at the same time, we will get to the "System Protection" menu. The good news is that all personal information will be saved - this is not a system installation "from scratch", but only a rollback of it at a certain point in time. Restore Windows 10 to its original state in this way - how to return to the past.

A list will appear with all available points. When creating, when you come up with a name, indicate it in such a way that later it will be clear what its creation is connected with. Then it will be easier to choose at the right time. And always keep a point at which everything worked like clockwork. This is what you should choose if the problems are great.

- very convenient service. We launch
Settings→Update and security→Recovery.

The factory settings are the initial state. We choose him. You will be prompted to save the files - we recommend that you agree.

You will see a list of applications that will be deleted. Carefully read it, suddenly something important will be deleted.

You will see information about the reset procedure and its possible consequences - read and make sure that everything suits you.

If everything suits you, click "Reset". Then the familiar interface for starting a freshly installed operating system will appear.

- You can restore Windows 10 from a backup. Backup (backup) the system does on its own. She remembers her state and retains original casts from that moment on. All characteristics and parameters are involved in saving. And this allows us to reanimate a broken Windows. Let's see how to make such a copy.
To implement the method, there is one condition - the archiving function must be enabled. If so, then go to Update and Security.

Select "Backup Service" and click on "Add Disk".

It will search for available third-party drives and list them.

You need to select the desired device to which the backup will be performed, and click on it. The backup function will be activated.

In the future, you can restore Windows using archive files.
- For those with a recovery drive, you can restore the Windows 10 operating system. And with some attractive additional features regarding performance.
Insert the device and turn on the computer. Set it in BIOS as bootable. Then the download will start from it and a familiar menu will appear. Again we diagnose the PC and enter the additional parameters.

The screenshot shows a list of possible actions:
- This has already been covered before. The only difference is that we told how to use the rollback when the OS is loaded, but if it does not load at all, then you can get to the point from here.
- For those who have an image.
- The third item is for advanced Windows users. It allows you to identify and fix specific bugs in our system. You just need to know about them.
- For administrators familiar with the command system (which has been around since DOS), there is a command line. Allows you to solve other specific tasks;
- Also already considered - reset to the initial state.
- The last option to fix boot errors if Windows 10 System Restore is not working is to take the installation media. It is probably available after the first, initial installation of the OS. Everything is similar to the previous version. Only you will be prompted to either install or restore.

We need the second option (arrow on the screen). And then we ask you to look for and fix problems.

The first road is to a full reset with or without saving data (which will mean a complete formatting of the boot volume of the hard drive). The second is additional parameters that you are already familiar with.
The advantage of the boot disk is that you don’t have to do anything yourself here - this is the last option if Windows 10 System Restore does not start when the operating system boots.
The procedure for restoring the Windows 10 system is quite simple. There are several alternative ways at once, which will be discussed in the article. You can perform recovery in the following ways:
- System rollback to a checkpoint;
- OS recovery using an image or distribution on external media.
Rollback points
The option to roll back the system using restore points is designed to solve problems associated with failure to install programs, update drivers, make changes to registry settings, and so on.
Rollback mode allows the user to return the registry, system files and other settings to one of the checkpoints created automatically by Windows or manually by the owner.
Comment. When the system rolls back to a checkpoint, the user's documents and other files will not be affected.
Algorithm:
You can roll back the system to a checkpoint even when Windows does not boot at all. In this case, when the user tries to start the OS, a warning window appears: 
Click on additional recovery options. We launch the diagnostic program by clicking on the corresponding menu: 
Turn on system recovery mode: 
After selecting this item, a familiar window appears. It is necessary to select a checkpoint for rollback. That's the whole answer to the question of how to restore Windows 10 using a checkpoint.
Roll back Windows to its original state
If through the system recovery mode it was not possible to get rid of the problems that have arisen, then the rollback function to the basic settings comes to replace it.
The initial state of the restored OS may look like this:
- Fully saved user files and part of the utilities. However, all device drivers, some programs and personal settings are reset;
- Complete removal of all personal data of the owner. The option can be compared with a complete reinstallation of Windows through the BIOS.
Comment. If Windows 10 is the factory system of the computer, then a third option appears. It represents a rollback of parameters to the factory settings. In this case, absolutely everything is deleted, including files from non-system drives.
The method indicated in the note is radical and is rarely used.
System rollback algorithm:

As soon as the choice is made, the OS rollback will begin, which will last from 40 to 90 minutes. The duration depends on the number of saved/deleted files.
System rollback via BIOS
If the system does not start at all, then the only option is to restore Windows through the BIOS. To do this, we need a disk with an image or distribution kit (installation file) of the operating system.
Before inserting the OS media, you must configure the BIOS to read from the disk / flash drive. In order to enable the BIOS, the keys are used: Delete, F8, F10, F12, depending on the motherboard.
Comment. In Windows 10, there is one problem: the window between the direct start of the system and the ability to load the BIOS is a few seconds. If you do not know the purpose of the keys, you will have to restart the PC several times.
Windows 10, like previous versions of this operating system, is not completely protected from failures, computer viruses, hardware failure, and other problems. Therefore, if you have problems operating or loading the OS, you can use the built-in tools to return the operating system to a working state.
Restoring Windows 10 can be done in several ways.
If the computer boots:
- Using a restore point.
- File history.
If the computer does not boot:
- Using the recovery disk.
- Using the installation disk.
Now let's look at these recovery options in more detail.
Method 1 – Using a System Restore Point
Windows periodically stores information about programs, system settings, drivers, the registry, and drivers in system restore points. This happens before significant changes to the OS, such as installing programs, drivers, or updating the system. You can also create a restore point manually. You can read how to do this in .
It is worth noting that after the restore, your data will remain intact, and the drivers, programs, and updates installed after the restore point was created will be deleted.
1. Launch the system properties window (keyboard shortcut Windows+Pause) and open the item "".
2. Press the button Reestablish”, and then “Next”. In the list of available restore points, select the desired item and click "Next" again.

3. Check the selected options again, click the " Ready” and then “Yes” in the warning window. The recovery process will begin and the computer will restart.
Method 2 - Reset to factory settings
In Windows 10, it is possible to reset the system settings to their original state. In this case, you can do a full reset or with saving user files. The advantage of this method is that if you want to reinstall the system, you do not need to install Windows from scratch, just a reset is enough.
To use this feature, you need to go to the following section: " Computer Settings -> Update & Security -> Recovery -> Reset PC and click the "Start" button.

In more detail, we examined the process of resetting to factory settings in this article:
Method 3 - File History
This method is not directly related to system recovery, but in combination with other methods, it can also be useful.
"File History" allows you to backup your files in automatic and manual mode. You just need to activate this function and specify which folders you want to save. The system will automatically make backup copies of your documents at intervals that you can configure. If necessary, you can easily restore the files of the version you need.

How to enable, configure and use this tool you can read in this article:
Method 4 - Using a recovery drive
If Windows 10 won't boot, you can try a system recovery using a recovery disc, which will allow you to access advanced startup options.
If you don't have a recovery disk yet, follow these instructions:
After booting from the recovery USB drive, go to " Diagnostics -> Advanced options».

Here you can use several options for resuscitation of the computer:
- Restore Windows using a restore point. We have already considered this option above. Its meaning is the same, only the launch is performed in a different way.
- Restoring a system image. This method has been known since Windows 7. If you previously created a system image in Windows, you can easily restore it using the recovery disk. How to create a system image in Windows 10 can be read here:
- With the help of the following paragraph, you can try to automatically fix errors during the download.
- For more advanced users, there is an option to launch a command prompt for system restore or other purposes.
- Well, the last option is to return Windows to the previous assembly.
It should also be noted that if you wrote system files to the disk when you created the system recovery disk, then you will have the opportunity to reinstall Windows from this disk. But if you bought a computer with Window 8 (8.1) pre-installed with a hidden recovery partition, then the version of the system that originally came with the computer will be restored.
Method 5 - Using the installation disc
If Windows won't boot and you don't have a recovery disc, you can use the installation disc to revive your computer.
The installation disc can be burned to a USB stick or DVD using the media creation tool that can be downloaded.
After booting from the installation media, you will see a window in which you need to select the language options and click the "Next" button.


- Return the computer to its original state. A factory reset will be performed with or without user files. We have already considered this tool above (method 2).
- Extra options. Just like on the system recovery disc, a list of tools will open with which you can return Windows to working order using restore points, a system image, etc.

We looked at the main ways to restore Windows 10. Usually they are enough to return the system to a healthy state. A clean installation of Windows could also be added here, but this is already an extreme measure and is indirectly related to system recovery.
The current operating system from Microsoft called Windows 10 is known for its tendency to break after every global update provided by the company. It is not known what it is connected with. But one thing is clear: the product from Microsoft is still very raw. Stable operating systems do not behave this way under any circumstances. After each update, poor users observe system crashes with enviable regularity. It's good that the "top ten" has such an option as Win 10 system recovery. However, you need to know how to use it. We will talk about this. There are several recovery options. They differ in the degree of complexity. But first, let's talk about what this option is and why it is needed at all.
Why is this option needed and how does it work?
Win 10 System Restore is required in order to be able to return the OS to working order without reinstalling. For the first time, such an opportunity appeared in the notorious "Windows XP". This option means the system rollback to the state when everything was in order. But this requires previously created checkpoints. Nothing will work without them. It was this recovery option that was available in XP. This feature has saved many users in its time. In subsequent versions of the operating system, new, more advanced recovery options appeared. Apparently, the developers from Microsoft knew for sure that their latest OS would very much need such an option.
It is worth noting that restoring the OS does not mean restoring user data. And if they were deleted as a result of any failure, then there is no way to return them back. Many users already felt it when the "ten" with the latest update began to delete user files, regardless of the desires of users. Microsoft has already apologized and fixed the updates. But the problem is with the files. In any case, Win 10 system recovery can help the user out in a critical situation. And now we will analyze the possible recovery options.
How can I restore the OS?
At the moment, there are several ways to Win 10. All of them use different features of the OS. The result is also always different.
- System rollback. This is an option to revert to an earlier state of the OS. For it to work, at least one checkpoint must be created. Otherwise, recovery will not work.
- Reset to factory settings. This option was only introduced in Windows 10. It involves reverting the system to a "freshly installed" state. At the moment, the function is very popular.
- Automatic clean install. For the first time this feature appeared in "Windows 10" 1703. It allows you to perform a complete reinstallation of the OS while maintaining user data.
- Using the recovery disk. However, this disk must first be created from a regular USB drive. This is also done by the operating system itself.
- Using the command line. Few people know, but this component of the operating system is quite versatile. It can even help restore the OS after a massive failure.
So, all of the above methods can restore Windows 10. Some are fast and some are very slow. Everything will depend on which option is chosen. It is worth noting that recovery options also differ in the degree of complexity. Not all of them are suitable for a beginner. For example, an inexperienced user can easily figure out how to roll back the system or reset it to factory settings. But the command line option will seem extremely complicated to him.

To do this, we are going to consider in detail all the recovery options. It is necessary to make sure that even a beginner does not experience difficulties in the process of restoring the Windows 10 operating system. So, let's analyze all of the above methods for restoring the OS. They are available in any distribution of Windows 10 and can be called using certain tools. Let's start with the simplest and most understandable way for most users.

Using OS rollback
This option is only suitable if you have previously created an operating system checkpoint. That is, the backup includes those files that ensured the theoretical performance of the OS. If they are not there, then you will not be able to start Win 10 System Restore in this way. So, how to roll back Windows?
- To do this, you first need to navigate to the "Control Panel".
- Then select "System and Security".
- Now click on the inscription "System".
- Click on "System Protection".
- Click on the "Restore" button.
If checkpoints were previously created, this tool will restore the operating system to an earlier state. That's just the user data will not be saved. Like all programs installed after the date on the restore point. However, this option allows you to roll back all changes in Win 10. Creating a system restore point (if one has not already been created) is also quite simple. The algorithm of actions is about the same.
- Sequentially click on the items "System and Security", "System", "System Protection".
- Only now, instead of the "Restore" button, click on the item with information about the system disk and click the "Configure" button.
- Next, check the box "Enable system protection" (check the box in the required place).
- We choose the volume that we are ready to provide for the needs of protection. Usually 20 gigabytes is enough.
- Then click on the "Create" button.
The checkpoint creation process will begin immediately. In time, it can take from 5 to 20 minutes. It all depends on the number of installed programs on the system disk and the power of the computer. After the checkpoint is created, you can restore the Win 10 system at any time.

Reset Windows to factory settings
If the rollback for some reason did not work, then you can use the option that appeared in the top ten relatively recently. Restoring the Win 10 system to its original state (factory reset) allows you to get a clean "Windows" output (without any programs and settings). This option does not save custom applications. But you can save the data. What needs to be done to carry out this process? The algorithm of actions looks like this.
- Open the "Start" menu and click on "Settings".
- Here we select "Update and Security".
- Click on the "Recovery" section.
- At the top will be the inscription "Reset the computer to its original state", and below it the button "Start". We click on it.
- The wizard will display a window with a choice of recovery options. There are two options "Keep my files" and "Delete all". It is better to choose the first option, since when using it, all user data will be saved.
After selecting the desired reset method, the process will start automatically. It can take from 10 minutes to half an hour. On weak machines, the time can increase up to an hour. At the output, the user will receive a fully functional system. As if it had just been installed. This is how you can restore the Windows 10 system on a laptop or PC.

We use an automatic clean installation of the OS
This option in "Windows 10" is called "Start over", it appeared for the first time only with the notorious Creators Update. The most interesting thing is that when using this option, a Windows 10 image is not required at all. The wizard uses files that are already on your hard drive to install. This option is not hidden deep in the bowels of the operating system, which is good news. This means that even a beginner can easily use it. To start this recovery method, you need to perform the following steps.
- Open the Start menu.
- Click on "Settings".
- Go to the "Update and Security" section.
- Click on the "Recovery" tab.
- Here we look for the inscription "Learn how to start over with a clean installation of Windows" and click on it.
- The system will redirect the user to the Windows Defender Security Center.
- Among other things, there will be a block called "Start over". You need to click on the "Get Started" button.
- The wizard will immediately start and inform you that all installed programs will be removed. You just need to click on "Next".
- At the next stage, the wizard will display a list of programs to be removed. Click "Next".
- The wizard will now give recommendations on how to save custom files. Click on the "Start" button.
The system recovery process will begin immediately. On weak machines, it can take from an hour to two. When the process is complete, the computer will restart. The user will receive an almost clean "Windows". Only the necessary drivers will remain. This is how the Windows 10 system is restored on a laptop or PC with the complete removal of all data.

Using the recovery disk
This is the most acceptable option. However, in order to use it, you must first create the same recovery disk. In most cases, this option is used, when System Restore is the most effective way. But first you need to create a disk. To do this, you need a USB drive with a capacity of at least 16 gigabytes. Everything else is very simple. The following steps are required to create a disc.
- Open the "Control Panel".
- Click on "Restore".
- Look for "Create a recovery drive" and click on it.
- A wizard will immediately start prompting you to select the desired options. Check the box "Back up system files to a recovery drive" and click the "Next" button.
The process will start immediately. After it is completed, the wizard will issue a notification. The recovery disk is ready. Now, in case of any failure of Windows, it will be enough to start from a USB flash drive and restore Win 10. Restoring the system at boot is a great step. It will help you achieve the desired result. Almost any corrupted files on the hard drive. The installer will simply replace them with the saved backups.

Using the command line
In fact, this is a console option for restoring from an image. Using a special command, a Windows 10 image is created, which is then used for recovery. However, the recovery itself also occurs using the console. So there is something to think about here. So, first you need to create a recovery image. But you don't need flash drives. It will be enough to save it to another partition of the hard disk (not the system one). We do this using the command line.
- Press the key combination Win + R and call the system component "Run".
- In it, enter "cmd" and press Enter.
- Now in the console type "recimg /createimage d:\Imagen-Restaurar" and press Enter. The image creation process will begin.
After it completes, the console will display a message. Now you can start restoring. If the system does not boot, then you will need any USB flash drive with the Windows 10 or 8.1 distribution written on it. You should boot from the USB flash drive and perform the following steps.
- When loading, click on "System Restore".
- Then select "Diagnostics" and "Advanced options".
- Now click on "Command Prompt".
- And now you have to first understand why the system stopped starting. You need to enter "bootrec.exe" in the console. This action will launch a recovery program with a list of possible commands for a particular situation.
- If you are not sure why the system crashed, then you can try entering all the commands in turn. One will definitely work.
This recovery process is suitable for advanced users. Beginners can get confused and do not what is required. But this method is one of the most effective. This is how you can run Win 10 System Restore through the command line.
Command line, BIOS and safe mode
If the operating system can boot in safe mode, then working with the command line is easier. You can try to restore the Win 10 system through BIOS using safe mode. When booting the OS, you need to press F8 and select boot in safe mode with command line support. And then do everything according to the instructions.
- Open the Start menu and look for Command Prompt.
- Launch the console by clicking on the appropriate item.
- In it, enter the command "rstrui.exe" and press Enter.
This command launches the operating system recovery wizard, which will guide the user through the entire process. You just need to follow his instructions. This method is more suitable for beginners than the option with the command line and installing Win 10. Restoring the system from a USB flash drive is, of course, much easier. but it may not be as effective.
These recommendations are relevant not only for owners of Windows 10. Users of the "seven" will also find a lot of useful things in them. First, you should never disable the creation of checkpoints and backups of a working operating system. Often users disable this in the name of saving space. But then such decisions come out sideways. Restoring the Win 10 system (and any other) using the rollback method (the simplest and "bloodless") becomes impossible. Secondly, it is always recommended to have a flash drive with the Windows distribution written on it. After all, "ten" is an extremely unstable operating system. She can "fall" at the most inopportune moment. And if we take into account the state of affairs with updates from Microsoft, then the drive with the image becomes a necessary attribute for a fan of the Windows OS.
Thirdly, do not neglect the study of the possibilities of the command line. It is quite possible that it is she who will help restore the operating system, while all other methods will be ineffective. Fourthly, you need to comprehensively study the capabilities of the BIOS of your computer. It is likely that restoring the Win 10 system through BIOS will be the only possible one. Fifth, do not neglect the elementary safety rules. Do not disable the standard protection of "Windows 10" (although it is full of holes). On the contrary, you should add some good antivirus product to it. Sixth, you should regularly check the hard drive (and especially the system partition) for performance. This will help eliminate the possibility of a system crash due to a hardware glitch.
Conclusion
So, it was discussed above how to do a Windows 10 system restore in all available ways. Among them, there is a simple rollback to previous checkpoints, as well as a very complex method using the command line and boot options. Almost all of these methods are effective, but some of them may not work for one reason or another. Do not despair. You just have to sort through everything. Then your efforts will be crowned with success. Separately, it should be noted that it is required to perform all actions exactly as described in the instructions. Otherwise, the consequences may be unpredictable. All of the above steps will help restore the Windows 10 operating system, even if it completely refuses to boot.
 Microsoft Xbox one game console - “Which is better to buy Xbox One or PS4?
Microsoft Xbox one game console - “Which is better to buy Xbox One or PS4? Bioshock Infinite crashes
Bioshock Infinite crashes Trainer for sleeping dogs crashes
Trainer for sleeping dogs crashes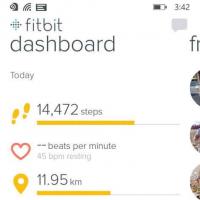 Fitness bracelets for Windows Phone
Fitness bracelets for Windows Phone Car mount for iPad mini
Car mount for iPad mini Mounts and holders for tablets and phones in the car
Mounts and holders for tablets and phones in the car How can I enter the configuration settings of the D-Link router Login to dir
How can I enter the configuration settings of the D-Link router Login to dir