How to add exclusions in Kaspersky? How to add a folder to an exception in Kaspersky How to add exceptions to a program in Kaspersky
By default, Kaspersky Anti-Virus scans all objects that correspond to the type of scan being launched. Sometimes users are not happy with this. So, if there are files on the computer that definitely cannot be infected, they can and should be added to the list of exclusions, after which they will be ignored during each scan. The same applies to software, especially if it is focused on interacting with games and other programs. Let's look at how this is done, but it is important not to forget that adding exclusions makes your computer more vulnerable to invasion by viruses, since there is no 100% guarantee that these files are safe.
Adding a file to exclusions
- Before compiling a list of exclusions, go to the main program window (you can run it through a shortcut in the system tray) and go to "Settings".
- We go to the section "Additionally" and select the item Threats and Exceptions.
- We press "Configure Exceptions".
- In the window that appears, which should be empty by default, click on the button "Add".
- Then we select the file or folder we are interested in. You can add the entire disc if you want. We select which security element will ignore the exception.
- We press "Add", after which a new exception will appear in the list. If you need to add one or more of them, we repeat the above steps.






This is how easy it is to do it. Adding exclusions saves time during scanning, but increases the risk of viruses penetrating the computer and the operating system, so be careful and do this only with files and software components that are known to be safe.
How to add to the exclusion in Kaspersky, step by step, with pictures.
Probably you want to know how to consistently earn on the Internet from 500 rubles a day? Download my free book = >>
Why do PC users install antivirus software? That's right, in order to protect your device from viruses.
From infection online or through downloading programs. However, sometimes situations arise when our “protector” goes crazy.
More precisely, it becomes paranoid and does not allow us to visit obviously “clean” sites or blocks the work of normal programs.
Why this happens is a separate story, a topic for a full article.
There may be some features of the code and other factors that affect the operation of the anti-virus program.
If you are one hundred percent sure that the site or program that Kaspersky is swearing at is completely safe, then you should add them to the exceptions.
That is, tell Kaspersky not to pay attention to these utilities or links, because we trust them.
And today, step by step, we'll figure out how to do it in Kaspersky.
First of all, you need to open your antivirus program. Look carefully where the Kaspersky icon is located.
It can be on the desktop, at the bottom of the screen on the taskbar, most often on the right.
If it is not visible, click the up arrow on the panel - show hidden icons. Perhaps the program is there, minimized to the tray.
Double click on the icon. We need settings. The desired settings icon in the lower left corner.

Activate the tab for additional settings and you will see an item for exceptions. Click on it with your mouse.

Immediately after that, click on Configure Exceptions.

And you can start adding files, of course, if you are firmly convinced of their safety.

Use the browse button to locate a utility or other file.

And confirm your selection by pressing the appropriate button.
How to add a link to the exclusion in Kaspersky
Above, I talked about adding a folder or files to the exclusion. But if you need to add a link to an online resource, then we will act a little differently.
Having opened the program, as I described above, we activate the protection tab, not the add-ons. Open the Web Anti-Virus section.


Now go to the web address settings section and provide a link to a service that you trust more than Kaspersky.


Outcome
Now you know how to add to the exclusion in Kaspersky. Thanks to the detailed description, it will not be difficult for you.
And I, in turn, will ask you to say thank you to me by clicking on the social media buttons. This is how I know that the article was helpful to you and helped you solve the problem.
I advise you to read useful articles:
P.S. I am attaching a screenshot of my earnings in affiliate programs. Moreover, let me remind you that everyone, even a beginner, can make money this way! The main thing is to do it correctly, which means to learn from those who are already earning money, that is, from the professionals of the Internet business.Pick up a list of verified, especially relevant, Affiliate Programs 2018 that pay money!
Download the checklist and valuable bonuses for free = >> "Best affiliate networks of 2018"
Users of personal computers from time to time are faced with the blocking of the desired program or site. We can say that exclusions in Kaspersky work with excessive zeal, and the antivirus takes resources and materials that are not such as potentially dangerous. For experienced users, such a situation may not be a problem, however, beginners sometimes hastily decide to abandon the use of these applications, or (even more dangerous) completely disable the protection system. However, the exceptions in Kaspersky 2013 (as well as other versions of the antivirus) will help you unblock any site. How to use this function, we will consider further.
How to add to exclusions in Kaspersky: detailed instructions
First of all, right-click on the antivirus program icon near the clock (lower right corner of the screen), then select the "Settings" item in the menu that appears. Go to the "Additional settings" tab (it looks like a yellow envelope). Next, we need to use the first item in the menu that appears, which says about threats and exceptions.
Left-click on the "Settings" column in the "Exceptions" section. After that, in the appeared window called "Trusted zone" click "Add", then "Select an object" and finally "Browse". The selection window allows you to specify both the folder and the file to add to the exclusions. If you specify a folder, make sure that there is a check mark in the item about subfolders.
Working with exceptions
After confirmation, the object you specified will be added to the list of the trusted zone. Then click "OK", and the number of installed rules and trusted programs will be indicated in the "Exclusions" section in the settings section. After completing these steps, you must apply the settings. If you need to access a specific site, follow these steps. Select the "Settings" function. Go to the "Protection Center" tab (green shield-shaped icon) and there select the menu called "Web Antivirus". Make sure that the box next to Enable Web Antivirus is ticked and click Settings (located under the Security Level indicator). In the window that appears, select the tab titled "Web Addresses". Next, check the corresponding box so that the security system does not check web traffic on trusted web addresses. Click on the "Add" button, enter the blocked site. Enclose the resource address on both sides with asterisks so that when you enter other pages of this website, they are also not blocked. It is not necessary to enter the site name, you can also unblock a group of addresses that contain a certain key in the name, for example, * torrent *. Finally, confirm the action.

Quarantine
We talked about exceptions, but if a virus is found, a quarantine function will be required, which should also be said a few words. We open the program "Kaspersky Anti-Virus", we find the section "Computer protection". Here you need to pay attention to the icon in the form of a radioactive threat. This is how Kaspersky Anti-Virus designates access to the quarantine, which initially contains various suspicious files that have exe permission. or bin. So we figured out how to add to exclusions in Kaspersky.
The PC user is constantly faced with the fact that Kaspersky Anti-Virus blocks the necessary program or website, which he himself considers potentially dangerous (in fact, they may not be). Experienced users do not see this as a problem, but beginners can stop using these applications. In fact, in order to remove the blocking, you need to add exceptions to the antivirus.
Instructions
Kaspersky Anti-Virus is a universal set of programs that protect users' personal computers and mobile devices from various malicious programs. Many anti-virus programs, like Kaspersky Anti-Virus, can block some files because they are recognized as potentially dangerous. From time to time this happens even with those programs or files in which the user is confident. In order to avoid such blocking, Kaspersky Anti-Virus has a special program that allows you to include user-defined programs and files in the list of exclusions.
By default, Kaspersky scans all files and their systems, regardless of their installation time on the PC. If the user has 100% confidence in the safety of a certain number of files, they can be added to the list of exclusions. This will speed up the scanning process itself.
To add the selected file to the list of exclusions, you must:
- Open the Kaspersky Anti-Virus program directly. Go to settings by clicking on the gear image. The icon itself is located in the lower left corner of the antivirus workspace.

- In the window that has opened, you should select the tab called "Advanced".

- In the tab that opens, select the sub-item with the name "Threats and Exceptions".

- Click on the "Configure exclusions" link.

- At the bottom of the window that appears, click on the "Add" button, and configure the required exception for the user.

- Click on the "Browse" icon.

- Find the required folder or file, click "Select".

- After configuring the parameters and selecting the required file, click on the "Add" button. A new item with the selected file or folder will appear in the list of exclusions.

Important! To avoid damage to your personal computer, it is recommended to add only scanned files and folders to the list of exclusions.
How to add a link to the list of exclusions for "Kaspersky Internet Security"
Read the detailed instructions in our new article.
Kaspersky Internet Security is a program developed on the basis of Kaspersky Anti-Virus. It allows you to provide protection for the user's personal computer in real time. The functionality of such software allows the user to safely visit various Internet pages. But some sites can be identified by the program as potentially dangerous, which will lead to their complete blocking. If the user is confident in the safety of the website, then there is the possibility of adding a link to the website in a special list of exceptions. This allows you to safely visit various websites without disabling your antivirus software and without endangering your computer.
Important! When blocking some sites, it is worth considering the recommendations of the antivirus program, and not turning it off. Disabling it can lead to malware infection on your PC.
In order to add a site to the list of exceptions, you need:
- Launch the program, then in the lower left corner of the workspace click on the gear, which will transfer it to the "Settings" section.

- Go to the tab with the name "Protection" and open "Web Anti-Virus".

- In the web antivirus settings window, click on the "Advanced settings" link.

- Find and click on the "Configure Trusted Web Addresses" hyperlink.

- Enter the required address to add it to the list of program exclusions, click "Add".

- After adding an address, it will appear in the list of exclusions. It can be removed or changed by clicking the appropriate options.

The process of adding various files or folders with files located on the user's PC to the list of exclusions of Kaspersky means canceling the scan of these files for malware. Therefore, the use of this function must be justified on the part of the user. It is the user's confidence that should be based on objective information and information about the security of files. Indeed, with careless use of this functionality, it is possible to infect a PC with various malicious programs.
Read the new useful information, which rating for Windows 10, in our new article.
Video - How to add a folder to antivirus exclusions
 Software you might find useful
Software you might find useful Iphone 6s plus 16 rose gold
Iphone 6s plus 16 rose gold Asus tablets See the new asus gaming tablets
Asus tablets See the new asus gaming tablets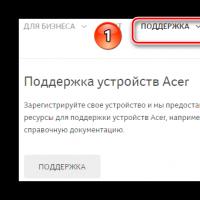 Utility for automatic driver search
Utility for automatic driver search OMEN Product Line All key features of the HP Omen X System
OMEN Product Line All key features of the HP Omen X System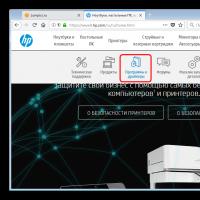 Carambis Driver Updater is a program for automatically finding and installing all drivers on almost any computer, laptop, printer, webcam and other devices
Carambis Driver Updater is a program for automatically finding and installing all drivers on almost any computer, laptop, printer, webcam and other devices What do you need to know when buying a laptop?
What do you need to know when buying a laptop?