Запись на диск с помощью неро. Запись аудио компакт-диска (Audio-CD) в программе Nero. Многофункциональная утилита для записи устройств
Многие неопытные пользователи пытаются создать загрузчик с помощью стандартного копирования, которое предлагает мастер записи вашей операционной системы. Однако результат такой операции вас разочарует - с полученного загрузчика невозможно установить Windows непосредственно из BIOS. Решить эту проблему поможет специальная программа Nero Burning ROM, а это руководство пояснит, как записать Windows на диск через Nero.
Nero по праву считается одной из лучших программ своего рода, её используют как профессионалы, так и любители. Интерфейс Неро довольно прост, поэтому разобраться в использовании можно даже самостоятельно.
Для начала вам понадобится найти установочную версию Виндовс. Все версии можно раздобыть во Всемирной паутине.
Итак, на вашем компьютере есть образ Виндовс. Обычно размер такого файла около 3 Гб, а это значит, что на обычный CD-носитель файл не поместится, поэтому записывать образ придётся на DVD-носитель . Если вы планируете сохранить у себя загрузчик, можно записать Виндовс на диск DVD-R. В случае, если переустановка Windows в будущем вам вряд ли понадобится, а на компакт потребуется записать что-нибудь более важное, используйте DVD-RW. Тогда важную информацию вы сможете записать на DVD-RW поверх образа операционной системы сразу после её установки на компьютер.
Как записать Windows на диск через Nero? Пошаговая инструкция
- Вставляем чистый DVD-носитель в дисковод .
- Открываем Nero Burning ROM. Внизу в появившемся окошке выбираем «Открыть» и ищем необходимый образ, который будем записывать. Как правило, такой файл имеет расширение «.iso».
- Перед вами появилось меню записи. Проверьте, выбрана ли опция «Запись», «Финализировать диск» - эта опция запрещает повторную запись на этот диск. Отметьте «Проверить записанные данные» - это проверочная опция качества записи. Скорость записи выбираем среднюю. На максимальных оборотах иногда появляются битые файлы, которые не читаются.
- Чтобы запустить процесс записи, кликаем на «Прожиг», после чего выплывает окошко, в котором можно отследить текущий процент выполнения задачи и увидеть её характеристики, такие как скорость и загрузка буфера.
- Когда индикатор записи покажет 100%, начнётся проверка записанных данных. Если «Верификация» покажет нечитаемые файлы, запись прошла некорректно, её следует повторить. При положительном результате записи дисковод с нагревшимся записанным диском откроется и выплывет соответственное окошко с оповещением об успешном окончании операции.
- Созданный загрузочный диск готов к использованию. Можете вставлять его обратно в дисковод, перезагружать компьютер и начинать процесс установки Windows .

Что делать, если запись прошла неудачно?
Отдельно стоит рассказать, как действовать, если копирование прошло некорректно. В таком случае вы можете повторить процедуру.
Для этого нужно либо перезаписать DVD-RW, либо вставить чистый DVD-R диск. При использовании нового компакта просто повторите все вышеупомянутые пункты для копирования образа на носитель.
Если вы перезаписываете DVD-RW, то первым делом найдите в строке меню раздел «Рекодер» и выберите «Стереть перезаписываемый диск». В открывшемся окошке указаны характеристики для стирания диска, их лучше не изменять. То есть настройки должны иметь такой вид:
- Метод стирания - Быстро стереть RW-диск;
- Скорость стирания - Максимум.
Кликаем «Стереть» и наблюдаем за ходом выполнения операции в открывшемся окошке. По окончании процедуры всплывёт соответственное уведомление, а дисковод с уже теперь чистым DVD-RW откроется. Чтобы снова записать необходимую информацию, следует повторить от начала до конца все пункты, подробно описанные выше.
Заключение
Теперь вы знаете, как через Неро создать загрузочный диск Windows. Стоит сказать, что для установочного диска лучше использовать оригинальную версию операционной системы, а не различные сборки из непроверенных источников. Надеемся, это руководство поможет вам в развитии пользовательских навыков. Удачи!
Здравствуйте! В этой статье поговорим о том, как записать диск с помощью программы Nero .
Технический прогресс движется с огромной скоростью. Полагаю, что в скором времени диски будут не нужны, так как сейчас активно используют usb накопители. Но пока они востребованы, рассмотрим, как же все-таки записать диск.
Можно воспользоваться стандартными средствами записи дисков Windows. Но в этой статье мы будем учиться, как записать диск с помощью Nero (рекомендую использовать Nero 7 , считаю ее самой стабильной).
Запустите программу (Пуск » Все программы » Nero » Nero StartSmart)

Выполнив запуск, мы видим окно выбора действия. Программа Nero обладает хорошим функционалом. Помимо качественной записи дисков она умеет воспроизводить видео (пользуясь встроенным плеером), редактировать изображения, видео, записывать звук. Также можно создавать обложки и наклейки для дисков. Поскольку сейчас нам нужно записать диск сделаем следующее:
Откройте дополнительные настройки (стрелка с левой стороны окна программы)

- Выберите вкладку «Данные»
- Наведите курсор мыши на вкладку «Создать CD с данными» или «Создать DVD с данными»
- Слева в пункте «Открыть с помощью» выберите «Nero Express » и поставьте галочку «Использовать как стандартное приложение»
- Нажмите на зеленую кнопку-стрелку
Эти действия проделываются один раз, при первом запуске.

Вы можете спросить – Зачем надо было проделывать манипуляции описанные выше? Почему не использовать , который предлагается по умолчанию?
Ответ прост и очевиден – он громоздок и не так удобен в использовании как Nero Express .

В таком окне тяжело сориентироваться новичку, поэтому я предложил более удобный вариант.
В Nero Express нет никаких трудностей, нажимаем на кнопку «Добавить» (1), в открывшемся окне выбираем файл или папку которую требуется записать (2), в этом же окне нажимаем «Добавить» (3).

Также легко добавьте , просто перетянув их из проводника (например, перетяните файл или из «Мой компьютер» или из удобной программы «Total Commander») на рабочую область Nero.

Не забывайте следить за шкалой внизу окна, по мере добавления файлов, она показывает, на сколько будет заполнен диск. На изображении выше вы видите, что в проекте используется обычный диск размером 700мб, если вы превысите это значение, то не сможете его записать . Рекомендую почитать статью « », в которой вы ознакомитесь с размерами дисков, форматами, емкостью, узнаете какой выбрать диск для записи вашего проекта.
По ошибке добавили не тот файл? Не переживайте, выделете его и нажмите на кнопку «Удалить» (или «Delete» на клавиатуре), которая находится сразу под кнопкой «Добавить». Когда все нужные вам файлы были добавлены, нажмите «Далее» в правом нижнем углу программы.
В следующем окне выберите ваш CD или DVD пишущий дисковод (1), присвойте имя диску (2), открыв дополнительные настройки (3) выберите скорость записи (4), рекомендую ставить не более 8х, чтобы не возникало ошибок. Также можно поставить галочку, если вы хотите проверить диск на ошибки после записи (5). Пункт «Разрешить добавление файлов» (5) позволит вам дописать что-либо на диск, не стирая файлы, записанные ранее. Не рекомендую использовать этот пункт, так как после этих манипуляций диск может не работать.

Если вы передумали и хотите записать на диск какие-то другие файлы, вернитесь кнопкой «Назад», если все в порядке нажмите кнопку «Запись» (6). Подождите, пока диск запишется (скорость выполнения зависит от количества Мб информации).

В завершении вы увидите следующее окно:

Нажмите «Ок», после чего можете закрыть окно программы. При закрытии вы увидите следующее окно:

Если вы записываете проект единоразово, то в его сохранении нет нужды, поэтому нажимаем «Нет».
Теперь вы с уверенностью будете говорить: я могу записать диск с помощью Nero !
Процесс "прожига" дисков в Nero очень прост и доступен даже начинающему пользователю - сейчас вы в этом убедитесь. Давайте запишем диск с любимой mp3-музыкой в Nero. Скачать бесплатно ее, благо, может любой желающий.
В вдвух шагах от цели
Вначале вставляем в оптический привод ПК или ноутбука чистый диск CD-R/RW или DVD-R/RW. Сразу же можно выбрать привод-приемник и задать имя записываемому диску. В нашем случае, это «Музыка».
Первый - с помощью кнопки +Добавить, второй - обычным перетаскиванием файлов и папок в рабочее поле Nero. Обратите внимание на линейку внизу - она показывает максимально возможный объем записываемых на диск данных и текущий объем «закинутых» в программу файлов для дальнейшей записи.
Перед ее началом проверьте режим скорости записи - минимальный, безопасный, автоматический или максимальный - и вы готовы. Осталось нажать «Запись».
Другие возможности Неро
Также программа Неро позволяет копировать данные с диска на диск. Для этого вставьте в каждый привод по чистому носителю вышеуказанных типов. В привод-источник - диск, с которого будут копироваться данные, а в привод-приемник - целевой диск для копирования. При этом объем такого диска должен быть минимум равноценен объему копируемых на него данных. Готовы? Тогда нажимаете «Копировать» и пьете кофе! Неро все сделает сама.
Не забыли разработчики и про "одноприводных" пользователей. Для них при копировании сперва нужно вставить в привод диск, с которого будет осуществлено копирование, и нажать "Копировать". Nero создаст временный образ, который будет записан на диск, вставленный вами в привод следующим.
Кроме того, как и в других версиях Nero, вы можете создавать образы дисков в формате.nrg. Схема записи такая же: добавляете нужные файлы в поле компиляции и в качестве привода-приемника выбираете Image Recorder. Определите папку для сохранения образа и получите новый образ формата.nrg.
Ничего сложного
Запись дисков с Неро проста, как собственно, и сама бесплатная программа, именуемая Nero Free или Nero StartSmart Essentials. Эта программа распространяется бесплатно и позволяет совершать лишь основные операции прожига и копирования дисков. Программа не занимает много места на диске и не загружает систему.
Установить Неро Фри и понять, как пользоваться Неро, поймет даже новичок. Тем более, что весь функционал Nero Free сосредоточен в левой колонке интерфейса в виде кнопок для записи данных и копирования дисков.
Сначала был Пожар...
В июле 64-го года нашей эры десять из четырнадцати кварталов Древнего Рима горели ярким пламенем. Согласное легенде, инициатором Великого пожара - так запомнила эту трагедию история - стал сам император и правитель Рима Нерон. Не ведавший сострадания и зверски убивший свою мать, родную тетку, учителя и ближайших сподвижников, он поджег Рим, чтобы с высокой Меценатовой башни полюбоваться необычайной красотой пылающего огненным заревом города. История Древнего Рима всегда славилась «добрыми» людьми…
Здравствуйте, уважаемые читатели. Сегодня мы поговорим о вопросе, интересующем многих начинающих пользователей, а именно – как записать диск? Сразу скажу, что программ для записи CD и DVD дисков существует великое множество. Можно даже записать диск с помощью стандартного функционала Windows. Но в этой статье мы будем учиться записывать диск в программе Nero Burning ROM. Я считаю ее лучшей в плане удобства и функционала. Правда есть единственный недостаток – эта программа платная.
Итак, приступим. Первым делом устанавливаем Nero на компьютер. В пакет поставки Nero входит множество программ для (например, с помощью ), видео, графикой, но нас интересует только Nero Burning ROM. Поэтому можно сделать выборочную установку и поставить только этот компонент. После установки, из меню Пуск запускаем нашу программу для записи дисков.
Запись диска с данными
Первым делом научимся записывать обыкновенный диск с данными. При запуске Nero появится вот такое окно:

В выпадающем меню слева сверху необходимо выбрать, какой диск мы собираемся записывать – DVD,CD или Blu-ray. Предположим, что у нас DVD.
Далее, в левой части окна, нужно указать, что мы записываем именно диск с данными. Для этого выбираем или DVD-ROM (UDF) или DVD-ROM (ISO). UDF и ISO – это спецификации форматов файловой системы для хранения файлов на оптических носителях. Разница между UDF и ISO в том, что UDF позволяет записывать файлы объемом больше 2 ГБ, то есть нет ограничения на размер файла, как в случае с ISO.
На вкладке Мультисессия есть возможность начать мультисессионный диск . Это значит, что в другой раз можно будет дописать на этот диск еще какое-то количество файлов. Если без мультисессии – то на диск нельзя будет больше ничего записать.
Следующая вкладка – Nero DiscSpan доступна только для проектов UDF с выключенной мультисессией. Эта функция позволяет автоматически распределить большие файлы (более 4,7 ГБ при записи DVD) на несколько дисков (узнать, как разбивать большие файлы на несколько частей при помощи Winrar можно ).
На вкладке UDF (ISO ) рекомендую оставить значения по умолчанию.
Вкладка Метка позволяет задать имя будущему диску. По умолчанию, имя для дисков – Новый.
Ну и последняя важная для нас вкладка – это Запись . Здесь выставляем скорость записи. По умолчанию стоит – Максимум, но нас это не устраивает. Рекомендую ставить скорость как можно меньше. Тем самым, больше вероятность, что диск запишется без ошибок, и будет нормально читаться на всех возможных носителях.

Теперь все настройки выставлены, можно переходить к следующему этапу. Нажимаем кнопку Новый . Перед нами появится рабочее окно Nero Burning ROM. Это окно условно разделено на две части. Слева – файлы, находящиеся на нашем диске (пока что пусто), а справа – все файлы, которые находятся на локальном компьютере.

Сейчас, файлы, которые мы хотим записать на диск, перетаскиваем из правой части экрана в левую, зажав левую кнопку мыши. Можно создать папки на диске, чтобы как-то упорядочить их хранение.
Хочу обратить Ваше внимание на полосу в нижней части экрана. Она отображает степень наполненности диска. Напомню, что для обычного DVD полезный объем составляет где-то 4,5 ГБ. Поэтому внимательно следите за этой полосой – пока она зеленого цвета, диск можно записывать.
После того как выбор файлов для записи окончен, можно переходить непосредственно к записи. Для этого жмем кнопку Запись , еще раз проверяем настройки, и после этого нажимаем .

Вот и все, программа сама завершит запись и откроет дисковод с готовеньким диском.
 Подписываем расширения Firefox
Подписываем расширения Firefox Как сделать и подключить блютуз (Bluetooth) адаптер для автомагнитолы своими руками Bluetooth aux адаптер для автомобильной магнитолы
Как сделать и подключить блютуз (Bluetooth) адаптер для автомагнитолы своими руками Bluetooth aux адаптер для автомобильной магнитолы Во время работы в Word, почему-то верхняя панель с функциями прячется
Во время работы в Word, почему-то верхняя панель с функциями прячется Подобно в условиях запроса
Подобно в условиях запроса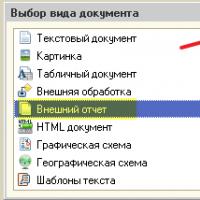 Использование отборов в скд Как работает автозаполнение доступных полей схемы компоновки данных
Использование отборов в скд Как работает автозаполнение доступных полей схемы компоновки данных Длинные руки: удаленное управление компьютером с Android-устройств
Длинные руки: удаленное управление компьютером с Android-устройств Платные курсы по заработку в интернете - бесплатно!
Платные курсы по заработку в интернете - бесплатно!