Быстрое и полное форматирование — в чем различия. Можно и нужно ли дефрагментировать ssd диск: как продлить жизнь ssd
Проблема неправильного форматирования SSD-дисков обсуждалась много раз с тех самых пор как эти накопители поступили в массовое производство. И хотя современные операционные системы Windows уже научились правильно работать с твердотельными дисками, при форматировании накопителей сторонними утилитами (либо в Windows XP) возможны проблемы с производительностью, о которых будет рассказано ниже.
Поводом к проведению тестов и написанию материала стало не только желание лично проверить результат, но и в большей степени необходимость получить конкретные цифры, поскольку уж слишком много интернет-ресурсов при описании проблемы вместо точных данных об изменении производительности приводят размытые формулировки и ссылаются на другие статьи, которые, в свою очередь, отсылают куда-то еще. В конце концов, после того как было найдено несколько негативных отзывов о влиянии выравнивания разделов на производительность SSD, стало ясно, что в ситуации необходимо разобраться самостоятельно. В материале изложены теоретические основы и руководство к проверке правильности сдвига разделов на SSD, а также тесты быстродействия.
Немного теории
Современные накопители представляются операционной системе и программам в виде памяти, разбитой на сектора размером 512 байт, тем не менее на физическом уровне размер каждого сектора диска в 8 раз больше и составляет 4 КБ. Для сохранения совместимости со старыми приложениями над всем этим создается еще одна прослойка, в которой каждый сектор также равен 4 КБ. Операционные системы Microsoft, выпущенные до Windows Vista, резервируют первые 63 сектора в начале диска для MBR (master boot record), и это приводит к тому, что логический (самый верхний) и физический (самый нижний) слои накопителя сдвигаются друг относительно друга, и следовательно, один логический сектор размещается сразу на двух физических. Из этого вытекает, что все операции ввода/вывода будут совершаться дважды, что не только снижает производительность SSD, но и быстрее расходует его ресурс (как известно, у SSD ограниченное количество циклов записи). Как можно догадаться, чтобы сектора на физическом и логическом уровне совпадали, сдвиг в самом начале диска должен быть кратен 4 КБ (4096 байт).
Как узнать, правильно ли сдвинут раздел на SSD
Как упоминалось выше, современные системы Windows умеют правильно сдвигать разделы при форматировании, однако если первоначальная разбивка была сделана в сторонней утилите или в Windows XP, то даже переформатирование в Windows 7 не исправит ситуации. В этом случае поможет либо полное удаление раздела(-ов) и создание нового, либо сдвиг всей области диска с помощью специальных утилит.
Чтобы узнать, а нужно ли вообще заниматься всем этим, необходимо запустить утилиту msinfo32, перейти в раздел Components->Storage->Disks (Компоненты->Запоминающие Устройства->Диски), и найти значение Partition Starting Offset для своего SSD диска.
Если при делении этого значения на 4096 получается не целое число, то первый раздел сдвинут некорректно. В нашем случае 32 256/4096 = 7,875, чего и следовало ожидать после форматирования диска под Windows XP.
Альтернативным способом получения той же информации является запуск следующей команды в командной строке:
wmic partition get BlockSize, StartingOffset, Name, Index

Как видно, на одном накопителе (SSD в нашем случае) первый раздел сдвинут некорректно, а на втором (HDD) – корректно, поскольку 1048576/4096 = 256 (целое число).
Как подвинуть раздел
Если на диске не хранится ничего важного, то быстрее всего исправить ошибку можно, удалив все разделы и создав их заново из-под Windows Vista/7. Простым форматированием здесь не обойтись, поскольку сдвига области при этом не происходит.
Если диск является загрузочным и описанные выше операции нежелательны, то следует заняться смещением раздела. Рассмотрим, как это делается с помощью бесплатной утилиты GParted.
1
. загрузочный ISO-диск GParted (115 МБ) либо используем один из дистрибутивов Linux, в котором GParted может быть доступен в виде отдельной утилиты.
2
. Записываем образ на компакт-диск или флешку и загружаемся с носителя.
3
. Выбираем в GParted первый раздел SSD-накопителя и команду Resize/Move.
4
. Снимаем галочку возле Round to cylinders, ставим «2» напротив Free space preceding, нажимаем Resize/Move и затем Apply.
5
. Повторяем предыдущий пункт, но вместо «2» в Free space preceding ставим «1». Нажимаем Resize/Move и затем Apply.
6
. Если на SSD имеется несколько разделов, то операции 3-5 необходимо повторить с каждым из них, что может занять несколько часов.
GParted выполняет операцию сдвига без удаления данных, однако при работе с жесткими дисками всегда рекомендуется сохранять важные файлы на другом носителе.
После перезагрузки система скорее всего откажется стартовать, но работоспособность Windows можно быстро вернуть, используя команду Repair Your Computer в первом же диалоге любого загрузочного диска с Windows 7.
После появления Рабочего Стола проверяем корректность выравнивания в Msinfo32:
2 097 152 / 4096 = 512 – раздел сдвинут правильно.
Производительность
Прежде чем непосредственно измерить быстродействие, была сделана попытка посчитать операции ввода/вывода до и после форматирования диска. Как утверждает справка Microsoft, параметры I/O Reads и I/O Writes в Диспетчере Задач Windows показывают количество соответствующих операций чтения или записи для каждого конкретного процесса.
Пять раз до использования GParted и пять раз после было произведено копирование одного и того же ISO-файла объемом 700 МБ на SSD-диске с помощью файлового менеджера Altap Salamander. В каждом случае количество операций чтения и записи составляло ровно 22,3 тыс. Отсутствие разницы, скорее всего, объясняется тем, что Менеджер Задач Windows работает только с верхним уровнем диска и не умеет отображать реальное количество операций на базовом уровне.
Для непосредственного измерения производительности использовались программы HD Tune и Crystal Disk Mark. SSD-накопитель Kingston HyperX SH100S3B/240G сначала тестировался на компьютере с SATA 2.0, а затем на платформе с поддержкой SATA 3.0, где ему удалось полностью раскрыть свой потенциал: быстродействие накопителя находится на уровне 500+ МБ/с, но при использовании SATA 2.0 упирается в 200+ МБ/c. Все измерения проводились 5 раз, а размер тестового файла в CrystalDiskMark составлял 1000 МБ.
В режиме Benchmark программы HD Tune измерялась лишь скорость чтения, поскольку для тестирования записи требовалось удаление всех разделов с диска (для прямого доступа утилиты к накопителю), а это разумеется лишало всю проверку смысла.
SATA 2.0

Логично было бы предположить, что накопитель, производительность которого в 2,5 раза превышает пропускную способность SATA 2.0, просто упрется в возможности интерфейса и не продемонстрирует никакого прироста на устаревшей платформе, но это оказалось совсем не так. Рост, и довольно существенный, был зафиксирован даже в такой конфигурации тестовой системы.
Как хорошо видно на диаграмме, скорость чтения в режиме SATA 2.0 практически не менялась, и определяющим фактором здесь (за исключением двух последних тестов с небольшим размером блоков) стало «бутылочное горлышко» интерфейса.
Совершенно другая картина складывается в тестах на скорость записи, где в каждом случае была зафиксирована очевидная разница в быстродействии. Минимальный прирост производительности составил 12%, а максимальный – 450%.
SATA 3.0

Этот режим позволил раскрыть весь потенциал накопителя, и он продемонстрировал в тестах именно те скорости, которые производитель указал на коробке (около 500 МБ/c в режиме чтения и записи).
Проверка чтения вновь не принесла особых сенсаций, разве что HD Tune в режиме Benchmarks как бы исправился за результат в предыдущем тесте, где вместо небольшого повышения производительности было зафиксировано незначительное, но все же странное снижение показателей. Также выделяется результат CrystalDiskMark (4K QD32), где разница в скорости составила не пару МБ, как в остальных тестах, а значительно больше.
Результаты записи также очень похожи на те, что были получены в режиме SATA 2.0. Прирост в каждом тесте (кроме первого и последнего) практически идентичен, и это легко объясняется тем, что производительность SSD в этих тестах не зависела от версии SATA интерфейса. Если сделать подсчеты, то минимальный прирост составил 18%, а максимальный – 310%.
Вывод
Результаты проверки оказались несколько неожиданными. Во-первых, в теории быстродействие накопителя должно было повыситься и при чтении, но очевидное улучшение в тестах было зафиксировано лишь при операциях записи. Во-вторых, до начала проверки ожидались куда более скромные показатели прироста (если ожидались вообще), но не смотря на это в некоторых тестах было получено 3-4 кратное увеличение скорости записи.
Поскольку проверка правильности сдвига разделов на SSD занимает буквально менее минуты, то рекомендуем всем обладателям таких накопителей на всякий случай проверить свой твердотельный диск и, в случае неправильного форматирования, настроить его корректным образом для получения максимальной производительности. Интересно, что неправильный сдвиг актуален и для обычных накопителей, и есть сведения о том, что негативное влияние этого фактора проявляется на R.A.I.D. массивах. Следовательно, обладателям таких систем хранения данных, особенно настроенных на максимальную скорость, а не на избыточную безопасность, также есть смысл оптимизировать свою систему.
Причины форматирования SSD-диска всегда разные. Что-то могло пойти не так из-за заражения вирусами или же повреждения деталей носителя. А может быть, он совсем новый, и данная процедура необходима для того, чтобы начать успешно им пользоваться. Так или иначе, способов того, как отформатировать жесткий диск SSD, существует несколько.
В данном материале будут рассмотрены самые основные из них.
Для чего?
Ранее было сказано, что причин для форматирования SSD достаточно много. Для каждого пользователя может быть свой уникальный случай. Однако стоит также отметить и наиболее распространенные варианты того, с какой целью необходимо отформатировать SSD, новый или старый. Вот их перечень:
- с целью создания разметки. Чтобы иметь возможность в дальнейшем работать с винчестером. Процесс выполняется после того, как диск был впервые присоединен к компьютеру. В случае невыполнения форматирования SSD не будет отображаться среди остальных локальных носителей;
- полная чистка от скопившегося мусора. Данная процедура помогает почистить устройство от всех тех файлов, которые скопились на нем за годы работы. Если на диске будет устанавливаться Windows (для примера), это поспособствует увеличению скорости работы компьютера;
- необходимость установки операционной системы. Наилучшим вариантом для максимальной на новой ОС будет ее установка на абсолютно чистый диск;
- устранение ошибок и неисправностей. Если устройство оказалось заражено вирусами, которые нет возможности удалить, то стоит прибегнуть к процедуре форматирования.
Какие типы существуют?
На данный момент существует два варианта того, как отформатировать SSD на Windows 10 или другой операционной системе. Вот эти способы:
- быстрое форматирование. Из названия становится понятно, что такая процедура не отнимает у пользователя много времени. Однако у данной формы есть большие минусы. Быстрый вариант не предусматривает оптимизации. Все имеющиеся файлы никуда не удаляются. И в том случае, если в работе SSD возникли какие-либо ошибки или неполадки, то исправлены они не будут;
- полное форматирование. Способ помогает оптимизировать диск. В ходе выполнения полной процедуры очистки происходит полное удаление файлов. Система проверяется, и все обнаруженные нарушения, неисправности и ошибки исправляются.
Теперь стоит перейти к инструкциям того, как правильно отформатировать SSD.
Работа на Windows 7

Данная версия операционной системы от компании Microsoft до сих пор остается практически самой популярной. И на ней все еще работает достаточно большое количество пользователей. А потому не стоит обделять ее вниманием. Рассмотрим далее два способа того, как отформатировать SSD под Windows 7.
Простой вариант
В данном случае необходимы только те инструменты, которые изначально установлены в самой операционной системе. Для форматирования данным способом просто соблюдайте инструкцию:
- запустите программу "Мой компьютер", воспользовавшись ярлыком или же проводником;
- среди перечня подключенных к устройству накопителей найдите необходимый SSD;
- кликните по нему правой клавишей мышки для вызова контекстного меню;

- среди перечня действий выберите "Форматировать";
- откроется окно. Перед тем как отформатировать SSD-диск, необходимо установить некоторые параметры. В том случае, если вы не знаете, как и что изменять, просто оставьте все пункты нетронутыми;
- после настройки можно начинать процедуру.
Усложненный вариант
Этот способ отформатировать новый SSD (или старый) предлагает воспользоваться администрированием. Выполняется процедура следующим образом:
- активировав меню "Пуск", запустите "Панель управления";
- здесь вам необходимо найти раздел под названием "Система и безопасность";
- в нем перейдите в "Администрирование";

- теперь дважды кликните мышкой по пункту управления компьютером;
- в левой части окна найдите и активируйте параграф "Управление дисками";
- после открытия перечня выберите тот, который необходим для форматирования. Нажмите на нем правой кнопкой мышки и в контекстном меню запустите соответствующий процесс;
- перед вами снова появится окно с настройками. Значения параметров можно изменить. Но если вы не уверены, то просто оставьте все как есть;
- нажмите кнопку запуска процедуры и просто дожидайтесь ее окончания.
Теперь разберемся с тем, как отформатировать SSD через БИОС.
Работа с BIOS
Чтобы выполнить процедуру форматирования данным способом, необходимо прибегнуть к помощи стороннего программного обеспечения. Среди всего многообразия специализированных программ можно остановить внимание на утилите под названием Acronics Disk Director. Разберем на ее примере форматирование SSD через BIOS:
- сначала необходимо установить данное ПО на диск или флешку. После этого подключите носитель и перезапустите компьютер;
- при старте системы быстро нажимайте клавишу запуска BIOS. Стоит иметь в виду, что для каждой материнской платы идет свой набор. Но в некоторых случаях искомая клавиша пишется на стартовом экране, в самом низу;
- далее перед вами откроется меню программы BIOS. Используя клавиатуру, найдите и активируйте вкладку под названием Boot;
- после этого выведите на первую позицию носитель с установленной утилитой. Диск, который необходимо отформатировать, должен находиться на второй или третьей строке;
- теперь нажмите на кнопку F10. Произойдет выход из программы с сохранением всех изменений;
- далее перезагрузите компьютер. При правильном выполнении всех действий, приведенных ранее, первым запустится носитель с установленным программным обеспечением. В таком случае можно приступать к процедуре форматирования;
- выберите полную версию Acronics Disk Director. После открытия окна, перед тем как отформатировать SSD, поставьте маркер напротив пункта с активацией ручного режима;
- далее отметьте необходимый диск;
- в перечне слева выберите операцию форматирования. Появится окно с настройками. Вы можете оставить все по умолчанию или изменить в зависимости от необходимости;
- подтвердите сделанные изменения. Нажмите на флажок, который располагается в верхней панели окна. И кликните по клавише "Приступить", запустив тем самым процесс форматирования.
Теперь рассмотрим способ того, как отформатировать SSD, используя командную строку.
Достаточно рискованный вариант
Стоит отметить, что форматирование через командную строку, так же как и работа с редактором реестра - достаточно рискованный способ. Внесение неправильных изменений может привести к тому, что система либо зависнет, либо вовсе прекратит работать. Так что дальнейший пример того, как может быть реализован вами на свой страх и риск:
- нажмите на клавишу "Пуск";
- после этого перейдите в раздел всех программ;
- там откройте папку стандартных приложений и выберите команду "Выполнить";
- теперь введите cmd и Ok;
- после этого произойдет открытие окна командной строки. Найдите строку, которая будет заканчиваться фразой format;
- здесь введите букву вашего диска и после нее двоеточие. Нажмите кнопку ввода;
- вам будет продемонстрировано сообщение с предупреждением о том, что вся информация и файлы будут безвозвратно уничтожены;
- также необходимо будет согласиться с началом процедуры форматирования, введя букву Y.
Немного о процедуре
Стоит отметить, что способы форматирования SSD на последней версии операционной системы от Microsoft не сильно отличаются от тех, что были приведены для работы на седьмом выпуске. Далее будут продемонстрированы несколько самых распространенных вариантов того, как провести форматирование на последней версии Windows.
Этот компьютер
Это самый короткий и простой способ. По сути, его можно назвать форматированием напрямую. Делается это следующим образом:
- запустите программу "Этот компьютер". Используйте ярлык или же "Проводник";
- среди списка подключенных носителей выберите тот, который необходимо отформатировать. Кликните по нему правой клавишей мышки;
- в открывшемся контекстном меню выберите функцию форматирования;
- после этого откроется уже знакомое вам окно настроек. Здесь все так же, если вы не уверены, оставьте все пункты по умолчанию;

- нажмите кнопку запуска процедуры и просто ждите ее окончания.
Управление дисками
- через строку поиска запустите приложение "Панель управления". Среди всех элементов найдите раздел администрирования;
- после перехода найдите раздел управления компьютером;

- слева найдите параграф под именем "Управление дисками". Здесь найдите необходимое устройство и, выбрав его, запустите окно форматирования. Проведите настройку параметров и активируйте процедуру.
Теперь поговорим о том, как отформатировать SSD, если он является внешним накопителем.
Форматирование внешнего диска
Этот вариант выполнения процедуры не слишком сложный, но подразумевает проведение работы с томами диска. Чтобы отформатировать SSD данным способом, необходимо выполнить следующие действия:
- через меню "Пуск" запустите раздел стандартных программ. Там активируйте "Выполнить";
- в появившемся окне введите compmgmt.msc и подтвердите свое действие;
- перед вами откроется программа "Управление компьютером". В левой части откройте раздел управления дисками. Определите необходимый диск во всплывшей подпрограмме;

- теперь активируйте MBR и снова подтвердите выполненные изменения;
- кликните правой кнопкой мышки на носитель и выберите функцию создания нового тома. Произойдет активация "Wizard помощника". Здесь нажмите кнопку "Далее";
- опцию размера оставьте на том показателе, который уже стоит (максимальный);
- в следующем шаге выберите букву, которой будет называться диск. Подтвердите действие и продолжите настройку;
- перед вами откроется новое окно. Здесь будет строка форматирования разделов. В нее впишите букву диска и запустите процесс форматирования.
Твердотельный диск SSD отличается по своим свойствам и способу работы от жёсткого HDD диска, но процесс установки Windows 10 на него будет не сильно отличаться, заметная разница есть только в подготовке компьютера.
Подготовка диска и компьютера к установке
Обладатели SSD дисков знают, что в предыдущих версиях ОС для корректной, долговечной и полноценной работы диска необходимо было изменить настройки системы вручную: отключить дефрагментацию, некоторые функции, гибернацию, встроенные антивирусы, файл подкачки и изменить ещё несколько других параметров. Но в Windows 10 разработчики учли эти недостатки, все настройки диска система теперь выполняем сама.
Особенно нужно остановиться на дефрагментации: раньше она сильно вредила диску, но в новой ОС она работает иначе, не нанося вред SSD, а оптимизируя его, поэтому отключать автоматическую дефрагментацию не стоит. То же самое и с остальными функциями - в Windows 10 не нужно настраивать работу системы с диском вручную, все уже сделано за вас.
Единственное, при разбивке диска на разделы рекомендуется оставить 10–15% от его общего объёма в качестве нераспределенного пространства. Это не увеличит его производительности, скорость записи останется та же, но срок службы может немного продлить. Но помните, скорее всего, диск и без дополнительных настроек прослужит дольше, чем вам нужно. Освободить свободные проценты можно как во время установки Windows 10 (во время процесса в нижеприведённой инструкции остановимся на этом), так и после него с помощью системных утилит или сторонних программ.
Предварительная настройка ПК
Для того чтобы установить Windows на SSD диск, необходимо переключить компьютер в режим AHCI и убедиться в том, что материнская плата поддерживает интерфейс SATA 3.0. Информацию о том, поддерживается ли SATA 3.0 или нет, можно найти на официальном сайте компании, разработавшей вашу материнскую плату, или с помощью сторонних программ, например, HWINFO (http://www.hwinfo.com/download32.html).
Переход в режим SATA
- Выключите компьютер.
- Как только начнётся процесс включения, нажмите специальную клавишу на клавиатуре для перехода в BIOS. Обычно используются кнопки Delete, F2 или другие горячие клавиши. Какая из них будет использоваться в вашем случае, будет написано в специальной сноске во время процесса включения.
- Интерфейс BIOS в разных моделях материнских плат будет отличаться, но принцип перехода в режим AHCI на каждой из них практически идентичен. Сначала перейдите в раздел «Настройки». Для перемещения по блокам и пунктам используйте мышь или стрелочки с кнопкой Enter.
- Перейдите к дополнительным настройкам BIOS.
- Перейдите к подпункту «Встроенные периферийные устройства».
- В блоке «Конфигурация SATA» отыщите порт, к которому подключён ваш SSD диск, и нажмите Enter на клавиатуре.
- Выберите режим работы AHCI. Возможно, он уже будет выбран по умолчанию, но в этом нужно было убедиться. Сохраните внесённые в BIOS настройки и выйдете из него, загрузите компьютер, чтобы перейти к подготовке носителя с установочным файлом.
Подготовка установочного носителя
Если вы имеете уже готовый установочный диск, то можете пропустить этот шаг и сразу приступить к установке ОС. Если же его у вас нет, то вам понадобится USB-флешка, как минимум с 4 ГБ памяти. Создание на ней установочной программы будет выглядеть следующим образом:
- Вставляем флешку USB-порт и дожидаемся, пока компьютер её распознает. Открываем проводник.
- Первым делом важно её отформатировать. Делается это по двум причинам: память флешки должна быть абсолютно пустая и разбита в нужной нам формате. Находясь на главной странице проводника, кликаем правой кнопкой мышки по флешке и в открывшемся меню выбираем пункт «Форматировать».
- Выбираем режим форматирования NTFS и начинаем операцию, которая может продлиться до десяти минут. Учтите, что все данные, хранящиеся на форматируемом носителе, будут безвозвратно стёрты.
- Переходим на официальную страницу Windows 10 (https://www.microsoft.com/ru-ru/software-download/windows10) и скачиваем установочное средство.
- Запускаем скаченную программу. Читаем и принимаем лицензионное соглашение.
- Выберите второй пункт «Создать установочный носитель», так как этот способ установки Windows более надёжен, потому что в любой момент можно начать все сначала, а также в будущем использовать созданный установочный носитель для установки ОС на другие компьютеры.
- Выберите язык системы, её версию и разрядность. Версию надо брать ту, которая вам больше подходит. Если вы обычный пользователь, то не стоит загружать систему лишними функциями, которые вам никогда не пригодятся, устанавливайте домашнюю Windows. Разрядность зависит от того, во сколько ядер работает ваш процессор: в одно (32) или два (64). Информацию о процессоре можно узнать в свойствах компьютера или на официальном сайте компании, разработавшей процессор.
- В выборе носителя отметьте вариант USB-устройство.
- Выберите флешку, из которой будет создан установочный носитель.
- Дожидаемся, пока процесс создания носителя закончится.
- Перезагружаем компьютер, не вынимая носитель.
- Во время включения входим в BIOS.
- Изменяем порядок загрузки компьютера: на первом месте должна стоять ваша флешка, а не жёсткий диск, чтобы при включении компьютер начал загружаться с неё и, соответственно, запустил процесс установки Windows.
Процесс установки Windows 10 на SSD
- Установка начинается с выбора языка, установите русский язык во всех строках.
- Подтвердите, что хотите начать установку.
- Прочтите и примите лицензионное соглашение.
- Вас могут попросить ввести лицензионный ключ. Если он у вас есть, то введите его, если нет, то пока что пропустите этот шаг, активируете систему после её установки.
- Перейдите к ручной установке, так как этот способ позволит настроить разделы диска.
- Откроется окошко с настройкой разделов диска, кликните по кнопке «Настройка диска».
- Если вы устанавливаете систему впервые, то вся память SSD диска будет не распределена. В противном же случае необходимо выбрать один из разделов для установки и отформатировать его. Нераспределенную память или уже существующие диски разбейте следующим образом: на основной диск, на котором будет стоять ОС, отведите более 40 ГБ, чтобы в будущем не столкнуться с тем, что он засорён, 10–15% от общей памяти диска оставьте нераспределенной (если вся память уже распределена, удалите разделы и начните формировать их заново), всю оставшуюся память отдаём под дополнительный раздел (обычно диск D) или разделы (диски E, F, G…). Не забудьте отформатировать основной раздел, отданный под ОС.
- Чтобы начать установку, выберите диск и нажмите кнопку «Далее».
- Дождитесь, пока система установится в автоматическом режиме. Процесс может занять больше десяти минут, ни в коем случае не прерывайте его. После окончания процедуры начнётся создание учётной записи и установка основных параметров системы, следуйте инструкции на экране и подбирайте настройки под себя.
Видеоурок: как установить Виндовс 10 на SSD
Установка Windows 10 на SSD ничем не отличается от того же процесса с HDD диском. Главное, не забудьте включить режим ACHI в настройках BIOS. После установки системы настраивать диск не стоит, система сделает это за вас.
С момента появления на рынке твердотельных накопителей (Solid State Drive - SSD) прошло уже довольно много времени. Цены на этот продукт планомерно снижаются, делая его всё более доступным, и уже сейчас накопитель на 120 ГБ обойдётся примерно в 4 тысячи рублей. На самом деле, если вы хотите сделать апгрейд своего PC сейчас, то покупка SSD станет одним из наиболее эффективных по соотношению результат/затраты вариантов. Вам не придётся выбрасывать существующий жёсткий диск (он лишь частично сменит свою функцию, став хранилищем медиа и прочих тяжёлых файлов), а производительность компьютера практически во всех режимах работы заметно вырастет.
Пользователи, не особо интересующиеся миром железа, могут не совсем ясно понимать принципиальное отличие SSD от привычного магнитного жёсткого диска HDD, и зачастую новинка видится ими как тот же HDD, только быстрее, меньше, легче и дороже. Именно непонимание принципиальных различий в работе HDD и SSD может привести к некорректному использованию SSD, что в особо тяжёлых случаях сведёт все его преимущества к нулю. Да, твердотельный накопитель нужно правильно использовать, но не стоит бояться - от пользователя не требуется каких-то кропотливых ежедневных глубоко технических действий. Скорее от него требуется просто не делать несколько простых вещей, и сегодня мы представляем список «не» для любого, кто решил навернуть свою рабочую лошадку шустрым SSD.
Технарей, разглядевших здесь капитанство, мы просим принять во внимание тот факт, что если именно вы всё это знаете, то вы наверняка знаете и тот факт, что существуют другие люди, которые могут всего этого не знать. Заменяйте привычное «спасибо кэп» на свой дополнительный совет, вместе мы сделаем Интернет полезнее.
Не дефрагментируйте
Не нужно дефрагментировать SSD. Если в старой Windows с FAT32 вы по инерции и проводили дефрагментацию (хотя та же NTFS прекрасно себя чувствует и без неё), то с приобретением SSD о дефрагментации (самого SSD) можно и нужно забыть вообще.
SSD имеют ограниченное число циклов записи (как правило, чем дешевле диск, тем меньше у него ресурс), и такое перелопачивание его содержимого определённо не пойдёт на пользу сроку работы. Да, свежие модели SSD имеют очень большой запас циклов записи, и вы вряд ли дойдёте до того лимита, когда диск перестанет корректно работать, даже при частой записи, но тут дело скорее в том, что сама дефрагментация бессмысленна для SSD.
В HDD используются механические детали. Головка, считывающая данные, бродит туда-сюда по поверхности магнитного диска. Соответственно, чем больше разбросаны конкретные данные по диску, тем больше ей нужно движений и времени для полного считывания этих данных. В SSD ничего не двигается, и доступ к любой ячейке памяти осуществляется одинаково быстро и никак не зависит от взаимного расположения этих данных.
Не форматируйте
Мы привыкли к тому, что для полного и окончательного удаления данных с HDD необходимо использовать дополнительные средства: форматирование, специальные утилиты наподобие DBAN или Wiper tool, входящей в состав CCleaner. Это делается для того, чтобы хитрый злоумышленник не смог восстановить удалённые вами данные с диска с помощью утилиты вроде Recuva.
В случае с SSD всё иначе. Дело тут даже не в самом накопителе, а в операционной системе. Если вы используете более-менее актуальную ОС (Windows 7+, Mac OS X 10.6.8+, Linux с Linux kernel 2.6.28+), то окончательное удаление данных с диска система берёт на себя, причём делает автоматически с помощью функции TRIM.
TRIM реализует возможность для ОС «информировать» твердотельный накопитель о том, что файл совсем удалён и нужно очистить занятые им сектора. Некоторые из первых моделей SSD не поддерживали TRIM, но это было так давно (и эти SSD стоили так дорого), что вероятность попадания на такую модель накопителя стремится к нулю.
Не используйте Windows XP и Windows Vista
Новой игрушке - новую ОСь! И дело тут совсем не в новизне. Просто XP и Vista не поддерживают TRIM. В предыдущем пункте мы дали понятие TRIM, а теперь нужно объяснить, как влияет отсутствие этой функции на SSD. Если нет TRIM, то после удаления файла данные всё равно будут оставаться на диске. В итоге, когда в эти же сектора снова будет записываться информация, то сначала их придётся очистить, а уже потом записать в них данные. Лишние несвоевременные операции -> снижение скорости.
В современных операционных системах TRIM включен по умолчанию. Пользователю ничего не надо делать. Просто оставьте всё как есть и радуйтесь скоростям SSD.
Не забивайте до отказа
Для того, чтобы SSD работал на полной скорости, необходимо поддерживать на нём количество свободного места, равное приблизительно 25%. Звучит немного нечестно: покупаешь дорогой SSD, в нём и так мало места, система видит в нём меньше места, чем написано на коробке, а тут ещё и просят оставлять в резерве четверть объёма? К сожалению, да. Это особенность работы SSD, и пока лучших широкодоступных технологий у нас нет. Придётся принять правила ради наилучшей скорости.
С точки зрения внутренних процессов падение производительности при малом количестве свободного места объясняется так: много свободного места - много свободных блоков. При записи файла данные пишутся в свободные блоки. Мало свободного места - много частично заполненных блоков и мало полностью свободных блоков. При записи файла системе сначала придётся считать частично заполненный блок в кэш, добавить в него новые данные, а затем записать уже модифицированный блок обратно на диск. И так для каждого блока.
Предел в 25% взят не с потолка. К такому показателю пришли ребята из AnandTech , проводившие исследования зависимости производительности SSD от его заполненности.
На самом деле, если вы будете использовать SSD именно там, где он более всего силён, то необходимость оставлять четверть места свободным не будет вас беспокоить. Сейчас мы как раз будем говорить о том, в какой роли SSD наиболее эффективен.
Не используйте как хранилище
Покупка SSD для хранения на нём библиотеки музыки и фильмов - плохая идея. Скоростей HDD вполне хватит, чтобы комфортно записать и смотреть с них и FullHD фильм, и слушать Losless музыку. SSD нужен там, где важнее всего скорость доступа и записи.
SSD должен использоваться как системный диск. На нём должна стоять операционная система, приложения и, при острой необходимости, современные игры. Больше ничего.
При понимании того, что SSD в идеале служит как катализатор наиболее требовательных для быстрой работы компьютера процессов (работа ОС - основа всего и вся, быстрая работа важных приложений, быстрое считывание данных из «тела» игры), потребность забивать его до отказа вообще отпадает. SSD - это выделенная быстрая полоса только для самого важного.
Если вы всё же хотите использовать быстрый SSD как хранилище, то просто посчитайте стоимость рублей за гигабайт памяти для него и для HDD.
Как быть, если вы купили новый навороченный ультрабук, в котором есть только SSD, а записывать фильмы хочется? Купите внешний жёсткий диск с интерфейсом USB 3.0 или Thunderbolt (при условии, что такой стандарт поддерживается самим буком).
Надеемся, что данная информация поможет вам начать использовать SSD по назначению и максимально эффективно.
) растет в геометрической прогрессии. Классические магнитные HDD диски стремительно уходят в прошлое или чаще играют роль объемных хранилищ для файлов, а современные операционные системы рекомендуется устанавливать на SSD винт.
Современные операционные системы рекомендуется устанавливать на SSD винт
По сравнению с традиционным HDD, SSD жесткий диск обладает рядом преимуществ:
Но вместе с этим зародилось немало вопросов касательно использования твердотельных накопителей. Наиболее распространенные:
- можно и нужно ли дефрагментировать SSD диск?
- вредна ли частая перезапись?
- можно ли форматировать SSD диск?
- можно ли заполнять SSD файлами до отказа?
- как продлить жизнь SSD диску в Windows 7?
Можно ли делать дефрагментацию SSD?
Дефрагментацию для оптимизации пространства. Дефрагментация SSD не нужна. Такая процедура никак не повлияет на скорость работы носителя информации и может даже навредить. Дефрагментация диска - это постоянная перезапись файлов, а твердотельный внешний жесткий диск обладает конечным числом циклов записи.
Нужна дефрагментация только для HDD, потому что на них каждый файл лежит отдельными частями на различных секторах и при обращении к ним тормозит винчестер. Дефрагментация упорядочивает сектора ЖД и внутри устройства производится меньше механических движений. В твердотельных дисках таких действий не совершается и файлы из отдельных секторов читаются одинаково быстро. Таким образом, отключаем автоматическую дефрагментацию, если такая функция есть в вашей операционной системе.
Дефрагментация требуется только для HDD дисковДефрагментация дисков не нужна SSD дискам
Какие операционные системы лучше использовать для SSD диска?
Команда TRIM - способ уведомить Solid State Drive о возможности физического удаления блоков данных, уже не содержащихся в файловой системе. Рекомендуется выбрать для установки на твердотельный накопитель ОС, поддерживающую такую команду. То есть операционная система для SSD должна современной. Идеально подойдут Windows 7, 8, 8.1 и 10.
Сама команда TRIM появилась с распространением, чтобы новые технологии хранения данных смогли составить конкуренцию HDD. Соответственно, операционные , XP и более ранние не подходят для
установки на SSD. Вы можете их использовать, но работать они будут медленно.
Что будет, если на диске осталось мало места?
Не рекомендуется заполнять твердотельный накопитель на 100%. Иначе вы заметите, как сильно SSD тормозит при выполнении самых простых программ. Оптимальное заполнение диска - 75%. При этом сохранится гармония между производительностью и вместительностью накопителя.
Знатоки современных компьютерных технологий советуют оставлять некоторое свободное место на SSD, а лучше даже неразмеченное пространство. Правда, не стоит забывать и о наличии резервной области, которая начинает использоваться при критическом заполнении SSD.
Можно ли хранить большие файлы на SSD?
В большинстве случаев пользователи используют SSD для операционной системы и приложений.
Программа, запущенная с твердотельного накопителя будет работать быстрее, чем с HDD, а ОС быстрее загружаться.
Для хранения пользовательских файлов лучше использовать обычный HDD, работающий параллельно. Почему?
Во-первых, потому что емкость твердотельного диска зачастую невелика, а во-вторых стоимость SSD диска равна цене в разы более объемного HDD. Первый ускоряет загрузку и работу операционной системы и всех программ, да и по объему подходит только для них. Но не всегда есть возможность установить HDD (в ультрабуках).
ПОСМОТРЕТЬ ВИДЕО
В этом случае рекомендуется приобрести внешний hdd. Он лучше подходит для хранения фильмов, музыки и других больших файлов. На самом деле, ничего плохого с ним не произойдет, если хранить на нем большие файлы, но пока объемы таких дисков малы, а стоимость велика, лучше использовать их там, где они демонстрируют уверенный прирост производительности.
Что нельзя делать еще?
Множество советов по сбережению ресурсов SSD - миф. Часто пользователи озвучивают мысль, что чем меньше циклов перезаписи данных испытывает на себе твердотельный накопитель, тем лучше. Да, это так, но чтобы угробить SSD перезаписью, придется попотеть. Даже если вы будете полностью перезаписывать его по 10 раз в день, вряд ли через год или два с качественным накопителем что-то случится и вам понадобится ремонт SSD дисков.
Но чего уж точно делать не стоит, так это ремонт SSD своими руками. Исключение из правил - если вы специалист соответствующего профиля. Максимум, что вы можете сделать без опыта и навыков - прошивка SSD (замена заводского ПО на новую версию). Очень часто «кривая» прошивка с завода становится причиной слишком медленной скорости работы SSD и отказа читать и записывать файлы с заявленной скоростью.
Исправлять это путем перепрошивки легко, ведь многие производители предлагают специальные приложения. Такая программа для SSD возвращает ему необходимое быстродействие по принципу «далее - далее - далее - завершить».
Выполнять такие операции можно без страха за сам диск. Главное быть уверенным в правильности выбора официальной прошивки для вашего накопителя. Восстановление SSD OCZ после серьезного краха лучше доверить профессионалам.
Итоги
Чтобы не беспокоиться за здоровье твердотельного накопителя пользуйтесь разнообразными утилитами для мониторинга. Многочисленные программы для работы с SSD дисками нетрудно отыскать как на просторах интернета, так и на официальных сайтах производителей SSD.
Программа SSD Tweaker позволяет следить за «здоровьем» диска Программа HD Tune позволяет следить за здоровьем диска Программа SSD Life позволяет следить за дискомПомните, что современные твердотельные накопители имеют большой ресурс работы и беспокоиться о паре лишних циклов перезаписи глупо. Форматировать можно, но злоупотреблять глупо. Теперь вы знаете про дефрагментацию ssd.
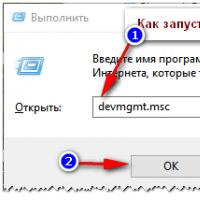 Не работает на мышке колесико-причины
Не работает на мышке колесико-причины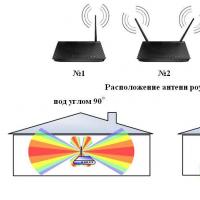 Как на ноутбуке улучшить прием сигнала wifi
Как на ноутбуке улучшить прием сигнала wifi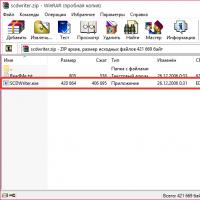 Writer: мощный текстовый процессор
Writer: мощный текстовый процессор Как настроить микрофон в скайпе?
Как настроить микрофон в скайпе?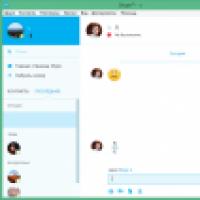 Установка Скайпа на компьютер (пошаговая инструкция)
Установка Скайпа на компьютер (пошаговая инструкция)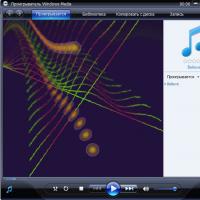 Основные возможности Media Player Classic
Основные возможности Media Player Classic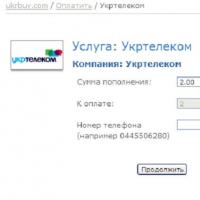 Как совершить оплату за домашний телефон с помощью сбербанк онлайн без очередей и комиссий
Как совершить оплату за домашний телефон с помощью сбербанк онлайн без очередей и комиссий