كيفية إزالة نقطة الاتصال من نظام أندرويد. كيف يتم توزيع الإنترنت عبر الهاتف المحمول من هاتف ذكي عبر شبكة Wi-Fi؟ قم بإعداد نقطة وصول (موجه Wi-Fi) على هاتف يعمل بنظام التشغيل Android. كيفية إعداد نقطة اتصال على Android
نقطة الوصول هي جهاز يوفر وصولاً لاسلكيًا إلى الإنترنت للأجهزة الأخرى القريبة. يمكن أن تكون نقطة الوصول عبارة عن مجموعة متنوعة من الأجهزة. على سبيل المثال: أجهزة التوجيه وأجهزة المودم وأجهزة الكمبيوتر المحمولة وحتى الهواتف الذكية. في هذه المقالة ، سنتحدث بإيجاز عن كيفية إعداد نقطة وصول على هاتف ذكي يعمل بنظام Android.
كيفية إعداد نقطة اتصال على هاتف ذكي من سامسونج يعمل بنظام Android
أولاً ، لنلقِ نظرة على إعدادات نقطة الوصول باستخدام مثال هاتف ذكي من Samsung. أول شيء يجب فعله هو فتح إعدادات Android والانتقال إلى قسم "الشبكات الأخرى" الموجود في علامة التبويب "الاتصالات".

بعد ذلك ، سترى الإعدادات المرتبطة بالمودم ونقطة الوصول. هنا تحتاج إلى تفعيل وظيفة "نقطة الاتصال المحمولة"

بعد ذلك ، تعمل نقطة الوصول بالفعل ويمكن استخدامها مع كلمة مرور قياسية واسم شبكة. ولكن ، إذا لزم الأمر ، يمكنك تخصيصه. للقيام بذلك ، افتح قسم "نقطة الاتصال المحمولة" الذي قمت بتنشيطه للتو.

ضمن قسم نقطة الاتصال المحمولة ، سترى زر الإعدادات.

بعد النقر على زر "الإعدادات" ، ستفتح أمامك الإعدادات الرئيسية لنقطة الوصول. هنا يمكنك تغيير اسم نقطة الوصول (شبكة SSID) ، وطريقة تشفير حركة المرور ، وكذلك تمكين وضع نقطة الوصول المخفية.

بعد إجراء التغييرات اللازمة ، انقر فوق الزر "حفظ".
بالإضافة إلى ذلك ، على الهواتف الذكية من Samsung ، من الممكن تكوين قائمة بالأجهزة المسموح بها. في هذه الحالة ، لن يتمكن سوى الأجهزة التي تحددها من الوصول إلى نقطة الاتصال الخاصة بك. لاستخدام هذه الميزة ، تحتاج إلى العودة إلى قسم "نقطة الاتصال المحمولة" والنقر على اسم نقطة الاتصال الخاصة بك في أعلى الشاشة.

بعد ذلك ، ستظهر نافذة منبثقة يمكنك من خلالها تحديد أحد الخيارين: "السماح لجميع الأجهزة" و "الأجهزة المسموح بها فقط". نختار الخيار الثاني.


سيؤدي هذا إلى فتح قائمة بالأجهزة المسموح بها. هنا تحتاج إلى النقر فوق الزر مع صورة علامة الجمع.


بعد إضافة هذه البيانات ، سيتمكن الجهاز من الاتصال بنقطة اتصال هاتفك المحمول.
كيفية إعداد نقطة اتصال على هاتف ذكي يعمل بنظام Android بواجهة قياسية
إذا كان لديك هاتف ذكي يعمل بنظام Android بواجهة قياسية ، بدون أي قذائف من الشركة المصنعة ، فسيكون إعداد نقطة وصول أسهل. كل ما عليك فعله ، في هذه الحالة ، هو فتح إعدادات Android والانتقال إلى قسم "المزيد".


وقم بتنشيط وظيفة "Wi-Fi hotspot" (ضع علامة في المربع المجاور لهذه الوظيفة).

كل شيء ، بعد ذلك ستعمل نقطة الوصول. إذا لزم الأمر ، يمكنك تخصيصه. للقيام بذلك ، افتح قسم "إعداد نقطة وصول Wi-Fi".

بعد ذلك ، ستظهر قائمة منبثقة يمكنك من خلالها إعداد نقطة اتصال على هاتفك الذكي الذي يعمل بنظام Android.

يمكنك هنا إدخال اسم نقطة الوصول (اسم الشبكة) وكلمة المرور وتحديد طريقة تشفير حركة المرور. بعد إجراء إعدادات نقطة الوصول ، يجب حفظها بالضغط على الزر المقابل.
نقطة وصول Wi-Fi ، والتي تسمى أيضًا نقطة الوصول اللاسلكية ، هي جهاز يعمل كموجه يستخدم لإنشاء شبكة Wi-Fi لاسلكية. بمعنى آخر ، لدينا نقطة وصول Wi-Fi ، لدينا القدرة على الاتصال بالإنترنت.
ما هو ضروري
يجب أن تعلم أنه من أجل توزيع Wi-Fi من جهاز Android ، فأنت بحاجة إلى هاتف ذكي أو جهاز لوحي يعمل بنظام التشغيل Android. بدوره ، يجب أن يحتوي على معيارين للشبكة ، مثل واجهة 3G (GSM) أو 4G (LTE) ومعدل Wi-Fi. اليوم ، يحتوي أي هاتف ذكي أو جهاز لوحي تقريبًا على المكونات الضرورية. لكن يجب أن تعلم أنه ليس كل هاتف ذكي أو جهاز لوحي قد يكون مناسبًا. توجد هواتف بدون مُعدِّل Wi-Fi وأجهزة لوحية بدون واجهة 3G (GSM) أو 4G (LTE). لذلك ، قبل البدء في إنشاء نقطة اتصال ، تأكد من أن هاتفك مناسب تقنيًا.
كيفية إعداد نقطة اتصال Wi-Fi على نظام Android وتوزيع الإنترنت
بعد أن نتأكد من أن جهاز Android الخاص بنا مناسب للمعلمات التقنية ولديه اتصال بالإنترنت ، فلنبدأ في إنشاء نقطة وصول. في هذه المقالة ، على سبيل المثال ، ضع في اعتبارك الهاتف الذكي Lenovo A536.
ضع في اعتبارك أن كلمة المرور 87654321 مقدمة كمثال في هذه المقالة. يمكنك تعيين أي كلمة مرور. ويجب أن تعلم أن طول كلمة المرور لحماية WPA 2 يجب ألا يقل عن 8 أحرف.
بعد إدخال اسم الشبكة وكلمة المرور ، ارجع إلى النافذة الرابعة (الفقرة الرابعة من التعليمات) وتأكد من أن شريط التمرير الموجود على "نقطة وصول WLAN" في الموضع الأيمن. إذا تم تعطيله ، فيجب عليك تمكينه.
ملاحظة: إذا كنت تريد توصيل جهاز كمبيوتر يعمل بنظام التشغيل Windows XP Service Pack 2 ، فستحتاج إلى تحديد أمان WPA PSK. لأن Windows XP Service Pack 2 غير متوافق مع أمان WPA 2 PSK!
كيفية تعطيل التوزيع
لتعطيل نقطة الوصول ، في قائمة "توزيع الإنترنت عبر الهاتف المحمول" ، حرك شريط التمرير "نقطة وصول WLAN" إلى اليسار:
يعني موضع شريط التمرير في الموضع الأيسر أن نقطة الوصول معطلة
ملاحظة: في المرة التالية التي تنشئ فيها نقطة وصول ، لن تحتاج إلى تكوين نقطة الوصول مرة أخرى ، فسيكون ذلك كافيًا لتشغيلها.
لذلك تعلمنا كيفية توزيع الإنترنت باستخدام هاتفك الذكي. قد تختلف أسماء بعض العناصر اعتمادًا على إصدار Android وطراز الهاتف الذكي ، ولكن المبدأ هو نفسه في كل مكان.
مشاكل الاتصال المحتملة
ضع في اعتبارك المشكلات الشائعة وحلولها المتعلقة بإنشاء نقطة وصول:
- لا يمكن تعيين كلمة مرور لنقطة الاتصال
على الأرجح أنك استخدمت أقل من ثمانية أحرف. تتطلب ما لا يقل عن ثمانية.
- لا يمكن الاتصال بنقطة اتصال من جهاز آخر
ربما أدخلت كلمة مرور خاطئة. أعد الفحص وحاول مرة أخرى.
- الهاتف متصل بنقطة اتصال ، لكن الإنترنت بطيء أو لا يعمل
تأكد من أن الجهاز الذي تم إنشاء نقطة الوصول عليه لديه اتصال بالإنترنت وأنه موجود في منطقة تغطية الشبكة ، وأن الأجهزة المتصلة ليست بعيدة جدًا عن نقطة الوصول.
- Hotspot ينطفئ من تلقاء نفسه
على الأرجح هذا يرجع إلى حقيقة أنه لا يوجد جهاز متصل بنقطة الوصول. عندما تكون غير نشطة لفترة معينة ، سيتم إيقاف تشغيل نقطة الاتصال الخاصة بنا تلقائيًا. يمكن ضبط وقت الخمول في إعدادات نقطة الوصول.
يواجه العديد من المستخدمين مشكلة عندما يبدأ هاتف أو جهاز لوحي يعمل بنظام Android في العمل. يبدو أنه لم يحدث شيء يمكن أن يتسبب في حدوث خلل ، لكنه لا يعمل كما ينبغي.
على سبيل المثال ، الجهاز لديه مشاكل مع حقيقة أنه لا يتم تشغيله أو أن توزيع الإنترنت لا يعمل بشكل صحيح عن طريق تشغيل نقطة وصول wi-fi. قد يكون السبب في ذلك:
الأول: فشل البرنامج- أي. المشكلة هي خلل في البرامج
الثاني: فشل في الأجهزة- أي. تكمن المشكلة في "الأجهزة" (على سبيل المثال - يلزم استبدال أو استعادة قطع غيار الأداة)
ومع ذلك ، لا تتسرع في الانزعاج - في 90٪ من الحالات التي تعاني من مشاكل واي فاي نقطة اتصال تعمليقع اللوم على الهاتف الذكي أو الجهاز اللوحي الذي يعمل بنظام Android فشل البرنامج ،والتي يمكنك إصلاحها بنفسك.
إصلاح خطأ البرنامج:
طريقة 1.بسيط جدًا - اذهب إلى "إعدادات"تجد هناك "ارجع و استرح"الذي تختاره إعادة تعيين كاملالإعدادات لحذف جميع البيانات. كن حذرًا ، غالبًا ما يكون استخدام هذه الطريقة فعالًا ، ولكنه يستلزم حذف جميع الصور وجهات الاتصال وكلمات المرور والموسيقى والألعاب ومقاطع الفيديو ، وبشكل عام ، جميع المعلومات المخزنة على هاتفك الذكي أو جهازك اللوحي. لذلك ، احفظ أولاً كل ما تحتاجه عن طريق توصيل الأداة الذكية بجهاز الكمبيوتر الخاص بك. إذا كانت هذه الطريقة لا تناسبك ، أو إذا استمرت المشكلة بعد ذلك ، فراجع الطريقة الثانية.
الطريقة الثانية.
الطريقة الثالثة.
تغيير برنامج الجهاز ، أو كما يطلق عليه أيضًا "وامض".تتطلب هذه الطريقة ، كقاعدة عامة ، مهارات معينة ويتم حلها عن طريق الاتصال بمركز الخدمة. للتنفيذ المستقل لهذه المهمة ، تحتاج إلى الاتصال بموقع الشركة المصنعة لجهازك على الويب ، وتنزيل الأدوات المساعدة اللازمة للبرنامج الثابت والبرامج الثابتة نفسها ، ثم إعادة تثبيتها على أداتك الذكية.
إذا لم تسفر أي من الطرق عن نتائج ، لسوء الحظ ، فسيتعين عليك الاتصال بمركز الخدمة لإصلاح جهازك اللوحي أو هاتفك الذكي.
لا يتم تشغيل نقطة اتصال Wi-Fi على الهاتف الذكي أو الجهاز اللوحي. الهاتف لا يوزع الإنترنت ، فماذا يفعل وكيف يعامل؟
يعد عرض صفحات المتصفح وتحرير المستندات أكثر ملاءمة من جهاز كمبيوتر محمول مقارنةً بهاتف ذكي أو جهاز لوحي. استخدم جهاز Android كمودم لاسلكي لإعداد وتوزيع شبكة Wi-Fi باستخدام نقطة اتصال.
ما هي نقطة اتصال Wi-Fi
نقطة اتصال Wi-Fi - محطة توفر الوصول إلى أجهزة متعددة لشبكة لاسلكية. يمكن أن تعمل الأداة التي تعمل بنظام التشغيل Android كنقطة وصول. متطلبات الجهاز:
- وجود وحدة Wi-fi ؛
- وجود وحدة GSM / 3G.
إذا كان هاتفك الذكي أو جهازك اللوحي لا يدعم GSM / 3G ، ولكنه يعمل مع تقنية OTG ، أي أنه يكتشف محركات أقراص فلاش متصلة ، يمكنك توصيل مودم USB به واستخدامه كنقطة وصول لاسلكية.
 يتفاعل المودم مع الجهاز اللوحي عبر كابل باستخدام تقنية OTG
يتفاعل المودم مع الجهاز اللوحي عبر كابل باستخدام تقنية OTG
عند تشغيل نقطة الوصول ، تذكر: توزيع Wi-fi ، فأنت تستهلك حركة مرور الهاتف المحمول. إذا لم تكن التعرفة غير محدودة ، فتتبع حالة الرصيد بعد العمل على الإنترنت. كما أن نقطة الاتصال النشطة تزيد من استهلاك البطارية.
كيفية توزيع الإنترنت من هاتف أو هاتف ذكي أو جهاز لوحي
هناك طريقتان لتوزيع Wi-fi من هاتف ذكي أو جهاز لوحي - باستخدام أدوات Android القياسية أو باستخدام تطبيق جهة خارجية. يرجى ملاحظة - يمكنك فقط توزيع حركة مرور الهاتف المحمول من الاتصالGSM / 3G. غير قادر على إعداد نقطة وصول باستخدامواي فاياتصال شبكة fi.
إعداد جهاز Android كموجه
يتيح لك نظام Android ، بدءًا من الإصدار 2.3.x ، بث Wi-fi إلى الأجهزة الأخرى. لإعداد نقطة وصول ، تأكد من تشغيل الإنترنت عبر الهاتف المحمول وانتقل إلى قائمة الأدوات الذكية. إعداد مثال على LG G3 ، إصدار Android 5.0:
- افتح عنصر القائمة "إعدادات - شبكات".
- حدد "المودم والشبكات المشتركة - نقطة اتصال Wi-fi".
- انقر فوق "إنشاء نقطة اتصال Wi-Fi"
- عيّن اسم نقطة الوصول - هكذا سيتم عرضها عند البحث من الأجهزة الأخرى.
- حدد درجة أمان الشبكة - WPA PSK لتوصيل أجهزة الكمبيوتر على Windows XP SP2 أو WPA2 PSK لتوصيل Windows XP SP3 والأنظمة الأخرى.
- قم بتعيين كلمة مرور أطول من 8 أحرف.
- قم بتعيين الحد الأقصى لعدد المستخدمين الذين يمكنهم الاتصال بنقطة الوصول في نفس الوقت.
- ارجع وقم بتنشيط نقطة الاتصال عن طريق سحب شريط التمرير.
يمكنك تمكين الإنترنت عبر الهاتف المحمول (نقل البيانات) باستخدام عنصر القائمة "الإعدادات - الشبكات اللاسلكية - بيانات الجوال".
في الإصدارات السابقة من Android ، لإعداد نقطة وصول:
- انتقل إلى "الإعدادات - الشبكات اللاسلكية".
- حدد "المزيد" أو "التالي".
- حدد "الربط ونقطة الوصول" أو "Mobile AP".
- ثم اضبط الإعدادات وفقًا للإرشادات أعلاه.
بعد تنشيط الاتصال ، سترى الرمز المقابل في شريط الإشعارات أعلى الشاشة.
يكفي إعداد نقطة وصول مرة واحدة ، بالنسبة للاتصالات اللاحقة ، يكفي تنشيط الوظيفة في إعدادات الشبكة أو عن طريق سحب ستارة الإشعارات أعلى الشاشة والنقر على زر "نقطة الوصول".
معرض الصور: إعداد نقطة وصول في قائمة Android
الخطوة 1. افتح الإعدادات الخطوة 2: حدد "الربط ومشاركة الشبكة" الخطوة 3. حدد قائمة "نقطة الوصول ..." الخطوة 4. إنشاء نقطة اتصال Wi-Fi الخطوة 5. تكوين إعدادات نقطة الوصول الخطوة 6. قم بتمكين نقطة الاتصال عند إعادة الاتصال بلا تحتاج إلى تكوين نقطة الاتصال
استخدام التطبيق
استخدم التطبيقات لمشاركة الوصول إلى Wi-Fi إذا كان هاتفك الذكي أو جهازك اللوحي لا يدعم الإعدادات القياسية. البرامج البارزة: Osmino و mHotspot و MyPublicWiFi.
إعداد اتصال Wi-fi باستخدام برنامج Osmino كمثال:
- قم بتنزيل التطبيق من متجر Play وافتحه.
- أدخل اسم شبكة ، وقم بتعيين كلمة مرور ، وانقر فوق مشاركة.
سيتحول الهاتف الذكي أو الجهاز اللوحي إلى وضع المودم. لتعطيل نقطة الاتصال ، انتقل إلى التطبيق وانقر على "إيقاف المشاركة".
معرض الصور: كيفية تمكين مشاركة Wi-Fi في تطبيق Osmino
الخطوة 1. قم بتنزيل التطبيق الخطوة 2. حدد إعدادات الشبكة وقم بتشغيل التوزيع يظهر عند بدء تشغيل البرنامج لأول مرة
لماذا لا يتم تشغيل الإنترنت ولا يعمل من خلال نقطة وصول
من خلال الاتصال بالإنترنت عبر الهاتف المحمول وتفعيل نقطة الوصول ، قد يواجه المستخدم صعوبات. هناك ثلاثة أسباب لعدم عمل نقطة اتصال Wi-fi بشكل صحيح.
- منع الاتصال بواسطة برنامج مكافحة الفيروسات ؛
- تأثير تطبيق أو فيروس تم تنزيله على الشبكة ؛
- خطأ في نظام التشغيل.
يمكن لمضاد فيروسات يحمي هاتفك الذكي في الوقت الفعلي أن يمنع اتصالات الشبكة. انتقل إلى التطبيق ، وأوقف تشغيل جدار الحماية وقم بتنشيط نقطة الوصول. إذا لم يكن هناك اتصال ، فقم بإلغاء تثبيت برنامج مكافحة الفيروسات وحاول مرة أخرى.
تقوم التطبيقات المثبتة بإجراء تغييرات على تشغيل نظام التشغيل. تحقق من هاتفك الذكي باستخدام برنامج مكافحة فيروسات وقم بحظر الملفات الضارة. استخدم مدير التطبيقات لمعرفة البرنامج الذي لديه حقوق التحكم وإزالته. ثم قم بتشغيل نقطة الاتصال.
إذا لم تنجح الطرق السابقة ، فقم بإعادة تعيين أداتك إلى إعدادات المصنع. لهذا:
- اذهب إلى قائمة الخيارات.
- حدد "عام - النسخ الاحتياطي وإعادة التعيين".
- انقر فوق إعادة تعيين الإعدادات.
من خلال إجراء إعادة ضبط المصنع ، ستفقد جميع البيانات المخزنة في ذاكرة الجهاز.قم بإنشاء نسخة احتياطية مسبقًا.
يمكن لمشغل الهاتف المحمول منع توزيع حركة المرور عبر شبكة Wi-Fi. إذا قمت بإعداد نقطة وصول على Android وفقًا للإرشادات وأزلت الأخطاء الموضحة أعلاه ، فاتصل بمركز الاتصال لطلب التحقق من إعدادات الشبكة والحظر.
اليوم ، تتمتع معظم الأجهزة بإمكانية الوصول إلى الإنترنت ، مثل الهواتف الذكية والأجهزة اللوحية وأجهزة الكمبيوتر المحمولة وأجهزة الكمبيوتر وحتى أجهزة التلفزيون. يمتلك العديد من الأشخاص إنترنت عالي السرعة في المنزل وجهاز توجيه Wi-Fi يمكنه توزيع الإنترنت على جميع الأجهزة في المنزل. ولكن ماذا لو تعطل جهاز التوجيه أو لم تكن في المنزل وتحتاج إلى الإنترنت بشكل عاجل؟ من السهل! إذا كان لديك هاتف ذكي أو جهاز لوحي يعمل بنظام Android مع إمكانية الوصول إلى الإنترنت في متناول اليد. يعد إعداد نقطة وصول أمرًا سهلاً للغاية.
ما هي نقطة الوصول
قبل تحويل الهاتف الذكي إلى جهاز توجيه ، دعنا نتعرف على نقطة وصول Wi-Fi.
نقطة اتصال Wi-Fi ، وتسمى أيضًا نقطة الوصول اللاسلكية ، هي جهاز يعمل كموجه يستخدم لإنشاء شبكة Wi-Fi لاسلكية. بمعنى آخر ، لدينا نقطة وصول Wi-Fi ، لدينا القدرة على الاتصال بالإنترنت.
ما هو ضروري
يجب أن تعلم أنه من أجل توزيع Wi-Fi من جهاز Android ، فأنت بحاجة إلى هاتف ذكي أو جهاز لوحي يعمل بنظام التشغيل Android. بدوره ، يجب أن يحتوي على معيارين للشبكة ، مثل واجهة 3G (GSM) أو 4G (LTE) ومعدل Wi-Fi. اليوم ، يحتوي أي هاتف ذكي أو جهاز لوحي تقريبًا على المكونات الضرورية. لكن يجب أن تعلم أنه ليس كل هاتف ذكي أو جهاز لوحي قد يكون مناسبًا. توجد هواتف بدون مُعدِّل Wi-Fi وأجهزة لوحية بدون واجهة 3G (GSM) أو 4G (LTE). لذلك ، قبل البدء في إنشاء نقطة اتصال ، تأكد من أن هاتفك مناسب تقنيًا.
كيفية إعداد نقطة اتصال Wi-Fi على نظام Android وتوزيع الإنترنت
بعد أن نتأكد من أن جهاز Android الخاص بنا مناسب للمعلمات التقنية ولديه اتصال بالإنترنت ، فلنبدأ في إنشاء نقطة وصول. في هذه المقالة ، على سبيل المثال ، ضع في اعتبارك الهاتف الذكي Lenovo A536.
- في قائمة الهاتف الذكي ، افتح "الإعدادات":
- في قائمة "الشبكات اللاسلكية" ، حدد "المزيد":
- هنا نختار "توزيع الإنترنت عبر الهاتف النقال":
- في النافذة التي تظهر ، تحتاج إلى تحريك شريط التمرير "نقطة وصول WLAN" إلى اليمين:
- سنرى أن نقطة الوصول الخاصة بنا قد أصبحت نشطة ، وانتقل شريط التمرير إلى اليمين. بعد ذلك ، سنحتاج إلى تعيين المعلمات الأساسية لنقطة الوصول الخاصة بنا. للقيام بذلك ، حدد "نقطة وصول WLAN":
- في نافذة أخرى ، سنرى الإعدادات الأساسية لنقطة الوصول. لمزيد من التكوين ، حدد العنصر "إعداد نقطة وصول WLAN":
- هنا يتم تعيين المعلمات مثل اسم الشبكة والأمان وكلمة المرور. بعد تعيين الاسم وكلمة المرور ، انقر فوق "حفظ":
ضع في اعتبارك أن كلمة المرور 87654321 مقدمة كمثال في هذه المقالة. يمكنك تعيين أي كلمة مرور. ويجب أن تعلم أن طول كلمة المرور لحماية WPA 2 يجب ألا يقل عن 8 أحرف.
بعد إدخال اسم الشبكة وكلمة المرور ، ارجع إلى النافذة الرابعة (الفقرة الرابعة من التعليمات) وتأكد من أن شريط التمرير الموجود على "نقطة وصول WLAN" في الموضع الأيمن. إذا تم تعطيله ، فيجب عليك تمكينه.
ملاحظة: إذا كنت تريد توصيل جهاز كمبيوتر يعمل بنظام التشغيل Windows XP Service Pack 2 ، فستحتاج إلى تحديد أمان WPA PSK. لأن Windows XP Service Pack 2 غير متوافق مع أمان WPA 2 PSK!
كيفية تعطيل التوزيع
لتعطيل نقطة الوصول ، في قائمة "توزيع الإنترنت عبر الهاتف المحمول" ، حرك شريط التمرير "نقطة وصول WLAN" إلى اليسار:
ملاحظة: في المرة التالية التي تنشئ فيها نقطة وصول ، لن تحتاج إلى تكوين نقطة الوصول مرة أخرى ، فسيكون ذلك كافيًا لتشغيلها.
لذلك تعلمنا كيفية توزيع الإنترنت باستخدام هاتفك الذكي. قد تختلف أسماء بعض العناصر اعتمادًا على إصدار Android وطراز الهاتف الذكي ، ولكن المبدأ هو نفسه في كل مكان.
مشاكل الاتصال المحتملة
ضع في اعتبارك المشكلات الشائعة وحلولها المتعلقة بإنشاء نقطة وصول:
- لا يمكن تعيين كلمة مرور لنقطة الاتصال
على الأرجح أنك استخدمت أقل من ثمانية أحرف. تتطلب ما لا يقل عن ثمانية.
- لا يمكن الاتصال بنقطة اتصال من جهاز آخر
ربما أدخلت كلمة مرور خاطئة. أعد الفحص وحاول مرة أخرى.
- الهاتف متصل بنقطة اتصال ، لكن الإنترنت بطيء أو لا يعمل
تأكد من أن الجهاز الذي تم إنشاء نقطة الوصول عليه لديه اتصال بالإنترنت وأنه موجود في منطقة تغطية الشبكة ، وأن الأجهزة المتصلة ليست بعيدة جدًا عن نقطة الوصول.
- Hotspot ينطفئ من تلقاء نفسه
على الأرجح هذا يرجع إلى حقيقة أنه لا يوجد جهاز متصل بنقطة الوصول. عندما تكون غير نشطة لفترة معينة ، سيتم إيقاف تشغيل نقطة الاتصال الخاصة بنا تلقائيًا. يمكن ضبط وقت الخمول في إعدادات نقطة الوصول:
تم النظر في المشاكل الأكثر شيوعًا التي يمكن أن تنشأ عند إنشاء نقطة وصول. بخلاف ذلك ، لا ينبغي أن يكون هناك أي مشاكل.
فيديو: كيفية توزيع Wi-Fi من هاتف Android
باتباع الإرشادات الواردة في هذه المقالة ، يمكنك بسهولة إنشاء نقطة وصول يمكن للجميع الاتصال بها. الآن سيكون لديك أنت أو أصدقاؤك دائمًا جهاز توجيه صغير في متناول اليد ، والذي لن تقتصر فيه على الإنترنت.
الإنترنت لنظام Android. أصبحت مسألة كيفية جعل الهاتف نقطة وصول WiFi أكثر شيوعًا مع انتشار الهواتف والأجهزة اللوحية التي تعمل بنظام التشغيل Android OS (Android). هذا دليل خطوة بخطوة مع الرسوم التوضيحية.
هذه التعليمات مخصصة لنظام Android 4. إذا كان لديك Android 5 أو 6 ، فاقرأ مقالًا آخر - كيفية توزيع الإنترنت من Android 6. في الإصدارين الخامس والسادس من Android ، تم تغيير الواجهة قليلاً. على الرغم من أن المبدأ بشكل عام هو نفسه.
مقالات مماثلة لأنظمة التشغيل الأخرى:
ما تحتاجه لنقطة اتصال WiFi على Android
لتوزيع WiFi من Android ، تحتاج إلى جهاز يعمل بنظام التشغيل Android. ويجب أن يحتوي هذا الجهاز على واجهتي شبكة - وحدة GSM / 3G خلوية ووحدة WiFi. يمكن أن يكون هاتفًا (هاتفًا ذكيًا) أو جهازًا لوحيًا. ولكن لن يعمل أي هاتف (هاتف ذكي) أو جهاز لوحي.
توجد هواتف بدون وحدة WiFi. توجد أجهزة لوحية بدون وحدة GSM / 3G. إذا لم يكن الجهاز اللوحي يحتوي على وحدة GSM / 3G مضمنة ، فلا يزال من الممكن إنشاء نقطة وصول عليه إذا كان هذا الجهاز اللوحي يدعم وضع مضيف USB (OTG) ويمكنه الاتصال بالإنترنت عبر مودم USB خارجي.
كيفية إنشاء نقطة اتصال WiFi على Android
يمكنك إعداد نقطة وصول على Android في دقيقة واحدة. تحتاج إلى فتح " إعدادات"، ثم حدد علامة التبويب" الشبكات اللاسلكية - المزيد". في علامة التبويب التي تفتح ، انقر فوق" وضع المودم":
في النافذة التالية ، انقر فوق " نقطة دخول":

في النافذة التالية ، انقر فوق " إعداد نقطة وصول":

في النافذة التي تفتح ، تحتاج إلى إدخال اسم نقطة الوصول (الاسم الذي سيكون مرئيًا تحته) ، وتحديد الحماية ، وإدخال كلمة المرور والنقر فوق " يحفظ":

ملحوظة: بالطبع ، ضع كلمة المرور أكثر تعقيدًا من 12345678. ولا تنس أن الحد الأدنى لطول كلمة المرور لـ WPA2 هو 8 أحرف.
بعد ذلك ، ارجع إلى النافذة الثانية (لقطة الشاشة الثانية لهذه المقالة) وتأكد من أن مفتاح "WiFi Hotspot" في وضع "On". إذا كان مغلقًا ، فقم بتشغيله.
ملحوظة: إذا كان كمبيوتر Windows XP SP2 متصلاً بنقطة الوصول هذه ، فيجب تثبيت بروتوكول الأمان "WPA". نظرًا لأن Windows XP SP2 لا يعرف كيفية العمل مع بروتوكول "WPA2"!
ملحوظة: في المستقبل ، لن تحتاج إلى إعادة تكوين نقطة الوصول ، يكفي فقط تشغيلها:
بمجرد التهيئة والتمكين ، ستكون نقطة اتصال Android مرئية من الأجهزة الأخرى. يمكنك تحديده والاتصال به:





يمكنك استخدام الإنترنت!
على الجهاز اللوحي أو الهاتف ، يمكنك رؤية الأجهزة المتصلة بنقطة الاتصال:

يمكنك حتى تعيين حدود السرعة للأجهزة المتصلة بنقطة الوصول:


الهاتف أو الجهاز اللوحي كنقطة اتصال WiFi
يعد استخدام هاتفك أو جهازك اللوحي كنقطة اتصال WiFi أمرًا مريحًا للغاية. اتضح بالمعنى الحقيقي للكلمة نقطة وصول متنقلة. وأكثر عملية من أجهزة توجيه WiFi التي يبيعها المشغلون الخلويون. لا يمكنك استخدام مثل هذا الموجه إلا كنقطة وصول. وعلى الهاتف ، يمكنك أيضًا إجراء مكالمات ، من الجهاز اللوحي يمكنك عرض مواقع الويب وكتابة الرسائل عن طريق البريد الإلكتروني وما إلى ذلك.
حماية شبكة WiFi
إيفان سوخوف ، 2013
إذا وجدت هذه المقالة مفيدة أو أعجبت بها فقط ، فلا تخجل - ادعم المؤلف ماليًا. من السهل القيام بذلك عن طريق إنفاق الأموال محفظة ياندكس 410011416229354. أو على الهاتف +7 918-16-26-331 .
حتى كمية صغيرة يمكن أن تساعد في كتابة مقالات جديدة :)
نقطة الاتصال المحمولة هي طريقة تشغيل الهاتف الذكي عندما يتم توزيع الإنترنت عبر الهاتف المحمول من مشغل GSM أو 3G عبر Wi-Fi. في الوقت نفسه ، لا تبدأ وحدة Wi-Fi الخاصة بالهاتف الذكي العمل كعميل ، كما هو الحال عند توصيل الهاتف الذكي بجهاز توجيه Wi-Fi ، ولكن كجهاز توجيه بحد ذاته. سنوضح كيفية توزيع الإنترنت من جهاز android عن طريق إعداد وضع موجه المحمول باستخدام مثال هاتف ذكي Samsung Galaxy.
كيفية إعداد مشاركة الإنترنت على Android
اضغط المفتاح قائمة طعام:
واختر إعدادات:

يضعط شبكات أخرى:

يختار مودم ونقطة اتصال:

حدد عنصر المحمولة واي فاي الساخنةعلاوة على ذلك ، انقر فوق ليس على المحدد ، ولكن على النقش نفسه :

انقر فوق الزر جلسة:

1) أدخل اسم شبكة Wi-Fi ؛
2) أدخل كلمة المرور (مفتاح الأمان) للشبكة اللاسلكية ؛



الآن قم بتبديل المحدد. وبالتالي ، يمكنك تمكين توزيع الإنترنت عبر الهاتف المحمول عبر Wi-Fi:

بعد ذلك ، سترى التنبيه "قم بتشغيل نقطة اتصال Wi-Fi المحمولة".
أثناء تشغيل جهاز التوجيه المحمول ، يتم عرض الرمز المقابل في الزاوية اليسرى العليا من الشاشة.

لذلك ، تعلمنا كيفية توزيع الإنترنت من android ، والآن نحتاج إلى الاتصال بنقطة اتصال محمولة.
كيفية الاتصال بـ Android AP من الكمبيوتر المحمول عبر Wi-Fi
بعد قيامك بإعداد توزيع الإنترنت عبر Wi-Fi على Android ، ما عليك سوى الاتصال ببث الشبكة اللاسلكية بواسطة جهازك المحمول. على الكمبيوتر المحمول ، ستبدو هذه الشبكة تمامًا مثل الشبكات الأخرى من أجهزة التوجيه.
حدد شبكة. انقر قابس.

أدخل مفتاح الأمان الذي قمت بتعيينه في إعدادات نقطة اتصال الهواتف المحمولة. انقر نعم:

انتظر حتى يتصل الكمبيوتر المحمول بشبكة wifi الخاصة بك:

نتيجة لذلك ، يجب أن يظهر نقش مقابل اسم الشبكة. متصل:

كيفية إيقاف تشغيل مشاركة الإنترنت
هناك عدة طرق لتعطيل نقطة الاتصال المحمولة:
1 فقط قم بتمكين Wi-Fi:

سيعرض النظام الرسالة التالية:
عند تمكين Wi-Fi ، سيتم تعطيل نقطة اتصال Wi-Fi المحمولة
انقر نعم:

2 اذهب إلى الإعدادات -> الشبكات الأخرى -> مودم ونقطة اتصال وقم بإيقاف تشغيل نقطة الاتصال المحمولة:

بعد ذلك ، سيتوقف Android عن توزيع الإنترنت عبر Wi-Fi.
 مضخم بلوتوث مضغوط ما تحتاجه
مضخم بلوتوث مضغوط ما تحتاجه نظرة عامة Highscreen Zera S Power
نظرة عامة Highscreen Zera S Power FAT32 أو NTFS: أي نظام ملفات يتم اختياره لمحرك أقراص USB محمول أو محرك أقراص ثابت خارجي
FAT32 أو NTFS: أي نظام ملفات يتم اختياره لمحرك أقراص USB محمول أو محرك أقراص ثابت خارجي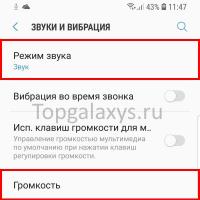 صوت مفقود في Galaxy S9؟
صوت مفقود في Galaxy S9؟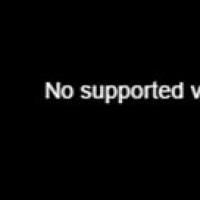 تحديث مشغل الفلاش إلى الإصدار الجديد
تحديث مشغل الفلاش إلى الإصدار الجديد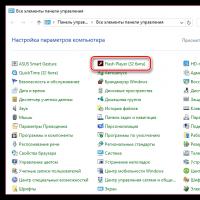 تحديث مشغل الفلاش إلى الإصدار الجديد
تحديث مشغل الفلاش إلى الإصدار الجديد Daemon Tools Lite محرك افتراضي لصور القرص
Daemon Tools Lite محرك افتراضي لصور القرص