استعادة تعطل ماك بوك. كيفية إعادة تعيين mac إلى إعدادات المصنع macbook air كيفية استعادة النظام
استعادة أو إعادة تثبيت البرنامج
برنامج Mac OS X.
إذا كانت هناك مشكلة في برنامج أو جهاز Mac الخاص بك
مشكلة ، يمكنك استخدام أدوات الاسترداد في نظام التشغيل Mac OS X ،
لتجنب المشاكل وحتى استعادة إعدادات المصنع الأصلية
برمجة. هذه الأدوات المساعدة متوفرة في Mac OS X Utilities ،
حتى لو لم يتم تمهيد جهاز الكمبيوتر الخاص بك بشكل صحيح.
تتيح لك أدوات Mac OS X القيام بما يلي:
إصلاح قرص الكمبيوتر باستخدام Disk Utility ؛

الفصل 4
هناك مشكلة - هناك حل
استعادة البرامج والبيانات من نسخة احتياطية للوقت
آلة؛
استعادة برامج Mac OS X Lion و Apple ؛
قم بإعادة جهاز الكمبيوتر إلى إعدادات المصنع عن طريق مسح قرصه وإعادة تثبيته
برامج Mac OS X Lion و Apple.
إذا تم اكتشاف مشكلة في الكمبيوتر ، يتم فتحها تلقائيًا
لوحة Mac OS X Utilities. يمكنك أيضًا فتحه يدويًا عن طريق إعادة التشغيل
حاسوب.
لفتح لوحة Mac OS X Utilities ، قم بما يلي:
أعد تشغيل الكمبيوتر أثناء الضغط باستمرار على مفتاحي (x) و R.
تتطلب بعض الأدوات المساعدة في لوحة Mac OS X Utilities
الوصول إلى الإنترنت ومتجر التطبيقات لنظام التشغيل Mac. قد تحتاج إلى التأكد من ذلك
الكمبيوتر متصل بالإنترنت عبر شبكة Ethernet أو Wi-Fi.
الاتصال عبر شبكة Wi-Fi
حدد شبكة من قائمة حالة Wi-Fi في الزاوية اليمنى العليا من الشاشة.
إذا لزم الأمر ، أدخل كلمة مرور للوصول إلى الشبكة.
للاتصال بشبكة خاصة ، حدد الاتصال بشبكة أخرى.
أدخل اسم الشبكة وكلمة المرور.
استعادة قرص باستخدام Disk Utility
إذا كانت هناك مشكلة في جهاز الكمبيوتر الخاص بك ، أو عند التحميل
الكمبيوتر ترى لوحة Mac OS X Utilities ، قد تحتاج إلى
استعادة قرص الكمبيوتر.

الفصل 4
هناك مشكلة - هناك حل
حدد Disk Utility من لوحة Mac OS X Utilities وانقر
"يكمل".
حدد محرك أقراص أو قسمًا من القائمة الموجودة على اليسار وافتح علامة التبويب First Aid.
انقر فوق إصلاح القرص.
إذا تعذر على Disk Utility إصلاح محرك الأقراص ، فحاول قدر المستطاع
قم بعمل نسخة احتياطية من المعلومات واتبع التعليمات الموجودة في
"إعادة تثبيت برامج Mac OS X و Apple" في الصفحة 97.
يمكن العثور على معلومات حول Disk Utility وإعداداتها في التعليمات
في الوسط ، أو يمكنك فتح Disk Utility نفسها (في مجلد Utilities
في Launchpad) وحدد عنصر القائمة Help> Disk Utility Help.
استعادة المعلومات باستخدام نسخة احتياطية
آلة الزمن
إذا كنت قد أنشأت نُسخًا احتياطية من Time Machine من قبل ، فيمكنك استخدام
استعادة المرافق استعادة كافة محتويات الكمبيوتر
إلى الحالة التي كانت فيها في وقت معين
في الماضي.
استخدم نسخة احتياطية من Time Machine للاستعادة فقط
معلومات على الكمبيوتر الذي تم إنشاء النسخة الاحتياطية منه.
لنقل المعلومات إلى جهاز كمبيوتر جديد ، استخدم المساعد
الهجرات.
إذا كانت النسخة الاحتياطية على Time Capsule ، فتأكد من توصيل Mac Pro
إلى نفس شبكة Ethernet أو Wi-Fi. (للاتصال بشبكة Wi-Fi ، اتبع
التعليمات في الصفحة 95).

الفصل 4
هناك مشكلة - هناك حل
في لوحة Mac OS X Utilities ، حدد Restore from Time Backup
الجهاز "وانقر على" متابعة ".
حدد محرك الأقراص حيث توجد نسخة Time Machine الاحتياطية ، ثم
اتبع الإرشادات التي تظهر على الشاشة.
إعادة تثبيت برامج Mac OS X و Apple
هناك أوقات تحتاج فيها إلى إعادة تثبيت برامج Mac OS X و Apple.
عند إعادة تثبيت النظام ، يمكنك حفظ جميع الملفات والإعدادات.
مهم.
في لوحة Mac OS X Utilities ، يمكنك أيضًا إعادة التثبيت والإصلاح
برنامج Mac OS X Lion Server ، إذا كان مثبتًا على ملف
ماك برو.
تأكد من اتصال Mac Pro بالإنترنت عبر Ethernet أو Wi-Fi.
"يكمل".
عند مطالبتك بتحديد محرك أقراص ، حدد محرك Mac OS X الحالي
(في معظم الحالات هذا هو الخيار الوحيد المتاح).
لتثبيت برنامج إضافي ، انقر فوق
"نغم".
انقر فوق تثبيت.
يمكنك تثبيت نظام التشغيل Mac OS X دون حذف محتويات القرص بالكامل (أثناء
يتم الاحتفاظ بالملفات والإعدادات الموجودة) أو قم بتنظيف القرص أولاً (عندما
يؤدي هذا إلى مسح جميع بياناتك) لإعداد جهاز الكمبيوتر الخاص بك لإعادة التثبيت
Mac OS X والبرامج.

الفصل 4
هناك مشكلة - هناك حل
بعد إعادة تثبيت نظام التشغيل Mac OS X ، يمكنك الانتقال إلى متجر التطبيقات لنظام التشغيل Mac وإعادة التثبيت
قم بتنزيل البرنامج المصاحب لجهاز Mac الخاص بك والبرامج الأخرى
الذي اشتريته من Mac App Store.
قبل محاولة استعادة البرنامج. تفاحة
ليست مسؤولة عن فقدان البيانات المحتمل.
استعادة إعدادات المصنع لجهاز الكمبيوتر الخاص بك
تؤدي استعادة جهاز الكمبيوتر إلى إعدادات المصنع إلى حذف كل شيء عليه
نعم (الحسابات ، إعدادات الشبكة ، الملفات والمجلدات). قبل الشفاء
تأكد من عمل نسخة احتياطية من الملفات التي تحتاجها: نسخ
منهم إلى محرك آخر. قم بتدوين إعدادات الشبكة الخاصة بك حتى بعد إعادة تثبيت نظام التشغيل Mac OS X.
كان من الأسهل الاتصال به مرة أخرى.
تأكد من أنك متصل بالإنترنت عبر Ethernet أو Wi-Fi.
(للاتصال بشبكة Wi-Fi ، اتبع التعليمات الواردة في صفحة 95).
في لوحة Mac OS X Utilities ، حدد Disk Utility وانقر
"يكمل".
حدد محرك الأقراص في القائمة الموجودة على اليسار وافتح علامة التبويب "محو".
من القائمة المنبثقة Format ، اختر Mac OS Extended (Journaled)
أدخل اسم محرك الأقراص ثم انقر فوق مسح.
بعد مسح محرك الأقراص ، حدد Disk Utility> End
فائدة القرص".
في لوحة Mac OS X Utilities ، حدد Reinstall Mac OS X وانقر
"يكمل".

الفصل 4
هناك مشكلة - هناك حل
لإعادة تثبيت برامج Mac OS X و Apple ، اتبع التعليمات
مُثبِّت نظام التشغيل Mac OS X.
بعد استعادة برامج Mac OS X و Apple ، يمكنك حسب تقديرك ،
استعادة الملفات والبرامج الضرورية من نسخة احتياطية من Time Machine.
يجد العديد من المستخدمين والمحترفين أن منتجات Apple خالية من الأخطاء تقريبًا. للأسف ، لا يوجد شيء مثالي ، لذلك يمكن أن تحدث مشاكل البرامج حتى معها ، على وجه الخصوص ، مع جهاز كمبيوتر محمول من خط MacBook. نريد اليوم أن نتحدث عما إذا كان من الممكن إعادة هذه الأجهزة إلى حالة العمل.
يمكنك استعادة الكمبيوتر المحمول بطريقتين مختلفتين: عن طريق إعادة تثبيت macOS بالكامل أو عن طريق الاستعادة من نسخة احتياطية من Time Machine. في أي حال ، لاستخدام كلا الخيارين ، تحتاج إلى إعادة تشغيل الجهاز في وضع الاسترداد. يحدث مثل هذا:


من هنا يمكنك بالفعل استخدام أدوات الاسترداد.
الطريقة الأولى: استعادة نسخة إلى Time Machine
أداة Time Machine هي نظير لأداة Windows Restore Point: فهي تحفظ حالة نظام مستقرة على القرص المحدد ، والتي يمكن استخدامها للتراجع في حالة حدوث مشاكل.

بعد إعادة التشغيل ، احصل على نظام عمل تمت استعادته من نسخة من Time Machines.
الطريقة الثانية: إعادة تثبيت macOS
باستخدام قسم الاسترداد ، يمكنك أيضًا إعادة تثبيت النظام في حالة عدم وجود نقاط استعادة أو استمرار ملاحظة المشكلة حتى بعد استخدام Time Machine.


إنه أيضًا خيار بسيط إلى حد ما ، ولكن في هذه الحالة ، على الأرجح ، سيتم فقد جزء كبير من بيانات المستخدم.
حل المشاكل المحتملة
نريد أيضًا أن ننظر في المشكلات التي تنشأ أثناء عملية الاسترداد ، ونلخص بإيجاز طرق التخلص منها.
لن يبدأ وضع الاسترداد
إذا لم يظهر وضع الاسترداد ، فعلى الأرجح ، يكون القسم المقابل على محرك الأقراص الثابتة تالفًا. في هذه الحالة ، يمكنك إعادة تثبيت macOS من محرك أقراص فلاش ، إذا كان لديك واحد في متناول اليد.
إذا لم يكن لديك محرك أقراص قابل للتمهيد ، فيمكنك تجربة استخدام macOS Online Recovery.

Macbook لا يستجيب لضغطات المفاتيح
في بعض الأحيان محاولات الضغط على المجموعات المشار إليها تؤدي إلى لا شيء. هذا يعني أن هناك بعض المشاكل في لوحة مفاتيح الجهاز - للأسف ، لكن أحدث الأجهزة في خط MacBook مشهورة بمشاكل لوحة المفاتيح. في هذه الحالة ، يبقى فقط زيارة مركز الخدمة.
خاتمة
كما ترى ، فإن استعادة MacBook أمر سهل للغاية ، ولكن فقط إذا كان قسم الاسترداد يعمل بشكل طبيعي وكان هناك اتصال ثابت بالإنترنت.
18 ديسمبر 2018 17:22كما نعلم جميعًا ، يعد Apple Mac جهازًا موثوقًا به وسهل الاستخدام. لكن هذا لا يعني أن جهاز Mac الخاص بك لن يواجه مشاكل أبدًا وسيتعين عليك إعادة تثبيت النظام بأكمله. لحسن الحظ ، لتجنب الظروف المذكورة أعلاه ، تم تجهيز macOS بنظام استعادة الكوارث الذي ينطبق على أجهزة Mac التي تعمل بنظام OS X 10.7 أو أحدث. يسمى نظام التعافي من الكوارث هذا وضع الاسترداد OS X. بمجرد دخول Mac في وضع الاسترداد ، يمكنه بسهولة استعادة OS X بدون تثبيت قرص. في هذا الدليل ، ستتعلم كيفية الدخول إلى وضع استرداد Mac عند بدء التشغيل ، والاستفادة الكاملة من ميزات الاسترداد المضمنة للحصول على جهاز Mac الخاص بك في حالة عمل مثالية.
الجزء 1. ما هو وضع الاسترداد في نظام التشغيل Mac
وضع الاسترداد على جهاز Mac هو نوع خاص من الأنماط. يوجد قسم خاص يحفظ صورة الاسترداد مع نسخة من مثبت OS X. من قسم القرص الخاص هذا ، يمكن وضع الاسترداد تحميل أدوات الاسترداد المضمنة في OS X. إذا تعذر استرداد جهاز Mac الخاص بك بأي طريقة أخرى ، فيمكنك تشغيله من Mac Recovery Mode واستخدام أدواته المساعدة لإصلاح مشكلة القرص ، والتعافي من Time Machine ، وإعادة تثبيت macOS ، والحصول على تعليمات عبر الإنترنت على جهاز Mac.
الجزء 2. خيارات وضع الاسترداد لنظام التشغيل Mac
أعد تثبيت macOS
قم بتنزيل وإعادة تثبيت نظام التشغيل Mac الخاص بك. اعتمادًا على اختصار لوحة المفاتيح الذي استخدمته عند بدء تشغيل Mac ، ستقوم ميزة إعادة تثبيت macOS بتثبيت إصدارات مختلفة من macOS.
الاستعادة من نسخة احتياطية من Time Machine
تهدف هذه الميزة إلى استعادة جهاز Mac من وحدة التخزين الخارجية أو Time Capsule الذي يحتفظ بنسخة احتياطية من Time Machine لجهاز Mac.
احصل على المساعدة عبر الإنترنت
وهو يدعم تصفح الويب باستخدام Safari عندما يكون جهاز Mac الخاص بك في وضع الاسترداد ، بما في ذلك موقع ويب دعم Apple والحصول على المساعدة لجهاز Mac الخاص بك. لكن لا يمكنك استخدام المكونات الإضافية والملحقات الخاصة بالمتصفح.
فائدة القرص
تم تصميم Disk Utility خصيصًا لإصلاح خطأ في القرص أو إزالة قرص تمهيد عندما يتعذر على Mac التمهيد بشكل طبيعي وتحميل سطح المكتب.

الجزء 3. كيفية الدخول في وضع الاسترداد على نظام التشغيل Mac
كيفية الدخول إلى وضع الاسترداد على نظام التشغيل Mac - تعليمات عبر الإنترنت
التمارين الرياضية خطوة 1 ، اختر "إعادة التشغيل" من قائمة Apple ، أو قم بتشغيل Mac لإعادة تشغيل الكمبيوتر مسبقًا للاستعداد للخطوات التالية.
التمارين الرياضية خطوة 2 ، استمر في الضغط على مجموعة الأوامر و R بسرعة بمجرد بدء تشغيل الموسيقى. انتظر حتى ترى شعار Apple. إذا ظهرت نافذة تسجيل الدخول إلى OS X ، فهذا يعني أنك تضغط باستمرار على المفاتيح بعد فوات الأوان. وبالتالي ، يجب عليك إعادة تشغيل جهاز Mac الخاص بك مرة أخرى.
يتم تشجيع مستخدمي كمبيوتر Mac المحمول على الضغط باستمرار على المفاتيح المدمجة بدلاً من تركيبة المفاتيح "Command" و "R" لتجنب الموقف الذي تفشل فيه مجموعات مفاتيح بدء التشغيل في التسجيل على لوحة مفاتيح خارجية.
التمارين الرياضية خطوة 3 ، حدد "الحصول على المساعدة عبر الإنترنت" وانقر فوق الزر "متابعة". ثم قم بتوصيل جهاز Mac الخاص بك بالإنترنت عبر Ethernet ويمكن لجهاز Mac الخاص بك الآن استخدام Safari في وضع الاسترداد.
شيء واحد لتوضيحه ، إصدار Safari المضمن مع OS X Recovery لا يسمح لك بإضافة ملحقات وإضافات. بالإضافة إلى ذلك ، لا يمكنك تشغيل مقاطع الفيديو عبر الإنترنت أو استخدام وضع التصفح الخاص في وضع الاسترداد.
كيفية الدخول في وضع الاسترداد على جهاز Mac - أعد تثبيت macOS
التمارين الرياضية خطوة 1 انقر فوق الزر "إعادة التشغيل" في قائمة Apple. اضغط مع الاستمرار على تركيبة Command و R لسماع صوت بدء تشغيل Apple أثناء إعادة تشغيل Mac. لا تحرر هذين المفتاحين حتى تظهر أيقونة Apple. تشبه هذه الخطوة "كيفية الدخول في وضع الاسترداد على نظام التشغيل Mac - احصل على المساعدة عبر الإنترنت" ، يمكنك الرجوع إليها إذا كان لديك أي أسئلة.

التمارين الرياضية خطوة 2 ، حدد Disk Utility وانقر فوق متابعة. ثم حدد اسم المجلد المقصود على اليسار وانقر على "مسح". إذا كنت تريد رؤية محركات أقراص إضافية ، فما عليك سوى النقر فوق علامة التبويب إظهار كافة محركات الأقراص.
التمارين الرياضية خطوة 3 ، حدد MacOS Extended في النافذة المنبثقة. قم بإنشاء أذونات لمحركات الأقراص الخاصة بك وانقر فوق مسح. ثم سيتم حذف جميع بياناتك الموجودة على محرك الأقراص ، بما في ذلك معلوماتك الشخصية. أو يمكنك إزالة محرك الأقراص بأمان بالنقر فوق خيارات الأمان.

كيفية الدخول في وضع الاسترداد على جهاز Mac - الاستعادة من Time Machine Backup
التمارين الرياضية خطوة 1 ، تأكد من تمكين Time Machine Backup مسبقًا. قم بتوصيل Time Machine بشبكة Wi-Fi. ثم أعد تشغيل جهاز Mac عن طريق تحديد "الطاقة" على لوحة المفاتيح أو بالنقر فوق "إعادة التشغيل" في القائمة الرئيسية.
التمارين الرياضية خطوة 2 ، اضغط على مفتاحي "Command" و "R" في نفس الوقت بمجرد سماع إشارة البدء. عندما يظهر شعار Apple الأبيض ، حرر لوحة المفاتيح. هذا مشابه للخطوة 1 "الحصول على المساعدة عبر الإنترنت".
التمارين الرياضية خطوة 3
، حدد الزر "استعادة" في Time Machine Backup وانقر فوق "متابعة". سيُطلب منك بعد ذلك الاختيار بين استعادة جهاز Mac الخاص بك من محرك نسخ احتياطي خارجي أو كبسولة زمنية أو محرك نسخ احتياطي للشبكة. اختر خيارًا واحدًا واتبع الخطوات التالية:
على محرك أقراص احتياطي خارجي: حدد محرك أقراص خارجيًا وانقر فوق متابعة.
من Time Capsule: قم بتوصيل Time Capsule بشبكة Wi-Fi وحدد Connect to Remote Drive.
على محرك أقراص للنسخ الاحتياطي على الشبكة: حدد جهازك وانقر فوق Connect to Remote Drive.
التمارين الرياضية خطوة 4 ، حدد تاريخ النسخ الاحتياطي واتبع التعليمات. قد تستغرق استعادة النظام بأكمله بعض الوقت. لقد قمت الآن باستعادة جهاز Mac الخاص بك في وضع الاسترداد بنجاح.
كيفية الدخول إلى وضع الاسترداد على نظام التشغيل Mac - أداة القرص
التمارين الرياضية خطوة 1 كما هو الحال دائمًا ، اضغط على زر الطاقة على لوحة المفاتيح أو انقر فوق إعادة التشغيل ، وانقر فوق قائمة Apple لإعادة تشغيل جهاز Mac.
التمارين الرياضية خطوة 2 عندما تصدر نغمة بدء التشغيل ، اضغط على مفتاحي الأوامر و R في نفس الوقت حتى تظهر أيقونة Apple. لمزيد من المعلومات حول هذه الخطوة ، راجع الدليل الأول.
التمارين الرياضية خطوة 3 ، حدد Disk Utility وانقر فوق متابعة. وحدد الحجم الذي تريد استعادته من قسم الشريط الجانبي. ثم انقر على زر "First Aid" وانقر على "Repair Disk". بشكل عام ، سيخبرك هذا التطبيق أنه تم إصلاح محرك الأقراص هذا.

التمارين الرياضية خطوة 4 ولكن قد يحدث خطأ ما وستحتاج إلى القيام بما يلي: إذا كان الخطأ هو "تخصيص المدى المتداخل": تحقق أولاً من كل ملف في القائمة ، وتأكد من أنه يمكن استبداله أو إعادة إنشائه. إذا لم تكن هناك إجابة ، فافتح الملف وتحقق من البيانات ، ثم قرر ما إذا كنت تريد حذفه أم لا.
إذا كان الخطأ هو "أبلغت المهمة الرئيسية عن خطأ": شغّل Disk Utility للمرة الثانية وأصلح محرك الأقراص أو القسم التالف ، إذا لم يعمل ، انسخ بياناتك احتياطيًا على جهاز Mac الخاص بك ، ثم قم بتهيئة محرك الأقراص وإعادة تثبيت macOS. في حالة تلف محرك أقراص Mac ، فقد تحتاج إلى استبداله بمحرك جديد.
الجزء 4. كيفية إصلاح وضع الاسترداد لا يعمل
الاستعادة من نسخة احتياطية من Time Machine
التمارين الرياضية خطوة 1 بمجرد سماع نغمة بدء التشغيل ، أعد تشغيل جهاز Mac وانقر فوق الخيار.
التمارين الرياضية خطوة 2 ، قم بإرفاق قرص آلة الوقت. قد تستغرق هذه العملية بعض الوقت ويرجى الانتظار بصبر.
التمارين الرياضية خطوة 3 ، يمكنك رؤية فشل محركات Time Machine المتصلة.
التمارين الرياضية خطوة 4 ، ثم يمكنك تحديد محرك الاسترداد لتشغيل جهاز Mac الخاص بك.

احصل على المساعدة عبر الإنترنت
التمارين الرياضية خطوة 1 عندما تبدأ الموسيقى في التشغيل عند التمهيد ، أعد تشغيل جهاز Mac الخاص بك في أقرب وقت ممكن وانقر فوق خيارات> الأوامر + R.
التمارين الرياضية خطوة 2 اضغط مع الاستمرار على تركيبة المفتاحين "Command" و "R" حتى تظهر صورة الكرة الأرضية وشريط التقدم.
التمارين الرياضية خطوة 3 ، اختر شبكة Wi-Fi الصحيحة لتوصيل جهاز Mac بالإنترنت.
التمارين الرياضية خطوة 4 ، خذ قسطًا من الراحة ، ثم أكمل عملية بدء تشغيل استرداد الإنترنت.

فائدة القرص
التمارين الرياضية خطوة 1 . أعد تشغيل جهاز Mac عندما تسمع تشغيل الموسيقى عند بدء التشغيل ، ثم اضغط على "خيار".
التمارين الرياضية خطوة 2 قم بتوصيل محرك التثبيت القابل للتمهيد بجهاز Mac الخاص بك وحدده من النافذة المنبثقة.
التمارين الرياضية خطوة 3 بعد ذلك ، يمكنك رؤية جهاز Mac يعيد تشغيل نفسه ، مما يعني أنك قمت بإصلاحه بنجاح.

أعد تثبيت macOS
إذا كان الآخرون لا يزالون يعملون ولكن هذه الميزة لا تعمل ، فتأكد من أنك قمت بالفعل بنسخ بياناتك المهمة احتياطيًا ، ثم أعد تثبيت نظام التشغيل Mac OS X.

خاتمة
من المهم قراءة الأدلة الخاصة بكل خيار تمهيد لنظام التشغيل Mac للتأكد من فهمك لكيفية الدخول في وضع الاسترداد واستخدامه على جهاز Mac. ومع ذلك ، إذا كنت تدير هذه الإعدادات بمهارة ، فيمكنك وضع دليل مفيد حتى لا تنسى المفاتيح المحددة اللازمة لكل إعداد. نأمل أن يساعدك هذا المقطع إلى حد ما.
في هذه المقالة ، سيشارك أحد محرري فريق WoW It تجربة حزينة ولكنها ضرورية مع MacBook. بمجرد أن كان هناك سؤال حول شراء كمبيوتر محمول ، وبما أن Windows قد تم استخدامه لفترة طويلة ، فقد سئم الأمر. لقد تقرر الانتقال إلى جانب الشر ، حيث يقولون إن لديهم كبدًا) بالنظر إلى أنني كنت أرغب لفترة طويلة في استخدام جهاز MacBook و OS X ، كان قرار شراء جهاز MacBook Air سهلاً للغاية. والآن ، أصبح بالفعل مالكًا سعيدًا لجهاز MacBook Air 11. كما يليق بمسؤول نظام ذي خبرة ، والذي لم يكن يحمل جهاز Mac في يديه مرة واحدة ، بدأ الاختيار. يقول الكلاب الألمانية التحقق من التسامح مع الخطأ ، وبالطبع فازت قلة الخبرة! OS X انخفض في غضون يومين فقط). السؤال: "ما يجب القيام به ، وكيفية إعادة تثبيت OS X أو يمكن استعادته ، وإذا أمكن ، كيف نفعل ذلك؟". لم يكن هناك سوى فكرة واحدة في رأسي "هذه Apple ، بالتأكيد كل شيء بسيط".

بعد أن عثرت على المقالة الأولى التي ظهرت على الإنترنت ، والتي تحتاج إلى تنسيق المسمار وإعادة تقسيمه إلى نظام ملفات سابق (خطأ! لا تفعل هذا). لذلك لاحقًا ، أثناء تثبيت OS X الجديد ، قام هو بنفسه بإعادة تقسيمه ، إلى أحدث إصدار ، جنبًا إلى جنب مع تثبيت OS X High Sierra. ولكن مرة أخرى ، أدت قلة الخبرة إلى تفاقم الوضع ، حيث قُتل الآن التعافي أيضًا مع حفظ البيانات. علاوة على ذلك ، وإدراكًا لما تم القيام به ، ذهب الاستئناف إلى مصدر واحد صحيح ، وهو موقع Apple الرسمي.
كيفية إعادة تثبيت OS X في وضع الاسترداد
أول شيء يجب القيام به هو التحقق من الاسترداد ، إذا كان لديك قرص استرداد مباشر ، فعليك محاولة الاسترداد. لبدء تشغيل MacBook الخاص بك في وضع الاسترداد ، تحتاج إلى:
- CMD + R.
- بعد ذلك ، حدد الاسترداد ، وبناءً عليه ، انتقل إلى إجراء الاسترداد.
ولكن إذا تم الترحيب بك من خلال صورة (الصورة أدناه) ، فقد حصلت على الفوز بالجائزة الكبرى لتجربة لا تصدق!
 كيفية إعادة تثبيت OS X باستخدام استرداد الشبكة
كيفية إعادة تثبيت OS X باستخدام استرداد الشبكة
وهكذا ، بدلاً من أداة القرص ، ترى أمامك نافذة استرداد نظام الشبكة ، كيف تكون. كل شيء بسيط للغاية. لم يتمكن MacBook من اكتشاف قرص استرداد النظام ، وهناك خياران ، إما أن يكون كل شيء بعيدًا فقط ، أو الأسوأ من ذلك ، أن محرك الأقراص الثابتة أو محرك الأقراص الصلبة قد مات ، اعتمادًا على التكوين. لمحاولة تثبيت النظام عبر الإنترنت وفي نفس الوقت تحقق مما إذا كان القرص قد تعطل ، فأنت بحاجة إلى:
- بعد تحميل استرداد نظام الشبكة ، حدد شبكة Wi-Fi المنزلية أو اتصل عن طريق السلك إن أمكن.

- انتظر تنزيل جميع الملفات الضرورية وتابع تثبيت نظام التشغيل الذي تم تثبيته عند شراء الجهاز بالنقر فوق الزر لإعادة تثبيت OS X.

أعد تثبيت OS X من محرك أقراص فلاش
على هذا ، من حيث المبدأ ، من الممكن التوقف في معظم الحالات ، ولكن هناك أيضًا نتائج محزنة. على سبيل المثال ، قد تحصل على خطأ -4403F - قد يكون هذا بسبب الاتصال السيئ أو استخدام وكيل VPN على شبكتك. حاول تكرار العملية أو الاتصال بشبكة مختلفة. في بعض الأحيان بدأت في المحاولة الثالثة.

بعد ذلك ، يتكشف السيناريو الخاص بك على طول العديد من الاستراتيجيات.
الاستراتيجية الأولى.
لديك جهاز MacBook قديم ، أخذته من يديك ، والذي جاء مع OS X Lion عند شرائه. لكن من الواضح أنك لا تملكها في مشترياتك من AppStore. بعد ذلك ، عند محاولة تثبيت نظام التشغيل ، بعد إدخال بيانات اعتماد AppleID الخاصة بك ، سيتم إعطاؤك ما يلي - في الوقت الحالي من المستحيل تثبيت OS X ، حاول مرة أخرى لاحقًا. - فأنت بحاجة إلى إعادة تثبيت OS X من محرك أقراص فلاش.
كيفية إنشاء محرك أقراص فلاش من MacOS إلى Windows وإعادة تثبيت OS X من محرك أقراص فلاش
هناك الكثير من الأدلة حول كيفية إنشاء محرك أقراص فلاش USB قابل للتمهيد على نظام MacOS ، ويمكنك العثور عليها بسهولة على الإنترنت. ولكن ، إذا لم يكن جهاز Mac آخر في متناول اليد ، فأنت بحاجة إلى أي جهاز كمبيوتر يعمل بنظام Windows.
كيفية نسخ محرك أقراص فلاش مع OS X:
- أنت بحاجة إلى تنزيل صورة لنظام التشغيل ليس أقدم من Lion ، فكل شيء سيعمل معه بالتأكيد. يمكنك التنزيل من أي مبادل سيل.
- قم بتنزيل برنامج تفريغ الصورة ترانماكتثبيت وتشغيل كمسؤول. يمكنك التحميل من الموقع الرسمي. الإصدار الحقيقي متاح لمدة 15 يومًا ، وهو ما يكفي لإنشاء محرك أقراص فلاش MacOS قابل للتمهيد.

- على اليسار في قائمة الأجهزة ، حدد محرك أقراص USB المحمول وانقر بزر الماوس الأيمن فوقه وحدده تنسيق القرص لنظام التشغيل Mac ،ثم اضغط نعم


- بعد تهيئة محرك الأقراص المحمول ، مرة أخرى ، انقر بزر الماوس الأيمن وحدد استعادة مع صورة القرصثم اضغط نعم. بعد ذلك ، حدد الصورة التي تم تنزيلها على جهاز الكمبيوتر الخاص بك وانشر الصورة على محرك أقراص فلاش USB.


كل شيء ، بعد تثبيت الصورة بالكامل على محرك أقراص فلاش USB ، يمكنك توصيلها بجهاز MacBook الخاص بك ووفقًا للنظام القديم:
- قم بإيقاف تشغيل جهاز MacBook الخاص بك تمامًا عن طريق الضغط باستمرار على مفتاح التشغيل لمدة 6 ثوانٍ.
- قم بتشغيل MacBook ، واضغط باستمرار على المفاتيح عند التشغيل CMD + R.
- اختر محرك أقراص فلاش
 نجني المال لإعادة تثبيت OS X
نجني المال لإعادة تثبيت OS X

نحن في انتظار انتهاء التثبيت ، انتقل إلى الإعداد الأول وقم بالتحديث إلى أحدث إصدار متاح لك.
إعادة ضبط MacBook ، إعادة تعيين PRAM و NVRAM.
لكن هذا ليس كل شيء. يبدو أنني جربت بالفعل كل شيء وقمت بالفعل بعمل محرك أقراص فلاش 100 مرة في محاولة لإعادة تثبيت OS X منه وجربت جميع الإصدارات الممكنة من MacOS ، ولكن كل واحد يزيل بعض الأخطاء. إذن أنت بحاجة إلى التصرف بشكل أكثر جذرية. تحتاج إلى إعادة تعيين كاملة لإعدادات MacBook ، إعادة تعيين BIOS. نظرًا لأن جهاز Mac لم يتم إنشاؤه من قبل أشخاص أغبياء وله طبيعة الاستخدام الأكثر أمانًا ، فإنه يحتوي على الكثير من الخيارات والإعدادات المخفية. يتم الاحتفاظ بها على أي حال. احيانا هذا هو الحجر بالنظر إلى المستقبل ، سأقول إن هذا ساعد. وهكذا ، لإعادة ضبط MacBook ، أي إعادة تعيين إعدادات PRAM و NVRAM لخلايا الذاكرة ، قم بما يلي:
- قم بإيقاف تشغيل جهاز MacBook الخاص بك تمامًا عن طريق الضغط باستمرار على مفتاح التشغيل لمدة 6 ثوانٍ.
- قم بتشغيل MacBook ، واضغط باستمرار على المفاتيح عند التشغيل CMD + Option + P + R.
- انتظر حتى إعادة التشغيل التالية وصوت التحية.

في هذه الحالة بالذات ، وقع كل شيء في مكانه الصحيح. ساعد هذا التلاعب ، ولم تعد الأقراص المقسمة غير المفهومة معروضة ، والأهم من ذلك ، استمرت عملية التثبيت دون أخطاء.
إعادة تعيين الرسائل القصيرة على MacBook
على الرغم من وجود مواقف عندما لا يساعد ذلك. ثم من الضروري أن تضرب على جميع الجبهات وتزيد من الإطراء في الغابة. يحتوي جهاز Mac على ما يسمى بوحدة التحكم في إدارة نظام SMC. يعتمد عليه استقرار النظام بأكمله ، وغالبًا ما تؤدي إعادة ضبط إعداداته إلى علاج عدد من المشكلات مثل:
- مبرد يدور باستمرار بسرعات عالية حتى بدون تسخين ؛
- يتجمد النظام أثناء وضع السكون ؛
- خطأ في تشغيل الشاشات الخارجية ، وكذلك الأجهزة الطرفية الأخرى وأخطاء تمهيد النظام ؛
لإعادة تعيين الرسائل القصيرة ، عليك القيام بما يلي:
- قم بإيقاف تشغيل جهاز MacBook الخاص بك تمامًا عن طريق الضغط باستمرار على مفتاح التشغيل لمدة 6 ثوانٍ.
- قم بتوصيل محول الطاقة.
- في نفس الوقت المشبك Shit + Control + Option + Powerمع الاستمرار حتى يتغير اللون على مؤشر محول MagSafe.
- حرر جميع المفاتيح واضغط على زر التشغيل.
إذا كان لديك طراز قديم مزود ببطارية قابلة للإزالة:
- قم بإيقاف تشغيل جهاز MacBook الخاص بك تمامًا عن طريق الضغط باستمرار على مفتاح التشغيل لمدة 6 ثوانٍ.
- افصل محول الطاقة.
- اسحب البطارية للخارج.
- اضغط مع الاستمرار على زر التشغيل لمدة 5 ثوانٍ على الأقل.
- حرر زر الطاقة ، وأدخل البطارية ، وقم بتوصيل محول الطاقة وتشغيل الكمبيوتر المحمول.
ولكن إذا كنت مالك أجهزة سطح المكتب (iMac ، و Mac mini ، و Mac Pro) ، فسنساعدك على:
- افصله تمامًا
- انتظر 30+ ثانية
- قم بتوصيل الطاقة ، وانتظر من 5 إلى 10 ثوانٍ وقم بتشغيل الجهاز.
إليك شيئًا كهذا ، نعم ، سيساعدك شيء ما! إذا كنت لا تزال غير قادر على التعامل مع المشكلة ، فسيكون محررونا وقرائنا سعداء دائمًا بمساعدتك في حل مشكلتك. تذكر أنك لست وحدك) سننتظر تعليقاتك وأسئلتك.
رفضت الحذاء. كمد + صلا يساعد. كيف تكون؟
لم تكن بداية يوم العمل تبشر بالخير. فنجان قهوة ، مزاج جيد ، مفتاح التشغيل وجهاز MacBook يعرضون الصورة الباهتة التالية:

ظهرت فكرة مضطربة على الفور في رأسي حول سلامة البيانات ، الإصدار الحالي من النسخة الاحتياطية آلة الزمن(التي لم تكن في متناول اليد) واحتمال فقدان المعلومات.
المحاولة رقم 1. التمهيد في وضع الاسترداد
لكوني مستخدمًا فضوليًا ومتعطشًا لـ "Makovod" ، حاولت على الفور تشغيل MacBook في وضع الاسترداد من خلال الضغط باستمرار على المفاتيح كمد + ص. بدلاً من الأداة المساعدة للقرص المعتادة ، قابلني النظام بمحاولة من خلال نافذة استعادة الشبكة.

بعد أن اخترت شبكة Wi-Fi المنزلية ، بدأت في انتظار المزيد من التطورات. بعد بضع دقائق ، توقف تقدم استرداد OS X خطأ -4403F.

أدت محاولات بدء العملية مرة أخرى إلى نفس النتيجة بالضبط. أكدت إعادة تشغيل جهاز التوجيه أن كل شيء كان على ما يرام مع اتصال الشبكة.
إن محاولة تشخيص جهاز Mac أو إصلاح الأخطاء المحتملة في محرك الأقراص الثابتة أو إعادة تثبيت النظام لم يعد واردًا الآن. قسم مع انتعاش HD، الذي يخزن أدوات الاسترداد ، ليعيش لفترة طويلة.
المحاولة رقم 2. إعادة تعيين PRAM و NVRAM
تم تصميم أجهزة كمبيوتر Mac بواسطة مهندسين من الدرجة الأولى ، لذا فإن التنظيم الصحيح للنظام بأكمله ووجود "احتياطيات مخفية من الأجهزة" يسمح لك بتجنب عدد من الانقطاعات في تشغيله. واحدة من هذه الاحتياطيات هي أقسام من الذاكرة عربة أطفالو NVRAM. يقوم بتخزين بيانات الإعدادات التي لا تتم إعادة تعيينها حتى عند إيقاف تشغيل الكمبيوتر من مصدر الطاقة. لإحياء النظام الساقط ، تم اتخاذ قرار إعادة تعيين إعدادات PRAM و NVRAM.
1. قم بتشغيل Mac.
2. بعد ظهور الشاشة البيضاء ، اضغط باستمرار على مجموعة المفاتيح CMD + Option + P + R.
3. انتظر حتى إعادة التشغيل التالية وصوت الترحيب في Mac.

اكتملت إعادة تعيين PRAM و NVRAM.
على الرغم من أنهم يقولون إن الأمل يموت أخيرًا ، إلا أنه ظل كامنًا في ذهني ، بلا حياة وبالكاد على قيد الحياة. إعادة تعيين PRAM و NVRAM لم تؤثر على الخطأ عند تحميل النظام. ظل جهاز MacBook يثير أعصابي.
المحاولة رقم 3. إعادة تعيين الرسائل القصيرة
نظرًا لأننا معتادون على تخزين جميع البيانات الضرورية "في السحابة" أو على وسائط قابلة للإزالة ، كان الحل الأسهل للمشكلات العالمية هو إعادة تثبيت النظام من البداية دائمًا. كانت هذه الحالة خاصة. كنت بحاجة إلى بيانات في الذاكرة ، وكنت بحاجة إلى جهاز Mac يعمل اليوم.
في بيئة Mac ، هناك ما يسمى ب تحكم إدارة نظام SMC. يعتمد استقرار النظام بأكمله على موثوقية تشغيله. يمكن أن تؤدي إعادة ضبط إعدادات SMC إلى علاج عدد من المشكلات ، مثل:
- - سرعة دوران عالية باستمرار للمبرد حتى عند الحد الأدنى من الحمل ؛
- يتجمد أثناء رعاية النظام في وضع السكون;
- الأخطاء المتعلقة بتشغيل الأجهزة الطرفية الإضافية أو الشاشات الخارجية ، وكذلك إصلاح مشكلات تمهيد النظام.
لإعادة ضبط SMC ، اتبع الخطوات التالية:
- أجهزة الكمبيوتر المحمولة مع بطاريات مدمجة
1. قم بإيقاف تشغيل جهاز MacBook الخاص بك وقم بتوصيل محول الطاقة.
2. اضغط باستمرار على المفاتيح Shit + Control + Option + Powerواستمر في ذلك حتى يتغير لون ضوء محول MagSafe.
3. حرر جميع المفاتيح واضغط على المفتاح مرة أخرى قوة.
- أجهزة الكمبيوتر المحمولة ذات البطاريات القابلة للإزالة (الطرازات القديمة)
1. قم بإيقاف تشغيل MacBook وافصل محول الطاقة.
2. قم بإزالة البطارية من الكمبيوتر المحمول.
3. اضغط باستمرار على المفتاح قوةو استمر لمدة 5 ثوان على الأقل.
4. حرر الطاقة ، أدخل البطارية وقم بتوصيل محول الطاقة. قم بتشغيل الكمبيوتر المحمول الخاص بك.
- أجهزة الكمبيوتر المكتبية (iMac و Mac mini و Mac Pro)
1. افصل الكمبيوتر تمامًا من طاقة التيار المتردد.
2. انتظر 30 ثانية على الأقل.
3. قم بتوصيل الطاقة وانتظر 5-10 ثوان أخرى ثم قم بتشغيل الكمبيوتر.
يمكن أن تصبح الإجراءات المذكورة أعلاه فعالة حقًا وسيبدأ النظام. في حالتي ، لم تحدث المعجزة.
المحاولة رقم 4. الاسترداد باستخدام محرك أقراص محمول قابل للتمهيد
فشلت محاولة إحياء النظام باستخدام الخطوات المذكورة أعلاه. كان الخيار الوحيد المتبقي هو إعادة تثبيت OS X باستخدام محرك أقراص محمول قابل للتمهيد. ستتطلب هذه الخطوة:
- كمبيوتر آخر يعمل بنظام التشغيل OS X ؛
- محرك أقراص فلاش ، بحجم 8 جيجابايت على الأقل.
تحضير محرك أقراص فلاش
1. في Mac App Store ، ستحتاج إلى تنزيل توزيعة OS X Yosemite.
2. لإنشاء محرك أقراص محمول قابل للتمهيد ، قم بتنزيل الأداة المساعدة DiskMaker X (الموزعة مجانًا). سوف تحتاجها لنشر التوزيع.
3. قم بتهيئة محرك الأقراص المحمول باستخدام فائدة القرصالخامس نظام Mac OS Extended (Journaled).

4. بعد تنزيل التوزيع ، قم بإلغاء التثبيت المقترح وقم بتشغيل الأداة المساعدة صانع القرص X.
5. اختر نظامًا يوسمايت (10.10). ستكتشف الأداة المساعدة مجموعة التوزيع في المجلد التطبيقات. انقر استخدم هذه النسخة(استخدم هذه النسخة).

6. حدد محرك الأقراص المثبت في منفذ USB ووافق على التحذير بشأن الحذف الكامل لجميع البيانات الموجودة على محرك أقراص فلاش USB.

7. ستبدأ عملية تركيب مجموعة التوزيع من OS X Yosemite على المحرك.

تستغرق عملية النسخ حوالي 10-20 دقيقة وتعتمد على سرعة الكتابة لمحرك أقراص فلاش USB. أثناء التثبيت ، قد تفتح مربعات الحوار والمجلدات أحيانًا على الشاشة. لا تنتبه.

بعد نشر صورة OS X Yosemite بنجاح ، قم بإزالة محرك الأقراص.
تثبيت النظام
1. أدخل محرك أقراص فلاش في منفذ USB الخاص بـ "مشكلة Mac" ، اضغط على المفتاح قوةواستمر في الضغط على المفتاح بديل.
2. في قائمة الأقسام المتوفرة للتنزيل ، حدد نظام OS X الأساسي. لاحظ عدم وجود قسم استعادة.
.

3. سيتم تشغيل نظام التشغيل Mac في وضع الاسترداد. بعد تحديد اللغة الرئيسية للنظام ، سيتم فتح قائمة التثبيت. ستجد في القائمة العلوية قائمة قياسية من الأدوات المساعدة.
استخدم Disk Utility وحاول أولاً التحقق من الأذونات على قسم النظام وإصلاح أي أخطاء. إذا كان النظام لا يزال يرفض التمهيد بعد إعادة التشغيل ، فستحتاج إلى فصل قسم لا يقل عن 20 جيجا بايت لتثبيت النظام الجديد. ستجد تعليمات مفصلة لتقسيم القرص.
من القائمة نفسها ، من الممكن إما بدء عملية تثبيت النظام على قسم تم إنشاؤه حديثًا ، أو استعادة النظام باستخدام نسخة احتياطية من TimeMachine (انظر).

بحرص! كن حذرًا عند اختيار قسم التثبيت. يجب أن يتم التثبيت ليس على القسم القديم ، ولكن على القسم الذي تم إنشاؤه حديثًا.
بعد اكتمال التثبيت ، سيكون لديك حق الوصول إلى جميع البيانات الموجودة على القسم "التالف" بالإصدار القديم من النظام.
إذا فشل إنشاء قسم قرص إضافي
إذا لم تتمكن لسبب ما من إنشاء قسم قرص إضافي لتثبيت إصدار جديد من OS X ، ولا يزال حفظ البيانات المتبقية على القسم المعطل أولوية ، فهناك خيار لتثبيت OS X باستخدام USB قابل للتمهيد تم إنشاؤه مسبقًا محرك أقراص فلاش إلى محرك أقراص خارجي.
 مضخم بلوتوث مضغوط ما تحتاجه
مضخم بلوتوث مضغوط ما تحتاجه نظرة عامة Highscreen Zera S Power
نظرة عامة Highscreen Zera S Power FAT32 أو NTFS: أي نظام ملفات يتم اختياره لمحرك أقراص USB محمول أو محرك أقراص ثابت خارجي
FAT32 أو NTFS: أي نظام ملفات يتم اختياره لمحرك أقراص USB محمول أو محرك أقراص ثابت خارجي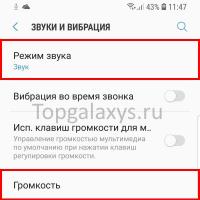 صوت مفقود في Galaxy S9؟
صوت مفقود في Galaxy S9؟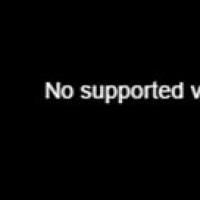 تحديث مشغل الفلاش إلى الإصدار الجديد
تحديث مشغل الفلاش إلى الإصدار الجديد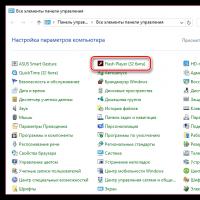 تحديث مشغل الفلاش إلى الإصدار الجديد
تحديث مشغل الفلاش إلى الإصدار الجديد Daemon Tools Lite محرك افتراضي لصور القرص
Daemon Tools Lite محرك افتراضي لصور القرص