Как загрузить файл на яндекс диск. Файлообменник Яндекс: как использовать – подробная инструкция в картинках
Яндекс Диск - бесплатное облачное хранилище от компании Яндекс, для хранения данных на удаленных серверах в интернете. На этом сервисе пользователь может хранить свои файлы, которые всегда будут под рукой, при наличии доступа в интернет.
Данные из облака будут вам доступны с любого места, где есть соединение с Интернетом. Файлы, помещенные в файловое хранилище, не привязаны к конкретному компьютеру, телефону или другому устройству.
Физически данные находятся в облаке и к ним можно получить доступ с любого устройства. Вы можете начать работу с документами в одном месте, а через некоторое время закончить работу уже с другого места или с другого устройства.
Загружать файлы на Яндекс.Диск можно с компьютера или мобильного телефона, с помощью специального приложения, или через веб-интерфейс облачного хранилища.Файлы, помещенные на Диск, синхронизируются между устройствами.
Вы можете открыть доступ к файлам своим друзьям, дав им ссылку на любой файл из облачного хранилища Яндекс Диск.
Основные возможности «облака» Яндекс Диск
Яндекс Диск привязан к учетной записи электронного почтового ящика на Яндексе. Все пользователи почты Яндекса получают определенный размер места в облачном хранилище.
Диск доступен для использования во всех основных операционных системах: Windows, macOS, Linux (при помощи консольного клиента), и на мобильных устройствах под управлением Android или iOS.
Это бесплатное облачное хранилище позволяет хранить файлы объемом до 10 ГБ не ограниченное время. Файлы, находящиеся в облачном хранилище, проходят проверку антивирусом Dr.Web.
Основные особенности облака Яндекс Диск:
Согласитесь, неплохой набор функций, к тому же предоставляемых бесплатно.
Как пользоваться Яндекс Диск
Для того, чтобы начать использовать облачное файловое хранилище Яндекс.Диск необходимо выполнить следующие действия:
- Перейдите в электронную почту Яндекс.
- Введите данные от своего электронного почтового ящика, а затем нажмите на кнопку «Войти».
- На странице электронного почтового ящика, в меню находится кнопка «Диск», на которую нужно нажать для входа облачное хранилище из почты Яндекса.
Если вы уже входили на почту и ваш выбор запомнил браузер, для входа в облако достаточно нажать на ссылку «Диск», в форме входа в почтовый ящик Яндекса.
Если у вас нет почтового ящика на Яндексе, то тогда вам необходимо будет завести там электронную почту. Это действие займет всего несколько минут времени. Иначе, вы не сможете получить доступ к облачному хранилищу.
Другой вариант входа: с главной страницы Яндекса. В меню входа в электронную почту нужно нажать на ссылку «Диск». После этого вы войдете в облачное хранилище Яндекс.Диск через веб-интерфейс браузера.
По умолчанию, пользователь получает бесплатно 10 ГБ свободного места в облачном хранилище. Ранее такой размер диска предоставлялся за определенные действия, при выполнении которых, пользователь учился пользоваться Диском.
Облачным сервисом можно пользоваться через веб-интерфейс из почты Яндекса, при переходе на вкладку «Диск».
После нажатия на файл, который находится в хранилище, вы можем совершать с этим файлом определенные действия: просмотреть, если это графический файл или мультимедийный файл, скачать файл на свой компьютер, или скопировать, переместить, переименовать, удалить.
После этого в поле под переключателем появляется ссылка на скачивание файла, вы можете ее скопировать или отправить адресату, нажав для этого на кнопку для входа в почтовый ящик, или на кнопки социальных сетей.

Работая через веб-интерфейс в Яндекс Диск пользователь может открывать большое количество файлов разных форматов, не скачивая их на свой компьютер.
В режиме онлайн в Яндекс Диск пользователю доступна поддержка следующих форматов:
- DOC/DOCX, XSL/XSLX, PPT/PPTX, ODS, ODP, OpenDocument, CSV, RTF, TXT, PDF;
- JPEG, PNG, GIF, BMP, TIFF, EPS, PSD, NEF, CDR, AI;
- MP4, MKV, AVI, WMV;
- ZIP, RAR, Tar;
- MP3, AAC, MKA;
- FB2, EPUB;
Для пользователя доступен просмотр документов текстовых форматов, изображений, видео и аудио файлов, открытие архивов, просмотр книг.
В Яндекс Диск интегрированы бесплатные облачные офисные сервисы Microsoft: Word Online, Excel Online, PowerPoint Online. Благодаря этому пользователь может создать и сохранить документ, таблицу или презентацию непосредственно в облаке, войдя в Диск с любого устройства.
Яндекс Диск поддерживает подключение по протоколу WebDAV. Поэтому, вы можете подключить , как сетевой диск в Проводнике.
Для удобства хранения файлов на компьютере, папку Яндекс Диск можно перенести на другой раздел диска своего компьютера. Подробнее об этом читайте .
Приложение Яндекс Диск
Сервисом можно пользоваться без использования для этого веб-интерфейса через почту Яндекса. Пользователь может установить на компьютер специальное приложение - программу Яндекс.Диск для удобства работы с хранилищем. После установки программы на компьютер, доступ к Яндекс Диску появится из Проводника и из области уведомлений, после клика по иконке приложения.
После установки клиентского приложения на компьютер, в Проводнике отобразится отдельный диск с названием «Яндекс.Диск». Иконка Диска находится в области уведомлений (трее), а на Рабочем столе появится ярлык программы.
Если вы два раза нажмете левой кнопкой мыши на иконку диска, то увидите папку «Яндекс.Диск». Зеленый флажок на иконке сигнализирует о том, что Диск синхронизирован. В папке «Яндекс.Диск» уже находятся папки «Documents» и «Music» для хранения соответствующих файлов.
Вы можете хранить файлы в этих папках, удалить эти папки, переименовывать их, или создать другие папки или просто помещать файлы в Яндекс.Диск непосредственно, не помещая их в папки.

Добавить файлы в Диск можно простым перетаскиванием мыши или стандартным способом: копированием или вырезанием.
Удаляются файлы из Диска точно также, как удаляются файлы из любой другой папки, при нажатии правой кнопки мыши по файлу, необходимо выбрать в контекстном меню пункт «Удалить», в этом случае файл помещается в корзину.
Для перемещения файла на компьютер или с компьютера, проще всего, просто перетащить мышью файл из Диска, или перетащить файл в папку «Яндекс.Диск».
При нажатии правой кнопкой мыши по иконке «Яндекс.Диск» из области уведомлений, вы можете управлять настройками программы. Кликните правой кнопкой мыши по иконке, в открывшемся меню щелкните по значку в виде шестеренки (настройки), затем откроется контекстное меню для управления Диском.


На Панели уведомлений появляется сообщение об открытии файла. Ссылка скопирована в буфер обмена.

В новом окне «Яндекс.Диск» необходимо нажать на кнопку «Скачать» для загрузки файла на свой компьютер, или нажать на кнопку «Сохранить на Яндекс.Диск» для сохранения файла в облачном хранилище пользователя.
Некоторые файлы вы можете просмотреть не загружая их, если нажмете для этого на ссылку «Просмотреть».

Время от времени программа будет обновляться, об этом периодически будут всплывать напоминания из Панели уведомлений.

Файлы удаленные с Диска, не сразу удаляются из облачного хранилища, они сначала попадают в «Корзину». Об этом необходимо помнить, потому что удаленные файлы, которые находятся в «Корзине» продолжают занимать полезное место в вашем хранилище. Это сделано для того, чтобы в течении 30 дней у пользователя была возможность восстановить свои данные, в случае ошибочного удаления.
Для полного удаления файлов из облачного хранилища потребуется нажать на изображение корзины в правой боковой колонке.
Расширение бесплатного свободного места в Яндекс Диск
В итоге у вас будет 11 ГБ дискового пространства, и вы можете в дальнейшем увеличить объем облачного хранилища до 20 ГБ, раздавая приглашения другим пользователям. За одного приглашенного у вас будет увеличиваться объем хранилища на 0.5 ГБ. Приглашенный вами, получит 1 ГБ дополнительно дискового пространства.
В данный момент, при загрузке с мобильных устройств фото и видео, место занимаемое этими файлами, не учитывается в общем объеме хранилища (безлимитное хранение).
Выводы статьи
Бесплатный сервис Яндекс.Диск для хранения файлов, будет полезен для тех пользователей, у кого не хватает места на жестком диске своего компьютера для хранения своих данных, или для того, чтобы у пользователя была возможность обменяться своими файлами с другими пользователями.
Как только почта (то есть, аккаунт) на Яндексе будет зарегистрирована, у Вас сразу появится Яндекс.Диск, можно им пользоваться.
В своей почте можно найти Диск двумя способами:
- прямая ссылка в верхнем меню (1 на рис. 1.2),
- открываем свернутое меню (2 на рис. 1.2), а потом кликаем “Диск” (2 на рис. 1.2).

Рис. 1.2. Где найти Яндекс.Диск в своей Яндекс.Почте
Прежде чем увеличивать объем Яндекс.Диска, давайте загрузим на него файл со своего компьютера (рис. 2, для увеличения рисунка просто щелкните по нему мышкой). Для этого кликнем по кнопке «Загрузить» (цифра 1 на рис. 2) и далее можно выбрать один из 2-х способов для загрузки своего файла:

Рис. 2 Как загрузить файлы на Яндекс.Диск
- перетащить мышкой файл в окно, отмеченное цифрой 2 на рис. 2;
- либо кликнуть по кнопке «Выбрать файлы» (цифра 3 на рис. 2), затем в открывшемся окне найти нужный файл на своем компьютере и кликнуть по кнопке «Открыть», после чего файл будет автоматически помещен на Яндекс.Диск.
Если освоить процедуру загрузки файлов на Яндекс.Диск, то можно забыть о флешках и прочих материальных носителях информации. Ведь файлы, загруженные на Яндекс.Диск, будут доступны не только с домашнего компьютера, но также и с рабочего компьютера, и с любого другого устройства, на котором есть выход в Интернет и, следовательно, доступ к Яндекс.Диску.
Кому доступны мои файлы, загруженные на Яндекс.Диск?
Это зависит от настроек, сделанных для файла. Файл, закаченный на Яндекс.Диск, может быть:
- личным (доступен только Вам по логину и паролю аккаунта Яндекса),
- либо публичным (доступен тем, кому Вы дали ссылку на его скачивание). Тот, кто получает ссылку на ваш файл, может скачать его даже, если у него нет своего Диска (то есть, в любом случае может скачать).
Все настройки, сделанные для файлов, распространяются также на папки Яндекс.Диска. Папка Яндекс.Диска также может быть публичной или личной.
Файл, загруженный на Яндекс.Диск, сначала надо сделать публичным, после чего сервис Яндекс.Диска сразу выдаст ссылку на его скачивание.

Чтобы сделать файл на Яндекс.Диске публичным, надо его выделить, кликнув по нему мышкой, после чего файл будет окрашен голубым прямоугольником (цифра 1 на рис. 3, рисунки кликабельны).
Если файл выделен, тогда можно:
- кликнуть по кнопке «Настроить доступ» (цифра 2 на рис. 3);
- либо включить тумблер, просто кликнув по нему мышкой (на тумблер указывает красная стрелка рядом с цифрой 3 на рис.3). Тумблер может быть в положении «Вкл.», либо «Выкл.»
Признак того, что файл публичный, – это наличие значка, напоминающего громкость, он выделен цифрой 4 на рис. 3.
В любой момент публичный файл можно сделать снова личным (кликнув по тумблеру (цифра 3 на рис. 3) и, переведя его в положение «Выкл.»), либо вовсе удалить этот файл с Яндекс.Диска.
- кликнуть по кнопке «Сохранить файл на Яндекс.Диск» (рис. 4), после чего файл будет сохранен на Яндекс.Диске Вашего знакомого, конечно, при условии, что у него есть аккаунт Яндекса;
- либо кликнуть по кнопке «Скачать» (рис. 4), после чего откроется окно для выбора места на компьютере, где можно сохранить присланный файл.

Рис. 4 Как скачать файл с Яндекс.Диска?
Кстати, на рис.4 внизу видна надпись «Вирусов не обнаружено. Проверено Dr.Web». Это говорит о том, что Яндекс.Диск дорожит своей репутацией и проверяет свои файлы известным антивирусом.
Как разместить фото с Яндекс.Диска в соц.сети, не скачивая на компьютер?

Чтобы добавить фото с Яндекс.Диска на другие сайты, не скачивая на компьютер, можно:
1 на рис. 5 – выделить фото,
2 на рис. 5 – кликнуть по кнопке с точками, выбрать соц.сеть, ввести логин и пароль для входа в соц.сеть. Выделенное фото будет размещено в выбранной соц.сети. Вместо кнопки 2 можно кликнуть по любой из кнопок, выделенных цифрой 4.
Видеоверсия изложенного выше материала:
Если остались вопросы, загляните в справочник Яндекса, перейдя по ссылке:
или спросите у меня в комментариях к этой статье, я отвечу.
Упражнение по компьютерной грамотности:
- Зайти в свой аккаунт Яндекса.
- Загрузить два файла на Яндекс.Диск.
- Один файл, загруженный на Яндекс.Диск, оставить личным.
- Другой файл сделать публичным и отправить ссылку на этот файл на свою собственную почту.
- Зайти на свою почту и скачать файл по собственной ссылке в письме на свой компьютер.
Получайте актуальные статьи по компьютерной грамотности прямо на ваш почтовый ящик
.
Уже более 3.000 подписчиков
Облако Яндекс.Диск – это один из самых крупных облачных сервисов компании Яндекс. Этот сервис пришел на смену сервису Яндекс Народ , с функциями файлообмена, который был закрыт в январе 2013 года. Все функции работы с файлами фотографий достались облаку Яндекс.Диск, а все, что было связано с сайтостроением, передано хостингу uCoz.
Для русскоязычной части Интернет облако Яндекс.Диск это еще и один из самых быстрых облачных сервисов, так как его сервера размещаются на территории России. Это очень удобно для хранения файлов большого размера. Например, в облаке Яндекс.Диск удобно хранить фотографии в формате слайд-шоу или какие-то другие семейные видео файлы.
В облаке Яндекс.Диск можно не только хранить слайд-шоу фотографий, но и просматривать их самому или делиться ссылками на их просмотр и скачивание. При этом скорость загрузки файлов будет максимальной. В Яндекс.Диск поддерживаются разные видео форматы: mp4, avi, flv, wmv и при этом можно загружать файлы размером до 10 Гб.
Одна из очень удобных функций, имеющихся в облаке Яндекс.Диск, это поиск и загрузка фотографий из социальных сетей ВКонтакте, Facebook, Одноклассники и Мой Мир. Для этого нужно выбрать одну из кнопок в разделе «Фото из соцсетей» и все фотографии из этой социальной сети, где указаны Вы, загрузятся в отдельную папку на Яндекс.Диск (рис.1).

Для фотографий обычных графических форматов в облаке Яндекс.Диск есть много полезных функций. Этот сервис поддерживает три основных графических формата, в которых мы чаще всего сохраняем фотографии: JPG, TIFF, PSD. Их можно просматривать самому или делиться ссылкой на их просмотр и скачивание, а фотографии JPG можно редактировать.
Если Вы захотите улучшить фотографии в самом облаке Яндекс.Диск, в нем есть удобный графический редактор. Его можно использовать в тех случаях, когда Вам не нужны огромные возможности программы Adobe Photoshop. При своей кажущейся простоте этот редактор имеет большие возможности для работы с фотографиями.
Фоторедактор облака Яндекс.Диск
Одним из отличий облака Яндекс.Диск от других аналогичных сервисов является возможность редактирования фотографий. Для этого здесь есть удобный фоторедактор, работающий на платформе Aviary. Его основное отличие состоит в том, что он очень прост в использовании, но при этом обладает большими возможностями для улучшения фотографий (рис.2).

Рис.2 Внешний вид редактора фотографий облака Яндекс.Диск.
Для работы с фотографиями в облаке Яндекс.Диск у фоторедактора есть около двух десятков наборов разных инструментов. В некоторых из них имеется выбор готовых решений. Например, в группе «Обрезка» есть 10 фиксированных форматов для кадрирования фотографий. «Рамки» – это 12 красивых шаблонов, а в группах «Эффекты» и «Стикеры» их по 25.
Также в облаке Яндекс.Диск можно наносить на фотографию текст или рисовать на ней как в любом другом фоторедакторе. Кроме этого можно фотографию повернуть на любой угол или отобразить по горизонтали и вертикали. Можно регулировать баланс белого, яркость, контрастность, насыщенность и резкость. Выделять цветным пятном и фокусом, делать объекты светлее или размывать.
При обработке фотографий в фоторедакторе облака Яндекс.Диск можно увеличивать их размер просмотра для более удобной работы с деталями. После выполнения каких-либо операций их можно отменять в обратном порядке по одной или сразу все. При сохранении результатов обработки фотографии создается ее копия, а сама фотография не изменяется.
Тарифы в облаке Яндекс.Диск
Облако Яндекс.Диск является одним из лучших бесплатных сервисов, в котором очень удобно хранить фотографии, видео и другие файлы. При регистрации сервис выделяет 10 Гб облачного пространства. Пригласив друзей зарегистрироваться, Вы получите за каждого из них еще 500 Мб, но не более 10 Гб (20 друзей).
Кроме этого Яндекс проводит совместные акции с разными компаниями такими как, например Samsung, Sony или Intel. При покупке какого-либо устройства указанного в акции, Яндекс.Диск увеличивает объем облака, и Вы сможете хранить еще больше фотографий. Такие акции постоянно обновляются, а их условия меняются. Вам могут подарить до 250 Гб.
Независимо от различных акций сервис Яндекс.Диск часто дарит своим пользователям бесплатное место в облаке, которое удобно использовать для фотографий. Подарки могут быть как временные, так и постоянные. Например, за день рождения своего почтового ящика я получил на один год 6 Гб, а за сбои в работе Яндекса мне подарили 200 Гб навсегда.
В облаке Яндекс.Диск на странице «Увеличить объём Диска» можно не только увеличить объем для хранения Ваших фотографий, но и увидеть, сколько места занято, а сколько свободно. Кроме того в этом окне видно за что и на сколько Вы получили место в Яндекс.Диске (рис.3).

Рис.3 Информация о тарифах и выделенном месте в облаке Яндекс.Диск находится на странице «Увеличить объём Диска».
Кроме бесплатного места в облаке Яндекс.Диск предусмотрено платное увеличение объема диска. Если для хранения фотографий Вам не хватит бесплатного места в облаке Яндекс.Диск, его можно докупить. Но после этого за него нужно будет платить. Радует то, что цены в облаке Яндекс Диск часто снижаются и на 1 ноября 2015 они следующие.
10 Гб – 30 руб. в месяц или 300 руб. в год.
100 Гб – 80 руб. в месяц или 800 руб. в год.
1 Тб – 200 руб. в месяц или 2000 руб. в год.
Если срок действия оплаченного пакета истек, а все доступное место на Яндекс.Диске уже использовано, Вы не можете загружать новые файлы. Фотографии, которые уже были загруженные в облако Яндекс.Диска, не удаляются и не блокируются. Они остаются доступными для просмотра, скачивания, обмена и других действий.
Регистрация в облаке Яндекс.Диск
Зарегистрировать аккаунт в облаке Яндекс.Диск и начать хранить в нем свои фотографии очень просто. Для этого надо открыть почтовый ящик на Яндексе и Яндекс.Диск автоматически появится в Вашем аккаунте на второй вкладке и в верхнем меню в виде слова «Диск» (рис.4).

Рис.4 Облако Яндекс.Диск является составной частью Вашей почты на Яндексе.
Сразу после регистрации почтового ящика в Яндекс на него от команды Яндекс.Диска придет приветственное письмо, из которого Вы узнаете о его возможностях. После первого перехода по ссылке «Диск» Вам будет предложено установить программу синхронизации облака Яндекс.Диск с вашим компьютером, что очень удобна для хранения файлов (рис.5).

После установки этой программы, на Вашем компьютере будет создана специальная папка «Яндекс.Диск». Фотографии, которые Вы поместите в эту папку, будут автоматически закачаны в облако Яндекс.Диск. Если же в облаке появятся фотографии каким-либо другим путем, они также будут скачаны в папку «Яндекс.Диск» на Ваш компьютер.
Подробнее об облачном хранении фотографий и о других аналогичных сервисах читайте в следующих статьях:
Яндекс.Диск - это хранилище для файлов (облако) от компании Яндекс. Получить его может любой желающий после регистрации. Бесплатно выделяется 10 ГБ места. Навсегда!
На заметку . Облачное хранилище - это современный файлообменник. Информация там хранится не в одном каком-то месте, а на множестве небольших серверов, которые находятся в разных концах земного шара. Главное достоинство - крайне низкая вероятность потери данных.
Облако - это удобно, ведь для доступа к сохраненной информации нужно просто иметь интернет. Это позволяет легко получать и передавать разные файлы, в том числе и большого размера.
Облако от Яндекса
Сайт Яндекс уже несколько лет раздает бесплатные «облака» всем желающим. Там можно хранить файлы и передавать их другим пользователям. Причем не только в рамках системы - можно получить ссылку, по которой любой человек сможет скачать файл. Кроме того, сервис даёт возможность настроить автоматическую загрузку фотографий с телефона, планшета и других устройств.
Называется всё это Яндекс.Диск . Чтобы получить себе такую штуку нужно просто зарегистрироваться в системе. А тем, у кого есть почта на Яндексе, облако доступно и без регистрации.
По утверждению создателей сервиса, срок хранения данных на нём неограничен.
Как войти в Яндекс.Диск
Если у вас его ещё нет
Бесплатный диск объемом 10 ГБ выдается любому желающему после регистрации в системе. Но если у вас есть почта в yandex.ru, то специально получать его не нужно - просто зайдите в ящик , а там, наверху, нажмите на «ДИСК».

Если же почты нет, то чтобы получить себе облако, нужно будет зарегистрироваться в системе:
1 . Открываем сайт disk.yandex.ru и нажимаем кнопку «Завести свой диск».

2 . Отвечаем на несколько вопросов о себе и нажимаем «Зарегистрироваться».

По завершении регистрации вы сразу получите возможность пользоваться сервисом.
Только не забудьте записать выбранный логин и пароль в надежное место. Ведь это данные для входа - без них попасть в облако вы не сможете.
Если Диск уже есть или был когда-то
Значит, чтобы в него попасть, нужно войти на свою страницу. Сделать это можно на официальном сайте disk.yandex.ru . Просто печатаем свой логин/пароль вверху и нажимаем «Войти».

А еще туда можно попасть через главную страницу yandex.ru . Сначала входим в почту через прямоугольник в правом верхнем углу сайта.

Ну, и из почты переходим в Диск.

Как пользоваться
Пользоваться Яндекс.Диском можно так:
- Через веб-интерфейс, то есть через сайт прямо в браузере.
- Через программу: скачать/установить ее на компьютер.
- Через мобильное приложение: установить на телефон или планшет.
Веб-интерфейс
Вот как выглядит диск, когда мы открываем его в браузере (программе для интернета):

Обычно здесь уже есть несколько фотографий, видеозапись и папка с музыкой. Их система создает автоматически, чтобы пользователь мог ознакомиться со всеми возможностями сервиса.
Например, картинки можно не только просматривать, но и редактировать: поворачивать, обрезать, осветлять и др.
Как загрузить свои файлы . Чтобы добавить свой файл в облако, нужно нажать кнопку «Загрузить», которая находится в верхней части страницы.

Откроется окошко (проводник), из которого выбираем файл и жмем кнопку «Открыть». Ну, или просто щелкаем по нему два раза левой кнопкой мыши.

После загрузки файл добавится в Диск. Теперь он будет храниться и на вашем компьютере, и в облаке.
1 . Наводим курсор на файл или папку, которую нужно передать, и в появившемся квадратике ставим птичку.



Открыть файл, отредактировать его, переместить куда-то, скачать и даже удалить можно точно так же - через меню с правой стороны.
Программа на компьютер
Облаком также можно пользоваться прямо со своего компьютера через специальную программу. Это удобно, когда часто с ним работаешь. Программу эту можно взять из веб-интерфейса. Щелкаем по пункту «Скачать диск для Windows» и на отдельной странице загружаем программу.

После скачивания запускаем файл и устанавливаем. Здесь всё как обычно, единственное, можно снять птички с пунктов «Установить Яндекс.Браузер» и «Установить настройки поиска и сделать Яндекс домашней страницей», чтобы ничего лишнего в ваш не в компьютер не добавилось.

При первом запуске программы откроется окно, где сразу будет выделена кнопка «Начать работу», но нажав внизу на надписи синего цвета можно изменить некоторые настройки (например, папку, где будет храниться информация).

По умолчанию все папки в Яндекс.Диске будут синхронизироваться с компьютером (и наоборот) при любом обновлении содержимого, но для отдельных папок можно отменить синхронизацию.
А еще помимо программы есть приложение для планшетов и телефонов, что весьма удобно для тех, кто часто пользуется сервисом с этих устройств.
P.S.
Подробнее о том, как пользоваться веб-интерфейсом, программой и мобильным приложением можно найти на официальной
Яндекс диск – один из сервисов от Яндекса, а главная его возможность – это облачное хранение данных. То есть возможность хранения некоторых файлов (программы, документы, музыка и другое), как на нашем компьютере, так и одновременно в "облаке", то есть на серверах компании Yandex.
Это очень удобная функция, особенно когда вы работаете допустим на ноутбуке и компьютере. Либо же пользуетесь ПК на работе. Вам уже не придется постоянно копировать на флешку нужные файлы, либо же . Просто используем на компьютере папку Яндекс диска и все файлы копируются в "облако" через интернет. Для того, чтобы получить доступ к этим файлам, на другом компьютере или даже телефоне, достаточно будет ввести свой пароль и логин на сайте, либо установить специальную программу.
Также можно легко делиться с другими людьми своими файлами, предоставляя им персональную ссылку на скачивание. Одним словом, давайте с Вами рассмотрим процесс регистрации Яндекс диска и основы работы.
Для начала стоит сказать, что если вы уже успели когда-либо , например, создавали почту, то этот шаг смело можете пропускать. Так как имея одну учетную запись от Яндекса можно её использовать абсолютно во всех сервисах.
А мы продолжим.
Чтобы пройти процесс регистрации в Яндекс Диске достаточно ввести минимальное количество своих данных, придумать логин и пароль. Все это по адресу: https://passport.yandex.ru/registration?mode=register . Нажав жёлтую кнопку «Зарегистрироваться » наш аккаунт будет создан.

Теперь в этом же браузере открываем сайт Яндекс Диска. Вот ссылка: https://disk.yandex.ru/client/disk . И нас приветствуют тут, и сразу предлагают скачать Яндекс Диск - программу, с помощью которой мы легко можем управлять нашими файлами. Жмём кнопку в низу окна «Скачать Диск для Windows ».

Теперь нужно установить Яндекс Диск . Процесс лёгкий. Просто запускаем скачанный файл.

И ждем пока нужные файлы скачаются с официального сайта.

После этого снимите галочки, чтобы не менять и ничего лишнего не устанавливать и тогда уже нажмите кнопку "Готово ".

Установка Яндекс Диск завершена и буквально в 5 шагов нас знакомят с возможностями программы:
1. Возможность хранить данные, работать с ними на любых устройствах, обмениваться с друзьями.

2. Запустить Яндекс Диск можно с помощью иконки в Области уведомлений.

3. Переносить файлы в папку Диска и дождавшись загрузки получать к ним доступ с любых устройств (ноутбук, ПК, смартфон, планшет).

4. Можно делиться файлами просто копируя ссылку правым кликом мыши по файлу.

5. А также нам напоминают, что есть приложения для смартфонов.

Первым делом после установки программы нам нужно запустить её и ввести свой логин и пароль от Яндекса.


И на вкладке «Основные » изменить папку, где будут храниться файлы. По умолчанию там выбран системный диск, что не очень хорошо. Указываем какую-нибудь папку на другом диске, например, (D:).

Всё отлично. Теперь попробуйте открыть эту папку (которую указали Яндекс диску в настройках) и помещаем в неё файлы, доступ к которым хотели бы получать с других компьютеров, ноутубков, смартфонов. Вот так выглядит это у меня.

Кстати, зелёная галочка внизу папки означает что файл на сервер успешно загружен.
И ещё. Открыть папку Яндекс диска можно очень быстрым путём. Для этого достаточно зайти в Компьютер и под дисками найти значок Яндекс.Диск .


Открываете, и видите там свои файлы. Можете помещать туда новые, старые удалять при необходимости. Таким образом можно управлять этими файлами на компьютере. Любые сделанные изменения (удаление, редактирование, добавление нового) тут же применяются и на сервере Яндекса.
Если вы теперь откроете Яндекс Диск через или любой другой: https://disk.yandex.ru/client/disk , то увидите там свои файлы.

Здесь с ними также можно работать (открывать, удалять, загружать новые). Это самый простой способ работы со своими файлами с чужого компьютера. Зашёл на сайт Яндекс диска , ввёл свой логин и пароль, выполнил нужную работу и нажал кнопку Выйти. Изменения сохранятся, а когда мы вернемся домой и включим свой ПК, то через интернет пройдет синхронизация последних изменений.
Кстати, в последних версиях Диска появилась функция сохранения скриншотов. Если время от времени вы своего компьютера, то возможно вам эта функция будет интересна. Обратите внимание на рабочий стол. Там появился дополнительный ярлык «Скриншоты в Яндекс.Диске ».

Это дополнительная утилита к Диску, запустив которую мы можем делать скриншоты: всего экрана, выбранной области, активного окна. Всё на ваш выбор.

В дальнейшем после создания скриншота можно его редактировать и сохранять у себя на Яндекс Диске , ну и естественно делиться ссылкой на этот файл, если его нужно предоставить в интернете друзьям или знакомым.
На этом я буду завершать, а если какой-то момент Вам остался не ясен, то прошу задавать вопросы в комментариях, - помогу чем смогу.
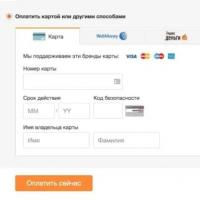 Что значит статус заказа «закрыт» на Алиэкспресс?
Что значит статус заказа «закрыт» на Алиэкспресс?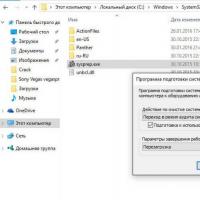 Как очистить историю в яндексе на компьютере или смартфоне Удаленно очистить историю браузера
Как очистить историю в яндексе на компьютере или смартфоне Удаленно очистить историю браузера Открыть левое меню сент-джулианс
Открыть левое меню сент-джулианс Что делать если "поле объекта не обнаружено"
Что делать если "поле объекта не обнаружено" Как подключить принтер к ноутбуку за несколько минут
Как подключить принтер к ноутбуку за несколько минут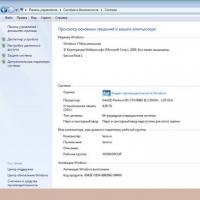 Toolwiz Care Если компьютер тормозит и глючит
Toolwiz Care Если компьютер тормозит и глючит Дополнительные смайлы для скайпа
Дополнительные смайлы для скайпа