Как сделать таблицу умножения в ворде. Вставка знака умножения в Microsoft Word. Добавление знака умножения в виде точки
Большинство пользователей персонального компьютера, которые не очень хорошо владеют программой Word, ставят вместо подлинного знака умножения символ *, а то и вовсе букву х. Конечно же, это абсолютно неправильно. В данной статье дана информация о том, как в "Ворде" поставить знак умножения точкой или крестиком. Именно эти символы являются верными с математической точки зрения.
Как поставить знак умножения точкой в "Ворде"
Первым делом стоит рассмотреть знак умножения в виде точки, ведь в странах СНГ он наиболее распространенный. Тем более в программе "Ворд" есть сразу два способа, как это можно сделать.
Первый - с помощью таблицы символов. Самый распространенный способ вставки знака подразумевает использование специальной таблицы с символами, которая есть абсолютно в каждой версии программы "Ворд". Вот, что вам нужно сделать:
- Откройте программу и перейдите в ней во вкладку "Вставка".
- На панели инструментов отыщите группу, названную "Символы".
- Нажмите по кнопке "Символ", чтобы открыть дополнительное меню.
- В нем кликните по "Другие символы".
- Появится та самая таблица символов. Среди всех представленных вам необходимо отыскать знак умножения точкой. Чтобы облегчить поиск, из выпадающего списка "Набор" выберите "Математические операторы".
- Выделите знак и нажмите кнопку "Вставить".
После этого выбранный знак вставится в то место текста, где был установлен курсор, поэтому поставьте его заранее в нужное.
Это был первый способ того, как в "Ворде" поставить знак умножения, но не последний, поэтому стоит рассмотреть непосредственно второй.
Способ второй: с помощью горячих клавиш. Второй же метод подразумевает уже использование специального кода знака и комбинации клавиш. Сразу стоит сказать, что выучив все переменные, в будущем вы сможете ставить знак умножения всего в несколько секунд, не открывая таблицу и не отыскивая там нужный символ.
- Установите курсор в ту часть текста, где предпочитаете поставить знак умножения.
- Введите код знака. У умножения точкой он следующий: "2219" (без кавычек).
- Нажмите сочетание горячих клавиш Alt+X.

Как можно заметить, после этого цифры заменились знаком умножения. Это очень удобно применять на практике.
Как в "Ворде" поставить знак умножения крестиком
Но что, если необходимо установить знак умножения крестиком? На самом деле все еще проще. Далее в данной статье представлена инструкция, которая так же подразумевает использование специального кода, который называется альт-кодом. Но прежде стоит выяснить, какой код носит символ умножения крестиком. Он следующий: "0215" (без кавычек). Зная его, вам необходимо сделать следующее:
- Установите курсор в нужную часть текста.
- Зажмите клавишу Alt, которая находится в левой части клавиатуры.
- На циферблате введите поочередно все цифры кода.
- Отпустите клавишу Alt.

После этого появится нужный вам символ. Вот таким несложным методом можно в "Ворде" поставить знак умножения крестиком.
Заключение
Теперь вы знаете, как в документе знак умножения в виде крестика или точки. Как можно заметить, использование кодов существенно ускоряет этот несложный процесс.
Если вы работаете в Word, и вам нужно просуммировать значения в таблице, вы можете не вводить данные в Excel, чтобы потом скопировать и вставить их в Word. Word способен выполнять такие простые вычисления, как сложение, умножение или округление.
Примечание: Когда вы добавляете новые строки или столбцы со значениями в таблицу Word, формулы не будут обновляться автоматически. Чтобы обновить формулу, кликните по ней правой кнопкой мыши и выберите Update Field (Обновить поле) из выпадающего меню.
Чтобы ввести формулу в ячейку таблицы, установите курсор в ячейке и откройте вкладку Layout (Макет) в группе вкладок Table Tools (Работа с таблицами).

На вкладке Layout (Макет) в разделе Data (Данные) кликните по Formula (Формула).

В нашем примере мы умножим Units (Количество единиц) на Unit cost (Стоимость единицы), а затем выведем итог в колонку Total (Итого). Чтобы перемножить два числа из ячеек слева от текущей, введите следующий текст в поле ввода Formula (Формула):
Выберите нужный вариант из выпадающего списка Number format (Формат числа), чтобы уточнить вид результата вычисления.
Примечание: Более подробную информацию по доступным формулам и их использовании вы найдёте на сайте Microsoft office.

Нажмите ОК , чтобы подтвердить настройки и закрепить формулу за ячейкой.

С этого момента результат вычисления отображается в ячейке.
Примечание: Если вы кликните правой кнопкой мыши по ячейке, содержащей формулу и в выпадающем меню выберете Toggle Field Codes (Коды/значения полей), то увидите закрепленную за ней формулу, как это показано на первой картинке данной статьи. Кликните правой кнопкой мыши и еще раз выберите Toggle Field Codes (Коды/значения полей), чтобы опять отобразить произведение.

Мы проделали те же самые действия, чтобы перемножить Units (Количество единиц) и Unit Cost (Стоимость единицы) в каждой следующей строке.

Теперь убедитесь, что внизу таблички есть дополнительная строчка для того, чтобы просуммировать все цены. Поставьте курсор в пустую ячейку внизу столбца Total (Итого). Чтобы вывести диалоговое окно Formula (Формула), кликните по Formula (Формула) в разделе Data (Данные) на вкладке Layout (Макет). Введите следующую формулу в диалоговом окне Formula (Формула). Скорее всего, формулой по умолчанию будет “=SUM(ABOVE) “.
Выберите подходящий числовой формат и нажмите ОК .

Теперь в этой ячейке отображается итоговая сумма всей колонки Total (Итог).
Сегодня мой коллега спросил меня: » Возможно ли делать вычисления в таблицах Word ?» (ему задали какое то задание в институте на эту тему). Честно говоря за всю свою предыдущую практику пользования вордом, я про такое и не слыхал, по этому пришлось разобраться. И так в двух словах, чтоб долго не искать:
Запускаете ворд (в моем случае это 2010 eng) но в принципе это не важно далее insert и field-formula и далее параметры формулы:



А вот что по этому поводу говорит интернет:
Задумал я как-то облегчить жизнь секретарю в одной компании и создать шаблон-документ с возможностью вычисления в таблице. Это был простейший счет на оплату.
Что я сделал? Я нарисовал таблицу, в которой были необходимые ячейки с данными, а произведение (умножение) этих данных следовало вывести в соседней ячейке. В Excel такая пустяковая операция заняла бы минуту. А в Word-е я раньше никогда никаких вычислений не произодил и тем интереснее для меня была эта задача.
Итак, пусть у нас имеется для примера три столбца и три строки в таблице. Ячейки, содержащие какие-либо данные, принято обозначать буквенно-цифровым кодом. Столбцы (по вертикали) обозначаются латинским буквами от A до Z, а строки (по горизонтали) обозначаются цифрами. Таким образом, в нашем примере мы можем определить 3 столбца под буквами от А до C и три строки — 1, 2 и 3.![]() Конкретная ячейка может обозначаться как А1 или В2, совсем как на шахматной доске.
Конкретная ячейка может обозначаться как А1 или В2, совсем как на шахматной доске.
Ячейка, содержащая количество товара, будет именоваться A2, а ячейка, содержащая стоимость единицы товара, именуется как B2.Произведение данных, содержащихся в этих ячейках нам нужно вычислить и результат вычисления поместить в ячейку C2. Ставим курсор в ячейку C2 и далее:

Поскольку данных пока нет, поэтому и результат нулевой.
Теперь проверим корректность нашей формулы. Введем какие-нибудь данные в ячейки A2 и В2. Переместимся табулятором или курсором на результирующую ячейку (выделим ее) и нажмем клавишу F9. В итоге мы получим результат.
Следует иметь в виду, что такие вычисления в таблицах Word довольно неудобны, учитывая также то обстоятельство, что вычисления в Word-e неавтоматизированы, как это устроено в Excel. Если вы введете иные данные в ячейки А2 и В2, то для того чтобы получить новый результат в ячейке С2, необходимо будет еще раз выделить ячейку С2 и нажать клавишу F9 или выбрать из контекстного меню правой кнопки мыши команду Обновить поле или же на панели инструментов Таблицы и границы нажать кнопочку Автосумма .
Если вам нужны какие-то более серьезные вычисления, то в принципе можно внедрять таблицы Excel в документ Word. Но, повторюсь, разумнее и проще будут освоить программу Excel из пакета MS Office и работать с вычислениями уже в ней.
Что касается секретаря, жизнь которой я хотел облегчить, то увидев эти сложности с вычислениями, она отказалась от них и использовала обычные шаблонные поля в указанных ячейках.
Есть еще один неплохой способ вычислять в таблицах Word, используя формы. Подробнее об этом способе можно почитать ниже.
Итак, чтобы можно было впоследствии применить этот способ в своих документах, давайте поймем принцип его действия. Для этого:
Теперь, чтобы производить вычисления над данными в первых двух ячейках и автоматически получать результат в третьей ячейке, необходимо защитить форму. Пользователь впоследствии не сможет ничего менять в этом документе, кроме внесения данных в поля ячеек. С одной стороны это накладывает определенные ограничения в использовании документа, а с другой стороны позволяет автоматизировать вычисления, не прибегая к программе Excel.
Чтобы защитить форму необходимо нажать кнопку «Защита формы» . Теперь пользователю будут доступны для ввода данных только ячейки A1 и В1. Попробуйте ввести в них какие-то данные и перемещайтесь между ячейками табулятором (кнопка Tab на клавиатуре). Как видите, вычисления происходят автоматически.
Как этот способ применять в своих документах, вы можете решить сами. Главное, чтобы вы поняли используемый принцип вычислений. Я думаю, что эта заметка ясна для понимания. Если это не так, то пишите письма мне и задавайте вопросы. Ваши вопросы я размещю в рассылке или постараюсь ответить на них сам.
Формулы в таблице Word позволяют выполнить только некоторые математические и логические операции, и совершенно не сравнимы по своей функциональности с формулами в программе Excel. Формулы в таблице Ворд являются разновидностью кодов полей и применимы только в пределах одной таблицы. Для использования данных из других таблиц в документе, есть возможность подстановки значений, для которых создана закладка. Кроме того, результаты вычислений обновляются только при открытии документа либо при ручном обновлении. Для этого необходимо выделить формулу и нажать клавишу «F9» .
Вычисления в таблицах в Word производятся сразу после создания формулы. Для получения достоверных данных при использовании в вычислениях пустых ячеек, пустые ячейки следует заполнить нулями. При составлении формул в Ворде для упрощения некоторых записей применяются позиционные аргументы LEFT, RIGHT, ABOVE, BELOW , но их использование возможно только в следующих функциях AVERAGE, COUNT, MAX, MIN, PRODUCT, SUM . При этом нужно помнить, что при использовании позиционных аргументов не учитываются значения в строке заголовков.
Каждая ячейка в таблице имеет свой порядковый номер, причем есть два варианта записи позиционирования ячейки в таблице Ворд. Например, можно записать ссылку на ячейку в формате RnCn, где Rn соответствует n-ой строке, а Cn соответсвует n-му столбцу.

Второй способ записи адреса ячеек таблицы более привычен, так как подобная адресация используется в программе Excel. В этом варианте буква соответствует столбцу, а цифра - строке ячейки.

Для вычислений в таблица Ворд доступно не так уж много функций.





Теперь попробуем составить формулу в таблице Word и для примера посчитаем сумму чисел в двух ячейках, расположенных в разных таблицах. Перед началом создания формулы, необходимо установить курсор в ту ячейку таблицы, в которой в итоге должен находиться результат вычислений. После этого переходим в закладку «Макет» вкладки «Работа с таблицами» и выбираем в меню «Формула» . Далее в списке функций выбираем необходимую функцию и указываем необходимые ячейки таблиц. Для значения во второй таблице у нас создана закладка, и для подстановки данного значения в нашу формулу достаточно выбрать название закладки в списке закладок. При желании можно также задать формат числа.
Многофункциональность текстового редактора Ворд позволяет не только создавать сложные документы, выполнять обработку объектов и применять различные параметры к тексту, но и вставлять различные символы и математические знаки. К примеру, если необходимо вставить знак умножения в Ворде или любой другой, можно прибегнуть к очень простой функции «Символ». Существует еще несколько легких способов, которые подробнее рассмотрим ниже.
Знак умножения в виде «точки»
Символ умножения, как и многие символы в Ворде, находится в огромной таблице спецсимволов. Чтобы открыть таблицу нужно рассмотреть первый метод.
Метод 1
Чтобы поставить знак умножения в текст или формулу, нужно выполнить следующие действия:

Метод 2
Если необходимо быстро вставить символ умножения точкой, тогда воспользуйтесь данным методом. Для этого нужно выполнить нижеприведенные шаги:
- Поставить курсор там, где будет располагаться знак умножения;
- Набрать число «2219», соответственно без кавычек;
- Нажать сочетание кнопок «Alt+X», где «Х» - английская буква;

Знак крестик при умножении в Ворде
Когда в Ворде набирается формула или уравнение, то использовать символ крестик при умножении будет наиболее корректным. Есть два способа вставки знака «х».
Способ 1
Использовать обычную русскую букву «х». Только немного уменьшив букву, можно достигнуть нужного результата. Как это сделать рассмотрим ниже:

Способ 2
К каждому символу или иероглифу в общей таблице спецсимволов прикреплён код. С помощью данного кода можно легко вставить знак крестика. Для этого нужно:

 Добавляем произвольный телефон в личном кабинете оператора мобильной связи Киевстар (Украина)
Добавляем произвольный телефон в личном кабинете оператора мобильной связи Киевстар (Украина) Что такое крутизна 12 дб окт
Что такое крутизна 12 дб окт Роуминг данных за границей
Роуминг данных за границей Подключение к удаленному рабочему столу с помощью встроенного в Windows RDP-клиента
Подключение к удаленному рабочему столу с помощью встроенного в Windows RDP-клиента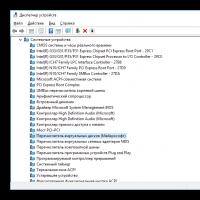 Как узнать сокет материнской платы через компьютер
Как узнать сокет материнской платы через компьютер Если установка Windows на данный диск невозможна
Если установка Windows на данный диск невозможна Термистор – характеристика и принцип действия
Термистор – характеристика и принцип действия