Как перезагрузить компьютер если он завис. Перезагрузка ноутбука с помощью клавиатуры. Стандартный метод перезагрузки
Компьютер - сложное многозадачное устройство. Иногда его необходимо перезагружать. К примеру, если пользователь установил какую-нибудь новую программу или изменил системные настройки ОС. Как перезагрузить компьютер с помощью клавиатуры? Далее нам предстоит отыскать ответ на этот вопрос. Рассмотрим все возможные варианты развития событий.
Меню "Пуск"
Первое решение - это использование пункта меню "Пуск". С его помощью можно осуществлять разнообразные операции с операционной системой. Предположим, запускать приложения или выключать ПК.
Вам будет интересно:

Как перезагрузить компьютер с помощью клавиатуры? Можно воспользоваться такой инструкцией:
Теперь остается только ждать. Аналогичным образом предлагается выключить ПК или сменить пользователя.
Тройное сочетание
Как перезагрузить ноутбук с помощью клавиатуры? Второй прием - это работа с неким сочетанием клавиш, вызывающим функциональное меню операционной системы.
Руководство по осуществлению изучаемой операции имеет приблизительно такую форму:
Такой прием используется довольно часто, но в сочетании с мышью. В этом случае нет необходимости в работе с кнопками-стрелками.
 Завершение в режиме "Принудительно"
Завершение в режиме "Принудительно"
Как перезагрузить компьютер с помощью клавиатуры? Мы рассмотрели самые распространенные расклады. Но на них возможности "Виндовс" не заканчиваются.
Иногда возникает необходимость в экстренном завершении работы с операционной системой. Тогда пользователю придется воспользоваться комбинацией Alt + F4.
Вообще, данное сочетание закрывает все открытые на данный момент в системе окна и приложения. Если таковых нет, система "уходит" на перезагрузку. Пользователю будет выведено на экран сообщение, в котором предстоит подтвердить операцию. Сделать это можно либо курсором мыши, либо клавишей Enter.
Командная строка в помощь
Как перезагрузить комп с клавиатуры? Стоит обратить внимание на еще один довольно интересный прием. Он редко применяется среднестатистическими пользователями.
Речь идет о работе с командной строкой. Она позволяет совершать разнообразные операции с операционной системой. Скажем, осуществить выключение или изменение тех или иных настроек.

Задумываясь над тем, как перезагрузить ноутбук с помощью клавиатуры, пользователи могут найти спасение в таком руководстве:
Как показывает практика, данная команда работает безотказно. Все текущие процессы операционной системы будут завершены, а сам ПК "уйдет" на перезапуск. Всего несколько минут - и дело сделано.
Кнопка "Питание"
Теперь рассмотрим еще несколько нестандартных методов воплощения задумки в жизнь на Windows. Например, некоторые перезагружают стационарные компьютеры при помощи кнопки "Питание". В качестве аналога рекомендуется нажимать Reset.
В первом случае происходит выключение ПК или лэптопа. После этого останется только включить девайс и дождаться его полной загрузки. Такой прием использовать не рекомендуется - он может привести к критическим ошибкам.
Важно: чтобы выключить ноутбук, достаточно зажать кнопку "Питание" на клавиатурной панели на несколько секунд.
Во втором случае юзеру предстоит найти на системном блоке кнопку Reset и нажать на нее один раз. Система сразу же перезапустится. Этот вариант используется как экстренный. Он идеален при зависании ПК.
MacOS и перезапуск
Мы выяснили, как перезагрузить компьютер с помощью клавиатуры. Все перечисленные способы работают на Windows. Но как быть, если пользователь решил запустить у себя MacOS?
В данном случае придется освоить новые сочетания "горячих" клавиш. Какие именно?

Для перезапуска компьютера на базе MacOS можно выбрать один из следующих вариантов:
На самом деле все проще, чем кажется. Мы выяснили, каким образом осуществляется перезагрузка "Виндовс" и "МакОс" в том или ином случае. Это не так уж и трудно. Как правильно перезагрузить компьютер? Теперь ответ на этот вопрос не заставит задумываться.
При отказе оборудования из-за системного сбоя перезагрузить компьютер иной раз бывает очень затруднительно (может не откликаться мышь или сенсорная панель тачпада на ноутбуке). Есть несколько способов, позволяющих перезагрузить компьютер с помощью клавиатуры, о которых дальше и пойдет речь.
Способы перезагрузки для Windows
Перезагрузить ЭВМ под управлением операционной системы Windows можно несколькими методами:
- метод первый;
- метод второй. Если системный сбой парализовал компьютер почти полностью (плюс отказало оборудование), то необходимо вызвать диспетчер задач, используя комбинации «Ctrl+Alt+Del».
В верхней строчке нужно выбрать «Завершение работы» и далее пункт «Перезагрузка». Данный метод предназначен для пользователей, чей ПК находится под управлением Windows XP.

Стандартный метод перезагрузки
Стандартным методом перезагрузки ЭВМ является использование клавиш со стрелками.
Для того чтобы это осуществить, необходимо выполнить несколько последовательных действий:

Если при этом были запущены приложения, то появится диалоговое окно, где будет предложено завершить запушенные процессы.
Видео: Выключение с клавиатуры
«Ctrl» + «Alt» + «Del»
Еще один метод, который позволяет перезагрузить компьютер с помощью клавиатуры, подразумевает использование сочетания команды «Ctrl+Alt+Del».

Рестарт системы осуществляется следующим образом:

Пользователям Windows Vista и 7 необходимо при появлении диалогового окна выбрать «Параметры завершения…» (расположенные в нижней правой части диалогового окна) и в предложенном списке выбрать «Перезагрузка».

«Alt» + «F4»
Перезагрузку компьютера можно выполнить при помощи сочетания «Alt+F4».
Чтобы ее выполнить, этим способом, необходимо последовательно совершить следующие действия:
- сначала требуется нажать искомую комбинацию на клавиатуре;
- затем на экране появится небольшое диалоговое окно под названием «Завершение работы Windows». Если при сбое мышь не откликается на команды, то с помощью стрелок на клавиатуре «Вверх» или «Вниз» следует выбрать необходимый режим.
Win+C (для Windows 8/8.1)
Для тех пользователей, у которых установлена операционная система Windows 8/8.1, перезагрузить компьютер с помощью клавиатуры можно комбинацией «Win+C».
Порядок действий включает в себя:

Командная строка
Перезагрузиться можно не только при помощи комбинаций клавиш, но и посредством командной строки. Этот вариант подойдет для обладателей операционных систем Windows XP/Vista/7/8 и 8.1.
Чтобы осуществить рестарт системы через командную строку необходимо выполнить ряд последовательных действий:

- после того, как на экране появилось окно командной строки, необходимо ввести следующие команды: «shutdown -t 0 -r –f» («-r» — отвечает за рестарт системы «-f» — параметр отвечает за принудительную остановку всех запущенных процессов, команда «-t 0» отвечает за мгновенную перезагрузку без закрытия процессов);
- затем нажмите на клавишу «Enter» для подтверждения выбора.
Второй вариант рестарта через командную строку выглядит следующим образом:

Третий метод подойдет исключительно для операционной системы Windows XP:
- для начала необходимо вызвать командную строку;
- затем вписать команду «rundll32 user.exe, ExitWindowsExec 2» и нажать на «Enter».
Видно: Как быстро выключит ПК
Как перезагрузить компьютер с помощью клавиатуры, если он завис
Перезагрузить ПК можно не только с помощью мыши, но и при помощи клавиатуры.
В процессе работы ПК может зависнуть, например, из-за недостатка памяти, при которых ресурсоемким приложениям попросту нахватает оперативной памяти. Еще одной причиной зависания может быть системный сбой, который происходит из-за конфликта драйверов, ошибок в реестре или неправильного функционирования приложений.
Частично
В том случае, если ЭВМ завис лишь частично (то есть, некоторое оборудование, например мышка, откликается на команды), выполнить рестарт можно стандартными методами:
Через меню «Пуск»:

«Ctrl+Alt+Del»:
- необходимо набрать искомую комбинацию на клавиатуре;
- затем появится диалоговое окно, в котором внизу с правой стороны нужно выбрать «Параметры завершение работы» и в выпадающем меню кликнуть «Перезагрузка».
«Alt+F4»:
- для начала необходимо набрать комбинацию «Alt+F4»;
- далее появится окно «Завершение работы Windows»;
- затем необходимо активировать режим «Перезагрузка».
Полностью
В том случае, если работа ЭВМ парализована полностью, а мышка не слушается, необходимо использовать более радикальные методы перезапуска зависшего компьютера.
«Ctrl+Alt+Del»:

Способ второй – нажатие клавиши «Reset» на лицевой стороне системного блока. Этот способ самый радикальный из всех существующих, так как влечет за собой полную потерю не сохраненных данных. Он будет актуален лишь в том случае, если компьютер завис полностью, а оборудование (клавиатура и мышь) не откликаются на команды.
В этой статье были рассмотрены способы, как перезагрузить компьютер с помощью клавиатуры для каждой версии операционной системы Windows. Эти методы будут полезны в тех случаях, если компьютер завис, а аппаратное оборудование отказало.
Сегодня расскажу про банальную операцию, которую можно выполнить на ПК, а именно, отвечу на вопрос, как перезагрузить компьютер.
Очевидно, что информация на данную тему предназначается начинающим пользователям.
Для чего может потребоваться перезагрузка?
Причин перезагрузить компьютер может быть нереально много. Вот некоторые общие причины:
- Часто требуется выполнить перезагрузку для того, чтобы внесенные изменения вступили в силу;
- После установки драйверов также необходима перезагрузка;
- Одним из основных советов при зависании картинки на мониторе — перезагрузка.
Также вы должны понимать, если комп тормозит, далеко не факт, что надо прибегнуть к перезагрузке. Новые версии операционной системы Windows не нуждаются в перезагрузке по каждому поводу, чего нельзя было сказать о старых версиях, таких как Windows 98.
Как перезагрузить компьютер стандартным способом
В том случае, если картинка монитора не зависла, мышка исправно бегает по экрану и клики работоспособны, то перезагрузить компьютер или ноутбук можно так:
Нажмите Пуск, а затем кнопку выключения. В появившемся контекстном меню выберите «Перезагрузка»; На скриншоте ниже показан пример на ОС Виндовс 10. На XP вам также надо будет нажать на кнопку выключения, а в центре экрана отобразится окно, в котором вы должны выбрать «Перезагрузка». С семеркой надеюсь разберетесь, все аналогично.
Перезагрузка компьютера с рабочего стола — не работает мышка, зависает
Бывает случается такое, что мышка не пашет. Курсор застыл на месте и вы не знаете, как кликнуть на ПУСК. Если у вас что-то похожее, то давайте попробуем перезагрузить компьютер с помощью клавиатуры.
Нажмите клавишу Win (нижний ряд, кнопка с логотипом виндовс). После нажатия появится меню «Пуск», при помощи стрелочек «Влево», «Вправо», «Вверх», «Вниз» выберите «Выключение». Если возникли проблемы с этим вариантом, например, не открылся пуск после клика по Win или клавиши вверх, вниз не позволяют нажать на выключение, то зажмите одновременно ALT и F4.
Основное предназначение этой комбинации — закрытие окон. То есть, если вы открыли приложение, папку или браузер, а затем нажали Alt+F4, то окно закроется.
При зажатии комбинации на пустом рабочем столе, то есть, когда нечего закрывать, происходит обратный эффект, появится окно, благодаря которому можно отключить или перезагрузить компьютер. Используя стрелочки вправо влево, выберите перезагрузку и нажмите Enter.
Перезагрузка с помощью командной строки
Командная строка -это многофункциональный инструмент в виндовс. Так с ее помощью без проблем можно перезагрузить компьютер.
Чтобы запустить командную строку, зажмите комбинацию клавиш WIN + R. На Windows 7 строка расположена в меню «Пуск». Затем введите команду «CMD » (возможно cmd уже стоит там, автоматически), без кавычек, после чего нажмите «Enter».
В появившемся черном окне введите или вставьте команду «shutdown –r -t 0″ (без кавычек) и нажмите ENTER. Как все это должно выглядеть смотрите на скриншоте ниже.
Важно! После того, как нажмете Enter, система будет перезагружена, и все не сохраненные данные потеряются. Так что, советую внимательно отнестись к этому делу.
Экстренная перезагрузка выполняется при взаимодействии с блоком питания. То есть это не команды, подаваемые с клавиатуры, не операции, выполняемые мышкой — это работа с самим железом. Негативный эффект, примерно, такой же, как и при отключении питания через центральную кнопку системного блока.
Крайне не советую прибегать к данному способу перезагрузки, поскольку частое выполнение подобных операций выведет систему из строя.
Разумеется, вы можете потерять не сохраненные данные! Также, есть вероятность, что Windows будет запускаться в безопасном режиме, либо будет проверять диск на ошибки и прочее.
Как экстренно перезагрузить ОС через компьютер
1. Если брать в качестве примера классический системный блок, то на его корпусе будет располагаться кнопка перезагрузки возле кнопки питания (включения ПК). Некоторым владельцам ПК потребуется приспособление в виде карандаша, чтобы нажать на перезагрузку;
2. Не нашли специальную кнопку? Возможно, вам подойдет такой вариант: зажмите на несколько секунд центральную кнопку питания на системного блоке. Компьютер отключится, вам останется лишь включить его снова. Это вполне себе рабочий способ в некоторых ситуациях;
3. Перезагрузить систему можно кнопкой питания на задней панели блока, она располагается рядом со входом сетевого кабеля. Чтобы компьютер не просто отключился, а именно произошла перезагрузка, вам необходимо отключить питание и быстро включить его, без большой паузы; 
4. Последний способ, самый простой и неправильный — вытащить вилку системного блока из розетки. Как говорится: «А чё»;
Как экстренно перезагрузить ноутбук
На ноутбуке, как правило, нет кнопок перезагрузки, только кнопка питания. На некоторых, конечно, есть, на задней панели, которые можно зажать карандашом, но это отдельная история.
Лучшим решением при зависании системы ноутбука я считаю зажатие кнопки питания на 5-10 сек. То есть, не поможет просто раз тыкнуть и все, важно удерживать. После того, как ноут отключится, пользуйтесь им в обычном режиме.
Если вдруг кнопка питания заела или каким-то чудесным образом не реагирует, вы должны будете вынуть аккумулятор и вставить его обратно. Для неосведомленных пользователей поясняю: вытащить батарею можно на задней панели ноутбкука, обычно требуется отодвинуть две защелки в разные стороны.
Как закрыть зависшее приложение
Не редкость, когда зависшее приложение не позволяет ноутбуку перезагрузиться. Как это понять? Я думаю, что каждый из вас сам знает, когда программа не отключилась, заглючила и именно она причина всех бед.
Но чтобы на сто процентов убедиться, что зависло именно то приложение, о котором вы думаете вам следует открыть диспетчер задач.
Войти в диспетчер задач можно, зажав комбинацию кнопок Ctrl+Shift+Esc. На десятой виндовс откройте вкладку «Автозагрузка» и посмотрите столбец «Состояние», там может быть написано «отключено», «включено», «не отвечает». Напротив которой написано: не отвечает, значит все глюки именно из-за этой проги, либо у вас просто не оптимизированная система: много хлама, не очищен кэш и т.д.
Вот статья на данную тему:
Чтобы отключить зависшее приложение вам следует открыть вкладку «Процессы», кликнуть правой кнопкой мыши по не отвечающему приложение и в контекстном меню выбрать «Снять задачу». Приложение должно закрыться моментально. Если данные не сохранить, то они могут быть уничтожены. Поэтому, в некоторых случаях, будет грамотнее подождать несколько минут, возможно, даже потыкать на клавишу пробела. Бывает появляется окно с кнопками «Закрыть программу» или «Подождать». Выбирайте подождать, если есть важные данные. 
Здравствуйте, друзья. Моя практика показала, что иногда простые проблемы вызывают самые большие сложности. Например, не двигается курсор мыши. Возникает вопрос, что случилось? Часто в таких случаях помогает восстановить работоспособность машины обычная перезагрузка, но как это сделать непонятно. Хорошо бы проверить хвостатого друга на исправность, подключив его к рабочему компу или ноуту либо, наоборот, к заглючившей машине присоединить точно работающую мышь. К сожалению, это не всегда . Что же делать? Этакая палка о двух концах. На самом деле всё вполне решаемо. Давайте расскажу, как без мышки перезагрузить компьютер. Существует немало простых способов.
Кнопки на системном блоке

Возможность перезагрузить компьютер без использования мышки и даже клавиатуры изначально предусмотрена производителями, как и принудительное его выключение в экстренных ситуациях. Есть ровно три способа:
- Кнопка перезагрузки (Reset). Она маленькая и располагается под кнопкой выключения системного блока. Единократное нажатие приведёт к перезапуску системы.
- Кнопка выключения (Power). Как правило, это большая круглая кнопка на системном блоке с подсветкой. Предупреждаю, пользоваться этим и следующим способом слишком часто не стоит, так как они являются стрессом для системы и при злоупотреблении могут привести к некоторым сбоям. Если уж ситуация критическая, а кнопочка Reset отсутствует (бывает на слишком старых или новых системниках) или неисправна, то следует нажать на Power и удерживать её до полного выключения компа (буквально несколько секунд). А затем нажать повторно для включения машины.
- Кнопки питания. В большинстве случаев находится сверху на задней панели системного блока (с той стороны, где подключаются кабели). Её нажатие приведёт к прекращению подачи электричества в системный блок и, соответственно, к его отключению. Далее, следует нажать её повторно, заново пустив ток в системник и осуществить запуск загрузки системы нажатием кнопки Power. Если вы кнопку не нашли, то альтернативой может стать выдергивание вилки от блока из сетевого адаптера.
Да, перечисленные методы, на первый взгляд, кажутся самыми простыми, позволяющими быстро без помощи мышки и прочих заморочек перезагрузить компьютер, но они довольно болезненно проходят для системы, как и всё, что делается против воли. Поэтому я не рекомендую ими пользоваться. Лучше поднапрячь мозг и запомнить пару тройку сочетаний клавиш, чтобы добиться поставленной цели естественным для машины путём.
Клавиатура
Запомнить пару-тройку сочетаний – это я уж как-то совсем прибедняюсь. В реальности перезагрузить компьютер его же клавишами можно десятком вариантов способов (может, и больше), как это сделать проще всего, перечислю списком:
- В школе всех учили выключать компьютер через «Пуск» — это актуально и в данном случае. Попасть в него можно посредством нажатия кнопки на клавиатуре, отвечающей за раскрытие обозначенного меню. Выглядит она как плывущее окошко. После этого стрелочками вверх, вниз, влево, вправо раскрываем менюшку пункта «Завершение работы» и либо полностью отключаем машину, а потом включаем по новой, либо перезагружаем систему. К функционалу «Пуска» можно также попасть через единовременное нажатие Ctrl и Esc.

- Ещё на уроках информатики нам тщательно вбивали в головы, что при любом зависании компьютера следует одновременно нажать три кнопки на клаве – это Ctrl, Alt и Delete (Del). К чему это приведёт? В зависимости от версии Windows либо к мгновенному появлению «Диспетчера задач», либо к созерцанию пользователем пунктов основного меню системы, расположенным на синем фоне. В первом случае (версия XP) можно, передвигаясь между элементами диспетчера при помощи стрелочек, клавиш Tab и Enter, переместиться и раскрыть содержимое пункта «Завершение работы» и оттуда запустить перезагрузку компа. Во втором случае из предложенных системой вариантов выбрать «Выход».

- Есть более простой и действенный вариант. Выполняется он посредством нажатия Alt и F4, что означает завершение программы. Система – это та же программа, только очень продвинутая, её также можно завершить данным способом. Хотя предварительно она сама среагирует на команду и будет поочередно закрывать все открытые утилиты. Но в итоге закроется и сама. Как вариант, можно одним махом свернуть все окна, для чего пригодятся клавиши Win (плывущее окошко) и D.


Подводим итог
Друзья, тех способов, что я перечислил, вполне достаточно, чтобы решить возникшую проблему. Если же после перезагрузки , то попробуйте отсоединить хвостатого друга от системника и заново присоединить, после чего вновь потребуется выполнить перезапуск системы. Опять не помогло, тогда без проверки мыши на другом устройстве не обойтись. Если она рабочая, то, вероятно, секрет неисправности кроется в недостатке драйверов на данное подключаемое устройство. Если для вас всё это сложно, просто вызовите опытного мастера и не мучайте свою голову. До свидания.
Для рядового пользователя не представляет никакой проблемы. Однако для тех, кто только-только начинает делать первые шаги в освоении PC, данная процедура может вызвать вопросы. А учитывая то, что некорректное завершение работы компьютера может вызвать проблемы, начиная от ошибок при загрузке операционной системы и заканчивая потерей данных, то начинать изучение компьютера следует именно с этих шагов.
Правильное включение компьютера
Включение компьютера – это самая простая процедура. Для этого потребуется:
- Убедиться, что подключен к розетке, кнопка включения фильтра находится положение «Включено», индикатор напряжения светится. Естественно, все силовые кабели ( , системного блока, звуковых колонок и другой ) должны быть подключены к розеткам фильтра.
- Нажать кнопку включения монитора, которая находится на его лицевой панели.
- Нажать кнопку включения звуковых колонок или пропустить этот шаг, в случае использования наушников.
- Нажать кнопку включения системного блока на его лицевой панели. Как правило, это самая большая кнопка, которую трудно не заметить. Автор этих строк включает компьютер большим пальцем правой ноги не глядя, т.к. блок стоит на полу:)
Если вы все сделали правильно и ваш компьютер исправен, то загорится индикатор питания на передней панели, зашумят компьютера и послышится короткий писк, сигнализирующий об успешном прохождении самотестирования. На экране монитора появится фирменная заставка производителя или служебная информация в виде белых букв на черном фоне (зависит от настроек ). Через короткое время загрузится операционная система с ее .
Правильное выключение компьютера
Выключение компьютера – более ответственный этап. Есть несколько способов выключить компьютер, среди них самый распространенный – с помощью кнопки «Пуск ». После того, как вы завершили на нем свою работу, необходима следующая последовательность действий:


После выполнения этих действий, компьютер сохранит настройки и выключится. Индикатор питания погаснет.
Выключить компьютер также можно комбинацией клавиш «ALT+F4 ». Для этого отведите курсор мыши на свободное место рабочего стола или панели задач и при зажатой клавише «ALT » нажмите клавишу «F4 ». В появившемся меню выберите «Завершение работы ». Не рекомендуется включать компьютер сразу после его выключения. Необходимо выждать 30-40 секунд.
Работающий компьютер не рекомендуется выключать выключением кнопки на сетевом фильтре или выдергиванием силового кабеля из розетки. При таком способе выключения есть большой риск потери данных или нарушения работы операционной системы при последующей ее загрузке. Такой брутальный способ завершения работы оправдан, только если ваш компьютер не реагирует на ваши действия, как говорится «завис». Зависание компьютера сигнализирует о том, что есть серьезные неисправности в его аппаратной части или программном обеспечении. При зависании компьютера его можно попробовать выключить той же кнопкой, которой включали или перезагрузить кнопкой «Reset », находящейся на передней панели .
Перезагрузка компьютера
Иногда компьютеру требуется перезагрузка. Это процесс корректного завершения работы работающих программ и операционной системы, с ее повторной загрузкой и без отключения питания. Перезагрузка может потребоваться после обновления программ или самой операционной системы, хотя чаще всего программы или система сами предлагает перезагрузиться, посредством .
Последовательность действий для перезагрузки такая же, как при выключении, с той лишь разницей, что вместо пункта меню «Завершить работу », пользователь должен выбрать «»

Если компьютер завис, то оживить его можно принудительно перезагрузить его нажатием кнопки «Reset » на передней панели системного блока.
Поделиться.
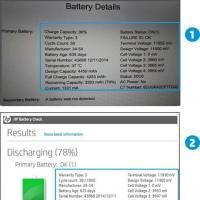 Калибровка батареи ноутбука: вручную и с помощью программ
Калибровка батареи ноутбука: вручную и с помощью программ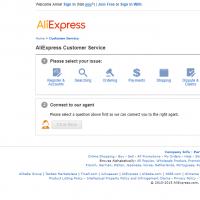 AliExpress блокирует аккаунты россиян
AliExpress блокирует аккаунты россиян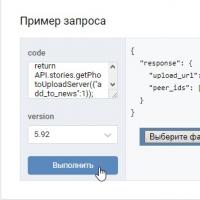 Истории Вконтакте: как создать свою или посмотреть друзей?
Истории Вконтакте: как создать свою или посмотреть друзей?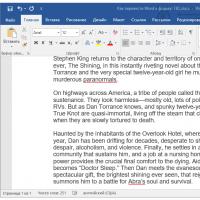 Конвертеры электронных книг и документов Doc в fb2 онлайн с содержанием
Конвертеры электронных книг и документов Doc в fb2 онлайн с содержанием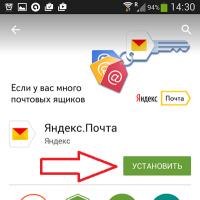 Инструкции по настройке почты на Yandex
Инструкции по настройке почты на Yandex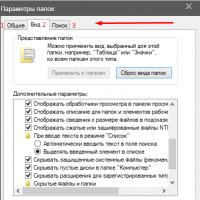 Системные файлы и папки Windows
Системные файлы и папки Windows Что делать если телефон андроид сам выключается и сразу включается
Что делать если телефон андроид сам выключается и сразу включается