Все серьезно? В борьбе за мегабайты. Экономим мобильный трафик на Android Браузеры с экономией трафика
Сейчас мобильный интернет стоит относительно недорого, но это не повод разбрасываться им налево и направо. Полный безлимит по-прежнему влетает в копеечку, и многие операторы, кстати, уже отказываются от подобной роскоши.
Большинство доступных тарифов являются условно-безлимитными, то есть дают определённое и довольно ограниченное количество трафика на день или месяц. Если превысить лимит, то скорость упадёт до уровня dial-up-модема и пользоваться интернетом станет невозможно.
Возможно, вы не укладываетесь в предоставляемый по тарифу объём или опасно приближаетесь к лимиту. Быть может, вы хотите сохранять некоторый запас трафика, чтобы воспользоваться им при острой необходимости. В любом случае уметь беречь мегабайты полезно, и сейчас мы расскажем, как это делать.
Избавьтесь от приложений-вредителей
Увеличенный расход трафика далеко не всегда связан с вашими аппетитами. Зачастую виновата неоправданная прожорливость отдельных приложений. Такие подлецы сидят в фоне и что-то постоянно передают-отправляют. Найти их можно с помощью стандартного инструмента, который встроен в любую актуальную версию Android.
- Зайдите в настройки Android.
- Выберите «Передачу данных».
- Выберите «Передачу мобильных данных».

Здесь вы увидите общий график расхода мобильного трафика, а под ним - рейтинг самых прожорливых жителей системы.


Чтобы умерить пыл отдельного приложения, тапните по нему и отключите фоновый режим. После этого хитрец не сможет принимать и отправлять данные в фоне.
Проблема в том, что для выявления мерзавцев надо понимать, каким является нормальный расход интернета для того или иного приложения. Очевидно, что браузер, потоковые сервисы музыки и видео, а также карты способны есть сотни мегабайт, а вот офлайн-ориентированным и работающим с малым количеством данных в этом списке делать нечего.
Настройте предупреждение и лимит трафика
- Зайдите в настройки Android.
- Выберите «Передачу данных».
- Выберите «Платёжный цикл».
Платёжный цикл - это дата, когда списывается абонентская плата. Обычно в этот же день даётся новый пакет интернета. Укажите его, чтобы система знала дату обнуления счётчика трафика.
- Включите «Настройку предупреждения».
- Выберите «Предупреждения».
- Укажите количество трафика, при достижении которого система сообщит вам об этом.


При желании жёстко ограничить расход трафика включите «Установить лимит трафика» и укажите значение, при достижении которого система отключит мобильный интернет.


Отключите обновление приложений через мобильную сеть
- Зайдите в настройки магазина приложений Google Play.
- Выберите «Автообновление приложений».
- Выберите вариант «Только через Wi-Fi».


Включите экономию трафика в Android
- Зайдите в настройки Android.
- Выберите «Передачу данных».
- Выберите «Экономию трафика».
После включения режима экономии трафика система запретит фоновый обмен данными для большинства приложений, что заметно сократит общее потребление трафика. Чтобы разрешить обмен данными в фоне для отдельных приложений в режиме экономии, тапните по соответствующему пункту.


Экономьте трафик с помощью Opera Max
Фактически приложение Opera Max делает то же самое, что и встроенный в Android режим экономии трафика, то есть блокирует фоновые данные, но выглядит при этом чуть приятнее и нагляднее.
Включите экономию трафика в отдельных приложениях
Любой нормальный разработчик, если его приложение работает с потенциально большими объёмами данных, позволяет оптимизировать расход трафика с помощью настроек. Например, почти все инструменты от Google умеют беречь драгоценные мегабайты мобильного интернета.
Google Chrome
- Зайдите в настройки Google Chrome.
- Выберите «Экономию трафика».


Помимо Google Chrome, режим экономии трафика предусмотрен в браузере Opera.
YouTube
- Зайдите в настройки YouTube.
- Выберите «Общие».
- Включите режим «Экономия трафика».


Google Карты
- Зайдите в настройки «Google Карт».
- Включите «Только по Wi-Fi» и перейдите по ссылке «Ваши офлайн-карты».


Офлайн-карты позволяют экономить сотни мегабайт трафика. Обязательно скачайте область своего проживания и не забывайте добавлять области, которые планируете посетить в ближайшее время.
- Нажмите «Другая область».
- С помощью жестов перемещения и масштабирования выберите область для скачивания и нажмите «Скачать».
- Нажмите на значок-шестерёнку в правом верхнем углу меню «Скачанные области».
- Выберите «Настройки скачивания» и укажите «Только Wi-Fi».


Google Пресса
- Зайдите в настройки «Google Прессы».
- Выберите «Режим экономии трафика» и укажите «Вкл».
- В разделе «Скачивание» включите режим «Только через Wi-Fi».


Google Фото
- Зайдите в настройки «Google Фото».
- Найдите раздел «Использовать мобильный интернет» и отключите опцию для фото и видео.


Google Музыка
- Зайдите в настройки «Google Музыки».
- В разделе «Воспроизведение» понизьте качество при передаче по мобильной сети.
- В разделе «Скачивание» разрешите скачивать музыку только по Wi-Fi.


При необходимости разрешите воспроизведение музыки только по Wi-Fi.
«Google Музыка» умеет сохранять альбомы для прослушивания офлайн. Вы можете скачать музыку на устройство при наличии Wi-Fi и воспроизводить её без подключения к интернету.
- Перейдите к списку альбомов исполнителя.
- Нажмите на значок вертикального троеточия в правом нижнем углу альбома и в появившемся меню выберите «Скачать».


Google Фильмы
- Зайдите в настройки «Google Фильмов».
- В разделе «Потоковая передача по мобильной сети» включите «Показывать предупреждение» и «Ограничить качество».
- В разделе «Загрузки» выберите «Сеть» и укажите «Только через Wi-Fi».


Следите за тарифами и опциями своего оператора связи
Зачастую человек переплачивает за связь просто потому, что сидит на устаревшем тарифе. Поинтересуйтесь, что новенького появилось у вашего оператора. Вполне возможно, вы сможете получить больше интернета за меньшие деньги.
Н есмотря на развитие сетей третьего и четвертого поколений (3G и 4G), бывают такие ситуации, когда интернет нужен позарез, а вы находитесь в дороге или вдали от цивилизации, где нет соты, обеспечивающей мощный и стабильный сигнал. Что же предпринять в таком случае? Одно из решений – использовать браузер с режимом сжатия трафика (другими словами, компрессией). Благодаря ему, можно пользоваться интернетом даже при слабом и нестабильном EDGE-подключении с передачей трафика в несколько десятков килобайт/сек. В этой статье мы расскажем вам, в какие мобильные браузеры встроена эта технология, как именно она работает, и в каком программном продукте будет наиболее полезна.
Хотя в для мобильных систем указано, что этот конкретный веб-навигатор самый быстрый, загружает веб-страницы буквально за 2 секунды, и потребляет самую малую долю аппаратных ресурсов смартфона, в действительности такое описание означает, что вся оптимизация обмена ресурсами между устройством и сервером выполнена лишь в исходном коде. По сути, чтобы обмен трафиком происходил быстро, придется обзавестись современным двух- , а лучше четырех-ядерным девайсом, чтобы движок мог быстрее преобразовать входящий поток данных в удобоваримый вид и представить его вам в правильной, структурированной форме, с корректной версткой и выполняемыми скриптами. Так неужели пользуясь средним или устаревшим по сегодняшним меркам смартфоне, нельзя сэкономить проходящий трафик при серфинге? На самом деле, в некоторых мобильных приложениях есть средства и для аппаратной платформы с относительно малой производительностью. Отличный способ выйти из такого неудобного положения, – это использовать сжатие трафика . Ниже мы поделимся с вами некоторыми нюансами, как использовать данный механизм при работе в сети.
Браузеры, в которых доступно сжатие трафика (компрессия)
Функция компрессии данных при обмене входящим и исходящим трафиком встроена лишь в 3 актуальных программных продуктах для веб-серфинга, а именно в Google Chrome, Opera и Opera Mini. Режим компрессии в каждом из этих приложений имеет свои особенности, на них мы подробно и остановимся в дальнейшем.
Google Chrome
Этот навигатор по праву считается одним из лучших. Среди массы прочих достоинств он обладает одной очень полезной для нас функцией, а именно, — сжатием трафика. Как ее активировать? Установим приложение на смартфон.
Официальная страница в Google Play
Зайдем на веб-страницу проекта в магазине Google и нажмем кнопку «Установить».



При первом запуске вам будет предложено принять лицензию и определить, хотите ли вы отправлять на сервера компании данные о вылетах и багах приложения. Принимаем решение и идем дальше.

В следующей форме нужно выбрать аккаунт, для которого будет выполнена синхронизация Chrome, а именно: закладок, вкладок, истории посещений, настроек и пр. Отмечаем соответствующий аккаунт, с которым вы будете работать. При желании этот пункт можно и пропустить.

После выбора учетной записи нужно закончить этап предварительной настройки, нажав кнопку «Готово».

Если вы хотите понаблюдать за тем, как происходит процесс синхронизации, кликните кнопку «Настройки».

Итак, когда установка закончена, можем приступать к работе с приложением. На домашней форме активной программы щелкните на кнопку с тремя вертикальными точками в правом верхнем углу.

В ниспадающем списке выберите пункт «Настройки».

В нижней части меню параметров обратите внимание на пункт «Экономия трафика». По умолчанию он выключен.

Активируйте эту функцию.

Перед вами появится наглядная диаграмма, где указан объем исходного трафика, количество полученных данных после сжатия, процентное соотношение компрессии, а также график загрузки сети, разбитый по числам.

Как видим, вначале эта диаграмма абсолютно пуста. Пока что закроем ее, и посетим несколько предпочтительных для вас сайтов. Теперь снова проделаем то же самое, откроем статистику экономии трафика, и видим, что функция работает.

По существу, механизм сжатия работает довольно хорошо: в результате получаем более 50% объема трафика от исходного. Также все страницы отображаются правильно, контролы на своих местах, скрипты тоже работают корректно. Но поговорим о других браузерах, обладающих аналогичной функциональностью.
Opera
Официальная страница на Google Play
Мобильная версия Opera ни в чем не уступает, а в некоторых аспектах даже превосходит свой десктопный вариант. Установим браузер на устройство. Процедура абсолютно такая же.

При первом запуске появляется форма с приглашением начать работу. Следуем дальше, нажав кнопку «Продолжить».

После небольшого введения попадаем на главную форму программы. Щелкнем на логотип компании-производителя в правом нижнем углу.

В верхней части всплывающего меню есть переключатель режима экономии трафика. Убедимся, что он включен.

Чтобы детально настроить этот режим, перейдите в меню Настройки и выберите пункт «Экономия трафика».

Какие настройки нам доступны? Прежде всего, мы можем изменить качество загружаемых картинок от низкого до высокого. Хардкорщики вправе отключить отображение картинок на сайтах вовсе. Еще одна опция – это сжатие видео (отличный способ сэкономить деньги и трафик любителям стриминговых сервисов и потокового видео (Twitch, ).

Получить краткие сведения об эффективности данной функциональности можно в том же ниспадающем меню с иконками для быстрого доступа, вызываемого из домашней формы.
После тестирования технологии компрессии в Opera, можно сделать вывод, что в сравнении с Хромом норвежский веб-навигатор более успешно справляется с данной задачей. Процент сжатых данных доходит до 60-65 процентов, что нисколько не сказывается на корректной HTML-разметке и поддержке стандартов для визуализации контента. Исполнение скриптов также не пострадало.
Opera Mini
Официальная страница на Google Play
Специально для тех, кто смотрит в сторону минимализма в вещах и технологиях, Opera Software создала облегченную версию своего флагманского продукта Opera Mini. Мало того, что он занимает мизерные 3 Мб, так еще и в интересующей нас функции компрессии данных обходит своего старшего брата.
Механизм сжатия трафика в этом приложении работает абсолютно другим образом. В Opera Mini обработка веб-контента (текста, графики, динамических вставок и роликов) происходит на удаленном прокси-сервере компании. Клиентское же устройство принимает поток данных уже полностью в обработанном виде. Такая схема позволяет использовать Opera Mini даже на наименее производительных смартфонах и планшетах, а экономия доходит до 90 процентов всей проходящей через девайс информации.
Чтобы воспользоваться этой функциональностью, нужно скачать Opera Mini на телефон и инсталлировать его.

После первой загрузки соглашаемся с лицензией и входим в браузер.

Нововведений здесь масса, но нас интересует исключительно процесс компрессии(сжатия). Как его активировать и настроить?
Щелкнем на логотипе в том же самом нижнем правом углу и нажмем на круговой диаграмме режима компрессии в верхней части ниспадающего меню.


Как видим, триггера включения и отключения сервиса в Opera Mini нет. К тому же, доступно несколько режимов экономии: высокий и экстремальный. При высокой экономии задействуется тот же принцип, что и в полновесной Opera. Для сжатия применяется режим турбо, обеспечивающий 60-65 процентов компрессии благодаря использованию фирменной технологии Opera Turbo. Посмотрим повнимательней на экстремальную экономию. При задействовании этого механизма уровень компрессии достигает тех самых обещанных 90%. Но так как весь процессинг осуществляется на сервере, пришлось пожертвовать точностью отображаемого на веб-странице контента. Не все контролы на сайтах находятся там, где надо, а поддержка HTML5, CSS и JS и вовсе не гарантируется. Помимо этого, в экстремальном режиме можно гибко кастомизировать размер и перенос текста на новую строку, выбрать протокол для обмена данными, а также задать пару других параметров.

В эффективности алгоритма сжатия можно убедиться, посетив пару сайтов и взглянув на статистику еще раз.

Эксклюзивной фишкой Opera Mini является детализированная диаграмма с показателями обработки контента за последние 5 дней. Она вызывается по нажатию кнопки «Подробнее» в настройках компрессии. Здесь же можно переключать режимы.


Data Saver - расширение для браузера Google Chrome. Расширение «Экономия трафика» (Data Saver) разработано корпорацией Google.
Увы, далеко не всегда скорость интернета радует пользователей. По итогу, так и хочется закричать на очередную медленно загружающуюся страницу «Не спи, скорее». А пользователи мобильного интернета с лимитом мегабайтов в сутки наверняка мечтают о том, чтобы открывающийся сайт весил поменьше, чтобы за те же деньги получить больше информации. Скачать Data Saver можно по ссылке внизу статьи.
Спасение и от медленного интернета, и от чрезмерного расхода трафика есть. И, как ни странно, с помощью одного и того же расширения для браузера — Data Saver. Эта хитрая программа, разработанная специалистами из Google, за раз решит все ваши проблемы посредством сжатия данных.
Нужно только скачать Data Saver бесплатно на русском языке с официального Интернет-магазина Chrome (ссылка в конце обзора) и начать использование новых возможностей.
Ключевые особенности
Итак, что же делает Data Saver? При заходе на ту или иную страницу он сжимает данные, находящиеся на ней, пропуская всю информацию через сервера Google. Делается все это в считанные мгновения, однако позволяет сократить потребление трафика примерно на 10-20%, и в то же время ускорить открытие страницы (ведь теперь необходимо обрабатывать меньше информации).
Кстати, благодаря такому подходу, вы сможете открывать сайты, заблокированные в вашем регионе – сигнал идет не напрямую, а значит, ваше реальное местоположение зашифровано.
Происходит все это автоматически, пользователю не придется каждый раз запускать расширение.
Нажав на значок Data Saver, который будет расположен справа от адресной строки, вы сможете просмотреть информацию о расходе трафика. Причем не только в виде сухих цифр, но и подробного графика. Внизу будет строка «Экономия» — в мегабайтах и процентах. Вы сможете узнать, сколько трафика вы сберегли за час, день, неделю, месяц. Статистика Data Saver будет самая подробная.
Увы, Data Saver работает далеко не всегда. В частности, расширение не запускается в режиме Инкогнито и защищенном протоколе HTTPS.
Плюсы и минусы расширения
- Сокращает потребление трафика.
- Ускоряет работу браузера.
- Позволяет заходить на заблокированные сайты.
- Не работает в режиме «инкогнито».
С какими браузерами совместимо
Google Chrome и большинство браузеров на основе Chrome
Как установить расширение
Для установки расширения Data Saver (Экономия трафика) в браузер Google Chrome войдите в интернет-магазин Chrome. В поле поиска введите название. Среди найденных расширений выберите нужное. От вас потребуется согласие на установку расширения в Google Chrome. Также вы можете сразу скачать расширение ниже по соответствующей ссылке.
Работа расширения
Расширение не требует дополнительных настроек. После установки вы увидите иконку справа вверху. Через некоторое время можно будет посмотреть данные о расходе трафика. Как это сделать? Нажимаем на иконку расширения на браузере и откроется график с расходом. Можно нажать на ссылку — подробнее и получить подробную информацию (за 1 или 3 часа, 1 или 7 дней, а также 30 и 60 дней). Можно посмотреть на конкретных сайтах статистику. Расширение учитывает весь трафик и тот, который Data Saver (Экономия трафика) она не сжимает на сайтах HTTPS.
Как отключить
Настройки — Дополнительные инструменты — Расширения. Снимаем галку — Включено. Все — расширение отключено.
Заключение
Data Saver — сокращает трафик, получаемый при загрузке страниц, с помощью серверов Google. Не работает с HTTPS-запросами и в режиме инкогнито. Сокращает трафик, получаемый при загрузке страниц, с помощью серверов Google. Не работает с HTTPS-запросами и в режиме инкогнито. Реальная возможность сэкономить трафик!
Когда расширение включено, серверы Google сжимают данные перед загрузкой веб-страниц в Chrome (кроме данных, загружаемых по протоколу HTTPS и в режиме инкогнито). Чтобы просмотреть данные о трафике, нажмите «Подробнее». На открывшейся странице вы узнаете, как тип подключения влияет на степень сжатия данных при посещении веб-страниц.
Функцию сокращения трафика также можно включить в настройках Chrome на вашем устройстве Android.
We take privacy very seriously, no matter how you are using our products.
Depending on the Opera product you are using, your connections to secure websites may either be made directly without using turbo compression, or they may be made via our turbo compression servers.
With most of our products, if you browse a secure site with turbo mode enabled, like your bank or email, we get out of the way. Your secure data is sent directly between your device and the site. With video, we can tell a site to change the bitrate that streams to your device, but we can"t look at what you"re streaming.
In Opera Mini for Android or Opera for Android when data savings are enabled, our servers connect to secure websites and your device connects securely to our servers. Our servers make sure your device knows whether the website connection can be made securely or not. This is done solely to compress all of the content going to your device (including the secure content). Your privacy is still respected.
To improve services, we log some information: your IP address and user agent, the address of the pages you visit and timestamps. For secure websites, we only log the site"s hostname and port number, instead of the full address. We may keep this info for up to six months.
Понятие экономии интернет-трафика появилось во времена существования лимитного проводного Интернета. В наше время безлимитный проводной Интернет поставляется по приемлемым ценам. А вот безлимитные тарифы провайдеров, поставляющих беспроводной Интернет, еще не всем могут быть доступны по цене. Как сэкономить денежные средства, работая с лимитным интернет-подключением? Кроме осознанного отказа от лишних операций по скачиванию файлов и посещению веб-ресурсов, сэкономить интернет-трафик можно, используя различные способы и инструменты браузеров. Что это за способы и что это за инструменты – об этом ниже.
1. Способы экономии интернет-трафика
1.1. Блокировщики рекламы
Одним из действенных способов экономии трафика являются блокировщики рекламы. Блоки с контекстной рекламой, особенно, если это анимированные баннеры, обычно и составляют большую часть интернет-трафика. Так что блокировщики рекламы выполняют целых две конструктивных миссии – блокируют рекламу и экономят деньги пользователей лимитного Интернета. Функцию блокировки рекламы можно внедрить в любой браузер, поддерживающий установку расширений. Однако блокировщики рекламы на отдельных сайтах придется отключать. Так, некоторые медиа-ресурсы не откроют доступ к бесплатному просмотру видео, пока для их сайтов не будет отключен блокировщик рекламы. В числе популярных блокировщиков рекламы – , и пр.
1.2. Режим сжатия трафика
Специально для медленного интернет-соединения некоторые браузеры предусматривают режимы сжатия трафика. Это режимы, в рамках работы которых трафик проходит через серверы поставщика технологии, а на устройствах пользователей страницы сайтов отображаются уже в сжатом виде – с урезанным качеством изображений, заблокированной флеш-анимацией и т.п. Режимы сжатия трафика полезны не только в условиях медленного Интернета, но еще при работе с маломощными компьютерами и медленными сайтами. Также режимы сжатия трафика используются в качестве способа доступа к территориально заблокированным сайтам. Так, сжатие трафика предусматривает посредничество серверов поставщика технологии, и они, соответственно, выполняют ту же роль, что и прокси- или VPN-серверы. Если серверы поставщика технологии не находятся в стране блокировки сайта, доступ к нему будет открыт. Режимы сжатия трафика предустановлены в Opera и Яндекс.Браузере. А в Google Chrome и браузеры, поддерживающие работу с контентом из его магазина, режим экономии трафика может быть внедрен с помощью специального расширения.
1.3. Блокировка плагина Adobe Flash
Для экономии интернет-трафика можно настроить запрос разрешения перед использованием плагина Adobe Flash. Без разрешения пользователя проигрыватель флеш-анимации не будет запускаться и, соответственно, расходовать интернет-трафик.
1.4. Блокировка изображений
Блокировка изображений на веб-страницах является крайней мерой. Блокировка изображений – это, как и блокировка рекламы, действенный способ экономии трафика, плюс к этому, существенно ускоряющий веб-серфинг, причем не только в плане скорости открытия сайтов, но еще и как методика концентрации внимания на полезной информации, а не картинках. Блокировка изображений обычно предусматривается в настройках браузера, но для этих целей лучше установить специальное расширение с удобным доступом на панели инструментов. Для Chromium-браузеров и «наследников» движка Gecko таким расширением является Chrome HTML Content Blocker , оно реализует на панели инструментов браузеров кнопки блокировки изображений, а также иных типов контента. Расширение можно установить в магазинах Opera (для нее самой и Яндекс.Браузера), Chrome и Mozilla Firefox.
 2
2 Какие из описанных выше способов экономии интернет-трафика реализованы в популярных браузерах и как задействовать эти способы?
2. Opera
Браузер Opera поставляется сразу с двумя эффективными инструментами сжатия трафика на борту. В его настройках (раздел «Основные») можно активировать штатный блокировщик рекламы.
 3
3 И использовать функцию Opera Turbo – запатентованную компанией Opera Software технологию сжатия трафика.
 4
4 В рамках работы Opera Turbo флеш-контент блокируется автоматически и запускается вручную пользователем. Заблокировать полностью Adobe Flash или настроить его работу вне режима сжатия трафика можно в разделе настроек Оперы «Сайты». Здесь же настраивается и блокировка изображений.
 5
5 3. Яндекс.Браузер
С разрешения Opera Software технологией Opera Turbo обустроен собиратель лучшего у других браузеров - Яндекс.Браузер. Режим сжатия трафика в Яндекс.Браузере называется режимом «Турбо». Этот режим сам активируется в условиях медленного интернет-соединения. Самостоятельно включить его можно в меню браузера, а настроить – в разделе «Турбо» настроек браузера.
 6
6 Яндекс.Браузер обустроен собственным блокировщиком рекламы, но не всей, а лишь агрессивной.
 7
7 На его борту обнаружим блокировщик флеш-данных в разделе дополнений
 8
8 и блокировщик изображений в числе возможностей панели Protect.
 9
9 4. Google Chrome
Режим сжатия трафика по технологии от Google в браузере Chrome и его клонах появляется после установки расширения «Экономия трафика». Для его включения необходимо активировать галочку «Экономия трафика».
 10
10 Без установки специальных расширений заблокировать Adobe Flash и изображения можно в настройках Chrome, кликнув опцию «Показать дополнительные настройки» и нажав в разделе «Личные данные» кнопку «Настройки контента».


5. Vivaldi
Браузер Vivaldi построен на базе Chromium и поддерживает установку расширений для Chrome. Реализовать режим сжатия трафика в этом браузере можно с помощью того же расширения «Экономия трафика». Vivaldi примечателен встроенными функциями и эффектами для веб-страниц, в числе которых:
- блокировщик изображений;
 13
13 - блокировщик баннеров и режим чтения.
 14
14 Режим чтения на борту Vivaldi можно использовать как инструмент экономии трафика, поскольку при его активации для каждого отдельного сайта статейные материалы такого сайта будут открываться постоянно в режиме чтения – очищенном от веб-элементов книжном формате. Настроить блокировку Adobe Flash можно в настройках Vivaldi, в разделе «Веб-страницы».
6. Mozilla Firefox
У Mozilla Firefox нет ни своей технологии сжатия данных, ни реализуемой за счет расширений. Но это на момент написания статьи. В истории браузера были экспериментальные расширения типа «ускоритель Интернета» и, возможно, таковые появятся в будущем. На данный момент экономить трафик, работая с Firefox, можно с помощью расширений – блокировщиков рекламы и прочего контента (Content Blocker), в частности, упомянутого HTML Content Blocker.
Отличного Вам дня!
 Презентация "Паскаль «строковые переменные»
Презентация "Паскаль «строковые переменные»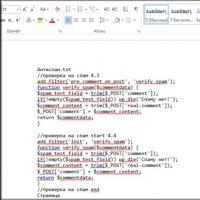 Как файл ПДФ перевести в Ворд
Как файл ПДФ перевести в Ворд Обновление программного обеспечения на смартфонах от LG Программа для синхронизации телефона lg c550
Обновление программного обеспечения на смартфонах от LG Программа для синхронизации телефона lg c550 Дефрагментация диска: все типовые вопросы от А до Я
Дефрагментация диска: все типовые вопросы от А до Я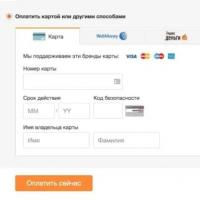 Что значит статус заказа «закрыт» на Алиэкспресс?
Что значит статус заказа «закрыт» на Алиэкспресс?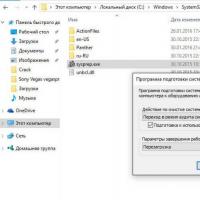 Как очистить историю в яндексе на компьютере или смартфоне Удаленно очистить историю браузера
Как очистить историю в яндексе на компьютере или смартфоне Удаленно очистить историю браузера Открыть левое меню сент-джулианс
Открыть левое меню сент-джулианс